Footnotes in Microsoft Word 2010 allow you to make your document more interactive and easier to read. With proper skill, their creation will not take more than two seconds, but you need to know some nuances.
Why create them?
A footnote in a document allows the author to express his thoughts more concisely. Let's look at a specific example: “You need to insert a foreign word into the text. In order not to overload the sentence with unnecessary brackets, a symbol with an explanation is added to the term at the end of the page.”
In some cases, authors use quotes from famous scientists and politicians in their texts. To avoid being labeled as plagiarists, it is necessary to insert footnotes to the original sources. This will avoid legal costs and make the work consistent with scientific style.

According to the basic rules of paperwork and registration of scientific works, the explanatory link must indicate the author, source and page from which the information was taken. Some reputable journals require their writers to include line numbers. It is also necessary to indicate the year of publication.
The third most common case of extending explanatory information beyond the main body of the work is to clarify terms.
Video: automatic links
Putting footnotes
In order to make footnotes in Word 201, you need to use the top ribbon, on which you need to select the “References” tab.
After this, the algorithm of actions will be as follows:
- you highlight the desired word, sentence, phrase or paragraph;
- Find the “AB1” icon with the caption “Insert footnote” in the previously opened tab, and then click on it (you will be redirected to the bottom of the page);
- the next step is to introduce an appropriate explanation.

Explanations may appear at the end of the document, each page or section. The author himself chooses the most convenient option for him. However, there are some unwritten rules to follow.

Important rules for compiling and formatting footnotes:
- explanatory materials at the end of the page are usually indicated in Arabic numerals;
- Roman numerals are used throughout the document;
- The use of asterisks and other symbols is permitted in informal documents and journalism.
Numbering can be either general or separate. The corresponding settings can be set in the dialog box. When you remove the superscript, the information below the line will disappear.
SSHD - what is it? Types and purpose. Find out here.
At the end of every page
The author can make helpful notes, either at the end of each page or throughout the document. The first option is most often used to designate terms and decipher foreign words. The necessary information is given in small font below the text. Quick key combination: CTRL+ALT+F.

At the end of the document
The links that come to complete the entire work look the same as the previous ones. But in this case, the author can indicate 10-15 literary sources, and this will in no way affect the readability of the material. Quick combination: CTRL+ALT+D.
Settings in the dialog box
The dialog box allows you to configure the exact link parameters. The user can select the numbering type. The author also indicates which number the list he created will begin with.
It allows you to select unique symbols for numbering. Also here you can choose between a note at the end of the page and the document. At the bottom of the window you can select the scope of the changes introduced.
Footnote navigation
The system of convenient transitions between notes deserves special attention in Microsoft Word 2010. The reader just needs to hover over the icon and an explanation will appear in a small window. In order to follow the link, you need to click on the symbol twice.

Many users, when using transition, have difficulty finding the passage of text where they stopped reading. To return to the marked term, just double-click on the advice number below the text.
To save time, the reader can select the "Show Footnotes" feature and jump to the end of the page or document. Pressing again returns the user back to the fragment being studied.
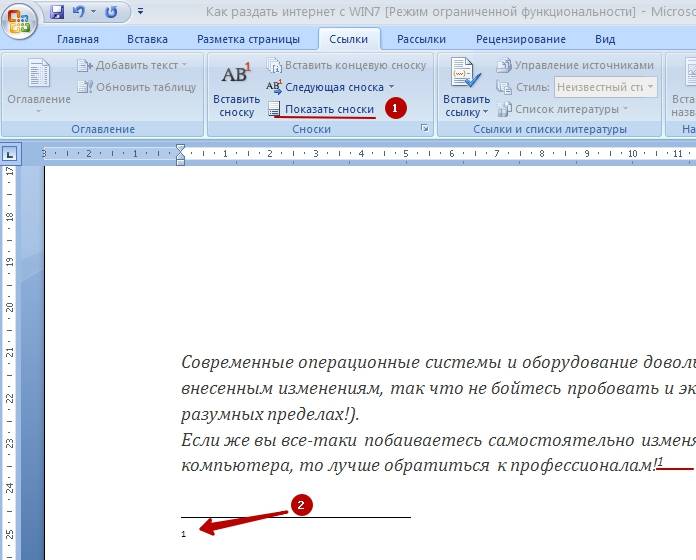
Microsoft has provided its users with a convenient tool for organizing material and cataloging it. Information is presented in a convenient format. Creating footnotes takes minimal time and transitions are quick and easy.
>When writing dissertations or term papers in the text, you will encounter words that may not be clear to the reader. In order for a person to fully understand the meaning of a phrase, the author must know how to add a footnote that explains the meaning of the word or phrase. There are certain rules for the design of such links.
Before you make footnotes in Word 2007, you should decide what type you need. There are several options for placing links: in the middle of the text or at the end. If you want to make an explanation on the same page as an unclear word, then you should choose this design method:
Related articles How to remove the header in Word How to set up a gamepad on a PC Link to electronic resource
- In Word, make sure the file is in Page Layout mode. If it is not enabled, then the corresponding icon for switching is located in the lower right corner of the program window.
- Place the cursor at the place in the document where you need to insert an explanation.
- Go to the "Links" tab in the top menu of the editor.
- Select the “Footnotes” group, click on the “Insert” button.
- A numbered link will appear in the selected location, and a footer will be added at the bottom of the page.
- Enter the number corresponding to the link by clicking on the field.
- Enter your explanation text.
This design method is called “paged”. Each time you create links on the same page, they will be numbered in order. If you move to the next section of the document, the countdown will start over. If you are not comfortable using the editor menu, you can create annotations using a keyboard shortcut. Place the cursor at the desired location, then press Ctrl+Alt+F.
How to put a footnote at the end of the text in Word
Often there is a situation when all the notes are at the very end of the text. This is not as convenient as the explanation option on the same page where the unclear phrase is located. You can insert a footnote in Word 2010 or 2007 as follows:
- Place the cursor at the location that needs a note.
- Go to the Footnotes tab in the top menu.
- Find the Insert Endnote button.
- The editor will add a horizontal separator at the end of the document instead of a footer. After it there will be all the end quotes, the insertion of which was carried out throughout the text.
To make such a design, there is also a hotkey combination - CTR+ALT+D. The numbering style for different types of links will be different. Regular ones are marked with Arabic numerals, and the end ones with Roman numerals. If desired, the style can be made to suit you according to the design rules. When formatting, a special editor window will appear in front of you, here you will have the opportunity to change the style for end notes, regular notes in the Word document.
What are endnotes
Before you make a footnote in Word, you need to understand their types and clarify which one is necessary for your work. According to the rules for preparing coursework and dissertations, a specific format of notes should be made. End link – a link that is placed at the very end of the document, has a uniform design style, and continuous numbering is used throughout the list.

How to create a footnote in Word in accordance with the design rules
Some documents have certain requirements and parameters for formatting citations. Insertion of explanations must be carried out according to certain rules. Below is an example of how to make a footnote in Word according to the design rules for coursework:
- Interlinear. They must be installed on the same page where the quote is located (a description must be added under the footer). At the end of the phrase being explained, a small number is placed (the design style is similar to the power of a mathematical number).
- Inline. The explanation number is written inside square brackets immediately after the quotation.
Footnotes are formatted with single spacing, regardless of this parameter in the document itself; the font is 1-2 units smaller than the main one. The inline should be the same size as the text. Typically size 14 Times New Roman is used. Explanations can be complete or brief; both options for linking are allowed unless the curator directly indicates otherwise.
Formatting Word Footnotes
If you already know how to make a footnote in Word, you may need to know how to change the format of notes. As a rule, they are created by default in font size 10 and have a dividing line. You can change these settings if necessary:
- Go to the "Format" section, click "Styles and Formatting". A panel should appear to the right of the document.
- Select the icon or go to the note text. The link's "Text" or "Sign" should appear in the top sample field on the taskbar.
- Place your mouse on this field and click triangle, which will open a list of commands.
- Click the “Change” option. A new Change Style window will appear.
- Click on the “Format” button (at the bottom of the window), click on the tool needed to change (Paragraph, Font, etc.), make changes.
- To save these changes for all subsequent documents, click on the “Add Template” button. Then you can apply it to any text.

How to remove the footnote separator
Standard settings for placing links create a separator that is not always suitable for the author of the work. If necessary, you can change the appearance or remove it altogether. To do this, do the following:
- Switch to Normal mode using the View menu.
- Here, click the “Footnotes” button.
- In the window that opens, find “Footnote Separator.”
- You can edit the line to your liking or remove it completely.
- Click "Close".
- To restore the separator, click the “Reset” button.
Continuous numbering of footnotes
As a rule, continuous numbering is used only for end notes, but if necessary, this format can be used for regular notes. You need to add this function as follows:
- After inserting, specifying the type of note, you need to go to the “Format” section.
- Select the symbol that defines the numbering type and footnote.
- For continuous numbering, select the “Continue” option.
- When placing links on each page, you need to select the required value in the “Numbering” item on the “Start with...” line.
Changing the number format
Each type of footnote design in Word has its own numbering format. If necessary, you can make changes to the default settings as follows:
- The cursor position should correspond to the section in which the footnote format will be changed. If the document is not broken, it can be installed on any part of the text.
- Go to the "References" section and click "Footnotes".
- Select Option.
- In the “Number format” section, select the option you require.
- Click "Apply".

How to paginate footnotes in Word
Page numbering of notes means that it starts anew each time on each page. For example, on page 12 of a document, the links have the sequence 1, 2, etc. On page 13 they will start again with number 1. If you need to change the numbering style of a previously created document, you need to do the following:
- Go to the "Footnote Options" section.
- Select the “Numbering” item.
- Set the value to “On every page”.
Video: how to make footnotes in Word 2010
How to make a footnote in Word - high technology news on the site"
Reviews and articles about new products in the categories: auto, business and analytics, video games, gadgets, hardware, energy mysteries, sound and acoustics, game consoles, Internet, research, cameras, computers, space, medicine, multimedia, navigation, science, laptops , game reviews, weapons, dissenting opinions, peripherals, tablets, press releases, entertainment, advertising, robots, rumors, software, TVs, phones, technologies, this is interesting.
We collect everything that interests people close to science and technology, as well as those who receive the fruits of the first two in the form of useful devices and gadgets, here and post them in an accessible form. If you want to know how the Universe was formed or which smartphone will satisfy all your needs, come in and stay informed. Every day the most interesting reading appears on the site, news and stories from the world of the virtual network, technology, space, cars are collected and analyzed - everything that makes the planet rotate and the imagination work. All you have to do is start reading any of the articles, and it’s proven: you’ll become engrossed!
Hi all. Did you know that footnotes allow you to indicate the source from which information was taken, refer to the literature used, or explain a concept in detail without departing from the main text? You can easily manage footnotes in Word, as they are automatically numbered, and footnote sizes change dynamically depending on the number of words. By using them, you give the document a more professional look.
First, I will talk about what footnotes are and what they are, and then, in a few steps, I will show you how to make footnotes in Word. This method works for Word 2003/2007/2010/2013.
What are footnotes and their types
What is a footnote
To answer this question, I looked at Wikipedia and I couldn’t find a better explanation. Here, read for yourself
Kinds
There are two types of footnotes in the program:
- Regular ones - they are added to insert some detailed notes.
- End - put in order to refer to the source.
Finding the "Footnotes" function
First, we need to find where in Word there is a button to add footnotes.

Finding a place
Now place your cursor where you want to paste it. 
Making a footnote
Click Insert Footnote. It will be inserted as a superscript number at the bottom of the page and separated by a dividing line. The cursor will automatically move below this line and you can immediately enter your note.
- If you need a footnote not at the bottom of the page (like a regular footnote), but at the end of this document, then use the “Insert Endnote” button. By default they are numbered with Roman numerals (I, II, III, etc.).
- You can use the hotkeys: Ctrl + Alt + F to create a regular footnote, or Ctrl + Alt + D to create an endnote.
Customizing the appearance
If you hover your mouse over a footnote for a few seconds, you can see what it refers to.
Initially, footnotes are numbered in ascending order. You can change this setting so that the numbering starts at 1 on each new page (or in each new section)

Click the Menu button in the lower right corner of the Footnotes section. In the window, choose Format > Numbering from the menu and choose an option.
- if you want, label with numbers and symbols,
- if you want the footnote text to appear below the text rather than at the bottom of the page,
- if you want the numbering to start from a certain number, then click the “Menu” button in the lower right corner of the “Footnotes” section. In the window that opens, specify all the necessary parameters.
And if you want to use a symbol as a marker, then use the “Symbol” button.
End-to-end footnotes
I want to surprise you, but in order to make continuous numbering of footnotes, you just need to put a regular footnote. By default, in Word they are assigned numbers throughout the document.
Video
Conclusion
That's all. If you also want to know " ", then click on it.
If you have any questions, ask them in the comments. If you want to stay up to date with the latest articles on the site, join the groups (links in the menu) and subscribe to the newsletter.
Footnotes are additional explanations to the text, which are usually placed at the end of the page or the entire text. They are found not only in printed books, but also in electronic text documents - abstracts, coursework, diplomas, work reports. How to make a footnote in Word is the topic of our review. We will describe the creation of footnotes in the text using Word 2016 as an example. In previous versions (2007, 2010) they are done in a similar way.
How to make a regular footnote in a Word document?
Open the text document and go to the “Links” section. Place the cursor at the end of the word for which we need a footnote with explanatory information. We will make a footnote to the word "Winchester".
Then click on the “Insert Footnote” icon.
We now have a footnote at the bottom of the page. Fill it out with the necessary information. In our case, we explain what the word “hard drive” is.

How to make an endnote in Word?
Sometimes footnotes are placed at the end of a document and are called endnotes. Place the cursor at the end of the desired word (we will make an explanation for the word “conductor”) and click on the “Insert endnote” icon.

We will be immediately transferred to the end of the document, where an endnote to the word “conductor” will appear. We fill it with information. The list of footnotes will appear when we fill the entire text with them.

Footnotes on a page-by-page basis are useful for quick explanatory information as you read. Endnotes are best used for secondary information: bibliography, additional citations, etc.
Formatting, or how to make a footnote with an asterisk
In Word, the appearance of footnotes is the default. But we can change it. To do this, in the “Links” window, we need to click on the icon under the footnotes section to go to the corresponding settings.
But before this, you need to place the cursor in front of the footnote that needs to be edited (regular or endnote).

In the window that appears, you can set the following parameters:
- display footnotes at the bottom of the text or page (for endnotes - at the end of the document or at the end of each section);
- select a location - default or in several columns (from 1 to 4);
- format (numbers, letters, asterisks or special characters);
- the ability to set the number from which the link will begin on each page (from the first or continued numbering).

Here is an example of easy formatting: footnotes in Latin letter format, arranged in two columns. We have enlarged the font for clarity.

By the way, font formatting is done in a standard way, just like changing the format of plain text. Select one or more footnotes and make changes in the main formatting pane.

You can change the font type and size, make footnotes bold or italic, highlight them in color, etc.
Another interesting point. If in a printed publication we need to look down the page or scroll to the end of a chapter or the entire book, then in Word it is easier to work with footnotes. If you hover over a footnoted word, the same information appears as at the bottom of the page.
This is what it looks like.

How to remove a footnote?
Select the footnote with the cursor and press the “Del” or “Blackspace” button on the keyboard. The footnote will automatically be removed from the page or end list and the numbering will be updated.

Working with footnotes in Word documents is much easier. Explanatory information appears not only at the end of the page or the entire text, but also in a pop-up window when you hover the cursor. Footnotes can be formatted, styled, and easily deleted without disturbing the numbering.
Footnotes can be useful in almost any document. It doesn’t matter what you are writing, an essay, a thesis or a fiction novel in general, the need to explain something or refer to something can appear at any moment. In Microsoft Office products, the process of placing footnotes is automated and quite convenient. The required actions vary slightly from version to version, so it is better to consider all versions of this program.
Microsoft Word 2003
How do you make footnotes in Word 2003? It's simple! In the menu, look for the item “Insert” -> “Link” -> “Footnote  "
"
In the window that opens, you can choose where the explanations for the footnotes will be located: 
You can also determine how the footnotes will be numbered; there are many options: letters, numbers, and footnotes can also be marked with any symbol you like by entering it in the appropriate box.

In the end it will look something like this: 
By the way, when you hover over the footnote icon, you can read the explanation for it: 
Microsoft Word 2007/2010
In these two versions of Microsoft Word, the process of adding footnotes is exactly the same, so they can be combined into one section. First you need to go to the “Links” tab, there will be a small section where all the buttons for working with footnotes are collected. 
Place the cursor where you need a footnote in the text and click on the “Insert footnote” button. 
By default, footnote legends appear at the bottom of the page and are numbered. To somehow change the settings, you need to click on the small square with an arrow in the lower right corner of the block. 
A window will open, almost the same as in Word 2003 with all the footnote settings. 
In it, just like in a similar window in 2003 Microsoft Word, you can configure the symbol for displaying footnotes, their position and the beginning of numbering.
Microsoft Office 2013
Just like before, clicking on the button in the lower right corner will bring up the footnotes menu. 
Unlike previous versions, Microsoft Word 2013 has a function to arrange footnote explanations in the form of columns; this is done in the footnotes menu. 


