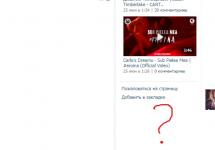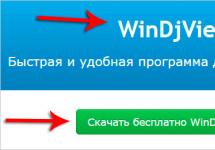SSD drives (also called “solid state”) are no longer a curiosity for computer users. So how to connect an SSD drive to your computer once you are the proud owner of it?
SSD (Solid-State Drive), which translates roughly as “solid-state storage device”, which replaces HDD (or “hard” disks, “hard drives”) is a non-mechanical memory unit based on microcircuits. Due to much higher speeds of reading and writing data, it can significantly improve the speed performance of your personal computer or laptop.
I will say right away that installing a solid-state drive is not much different from installing an HDD (“hard drive” or “hard drive”, as they are also called). And if it is different, it represents a less demanding installation option. Why? Because SSD drives:
- unlike HDDs, they do not have a moving rotating element;
- due to their design, they do not heat up and do not make noise;
- smaller in size (2.5 inches versus standard 3.5 inches HDD);
- more durable and less capricious to mechanical damage.
 Some SSDs, along with the disk, include a special adapter panel from 2.5 to 3.5 inches (metal or plastic), which is intended for installing the disk into a standard HDD bay. There are adapters from 2.5 to 5.25 inches, in case we want to install a new disk in the slots for CD/DVD drives. In some modern computer cases, manufacturers have begun to provide special slots for SSDs. If such a slot is not provided, there is no adapter included, or all disk bays (slots) are occupied, you can place our SSD drive in any convenient place inside the system unit. You can secure the disc using, for example, simple vinyl clamps.
Some SSDs, along with the disk, include a special adapter panel from 2.5 to 3.5 inches (metal or plastic), which is intended for installing the disk into a standard HDD bay. There are adapters from 2.5 to 5.25 inches, in case we want to install a new disk in the slots for CD/DVD drives. In some modern computer cases, manufacturers have begun to provide special slots for SSDs. If such a slot is not provided, there is no adapter included, or all disk bays (slots) are occupied, you can place our SSD drive in any convenient place inside the system unit. You can secure the disc using, for example, simple vinyl clamps.
It is not recommended to use adhesive tapes or double-sided tapes - such fastening will not be reliable.

So,
- turn off the computer's power;
- remove the side panel of the system unit;
- We take our new SSD drive out of the box. *Note that if the disc is brought in from the cold, you need to let it warm up to room temperature. We save the packaging (just in case);
- We select a location for installing the SSD, secure it, and connect SATA cables to the motherboard. We try to use a SATA 3 6 GB/s cable, but if you have SATA 3 ports and there are no cables, then you can connect an ordinary SATA cable to the SATA ports.
The maximum performance of an SSD drive will be ensured when it is connected to a SATA 3.0 connector or higher at speeds of up to 6 GB/sec. On the board, it is usually distinguished from others by its black color and corresponding markings. If there are no symbols for SATA 3.0, you should read the documentation for the motherboard.
Then we connect power from the unit (PSU), close the system unit and start the computer.
SSD drives do not tolerate overheating well. Therefore, when installing a new SSD drive, it would be useful to take care of upgrading the cooling systems. For this, you can install, for example, a simple additional fan in the side parts of the system unit. This wind blower will perfectly cool not only our new SSD drive, but also a regular hard drive.
Setting up in BIOS and installing OS
Before you start installing the operating system on the SSD (it is preferable to do a clean installation from scratch), we enter the BIOS (basic input/output system) of your computer. The most common way to enter the BIOS is by pressing the Delete key; the F1 and F2 keys are used somewhat less frequently.
Let's look at an example of setting up a BIOS to work with an SSD on an ASUS UEFI BIOS:
Go to the advanced system settings Advanced Mode;
We move to the Advanced/SATA Configuration settings and look at the connected devices. It is necessary that the SSD be connected to the first SATA 3, and the HDD to SATA 2;
Be sure to remember that you need to switch the SATA controller to AHCI mode;
Then we go to the Boot/Hard Drive Priorities section and install our new SSD as the first boot disk. If this is not done, the system will continue to boot from the HDD;
We save all our settings and reboot by pressing the F10 key. We make sure that the solid-state drive is listed first among the boot HDDs. To install Windows, you can leave the CD/DVD drive first in the boot. Or we use a one-time initial boot from CD/DVD via the F8 key on ASUS boards.
On many Internet resources, would-be specialists recommend copying, transferring, cloning or restoring from an image, etc., the C:\HDD drive with an already installed OS when installing an SSD. This is not recommended under any circumstances. Be prepared to install the OS from scratch after you have installed a new SSD drive on your computer. After all, when the OS is installed on the HDD, then all services are launched to work specifically on the HDD. If we transfer a system designed to work on an HDD to an SSD, then the overwhelming number of services will not only not help improve the performance of the OS and computer, but will only contribute to the rapid wear of the new SSD. In order for the SSD disk to work long-term and correctly under our operating system, we definitely need to install it “from scratch” and on a clean SSD disk.
We set the basic time and language settings and get to the selection of partitions and disks for installing the OS;
After we have seen our unallocated SSD (Disk 0), select it to install the system and click “Disk Setup”;
There is no need to format the disk. Click the “Create” button and create a partition for the entire available SSD size;
Then click “Apply”. The system requests 100 MB for its needs - we agree;
We indicate in which partition the system should be installed, in our case, on Disk 0 Partition 2, because Partition 1 is reserved by the system itself and it will not be possible to install the operating system on it;
Then we start the installation of the operating system itself.
After completing the installation of the operating system, do not forget to install all the necessary drivers that come with our motherboard - from the disk or from the manufacturer’s website.
When a new SSD drive is installed in the computer, and the system is installed on it, and we see that everything works, it’s worth thinking about optimizing the operating system to work with the flash memory drive.
Conclusion
In order for our new SSD disk to serve us as long as possible and not fail prematurely, we should adhere to certain rules when using it - to increase the service life of the disk, it is necessary to leave at least 10-15% of free space on the disk.
During the entire process of using an SSD drive, you must constantly ensure that the latest drivers for the SSD drive are installed in the system. They can usually be found on the SSD drive manufacturer's website. As a rule, with each subsequent firmware the number of drive capabilities is updated and its service life increases. In order to check the resource of our SDD disk, it is best to periodically run programs to identify disk errors and the amount of used resource - for example, software such as SSD Life.
Connecting an SSD as the main drive in many cases will significantly speed up the operation of the operating system installed on it, access to documents and main programs, and eliminate some previously necessary operations, for example, the need to regularly defragment the disk. If, of course, the machine is quite old, has a single-core processor, less than 4 GB of RAM, and the motherboard was released more than 6-8 years ago, then upgrading an ordinary computer only by installing an SSD will not give noticeable results, but it will 100% give a second life to the laptop or netbook.
A few months ago, I began to notice that my already old Samsung RC530 laptop sometimes began to slow down quite a bit. It got to the point where I had to wait a while for the start menu to open.
I don’t even want to remember launching demanding programs such as “photoshop, dreamweaver, etc.” Such programs took a very long time to launch, and after launching I had to wait for some time until the program began to respond to my actions.
Turning the laptop on and off was also fun! A few minutes of waiting, and the laptop was turned on or, on the contrary, turned off.
Cleaning and optimizing the system did not really give any results; small changes for the better were noticeable, but still, comfortable work on the laptop was sometimes impossible.
The last straw, reinstalling the system with full formatting. At that moment I just decided to switch from Windows 7 to Windows 8.1. I was very surprised and, of course, upset when I discovered that after installing a clean system, the brakes did not go away and every day they appeared more and more often.
Testing the HDD in “Viktoria” turned out to be disappointing and it became clear that it was time to change the HDD or we couldn’t continue like this!
Solid State Drive Silicon Power Slim S55.
After installing the SSD in the laptop, I realized what heaven on earth is. I installed Windows 8.1 in no more than 10 minutes, another 5 minutes to install all the drivers. In general, I spent about 20 minutes and the laptop was completely ready for use.
Launching programs is a pleasure, “photoshop CC 2014” launches quickly and you can start working right away, rather than waiting for the program to start responding.
I began to forget what the splash screen looks like when launching Word 2010, because upon startup, the splash screen only has time to blink and Word 2010 is launched (Blank document).
Turning on and off a laptop with an SSD shocked me a little, since this is my first experience using an SSD and turning on the laptop in a few seconds is surprising.
I hope I forgot for a long time what it’s like to open a folder with a bunch of files for a long time, a long time to launch a browser, a long process of installing programs, and much more, it’s impossible to list.
Noticed improvement in games! I decided that my old laptop would run the game “Watch Dogs” and it did, naturally at the lowest settings. I got FPS from 25 to 30 sometimes more. But on the old HDD there were freezes approximately every 15 - 20 seconds, it was impossible to play, and the drop in FPS to 7 in difficult scenes forced me to turn off the game. After installing the SSD, the freezes disappeared, and the FPS naturally remained the same, but it became better, you can play! The game began to load faster, which is not a good thing.
In general, I gave a second life to my old laptop. Now it’s a pleasure to work with it, the system just flies!!! Well, this is understandable, this is an SSD and not a half-dead and old HDD.
Appearance of the SSD and some photos.
The “SSD” disk is made in the “2.5 form factor”, the thickness of the disk is only “7mm”, which allowed me to install the “SSD” into the laptop without any problems. On the front side is a sticker with basic information about the disc.
The back side is empty, in my case there is not even a warranty seal, which is a little alarming, but I didn’t go back to the store, I hope for luck!

The kit includes instructions, which I didn’t have time to take a photo of, my son tore it. The kit comes with four mounting screws and that's about it.
There is no basket for installing the SSD in the kit, so I had to use the basket in which the standard HDD was once installed.

After removing the old HDD from the basket, I put a new SSD drive into it and secured it with four screws, two on each side.

This completes the installation of the SSD in the cart. Now all that remains is to connect and install the SSD into the laptop.

Now you can close the lid, start the laptop and begin installing the system. As I already said, everything will take about 20 minutes, and you can enjoy the fast operation of your old laptop.
What awaits the HDD and where to store files?
The old HDD is in poor condition and can no longer be used to install Windows. But its condition still allows it to simply store files; I think it will not completely fail any time soon.

At the moment, I have a 120GB SSD available in the system, of which I can only use “111GB”. This is enough for the system partition; you can install a set of necessary programs, a couple of games, and a dozen small programs; I don’t need anything else on the system drive.
The second partition is , which is now permanently connected to the laptop. It contains all the information that was on the old HDD.
But a permanently connected external drive is no good!
It turns out that I have a laptop that only has 120GB for everything! Naturally, this is not enough, you need to store files somewhere, banally, music, movies, programs, and so on, and not carry an external device with you.
At first, it’s like a second hard drive in a laptop. It will be installed behind the DVD drive, in this area of the laptop.

I think that at the beginning of next week I will be installing the old HDD in place of the DVD drive. I will try to describe the whole process in detail, if you are interested, subscribe to blog updates, there will be no spam, I promise!
You will get a laptop with two storage media with an SSD and a HDD, according to this “Scheme” personal computers are assembled. SSD for the system and HDD for storing files!
In the future, I will replace the old “HDD” with a new one, buy some “ Western Digital" to "1TB" and then everything will be fine!
It turns out that this whole situation is a real example when the hard drive becomes the reason for the slowdown and unstable operation of the laptop; in this case, installing an SSD in the laptop solves the problem. If you have a similar situation, then maybe it’s worth checking your HDD?)))
SSD is the latest generation solid state drive. Its development is a very important achievement for the development of computer technology. The main advantages of SSDs are high speed and long service life. Users use this storage medium to improve their computer when they want to increase disk processing speed and thereby increase PC performance. The installation process is not difficult in principle, but may raise questions for some people. We will tell you more about the steps of installing an SSD.
How to prepare an SSD for installation
Before you begin directly replacing the drive, you should prepare for the software and physical installation of the hard drive. The main SSD format is 2.5 inches. If the drive is replaced in a laptop, there will be no problems, since the standard connector is quite suitable for an SSD. But in a desktop computer there is a hard drive with a size of 3.5 inches. In this regard, you need to choose the right place to install the SSD. Another important element of its installation will be a special adapter, which has the interesting name “sled”. It will help fix the hard drive, which is smaller in size than the standard connector.

Since SSD has higher speed compared to HDD, it is wise to install it as a system drive. To do this, you need to install an operating system on it. It can be transferred from another drive or installed from scratch. For transfer, or rather cloning, you need to use special programs. Of course, cloning an operating system will take much less time than installing it from scratch. However, the second option will allow you to get a clean system.
Please note that SSD does not support the old IDE interface. Therefore, it will not be possible to install the disk on the motherboard using this type of connection.
Installation
SSDs are small in size, allowing them to be installed almost anywhere on the PC case. The best option would be to install it in a bay designed for HDD. The size of this compartment is 3.5 inches. To install this, you must complete the following steps:

After installation, reassemble the computer, close the side door, and run it to detect the new drive.
How to set up an SSD as a logical drive
If you turn on a computer with Windows installed, the new hardware will automatically initialize. Go to the Disk Management utility and format the SSD. There are three ways to do this.

The result of the first two options will be the same. Please note that the “WIN” key on the keyboard has the well-known Windows icon instead of an inscription.
You have the opportunity to split the new drive into several disks, and also change its name to any letter. After all these procedures are completed, restart your computer. Now you can safely fill the disk with all the necessary information.
How to set up an SSD as a boot drive
If you decide to install an SSD as a system drive, after setting up Windows on it and its location on the computer, you need to enter the BIOS. On laptops or computers from different manufacturers, different keys are responsible for this. Usually this is F2, F10 or Delete. Start quickly pressing the corresponding button immediately when you press the PC power button.
If you have difficulty entering the BIOS, look for additional information in the instructions for your computer's motherboard. You can navigate through the BIOS menu in modern computers using the mouse. But in most cases, you use the up, down, left and right arrows on your keyboard to do this.
After opening the BIOS, find the “Boot” section at the top and go to it.

In the menu of this section, select “Boot Device Priority”. This setting is responsible for the priority memory device from which the operating system will boot. Accordingly, there you need to select boot from SSD.

To save the changed parameters, press “F10”. After this, the computer will restart. Now you can install or clone the operating system on the SSD.
The installation can be done from a boot disk or flash drive, and for cloning, use special software.
Connecting an SSD to a computer will not cause any difficulties and will allow you to carry out the upgrade yourself. An SSD can be installed in a laptop instead of a disk drive. If you install your operating system on an SSD instead of a HDD, you will notice a significant increase in PC speed and performance. This is undoubtedly a big plus for any user, especially for those who like to play games. Most people who switch to an SSD are happy with their choice and do not want to go back to working with an HDD.
Question from a user
Hello.
Tell me, how can I connect another drive to the laptop (or is this impossible)? It’s just that my 500 GB disk is no longer enough, now I’m thinking about increasing the space...
Svetlana.
Good day!
Yes, such questions are not uncommon. In general, laptops have recently gained great popularity and are slowly replacing conventional PCs. Laptops have many advantages, but upgrading is a difficult matter. Adding another disk or changing memory is in some cases completely impossible...
It's a pity that the author of the question did not describe the essence of the problem more specifically. In this article, I will look at several ways to connect another drive to a laptop (in some cases, you may end up with 3 of them at once!). Many people connect another drive not only to increase space, but to increase the speed of the system (they install an SSD drive and transfer Windows from the HDD to it).
Methods for connecting 2 drives to a laptop
Option number 1: install the disk in the second slot in the laptop
Some laptops have two slots for hard drives (however, I want to say right away that the configuration of such laptops is quite rare). Basically, such laptops belong to the gaming category and are quite expensive.
To find out how many slots you have, just look at those. characteristics of the laptop (if you don’t have documents for the device, you can look it up on the Internet), or just remove the protective cover from the back of the laptop and take a look yourself (Important! Do not open the lid if the laptop is under warranty - this may be a reason for refusing warranty service).
Because The chance that you have two slots is small, I don’t focus on this option. An example of such a device, by the way, is in the photo below.

Toshiba Satellite X205-SLi3 - inside view (2 hard drives installed)
If you want to buy a disk for your laptop, but don’t know where to go, then I recommend reading this article:
Option No. 2: install SSD in special. connector (M.2)
If you have a new modern laptop, it is possible that you have an M.2 connector (a connector for connecting an SSD, present in many new products (usually in those that are more expensive ☺)). Created as a replacement for mSATA. Allows you to get maximum performance from installing an SSD drive.
To find out if you have such a connector, you can:
- knowing the laptop model (about), look at its technical details. characteristics (the Internet is full of sites with all models of mobile devices ☺);
- you can simply open the back cover of the laptop and look for the right connector with your own eyes.

Important!
By the way, this M.2 connector is quite “insidious” (even many experienced users get confused)... The fact is that it has quite a lot of varieties. Therefore, even if you have a similar connector, before ordering a new drive, read this article:
Option No. 3: connect an external HDD/SSD to a USB port
An external hard drive can help significantly expand your space. It is a small box, the size of a regular phone. Connects to a regular USB port. Such a disk, on average today, can hold about 1000-4000 GB (i.e. 1-4 TB).
If you are considering models with additional power (an adapter is usually included with some drives), then the capacity can reach up to 8 TB! I think that over time it will be even higher.
Note! You can buy external hard drives cheaper than in a regular store on AliExpress - .

There are, however, certain disadvantages to this option: extra wires on the table, lower speed of interaction with the disk (if HDD - then on average up to 60 MB/s via USB 3.0), and the inconvenience of carrying a laptop (it’s one thing to take a laptop in one hand and go, and another thing to additionally tinker with an external drive...).
True, there are undeniable advantages: such a disk can be connected to any laptop or PC, it can be used to transfer information from one PC to another (it won’t take up much space in your pocket), you can buy several of these disks and use them one by one.
Option No. 4: install another disk instead of the CD/DVD drive
Well, the most popular option is to remove the CD/DVD drive from the laptop (available in the vast majority of models) and instead insert a special adapter (some call it a “pocket”) with another disk (HDD or SSD). I’ll describe this option in a little more detail...
What kind of adapter is needed? Let's decide...
First you need to find and select this adapter correctly. It is rarely found in our regular computer stores (you need to order it from some Chinese online store, for example, from AliExpress -).
Note: in English, such an adapter is called “caddy for laptop” (this is how you enter the query in the store search bar).

Universal adapter for installing a second disk in a laptop instead of a CD drive (2nd HDD Caddy 12.7 mm 2.5 SATA 3.0)
There are 2 important points:
- Adapters are available in different thicknesses! Actually, the same as disks and CD/DVD drives. The most common are 12, 7 mm and 9.5 mm. Those. before buying an adapter - you need to measure the thickness of the CD/DVD drive(best using a caliper rod, at worst - a ruler)!
- disks and CD/DVD drive can come with different ports (SATA, IDE). Those. Again, you need to look at the installed CD/DVD drive live. Most often, modern laptops have drives that support SATA (they are most popular in Chinese stores).

How to remove a CD/DVD drive from a laptop
In general, of course, a lot depends on the design of your laptop. The most common case: on the back of the laptop there is a special protective cover, removing which you will be able to see the mounting screw that secures the drive in the laptop slot. Accordingly, by unscrewing this screw, you can freely remove the drive.
Some laptop models do not have a protective cover - and in order to get to the insides, you must completely disassemble the device.
Note: before removing the protective cover (and indeed, carrying out any manipulations with the laptop), unplug it and remove the battery.

Most often, the drive is fixed with one screw (see photo below). To remove it, in most cases, you will need a Phillips screwdriver.

After the screw is removed, just slightly pull the drive tray - it should “come out” of the tray with a little effort (see photo below).

Installing an SSD/HDD drive into an adapter, and the adapter into a laptop
Installing an SSD/HDD drive into the adapter is not difficult. It is enough to put it in a special one. “pocket”, then insert into the internal port and secure with screws (screws are included with the adapter).

The photo below shows an SSD drive installed in a similar adapter.

If the thickness of the adapter and the disk was chosen correctly (no more than the thickness of the CD/DVD drive), then it can also be safely pushed into the slot and secured with a screw (if the adapter has a similar fastening).
If the thickness of the disk/adapter is chosen correctly, but there are problems with insertion into the slot, pay attention to the compensating screws on the adapter: some models are equipped with them (located on the side walls of the adapter). Just remove them (or drown them).

After the adapter with the disk is installed in the drive slot, place a neat socket on the adapter so that it looks like a real drive and does not spoil the appearance of the laptop. Such sockets usually always come with adapters included (in addition, you can remove the CD drive from the removed one).

Checking if the drive shows up in the BIOS
After installing the second disk, I recommend that after turning on the laptop, go immediately to the BIOS and see if the disk is detected and visible. Most often, the identified drives can be found in the main menu: main, information etc. (see photo below).

Note!
1) If you don’t know how to enter the BIOS, I recommend this material:
2) You might find this article useful on how to transfer Windows from a hard drive (HDD) to an SSD drive (without reinstalling the system) -
Results (what is important)
- Initially, check if your laptop has another slot for a hard drive, or a new connector for an M.2 SSD;
- Now there are many external drives on sale that connect to a USB port - perhaps this is the best way to expand free space;
- before buying an adapter for installing a disk instead of a CD drive, find out how thick your CD/DVD drive is and what ports are used (the most popular thicknesses: 9.5 and 12.7 mm);
- do not open the protective cover if your laptop is under warranty (this may be a reason for refusing warranty service);
- Perhaps after installing a new disk, your Windows will refuse to boot. In this case, you need to check the BIOS settings (whether a new disk has been detected and put it in the correct boot queue), and in some cases you may have to restore the bootloader. About this here:
That's all, thanks for the corrections and additions.
All the best!
The advent of solid-state hard drives, or SSD for short, can certainly be considered a breakthrough in the development of technologies for creating devices for recording and storing digital information. The first SSDs to hit the market, with the exception of high speed access to arbitrary blocks of information, were in many ways inferior to traditional HDDs. Not only could their volumes, without exaggeration, be called more than modest, they also had low fault tolerance and cost a lot of money.
What's wrong with SSDs?
The high speed, quietness and low power consumption of solid-state drives have served as good drivers for their development. Modern SSD drives are lightweight, very fast and quite reliable from a mechanical point of view, devices used in tablets, ultrabooks and other compact devices. The price of SSDs has also dropped significantly. But still, they cannot be called perfect. All SSDs have a significant drawback - a limited number of rewrite cycles.
The flash memory of most SSDs is of the MLC type and allows data to be written approximately from 3 to 10 thousand times, while conventional USB exhausts its resource in 1000 or less rewrite cycles. There are also SSDs, for example, with SLC memory type, which can withstand several hundred thousand rewrite cycles. There are many nuances, so it is not surprising that it is precisely this feature of SSD drives that raises a lot of questions among ordinary users regarding their operation, and most importantly, extending their service life. Is SSD optimization necessary in Windows 7/10 or is this just another myth created by the manufacturers and developers of commercial software themselves?
Basic training
Yes, you can leave everything as is on a PC with an SSD, and you might be right, but if you really care about your drive and want it to last as long as possible, it's worth considering customizing it. Let's start with whether you bought a computer with an integrated SSD or just the drive itself, which you want to replace the HDD with, transferring Windows from it. In the first case, you can limit yourself to setting up the system. If you install the SSD yourself, be sure to check whether the AHCI connection mode for the SATA controller is enabled in the BIOS.
There are two points here: after enabling AHCI and transferring Windows to the SSD, the system may not boot, since it will not have the appropriate drivers. Therefore, either install drivers ahead of time, or reinstall Windows from scratch. Second. The BIOS of older PCs may not have AHCI mode. In this case, the BIOS will have to be updated. Now regarding the firmware of the SSD controller. Owners of solid-state drives often ask whether the drive will run faster if they install the latest firmware. Yes, it will, but if you decide to update it and in general, if the need arises, it is better to contact the service center for help.
System settings. Disabling defragmentation
Defragmentation is a useful thing for HDDs, but it can harm SSD drives, so Windows usually automatically disables it. However, it's worth checking to see if it's actually disabled. Run with the command dfrgui Disk Optimization Utility and click Change Settings.

Make sure the “Run on a schedule” checkbox is unchecked. If it is there, be sure to remove it.

Enabling TRIM
The TRIM mechanism optimizes the SSD drive by clearing memory cells of unnecessary data when removing them from the disk. Using TRIM ensures uniform wear of the disk cells and increases its speed. To check whether TRIM is active on your system, run the command in a command prompt running as administrator: fsutil behavior query DisableDeleteNotify.

If the value of the returned parameter DisableDeleteNotify will be 0, it means everything is in order and the trim function is enabled, if 1 it means it is disabled and should be enabled with the command fsutil behavior set DisableDeleteNotify 0.
This SSD setup is only applicable to Windows 7/10, while Vista and XP do not support it. There are two options: either install a newer system, or look for an SSD with hardware TRIM. Please also note that some older models of solid-state drives do not support TRIM at all, however, the likelihood that they are still sold in digital stores is very small.
During the process, a significant amount of data, comparable to the amount of RAM, can be written to the hiberfil.sys file on the system disk. To extend the service life of the SSD, we need to reduce the number of write cycles, so it is advisable to disable hibernation. The downside to this SSD setup is that you will no longer be able to keep files and programs open when you turn off your computer. To disable hibernation, run the command running with administrator privileges powercfg -h off.

Restart your computer and make sure that the hidden system file hiberfil.sys is removed from the C drive.

Disable file search and indexing
What else can be done to properly configure an SSD drive for Windows 7/10? The answer is to disable indexing of the disk contents, because the SSD is already fast enough. Open the disk properties and uncheck “Allow file contents to be indexed...”.


But here's the thing. If in addition to an SSD you have a HDD, then you are unlikely to want to disable indexing on it. What will come of this? By default, the index file is located on drive C and data from drive D will still be written to the solid-state drive.
If you do not want to disable indexing on the user volume, you will need to move the indexing file from the system SSD to the user HDD. Open with command control /name Microsoft.IndexingOptions indexing options.

Now click “Advanced” and specify your index location, having first created a folder on the user disk.


If your PC only has an SSD, you can completely disable indexing and search by opening the service management snap-in with the services.msc command and stopping the Windows Search service.

Disabling system protection
Controversial point. By disabling the creation of system shadow copies, on the one hand, you will reduce the number of write cycles, on the other hand, you will increase the risk of getting a non-working system in the event of some unexpected failure. Using rollbacks is one of the most effective and simplest ways to return Windows to a working state; for this reason, we would not recommend disabling this function, especially since points are created infrequently and do not take up much space.
It does not recommend disabling system protection for your Intel SSDs; Microsoft shares the same opinion. However, it's up to you to decide. If you use other backup tools, such as Acronis True Image, system protection can be disabled. To do this, go to system properties, on the “System Protection” tab, select the SSD drive and click “Configure”. Next, in the recovery options, activate the “Disable system protection” radio button, move the slider to zero and click the “Delete” button.

Should I disable the page file or not?
An even more controversial solution is to disable the page file. Some people advise moving it to the HDD, others completely disabling it, but it’s not that simple. The paging file is necessary to optimize the performance of the system and programs that require significant RAM resources. Disabling paging can indeed reduce disk load, but the resulting effect will be very small. In addition, this shutdown can significantly reduce the performance of the computer.
There is also no particular point in transferring the swap file to a hard HDD, since it is many times slower than an SSD, and the system’s constant access to it will slow down its operation. Disabling, or better yet, reducing the paging file is only permissible in one case - if your computer has more than 10 GB of RAM, and you do not use resource-intensive applications. And so, of course, it’s better to leave everything by default. You can perform all manipulations with the paging file in the performance parameters window, called up in the “Run” window with the command systempropertiesperformance(hereinafter Advanced – Change).

Prefetch and Superfetch
In theory, it’s also better to leave everything here as default. The function does not affect the durability of solid-state drives in any way, since it does not produce any records. Moreover, when installing Windows on an SSD, the system automatically disables it. Want to make sure it's disabled? Go to Registry Editor at HKEY_LOCAL_MACHINE/SYSTEM/CurrentControlSet/Control/Session Manager/Memory Management/PrefetchParameters and look at the parameter value EnableSuperfetch. It should be set to 0. You can also disable it through the service management snap-in.

As for Prefetch, the disk writes it produces are so insignificant that it can be ignored. However, you can turn it off, nothing bad will happen. To do this, in the same registry key, set the value of the parameter EnablePrefetcher 0.

The same can be said about disabling the additional Prefetch ReadyBoot feature, which logs the process of downloading applications. The volume of records it produces in the folder C:/Windows/Prefetch/ReadyBoot is negligible, but if you want to disable them too, set the Start parameter in the key to 0 HKEY_LOCAL_MACHINE/SYSTEM/CurrentControlSet/Control/WMI/Autologger/ReadyBoot.

Programs for optimizing SSD disks
Almost everything that was shown in the examples above can be done using special utilities. How to configure an SSD under Windows 7/10 using third-party programs? Very simple. Most of them have an intuitive interface, presented with a set of options that can be turned on or off. There are many SSD optimizers, but we will focus only on the most popular ones.
SSD Mini Tweaker
The most convenient portable program for optimizing solid-state drives. The utility supports work with the functions of defragmentation, hibernation and system protection, Trim, Superfetch and Prefetcher, management of the paging file and Layout.ini, indexing, file system cache and some other settings.

The SSD Mini Tweaker interface is represented by a window with a list of functions available for management. After applying the new settings, you may need to restart your PC.
A shareware utility for optimizing and tuning the performance of an SSD drive. There is no Russian language in Tweak-SSD, but there is a convenient step-by-step wizard that offers optimal settings. Features of this program include disabling file indexing, Program Compatibility Assistant, hibernation, paging file, defragmentation, recording the last access time of a file, working with TRIM, increasing the file system cache, removing the NTFS memory limit, and moving the kernel into memory instead of unloading parts of modules to disk.

SSD Fresh Plus
Another SSD optimizer. Unlike analogues, it supports working with S.M.A.R.T. data. With Abelssoft SSD Fresh Plus, you can disable defragmentation, the use of short names for folders and files, timestamps, Windows log, and prefetch services.

In total, the utility supports nine different settings that optimize the operation of the SSD. Additional features of the program include viewing detailed information about the disk. Distributed in paid and free editions.
Conclusion
That's probably all. There are also other recommendations for optimizing SSDs, but for the most part they are either dubious or harmful. In particular, it is not recommended to disable write caching for the SSD disk and the USN journal of the NTFS file system. You should also not transfer programs and Temp temporary folders, browser caches, etc. from the SSD, because then what is the point in buying an SSD drive? We need programs to run faster, but transferring them to the HDD will only slow down the system.
And finally, here's some good advice for you. Don't bother too much with SSD optimization. It will take you at least a dozen years to reach the lifespan of even a budget 128GB solid-state drive, unless you write and delete terabytes of data every day. And during this time, not only the disk model, but also the computer itself will become hopelessly outdated.