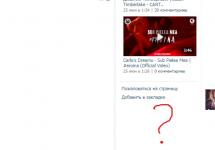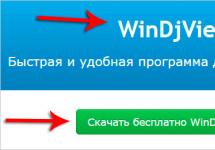If you use a separate print device, you will not be able to scan documents from the printer to your computer. To create a photocopy of a page, you need a scanner. It is performed as a separate module or in the same housing with the printer. Equipment that combines the functions of a printer and scanner is called an MFP (multifunction device).
Connecting the MFP to a computer
Modern printing and scanning equipment is connected via the USB interface. To connect the scanner, insert one cable plug into the connector on the case, and the second into any USB port on the PC. Plug and Play technology allows you to connect new equipment without having to restart Windows. However, some scanners perform a connection check during initialization, so it is recommended that you press the power button only after connecting to the PC.
Note! Network MFPs connect to a computer through a router. The connection is made using an Ethernet cable or via WiFi. For correct operation, make sure that access point isolation is not enabled on your router.
Adding an MFP and installing software
Printers and scanners are usually supplied with a disk containing instructions and drivers for Windows. Install the software from this disk or download the driver from the manufacturer's website. In addition to the driver, the CD or downloaded archive may also contain specialized utilities designed for printing, scanning and feedback from the MFP. It is also recommended to install these applications to make interacting with the scanner easier and improve the quality of work.

After installation, open the list of connected equipment in the Windows Control Panel. The new device should appear at the top of the page. In the context menu, check the “Set as default” checkbox. To check operation, print a test page or perform a test scan. To edit the settings, select Properties.

Important! If your scanner is not in this list, check the “Other Devices” section of Windows Manager. You can update the driver through the MFP context menu in this section.
How to scan documents from a printer to a computer
The scanning process can be started in several different ways:
- Use the manufacturer's software to scan documents from the printer to your computer.
- Open the “Control Panel -> Devices” window, find the MFP and right-click on it. In the context menu, select “Start Scan”, specify the parameters in the Windows dialog box.
- Launch the standard graphics editor Paint. In the main menu, open the “File” section and select the “From a scanner or camera” line.

Using an MFP is the ability to immediately scan, copy and print the necessary documents
In the modern world, in order to obtain a photocopy, it is absolutely not necessary to waste your time searching for firms or companies offering such a service. Everything can be done at home with the appropriate equipment. A separate class of devices that offer scanning or copying capabilities are called MFPs, or multifunction devices. This is a technique that has three capabilities at once - a printer, a scanner and a copier.
FOR YOUR INFORMATION!
There is a wide variety of similar devices on the market, which differ in size, speed, ability to produce full-color printing and the availability of additional options. The price is set depending on the class of the device and its functionality.

If we consider the capabilities of modern printing or scanning devices, it is more difficult to find ones that do not have a photocopying function. As a rule, these are the simplest printers, equipped only with the ability to print text or images.
 Modern printing centers, which are used in large offices, are a “real” tower and can process hundreds of sheets at once
Modern printing centers, which are used in large offices, are a “real” tower and can process hundreds of sheets at once
Before purchasing, you should carefully read the instructions or consult with the seller to determine the availability of the required function. Also, you can often understand the purpose of a device only by appearance. A conventional printer used for printing has one paper tray, and the finished sheet comes out at the top.
MFPs are large in size because there are several trays and additional mechanics inside for scanning and printing. As a rule, the scanning surface in the form of a glass block is located on top and covered with a plastic cover, which is often removable to facilitate photocopying of bulk materials. Additionally, the multifunctional device may have several trays for loading paper and exiting finished products.
 Advanced models have LCD displays to control the scanning process
Advanced models have LCD displays to control the scanning process
 In a special publication on our portal, we will talk in detail about how to choose an MFP. You will learn what an MFP is, why it is needed, types of MFPs for home use and the main technical parameters of the MFP.
In a special publication on our portal, we will talk in detail about how to choose an MFP. You will learn what an MFP is, why it is needed, types of MFPs for home use and the main technical parameters of the MFP.
Preparatory work
Before you start scanning or even simple printing, the device requires preparatory steps. How to make a photocopy on a printer?
The first steps are taken in a certain sequence:
- Connecting the MFP to the computer or checking that the connection is correct. The printing device must be connected via a USB port. Modern technologies called Plug and Play allow you to connect without having to restart Windows.
 A data cable is not always included in the kit, so you should take care of purchasing it in advance
A data cable is not always included in the kit, so you should take care of purchasing it in advance - The next step is to plug in the device or press the power button on the case.
- If you are connecting for the first time, you will first need to install drivers for the device to work correctly. Despite the fact that the operating system in most cases independently determines which software should be installed for a particular model, most often common sets of drivers are installed. This means that some important functions may not work correctly.
 Drivers can be installed from the included disk.
Drivers can be installed from the included disk. - If the disk is missing, you can download the drivers directly from the manufacturer’s official website. As a rule, to obtain the required software, you will need to enter the full name of the model and select the appropriate installation file to download.
IMPORTANT!
Very often, manufacturers do not supply the device with a cable for connecting the MFP to a computer. Therefore, you should think about this issue in advance and buy a cord or check the complete set.

After the installation process is completed, the operating system will recognize the newly connected device, which will appear in the corresponding section of Explorer (the “Printers and Faxes” folder). The name most often used is the full name of the device, including an alphabetic or numeric index. Having installed the device, you need to determine through which software product the process of interaction between the OS and the MFP will be carried out. You can simply use the built-in operating system tools, which have limited functionality. If there is a question about how to photocopy on a printer correctly and get perfect scanned copies of documents or graphic files, then it is best to consider using third-party software specifically designed for scanning.
FOR YOUR INFORMATION!
Each MFP comes with a CD or USB drive that contains the necessary software from the manufacturer, specially designed for a specific printing device.

 Installation of a new device can be done through the “Control Panel” under the item “Adding a new printer”
Installation of a new device can be done through the “Control Panel” under the item “Adding a new printer”
 In a special publication on our portal, we will talk in detail about how to connect a printer to a laptop. You will learn the basic connection methods, how to install software and familiarize yourself with the connection instructions for models from various manufacturers.
In a special publication on our portal, we will talk in detail about how to connect a printer to a laptop. You will learn the basic connection methods, how to install software and familiarize yourself with the connection instructions for models from various manufacturers.
How to scan documents to your computer using a scanner
To start scanning the documents or photos you need, you must first configure the device. Next, the question of how to make a scan to a computer from a printer involves using the “Scanner Wizard”, which is available in the operating system. The sequence of steps for simple scanning and saving the file to the PC hard drive is as follows:

 Preview mode allows you to set quality settings and determine the boundaries of the scanned fragment
Preview mode allows you to set quality settings and determine the boundaries of the scanned fragment
Features of copying text information
When scanning documents, especially personal papers (passports, certificates or statements), it is necessary to obtain a high-quality copy so that all characters, letters and numbers remain readable. The following steps should be followed:
- Remove the document from covers or file folders that may interfere with scanning.
- It is recommended to set “grayscale” in the device settings, and set the optimal resolution to 300 dpi.
- Place the document on the scanner surface and close the lid tightly.
- Be sure to turn on preview to get an idea of how the scan will turn out and check the detail.
- Next, you need to click the “Scan” button and check the resulting image.
- Save the file to your hard drive. It is advisable to save in .tiff or .bmp formats, which better represent monochrome images.

How to scan photos to a computer via a printer
The instructions on how to make a photo scanner on a printer are practically no different from a similar scheme for text documents.
IMPORTANT!
Before placing photographs on the scanning surface, you must first make sure that they are free from stains, dust or dirt.

The algorithm of actions will be as follows:
- Connect the MFP to the PC and turn it on.
- Place the image face down.
- When scanning a photographic image, it is advisable to use special software that allows you to make adjustments.
- When setting the resolution, it is recommended to use the maximum quality settings.
- During the scanning process, you should not tamper with the settings or open the cover to avoid distortion.
- The finished scanned copy can be saved on a personal computer in any convenient format.
- Next, it would be useful to use a graphic editor, which has more functionality than the built-in program of the scanner itself or operating system applications.
 After scanning the photo, it is advisable to process it in a graphics editor
After scanning the photo, it is advisable to process it in a graphics editor
Features of document scanning programs
How to scan a document in Word
To obtain a text document based on a scanned image, two stages are required: the actual receipt of a scanned copy and its further recognition using a special program. The scanning process follows the algorithm described above. The only recommendation would be to set the maximum available resolution – 400−600 dpi, which will facilitate the recognition procedure.
The most important step in obtaining a text document based on a scanned image is image recognition. This is done without the participation of a copier.
For recognition purposes, you can use programs such as Adobe FineReader (paid) or FineReader (free), or find a suitable online service that offers recognition capabilities completely free of charge.
 Adobe FineReader offers the broadest capabilities for recognizing scanned text
Adobe FineReader offers the broadest capabilities for recognizing scanned text
The general recognition steps are as follows:
The last step will be to open the saved file in Word and make adjustments, since even the most expensive paid text recognition programs can cause formatting errors.
BY THE WAY!
Microsoft Office, starting with version 2013, has a built-in function for recognizing and editing .pdf files. This simplifies the process of working with documents that were scanned using the MFP.

How to scan a document in pdf format
Documents in pdf format are increasingly found in document management. This is due to the wide possibilities that this method of data storage presents. A PDF document can contain full-color pictures, text diagrams, and comments. Also, if saved correctly and special software is available, such files can be edited.
 You can simply save the scanned image in pdf format by selecting the appropriate item
You can simply save the scanned image in pdf format by selecting the appropriate item
The process of scanning a document or photo to obtain the final file in pdf format is no different from a simple copying procedure. The only difference is in setting the output format in the settings. During the scanning process, the user can set the resolution, give the final file a name and specify the path for saving.
Features of working with specific MFP models using the example of Canon and HP
How to scan to computer using a Canon printer
To scan documents using technology from this well-known brand and recognized leader in the production of printing devices, the first step is to install the correct drivers. They are on the disk included in the kit. The official website also contains a comprehensive archive of installation files for installing software for all models.
To obtain a copy using a Canon scanner you need:
- Open the lid.
- Place the document or photo face down.
- Press the “Scan” or “Start” button on the device itself.
- Remove the copy from the output tray.
Scanning via a PC is carried out by using the “Scan Wizard” of the operating system or using Canon’s proprietary MF Toolbox utility, which offers a wide range of useful functions for copying, scanning and even image editing.
 Canon is one of the leaders in the production of printing equipment
Canon is one of the leaders in the production of printing equipment
How to scan to a computer using an HP printer
A company that competes with Canon in the printing device market. To work with a copier or scanner, you need to install the appropriate driver, which can be supplied as a disk or downloaded from the official website. Also, for ease of use, the user can install the proprietary HP Scanner Utility. This feature is built into all drivers that were released after 2011. It contains a large number of scanner settings. The scanning process itself starts in the application, which opens after selecting the “Scan a document or photo” item.
 HP offers users a convenient tool - a solution center that will help with scanning and setting up MFPs
HP offers users a convenient tool - a solution center that will help with scanning and setting up MFPs
Also, for device models that were released after 2010, the HP Solution Center application is available, which allows you to launch scanning jobs online, change settings, and save received scans in various formats.
FOR YOUR INFORMATION!
Using HP Solution Center, you can automatically attach scanned documents to an email. This feature is available by default for Microsoft Outlook, Live Mail and Mozilla Thunderbird. If you use other email clients, you need to set up a local account.

Problems that arise during the operation of the MFP
Why doesn't the printer scan a document to my computer?
There are several reasons that lead to the inability to scan documents using an MFP or scanner:

Why does the printer scan but not print from the computer?
The reasons why printing does not occur are not problems with the scanner, but problems with the printer itself. This may happen:
- If the current device is not installed or configured correctly.
- If the printer driver crashes.
- If there are problems with the operation of the cartridge or continuous ink supply system.
- In case of hardware failure of the printing unit itself.
 Hardware repairs can only be carried out at a service center.
Hardware repairs can only be carried out at a service center.
The last problem can only be eliminated by contacting a specialized service for repairs.
Video instructions for scanning documents using an MFP are given in the video:
Scanning documents and photos from your printer to your computer is easy. To do this you need:
- Install drivers for your MFP. I wrote about this in detail in two articles below:
If you have the disk that came with the device, you can use it. Disconnect the printer from the computer, insert the disc into the drive and run the file with the [.exe] extension (usually Setup.exe). Follow the master's instructions.
- Place the document on the scanner glass. In the vast majority of cases, you should place the printed side down, but for HP ENVY multifunction printers, it should be placed face up.
- Turn on the printer and wait 30 seconds until it is detected in the system.
- Let's scan. There are various methods you can use here:
- Go to the path “Control Panel\Hardware and Sound\Devices and Printers”. Right-click on the printer icon and select “Start scanning”. In the window that opens, set the necessary parameters, click “View” and if everything suits us, click “Scan”.
- Open special scanning software that is installed on your computer with a driver for your MFP. Usually there is a shortcut for it on the desktop. There you can open the settings and set the ones you need.
- Paint. This utility comes bundled with Windows OS. You can launch it by opening the Start menu - All Programs - Accessories - Paint. Expand the File menu (or click on the down arrow button in Windows 7). Select “From a scanner or camera”. In the window that opens, you can select the type of image to be scanned. If you don’t have time and need to quickly scan something, immediately select the type you need and click “Scan”. If you have time, you can select “Adjust the quality of the scanned image” and set more appropriate settings.
- Save. After the scanned image appears in the program, open the menu File - Save As - Image in JPEG format. Select a directory or folder to save the document on your computer, set the file name and click “Save”.
DPI
DPI— resolution or number of dots per inch. The larger, the higher the quality of the image, the higher its resolution (the number of pixels in length and width) and the more the file will “weigh” and take up space on your computer’s disk. The higher you set the resolution, the longer the printer will take to process or scan the document.
- 100-200 dpi - if you need it quickly and you won’t recognize documents.
- 300-400 dpi - suitable if you need to recognize text.
- 500-600 dpi - if you need the smallest details of the document.
With a resolution of 600 dpi, the father scans old family photographs that he manages to get his hands on. There you need maximum resolution because the quality of photos from the 20s, 30s, and 40s is “not very good.”
I find it convenient to scan at 300 dpi. The photo quality is good and the text can be recognized if necessary.
There is one more nuance here. You can always reduce the resolution of the scanned file in the same graphic editor Paint. But you won’t be able to increase the resolution. You'll have to scan again.
Scanning documents can be both necessary and everyday. Methodological materials for lessons in an educational institution can be considered necessary, but the second case may concern, for example, the preservation of valuable family documents, photographs and the like. And this is usually done at home.
HP printers and scanners are very popular equipment among ordinary users. Such a product can be found in almost every home where at least one person has a need to scan documents. Such a device will fulfill even the above-described household needs quickly and in several ways. It remains to figure out which ones.
Method 1: Program from the HP package
First, you need to consider the programs, at least using the example of one, which are provided directly by the manufacturer itself. You can download them on the official website or install them from a disk, which must be included with the purchased device.

This concludes our consideration of this method.
Method 2: Button on the scanner
Most HP printers that perform the scanning procedure have a special button on the front panel that, when pressed, opens the scanning menu. It's a little faster than searching and running the program. No user capabilities for detailed customization are lost.

This scanning option may seem simpler than the first. However, there are some restrictions that prevent you from using it. For example, the printer may not have a black or color cartridge, which is usually true for inkjet devices. The scanner will constantly show an error on the display due to which the functionality of the entire panel will be lost.
As a result, this method is more convenient, but not always available.
Method 3: Third Party Programs
For more advanced users, it is no secret that third-party programs can be connected to any printing device to control it. This is also true for the HP scanner.

This method is quite convenient, because it does not require much time to master the program.
We can draw a simple conclusion that any file can be scanned using HP equipment in three different ways, which are almost equivalent to each other.
To scan a document to your computer from a printer, you need to place the document in the universal printer and activate the scanner function.
If you are using Windows XP, you can use the Scanner or Camera Wizard:
Insert the document you want to scan into the scanner.
From the Start menu, select All Programs, Accessories, and then Scanner or Camera Wizard. The Scanner or Camera Wizard window appears. Click "Next".
On the Select Scan Preferences page, select the Image Type that best suits the document you are scanning, and then click Next.
On the “Select Image Name and Destination” page, enter a name for the image, select the JPG file format, and specify the folder where you want to save the scanned image, and then click “Next”.
Windows will scan the document. On the Other Options page, select Nothing. Then click the “Next” button.
On the Completing the Scanner or Camera Wizard page, you can view your scanned document by clicking the link provided. If the result does not meet your requirements, click the Back button to return to the Select Scan Preferences page. Click the “Finish” button to close the wizard window and open the folder with the scanned document.
How to scan a document from a Canon printer to your computer
There is a very simple and accessible way for everyone to scan documents or photos onto a computer without the help of any special programs for your scanner.
To my surprise, few people know about this method. Usually, separate programs are installed to scan documents, which do not always work correctly. Just recently we dealt with this problem with a student.
There is a universal program that can easily cope with any scanner and this program is called Paint! This drawing program is included in the standard Windows software package of any version. In addition to drawing, Paint perfectly solves the problem of scanning.
So, if you have a scanner or MFP, then here is a step-by-step diagram for scanning documents or photos using the Paint program.
1. Press the START button - the lower left corner of the Desktop.
2. Find the Paint program in the list of programs. In Windows 7, for a quick search, you can write the name in the search bar. Paint is usually located in the STANDARDS folder. Those. the path is: START - ALL PROGRAMS - STANDARD - Paint
3. Make sure that the scanner is turned on and connected to the computer. It is important! First we connect the scanner or MFP and only then the next item.
4. Launch Paint and click on the blue rectangle in the upper left corner (menu in Windows 7).
Or select the FILE menu at the top (for Windows XP).
5. Select the item “From a scanner or camera”. If this menu item is not active, it means the scanner is not ready yet or is not connected.
6. Select the desired scanning mode and press the SCAN button
7. The picture has been scanned. If necessary, you can edit it with the Paint tools, for example, highlight something with color, circle, etc.
8. Save the resulting image to your computer. To do this, in the upper left corner, click on the blue rectangle (Windows 7 menu) or on the FILE menu (in Windows XP) and select “Save as...”. I recommend saving in .JPEG format
9. Select the path to save on your computer, name the document and click the “Save” button.
That's it, a scanned copy of the document or photo is on your computer.