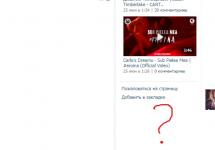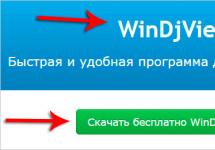The situation when Hard drive not showing up in Windows, occurs quite often. The fact is that sooner or later a computer device needs to replace components, and the most popular “candidate” for replacement is the hard drive. It may happen that after replacing the hard drive, the computer does not display it. In order for the system to recognize the disk, you must use one of the following methods.
The computer does not see the hard drive: disk check
If computer doesn't see hard drive, first try to resolve this issue using standard Windows tools. Do the following:
1) Right-click on the “Computer” icon (or on the name of the same name in the “Start” menu).
2) In the window that appears, select the “Management” section, then “Disk Management”.
3) Wait a few seconds for the information to load, then right-click on the drive that is not displayed in the system and select “Change drive letter...”.
4) Click on “Change”, set the hard drive letter and save the changes by clicking on “OK”.
If you do not like the selected letter, you can repeat the above manipulations and change the letter to the original one. Very often, this procedure is enough for the operating system to recognize the hard drive.
Checking the system unit
If the PC still does not see the drive, check if all the wires are connected to that drive. To do this, turn off the computer, remove the system cover and carefully examine the wires connected to the hard drive one by one. To be sure, try unplugging them and plugging them back in. Now turn on your computer.
Driver problems
It is possible that the problem is related to the drivers. To troubleshoot, go to your motherboard manufacturer's website and download the latest drivers for your motherboard model. In the appropriate section of the site, select the board model, after which the system will select the optimal driver for it.
If you have an installation disk with the appropriate drivers from your computer (it comes with your PC), then you do not need to download anything: just insert the disk into the drive and install the drivers.
"Operating System not found" message
This strange situation also happens when the computer does not see the device, where the operating system itself is recorded. If this happens, the computer does not boot, but an error message appears on a black screen: “Operating System not found.”
To solve this problem, first check if there is any media in the drive, USB ports, floppy. If they are not there, make sure that the hard drive is connected correctly and that Windows is recorded on it. Next, do this:
1) Enter the BIOS by pressing the "DEL" key when turning on the computer and loading the operating system (different models of laptops and computers have their own hot combinations, which can be found on the Internet or in the instructions for the computer).
2) Find a menu that has the word “Boot” in its name.
3) Go to this item and in the “1st Boot Device” line, select the hard drive if the CD drive is checked there.
You can also press F12 when booting your PC and select either CD ROM or DVD ROM from the menu that appears. Then you won't need to make any changes to the BIOS.
BIOS Settings
If still Windows doesn't show hard drive, try another way - reset the BIOS settings to default. To do this, go to the BIOS and select LOAD SETUP DEFAULTS or LOAD FAIL-SAFE DEFAULTS. Then press F10 to save the setting and confirm saving by selecting YES and pressing ENTER. If the settings cannot be restored, use the battery on the motherboard for this purpose: turn off the computer, remove the system cover, remove the battery and after about five minutes put it back in place. Turn on your computer. By the way, check at the same time whether the battery is dead.
If after this the problem is not solved, look for a parameter in the BIOS called Marvell IDE Controller. You will find it in the section whose name contains the words “SATA”, “IDE”, “Device Type”. Set the value to Enabled if otherwise specified.
Disk formatting
If still Windows doesn't see the hard drive, start formatting it. However, there is one peculiarity: you need to format it not from the operating system (it doesn’t see the disk), but through special programs loaded from the BIOS.
The most popular such program is Acronis Disk Director. To boot from BIOS, download the product marked BOOT. Then burn the image to a CD (DVD), go into the program and find the disk that is not detected. If the hard drive is detected, format it by first copying the data on the disk to another medium.
By the way, this program can save you not only in a situation when the system does not show the hard drive, but also when a virus gets into the system and prevents you from entering it. If the OS is infected, go into it through the Acronis utility, download the necessary data and install a new operating system.
Service center
If all of the above did not help you, then you have only one solution left - take the disk to a service center. But before that, it’s advisable to make sure it’s working. To do this, remove the disk and try to run it on any other computer. Then you can decide whether to buy another disk or pay to repair the existing one. Good luck with your iron!
External hard drives have become quite firmly established among modern PC users. Having quite impressive volumes, they are used for working with large amounts of data, while being quite convenient to store and carry. But there are also situations in which an external hard drive no longer appears among the drives connected to the computer. In this material, I will tell you what to do if the external hard drive does not appear in my computer, what reasons cause this dysfunction, and how to fix it.
Symptoms and causes of problems with an external drive
In many cases, the connected external drive is simply not displayed among the available drives in “My Computer”. This often happens in situations where this drive was connected to the computer before and worked before without any problems.
If you also have problems with this, then follow the link and read the instructions for solving it.
The reasons why the external hard drive is not visible in my computer could be:
- Incorrect assignment of a given drive letter (for example, it coincides with a drive already on the PC);
- The new drive you are connecting is not yet formatted;
- Malignant activity of virus programs;
- For some reason, the operating system does not have drivers that support the operation of this disk;
- The specific USB port through which this drive is connected to the computer does not work;
- The operating system registry is damaged;
- The cord connecting the external hard drive to the PC is damaged.
After we have figured out the reasons why the computer does not see the external hard drive, we will move on to detailed instructions for solving this problem.
Enable display of external hard drive on PC
What to do in a situation where Windows does not see the external hard drive. I recommend following the following procedure:
- Try simply restarting your computer, sometimes this may work;
- You need to use a different USB connector to connect your device (perhaps the previous one is simply damaged and does not work correctly);
- It is necessary to use a different cord, perhaps the previously used one is damaged;
- Make sure your external drive is turned on (if it has battery power);
- Assign the correct letter to the external drive;
- Click on the Start key, type diskmgmt.msc in the search bar and press enter.

A disk management window will open in front of you, which should display your disk. Hover your cursor over it, right-click, select “Change drive letter...”, and assign your drive a letter that is not used on your system. This must be done to display the external hard drive in My Computer;


- If your disk is not visible in the disk management menu, then it is either physically inoperable, or there are no drivers for it in Windows. Go to Device Manager (click Start, type devmgmt.msc in the search bar and press enter), and check if there are any unidentified devices with a yellow exclamation mark in the list. If there are any, you need to install drivers for it.
To do this, do the following:
A) Click on the “Action” option at the top and select “Update hardware configuration” there;
B) Use special programs for automatic installation of drivers (DriverPack Solution level), which will automatically select the necessary driver for your device and install it on your PC;

C) Use the device's unique identifier to search for drivers for it on the network. Go to Device Manager, right-click on the unidentified device and select “Properties”. In the properties menu, go to the “Details” tab, select the “Hardware ID” property, copy the longest lower value and try to search for the driver by entering this value into the search engine;
D) Run the command prompt as administrator, and there enter:
set devmgr_show_nonpresent_devices=1
Then go to Device Manager, click on “View” and select the “Show hidden devices” option. If your device appears among such devices, try right-clicking on it and selecting “Delete.” Then turn off your computer, unplug your devices, turn your PC back on, let the system boot, and then try connecting your device again;

D) If you are having problems connecting the USB, then go to Device Manager, remove all devices under the “USB Controllers” option, and then reboot the system. These controllers will be reinstalled, and it is quite possible that the OS will see your external drive.

Conclusion
If the external hard drive does not appear on my computer, then it is worth following the entire set of tips I listed above. Please note that if the disk has just been purchased, it is necessary to format it and assign the correct letter to it; in the case of a previously used disk, it is worth checking the physical functionality, starting from the USB socket and cord, and ending with the device itself. In some cases, the latter may require major repairs at the nearest service center.
Some users sometimes encounter the fact that the system does not see the hard drive, not only the hard drive that is connected as an additional device, but also the already installed hard drive on which the operating system intended to be loaded is located. What could be causing this and how can I fix this problem? The following are several basic solutions that should help in most cases. True, you will first have to find out the true cause of the failure.
Why doesn't the system see the hard drive?
The most common reason for such failures is that most experts tend to cite incorrect connection of the hard drive with cables to the motherboard. However, even with the correct connection, a situation may arise when, for example, the system does not see the new hard drive, although it is working, the operating system is in full working order, the drivers are installed, etc.
This problem most often relates to incorrect BIOS settings (this will be discussed in more detail a little later). The same situation can be observed in the presence of software failures, when the connected device is assigned a letter already used by the system. Finally, the disk may contain errors, and if it is a hard drive from which the OS is started, the boot records and sectors that need to be restored may be damaged.
Physical causes and ways to eliminate them
To resolve the question of why the system does not see the SATA hard drive (we take this device standard solely as an example), let's start by considering physical problems.
As is already clear, you should first check the correct connection and tightness of the cables in the corresponding connectors. In addition, a very common reason for HDD malfunction is overheating of the south bridge, which is more typical for laptops. In this case, first you need to turn off the device and let it cool.

For stationary units, a possible solution to the problem may be to reset the settings by removing the CMOS battery from the socket for a couple of minutes (completely resetting the parameters).

Along the way, you should find a special Clear CMOS jumper on the motherboard, which, as a rule, is located not far from the battery. The jumper must first be switched to position 2-3 for 15 seconds, and then returned to the original connection 1-2.
It is also worth paying attention to the correctness of the Master/Slave connections (jumper positions). A hard drive with an IDE interface must have a Master connection, all other devices, including external hard drives or optical drives, must have a Slave connection. This, by the way, also applies to situations when the system does not see the second hard drive. But this is not all the problems.
The system does not see the hard drive: BIOS settings
Another reason that it is not recognized is that the parameters of the primary BIOS input/output system are set incorrectly. If at boot the system reports that the system disk was not found and asks you to insert it, another device may be set to boot priority.

In the corresponding section, you should select the HDD as the priority (first) device to boot. If even after this the system does not see the hard drive, you should go to the hard drive settings section and in the SATA configuration settings line, disable the AHCI mode, setting RAID or Standard IDE as the parameter used.
Disk management partition
But let's assume that the main hard drive is recognized and the OS boots without problems. The user connected a second hard drive, but there was no effect. So why doesn't the system see the external hard drive? There are a lot of reasons for this, one of which is that the wrong letter is assigned to the disk.

This situation can be easily resolved: go to computer management, where we use a similar partition for disks. Absolutely all devices will be displayed here, even if they are not recognized at the initial boot stage or do not work correctly. Select the desired drive, right-click to call up the submenu and access the line for changing the drive letter or path. After this, enter an unused value and save the settings. You may need to reboot.
Driver problems
Another problem for many users is missing or incorrectly installed drivers that are responsible for the operation of both the installed on the motherboard and the external hard drive.

If the user has a driver disk, which must be included with the purchase, there is no problem. We just install (or reinstall) the drivers. If you don't have such a disk, you can use a freely distributed catalog or install a program like Driver Booster, which, when scanning, will identify missing, damaged or updated drivers and automatically integrate them into the system.
Checking the hard drive and boot record
Finally, the most unpleasant situation is when the operating system from the hard drive does not boot due to software errors or damage to the surface.

In the first case, you will need any boot disk (for example, LiveCD or system distribution), after which you will need to press the “R” key to call and go to the command line, where first use the chkdsk c: /f /r command to check the disk for errors, and then write the lines Bootrec.exe /FixMbr and Bootrec.exe /FixBoot (this will fix the boot records). If this does not give any effect, you need to rewrite the boot sector using the Bootrec.exe / RebuildBcd command. If the problem was really related to such a situation, after the restart the download will proceed normally without failures.
In case of mechanical damage, the hard drive will have to be replaced. Although it is claimed that damaged sectors can be restored using the HDD Regenerator program by reversing the magnetization of the disk, this is hard to believe.
Conclusion
Finally, it remains to be said that for cases when the system does not see all the solutions, since it is simply impossible to foresee all situations. However, all of the above occurs most often, so depending on the situation, you can apply one or another technique that will eliminate the problem.
Problems where the hard drive is not detected by the system due to a virus (this also happens) were deliberately not considered here, because protecting your own computer should be a priority for any user. Also, issues related to incorrect disk partitioning or formatting were not addressed. Well, when the hard drive, as they say, began to “crumble,” there was simply no other solution other than replacement.
The hard drive is one of the most important hardware components of a computer, without which it is impossible to save any data. When the user turns on the computer, the first step is to recognize the BIOS hardware, including connected hard drives, and then the boot record is determined, after which control is transferred to the operating system. But it happens that there is a failure in this chain.
In such cases, the computer either does not see the hard drive completely, or it is not displayed in Explorer. If it is a system drive, Windows will not boot and an error will appear on the screen. Most often it is “WARNING! HARD DISK NOT FOUND" or "DISK BOOT FALTURE, INSERT DISK AND PRESS ENTER", but there may be other messages indicating the absence of a hard drive.
The reasons why a hard drive is not detected can be either hardware or software in nature, but most often they are associated with hardware problems. What to do if the computer does not see the hard drive? The first step is to rule out faults in the hardware and only then look for what’s wrong with the software.
Hard drive is not detected in BIOS
The hard drive may not be accessible in Explorer or Device Manager, but it should be visible in the BIOS. If it is not detected in the underlying I/O system, it may indicate a hardware problem. Consistently check the correct connection of the cables, make sure that they are in good condition (you can try replacing them). Pay special attention to the quality of the contacts, see if there are any traces of oxidation on them. The disk itself may also be faulty. The easiest way to find out if everything is okay with it is to connect it to another computer.
On computers with two physical disks, you should pay attention to a special connector located on the HDD case between the power and data connectors. If you look closely at it, you can see four pairs of contacts and a special jumper that closes one of the pairs. This jumper is used to change the priority of the hard drive. If the disk is the main one, the jumper must be set to the Master position; if it is an additional one, it must be set to the Slave mode. Setting this jumper to the same position on both media will most likely prevent the BIOS from recognizing them correctly.

Note: The jumper for switching between priority modes is not present on all hard drive models.
All of the above mostly applies to ordinary prefabricated PCs, but with laptop computers everything is a little more complicated. If the laptop does not see the hard drive, and you suspect that it is due to hardware problems, you may have to limit yourself to checking the contacts of the drive, the corresponding connectors of the motherboard and the drive itself. It is not recommended to disassemble a laptop without the appropriate knowledge and experience; in such cases, it is better to take the device to a service center.
If everything is in order with the hardware, check the settings of the BIOS itself - the SATA and IDE controllers should be enabled. In different BIOS versions, the names of the settings you need may have slight differences, but usually they always mention the word SATA (ATA) or IDE. If this is an Ami BIOS, the required setting will most likely be located in the section Advanced – Onboard Device Configuration. Go into it and find a controller whose name mentions SATA or IDE. Make sure it is set to Enabled.

In the Award BIOS, you need to go to the Integrated Peripherals section and make sure that the On Chip Primary PCI IDE and On Chip Secondary PCI IDE parameters are Enabled, and the On Chip SATA Mode parameter is set to Auto.

As a last resort, you can try resetting the BIOS to factory settings. There are six reset methods in total, but only two will be available to you. Here's the first one. With the power turned off completely, find the Clear CMOS jumper on the motherboard, switch the jumper from pins 1-2 to 2-3, wait 20 seconds, and then return it to its original position.

And here is the second way. After turning off the power, find the CR2032 battery on the motherboard, remove it, also wait a minute and reinsert it. The BIOS will be reset. You can reset the BIOS on laptops in the section Exit – Load Setup Defaults, but this is only possible if the manufacturer does not have password protection installed, otherwise the device will have to be disassembled in order to remove the battery.
The disk is detected in the BIOS, but the system does not see it
Things are somewhat different when Windows 7/10 does not see the hard drive, but it is perfectly detected by the BIOS. If it is a system drive, Windows will naturally not boot, and it is important to understand what exactly is causing the problem. These could be problems with the disk itself, incorrect BIOS settings, or damage to the operating system. The latter is important to exclude. To do this, try to access the hard drive data by booting from a LiveCD or flash drive.
If the disk is visible in the built-in LiveCD file manager, most likely there is something wrong with the operating system itself. In other cases, the first thing to do is go into the BIOS and see if your boot priorities are set correctly. By the way, the Operating System not found error may indicate a lost priority. In Ami BIOS you can do this on the tab Boot – Boot Device Priority, and in Award BIOS – in the section Advanced BIOS Features – First Boot Device.

Also in the Edward BIOS you need to make sure that in the Standard CMOS Features section the mode for the hard drive is set to Auto.
All of the above is true for additional (second) disks. If everything is fine with the BIOS settings, but the computer does not see the second hard drive, check the following points:
– By opening the Disk Management utility through the Start menu, find your disk in the list and make sure that it is initialized. If not, right-click on it, initialize it, and then create a new volume on the disk.


– Disk space is not allocated. Again, create a new volume.

– The drive letter is not assigned. Assign a free letter to it, otherwise it will not be displayed in Explorer.


– The file system of the media is defined as RAW. Format the disk or perform a file system restore with the command chkdsk [drive letter]: /f. Alternatively, you can use special utilities like TestDisk for this.


– Disk drivers are damaged or not installed. Open Device Manager, look for your second drive under Disk Devices, and see if it has a yellow sign. If checked, this may indicate that the necessary drivers are missing. Download drivers from the official website of the disk manufacturer and install them.

The case when the computer does not see the hard drive when installing Windows 7/10 deserves special attention. This problem is quite common on laptops with caching SSDs, SATA drives and RAID arrays. Its main reason is the lack of specific drivers that allow working with such configurations. It doesn’t matter, you can download drivers from the official website of the manufacturer of your laptop model or motherboard. The names of such drivers usually contain the words "SATA", "Intel RST" or "RAID".
Copy the driver to the USB flash drive from which you are installing Windows and boot from it. When an empty window appears for selecting a partition to install the system, click “Download”, specify the path to the copied driver and install it.


If the system is installed from an optical disk, the driver file is also copied to a flash drive, which must be connected to the laptop/computer before turning it on, otherwise the portable media will not be recognized. After installing the driver, the disk should appear in the installation wizard window.
The computer does not recognize an external hard drive connected via USB
What to do if the computer does not see the hard drive connected via USB? Almost everything is the same as mentioned above. The only difference is that in the BIOS we check whether USB controllers are enabled. In Award BIOS these are USB EHCI controller, USB EHCI controller, USB Keyboard Support, USB Mouse Support and Legacy USB storage detect; in AMI, USB device settings are usually located in the Advanced – USB configuration or Advanced – Peripherals section.


The external hard drive may also not be visible for a reason. Their serviceability also needs to be checked.
Lack of power is another reason why an external drive may not be recognized by the system. If possible, do not use extension cords; the connection itself must be made through the port on the rear panel. If possible, use an autonomous power source when connecting drives, this will increase the stability of the drive. And one last thing. An external drive may not be recognized by Windows for the same reasons why the system does not recognize flash drives and other USB-connected devices. We recommend that you read the article; perhaps you will find a lot of useful information in it.
The materials presented below will help everyone understand what needs to be done if the HDD is not displayed in the operating system, as well as for what reasons such a system failure may occur.
Perhaps the information provided for review makes it possible to take the right actions in the process of resolving this problem, as well as prevent the commission of erroneous actions.
To ensure this is exactly the case, it is not recommended to treat the presented materials as some kind of step-by-step instructions. First of all, you need to fully familiarize yourself with the information provided, and only after that begin to eliminate the error that has arisen.
Why is my hard drive not showing up in My Computer?
Among all the possible reasons, first of all, it is necessary to highlight:
- Damaged cables;
- motherboard malfunction;
- problems with the HDD itself.
If the hard drive does not appear in “My Computer,” it is recommended to connect the HDD to other working cables to determine the presence or absence of a contact problem. After this, if you have another working Hard disk drive, you can connect it to check the normal operating condition of the motherboard.
If such a device is not at hand, you can try connecting the existing HDD to a computer installed by someone you know.
Naturally, information on how to repair or configure a personal computer is not provided in this article. However, if any extraneous noise, smoke, acrid odor, etc. are observed, it is easy to guess that the HDD is faulty and its subsequent operation is no longer possible.
It must be taken into account that in such a situation the user is dealing with problems with the electronics themselves or the mechanical parts of the hard drive.
You should not take rash actions in such a situation:
- Supply power to the Hard disk drive once again;
- Try to conduct testing using special programs;
- Disassemble the hard drive in order to determine what exactly is inside;
- Remove and replace the board, etc.
You should stop and think carefully about your upcoming actions. It is necessary to take into account what exactly is the problem in the current situation: the need to spend money on a new or access stored data.
Problems with recognition in the system
It often happens that a Hard disk drive is detected in the BIOS, but is not displayed in any way in the operating system. Windows cannot work with such components properly. For example, by opening the device manager, you can find a simple line highlighted in the image.

However, if we consider the properties of such a Hard disk drive, pointing the cursor at it and pressing the right button of the manipulator, after selecting the required item in the menu that appears, you can see this.

The Disk Manager may show something like this.

However, the hard drive does not appear in My Computer. Accordingly, the size of its carrier is not determined. Perhaps the user suspected something strange when he discovered that the usual E: and F sections were missing when working with the operating system.
Such letters can be assigned to sections of the media that was connected after the first one. It is not difficult to guess what can happen if you try to boot from this Hard disk drive. Nothing will happen, the system will not boot, you can read some kind of message on the black screen that appears, notifying you that the hard drive device was not detected when the computer started.
It is quite possible that such a hard drive has certain difficulties with service information or the current firmware, or the quality of its protection provided by the manufacturer. The media may not perform well even after it has been detected in the BIOS.
What measures are there?
To ensure that the solution is reasonable and does not entail collateral damage, the main goal of each user is determined. In most situations, the choice is between recovery of saved data and repair.
Data recovery refers to a sequence of actions aimed at gaining access to data from damaged media and subsequent saving on a working HDD. In such a situation, subsequent optimization of the functional characteristics of the problematic media is possible, but it cannot be called mandatory.
Technicians who provide HDD repair services often have to participate in discussions with clients about their preferred options for solving the problem. At the same time, not everyone expresses a desire to get a clean hard drive without the data previously stored on it.
Often the system does not recognize a new hard drive because the necessary partitions are simply not created and formatted. For this purpose, there are special programs that can be used in the operating system itself and run before loading the OS.
Conclusion
Personal computer users have probably repeatedly thought about purchasing a new hard drive. If the information presented in this article arouses specific interest, then such a dream was destined to come true.
However, it is not always possible to see a new hard drive immediately after connecting to a personal computer. To do this, standard procedures are performed, which involve creating HDD partitions and then formatting them.
During the operation of the PC, situations arise when the hard drive does not appear in “My Computer”. A problem with HDD recognition may arise if the computer is old and does not fit the new hard drive model.
In such situations, you can only rely on what the developers have created for a specific BIOS model of the motherboard. When updating the BIOS, the likelihood of recognition of the hard drive and subsequent normal operation increases.