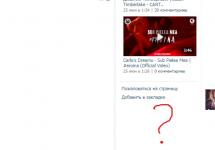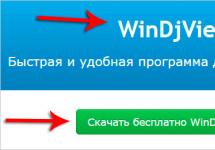Any phone accumulates deviations in algorithms and errors during operation. Over time, there are so many glitches that it becomes very difficult to work with the device. In this case, formatting the mobile device will be an effective and simple solution.
How to format Android
Formatting a telephone means clearing its memory and resetting the settings to factory settings. After such an operation, the owner receives the device absolutely without any information, as if brought from the manufacturer. The only difference from the new smartphone is the saved personal data, photos and music. How can I format my phone on Android OS? It is not difficult to carry out general cleaning on your smartphone. When your mobile phone is slow, freezes, or starts turning on and off spontaneously, it’s time to format it.
Formatting methods from your phone
It should be remembered that interfering with the operation of any equipment is a personal decision of the user, for the consequences of which he will be responsible independently. If you are not sure that you know exactly how to format your phone through a computer or in any other way, then it is better to entrust cleaning the memory to a professional. Now it’s easy to reset your mobile device on the Android platform using the following methods:
- cleaning the operating system;
- bypassing the OS;
- using a quick code;
- formatting the memory card.
How to format an Android phone using OS cleaning
Before you begin the cleaning process, you need to create a backup copy that will store all the necessary information. The procedure is simple: copy the data to a flash drive or other external storage device. Then the device with the information must be removed, since cleaning may also affect it. So, how to format an Android phone if a failure occurs:
- Create a backup copy of the OS. Then go to “Settings” – “Privacy” – “Reset”. You will then be asked to confirm the action. You must understand that after clicking the button, all folders, data, files and applications will be deleted.
- After clicking reset, a window will open. It will contain a warning that all information will be deleted.
- If the data is not saved, you can still cancel the operation at this stage and save the necessary files. After this, you can return to formatting again.
Sometimes the device behaves so inadequately that it does not turn on at all. In this case, press the volume control (up position) and the power button simultaneously. A robot will appear on the screen, allowing access to the menu. Here select the “Wipe data/factory reset” function. In this mode, all operations should be performed using the volume key. Perform the desired action with the “Home” or “lock/shutdown” button. After formatting, the smartphone will freeze for a while. Wait a moment: the device will reboot and factory settings will be restored.
Quick code for formatting Android
Major cleaning of a mobile device consists of entering unique codes developed for each model. How can I format my phone using them? To use a secret code, you need to open the dialing line in your device, then enter a combination of numbers. As soon as it is entered, the smartphone will automatically be formatted to factory settings. If this does not happen, it means that your phone does not support this code. Combination of numbers for main smartphone models:
- Samsung Galaxy (Samsung), Sony (Sony) – *2767*3855#;
- Nokia (Nokia) – *#7370#;
- Fly – *01763*737381# Reset;
- Alcatel (Alcatel) – ###847#;
- Siemens (Siemens) – *#9999#.
How to format a memory card on your phone
All Android phones and tablets have a memory card installed: it is designed to expand the ability to save more information on devices. The flash drive adds additional GB (from 2 to 32) to the internal memory of the smartphone. Sometimes devices begin to behave incorrectly with the SD card, and then it needs to be cleared. How to format a flash drive on an Android phone:
- Open the menu, select “Settings” - “Memory”. A window will open showing the drive.
- Find the item “Memory card” - “Clear”. Some devices may have an "Eject" or "Disable" button.
- Confirm the selected action. After this the procedure is completed.

Precautions before formatting Android
Once you format, all data on your device will be erased. How to save the necessary information if there is no backup function on your smartphone? In this case, you will need to install a third-party utility that will save the necessary data. Download the Easy Backup or Root Uninstaller application from the Play Store. After installing it, save the backup information to a memory card, and then remove it from the smartphone. Then you can proceed with formatting without fear.
How to format an Android phone via computer
If your smartphone does not turn on, you can clear its internal memory using a computer. Connect the device to the PC using a regular USB cable. Next, follow the instructions for clearing the internal memory from your smartphone, only control it using the mouse. The end result will be no different. How to format a flash drive on your phone using a personal computer:
- Insert an SD card into the card reader. Click the Start program - My Computer.
- All flash drives will be displayed on the screen. Right-click on the desired SD icon, then select the format function.
- A window with settings will pop up. Check the box next to “Clear Table of Contents.” Press the "Start" button. This method is universal for SD cards of any format.
Video: how to completely format Android to factory settings
Owners of mobile devices sometimes wonder how to format an Android phone. Deleting all files is an effective remedy for many problems. With the help of such cleaning, it is often possible to remove various system errors and malware.
Preparing to clean your device
Formatting may be needed in the following cases:
- The user wants to give or sell his Android to someone. Typically, people do not want their personal information to be shared with third parties.
- The owner of the device does not like that some applications take 10 minutes to launch or system errors occur that cannot be resolved. In such cases, formatting seems to be the best solution to problems.
- The user has forgotten the screen unlock password. If other methods do not help solve the problem, you will have to perform formatting.
There are 2 main ways to format memory. If the device is operating relatively normally and the operating system is running on it, then performing the operation will be very simple. Otherwise, you will have to delete data through Android recovery mode, which will be a little more difficult. You need to keep in mind that before destroying data on a phone like the Samsung Galaxy S7 or S8, you must first back up the information.
Any of the available methods of cleaning the device erases all user files. This is why you need to back up your files before starting the process. To save information on a personal computer, it is recommended to use the Android Backup Restore program.
Then you need to follow these steps:
- After installing the program, launch it and open the Data Backup & Restore panel. Then connect the device you want to format to your computer using a USB cable.
- The user will be offered 2 options: Backup and Restore. You need to select Backup and mark on your phone the data you want to save.
- Click the Backup button after the files have been selected. After some time, you will receive a notification that the data backup is complete. The program will clearly demonstrate that the files are in the right place.
Several ways to delete data
An easy way to format an Android device is to do a factory reset. Even an inexperienced user can cope with this task. As an example, we will use the Samsung Galaxy S7 Edge smartphone, model number – SM-G9350, operating system version – Android 6.0.1. To format the gadget you need to follow these steps:
- open “Settings” on your phone;
- tap “Backup & reset”, then scroll down the screen and select “Factory reset”;
- select the “Reset settings” option to return Android to its original state.
 Another way to format a smartphone is through recovery mode. This method will be needed when it gets stuck on the loading screen and cannot start the operating system. It will also be useful for those who have forgotten the screen unlock password. In other words, you need to format Android through recovery mode in cases where you cannot successfully log into the system and reset the settings in normal mode. The same Samsung Galaxy S7 Edge phone will be used as an example. You need to do the following:
Another way to format a smartphone is through recovery mode. This method will be needed when it gets stuck on the loading screen and cannot start the operating system. It will also be useful for those who have forgotten the screen unlock password. In other words, you need to format Android through recovery mode in cases where you cannot successfully log into the system and reset the settings in normal mode. The same Samsung Galaxy S7 Edge phone will be used as an example. You need to do the following:
- turn off your smartphone;
- simultaneously press and hold the Power, Volume Up and Home buttons;
- release all keys when the logo appears and recovery mode appears;
- Scroll down to select the Wipe Data/Factory Reset option using the Volume Down key and use the Power button to confirm the selection.
Once the process is complete, all user information on the device will be deleted. The above guide is just an example of entering recovery mode. In fact, different phone models have different ways to enable this feature. Instructions for activating recovery mode can usually be found in the documentation for your mobile device.
After formatting your phone, you can restore information using Android Backup Restore, all you need is a click of a mouse button. It is enough to connect the device to the PC, select the necessary files and return the lost data. Android Backup Restore allows you to create backups for free. This application stands out for its simplicity and effectiveness.
Why do you need a data reset?
Resetting device data (factory reset, hard reset, factory reset) is deleting all data from a smartphone or tablet: contacts, messages, downloaded applications, photos, music, mail settings, alarm clocks. After the reset, the smartphone or tablet returns to its factory state.
Typically, data reset is done in the following cases:
- Before selling or transferring the device to another person;
- If some problem occurs on the device that cannot be fixed by other means;
- After updating the device software (firmware).
What to do before resetting your data
1. Copy important information from your device.
During the reset, the device memory will be cleared and all data will be deleted. If there is any important data, make a copy of it.
2. Remove your Google account from your device.
If you do not do this, then when you turn on the device after a reset, you will be asked for the account that was on the device before the reset. Without entering this account, you will not be able to turn on the device.
The first way to reset data is through the menu
The second way to reset data is using buttons
This method is used when a smartphone or tablet does not turn on or the screen is locked.

If your device doesn't turn on after resetting, you need a Google Account
If after resetting the device does not turn on (freezes)
Contact the Samsung service center; you will need to reinstall the firmware using the engineering method.
How to format a Samsung phone? On devices with Android OS, you can quickly get rid of all user data. Let's look at current methods that allow you to erase all information on your smartphone.
Reset data – deletes user information from the phone. It includes: messages, contacts, applications, files, settings, alarms, etc. As a result, the smartphone becomes completely “clean”, as when it was first turned on.
In what cases is this operation required?
- After updating Android OS. The developers recommend getting rid of all old information and re-entering it. Better yet, reset your data before updating to perform a clean install.
- Before selling the device or transferring it to another person. A smartphone stores a huge amount of user information that should not be shared with strangers.
- There is some problem that you cannot fix.
Before performing a full reset you need to:
- Make a backup copy and transfer it to a memory card. Backup is used to quickly restore information; it will greatly save your time.
- Go to the list of accounts in settings, delete your Google account. If you do not do this, the device will ask for a login and password after turning it on.
Formatting via menu
You can do a full reset through the device menu. Necessary:

Formatting using Recovery Mode
It is not always possible to format through the menu. If the phone refuses to load the operating system, then it is suggested to use another method - using the keyboard shortcut for Hard Reset. Need to:

Service combination
How to format Samsung? On Galaxy you can use the service combination. To enter it, go to dial the number in the Phone application. Next enter the code:
- *2767*2878# – clearing while saving contacts and user files.
- *2767*3855# – delete all data.
Formatting via Hard Reset
You can format using a computer. Instructions:
- Download the Android Data Eraser application on your PC and install the program.
- Launch it and go to “Erase all data”.
- Connect your device to your computer via a cable. Check if USB debugging is enabled.
- Click on “Erase” and wait for the device to scan.
- After completing the analysis of the file system, you must click on the “Erase” option again.
- All that remains is to reset the Android settings and you can use the device.
The reasons for clearing the device memory can be very different, here are the most popular ones:
1. After a certain time of using the smartphone/tablet, its operating speed noticeably decreased, lags and slowdowns in the interface, and various errors appeared.
2. Typically, such an operation is carried out before selling the device, so that the new owner receives a pristine device.
3. After some manipulations (usually with the internal memory), the device stops booting into the system and goes into a constant reboot (bootloop).
4. Installation of new firmware, which requires an absolutely clean device that does not have “tails” from previous systems.
At the very beginning, you should decide what exactly you want to format: only the SD card (flash drive) or reset the entire device. The latter means that after completing the process you will receive a “clean” device, it will be the same as you purchased it in the store (that is, there will be no third-party applications except standard ones, call logs, messages, and all settings will switch to “by default").
Before performing an operation to clean the device, it is recommended to back up data (includes passwords, accounts, call logs, installed settings) at least using standard means. This is necessary for subsequent recovery. In addition to the data, you can create a backup, that is, a complete image of the installed firmware (most often used in cases where there is a desire to try new firmware).
There are several ways to format a smartphone or tablet on Android OS. As usual, some can be done using standard utilities or commands, while others will require the installation of additional software, as well as Superuser rights, because actions will be performed bypassing the system.
Method one (standard reset to factory settings).
To use this method, you will need a device that still turns on, and you can get into Settings.
1. Go to Device Settings.
2. Then go to Confidentiality or Recovery and reset (depending on the manufacturer and version of the installed system).

3. At the same point, you can enable standard data backup. It’s worth turning it on so that after the reset you don’t waste time restoring all settings.

4. The next item is Reset settings. The next window will display information about what data will be deleted.

5. All you have to do is click on Reset tablet/smartphone settings and wait for the process to complete.
6. After completion, the device may freeze for a short time; it is better not to touch it at all at this moment in order for the cleaning to be successful. It is also strongly recommended to restart your smartphone or tablet several times to ensure everything falls into place.
It should be remembered that a standard reset will only be successful on a device with standard (factory) recovery. Otherwise, a bootloop is possible, which is not always easy to recover. What recovery is and how to work with it is described in the fourth method of this guide.
Method two (formatting a flash drive/SD card).
Depending on the version of the Android system, items may change. Below are two possible options, but it may be different in your case.
Option 1 (the most common): go to Settings – Memory – Clear SD card.
Option 2 (relevant on older versions of Android OS):
1. Go to the standard Downloads application.
2. Swipe left to right to open the side menu.
3. Go to sdcard1.
4. Click on the ellipsis in the upper right corner - Memory.
5. Next you will see the filled volume on the flash drive, as well as the Format button.
Method three.
This method is one of the simplest, but it only formats the contents of the flash drive.
1. You need to remove the SD card from the device.
2. Insert into the computer using a card reader.
3. Go to My Computer.

4. Right-click on the flash drive, then Format.
|
|
The next method assumes some experience in using the Android system, that is, those users who have at least briefly heard such concepts as “Superuser rights” and “flashing”.
Method four.
First you need to install custom recovery CWM or TWRP. What it is and why is described in detail in. So it is advisable to read this article and then come back here again. One has only to point out that the significant difference between CWM and TWRP is only in the method of interaction - in CWM all actions are performed and confirmed with the volume and power buttons, and in TWRP - directly by pressing and swiping on the screen.
You can do a variety of things using recovery mode, but this article only describes formatting the device memory or SD card.
For CWM (ClockWorkMod) the formatting is as follows:
1. Go to CWM mode.
2. Use the volume buttons to move to the mounts and storage section, confirm the selection using the power button.

3. Next, a window opens with several options, but we are interested in format data (cleaning internal memory and user settings) and format sdcard (cleaning a flash drive).
Now you can already use recovery, so briefly creating a backup for any version of recovery looks like this:
1. After booting into recovery mode, go to the Backup and Restore section.
2. Select the Backup line, and then confirm your selection.
To restore a backup, you need to do the same operations, except selecting Restore this time, and then selecting a backup from the list and confirming.