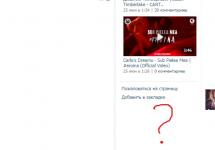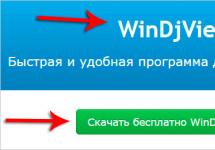The materials presented below will help everyone understand what needs to be done if the HDD is not displayed in the operating system, as well as for what reasons such a system failure may occur.
Perhaps the information provided for review makes it possible to take the right actions in the process of resolving this problem, as well as prevent the commission of erroneous actions.
To ensure this is exactly the case, it is not recommended to treat the presented materials as some kind of step-by-step instructions. First of all, you need to fully familiarize yourself with the information provided, and only after that begin to eliminate the error that has arisen.
Why is my hard drive not showing up in My Computer?
Among all the possible reasons, first of all, it is necessary to highlight:
- Damaged cables;
- motherboard malfunction;
- problems with the HDD itself.
If the hard drive does not appear in “My Computer,” it is recommended to connect the HDD to other working cables to determine the presence or absence of a contact problem. After this, if you have another working Hard disk drive, you can connect it to check the normal operating condition of the motherboard.
If such a device is not at hand, you can try connecting the existing HDD to a computer installed by someone you know.
Naturally, information on how to repair or configure a personal computer is not provided in this article. However, if any extraneous noise, smoke, acrid odor, etc. are observed, it is easy to guess that the HDD is faulty and its subsequent operation is no longer possible.
It must be taken into account that in such a situation the user is dealing with problems with the electronics themselves or the mechanical parts of the hard drive.
You should not take rash actions in such a situation:
- Supply power to the Hard disk drive once again;
- Try to conduct testing using special programs;
- Disassemble the hard drive in order to determine what exactly is inside;
- Remove and replace the board, etc.
You should stop and think carefully about your upcoming actions. It is necessary to take into account what exactly is the problem in the current situation: the need to spend money on a new or access stored data.
Problems with recognition in the system
It often happens that a Hard disk drive is detected in the BIOS, but is not displayed in any way in the operating system. Windows cannot work with such components properly. For example, by opening the device manager, you can find a simple line highlighted in the image.

However, if we consider the properties of such a Hard disk drive, pointing the cursor at it and pressing the right button of the manipulator, after selecting the required item in the menu that appears, you can see this.

The Disk Manager may show something like this.

However, the hard drive does not appear in My Computer. Accordingly, the size of its carrier is not determined. Perhaps the user suspected something strange when he discovered that the usual E: and F sections were missing when working with the operating system.
Such letters can be assigned to sections of the media that was connected after the first one. It is not difficult to guess what can happen if you try to boot from this Hard disk drive. Nothing will happen, the system will not boot, you can read some kind of message on the black screen that appears, notifying you that the hard drive device was not detected when the computer started.
It is quite possible that such a hard drive has certain difficulties with service information or the current firmware, or the quality of its protection provided by the manufacturer. The media may not perform well even after it has been detected in the BIOS.
What measures are there?
To ensure that the solution is reasonable and does not entail collateral damage, the main goal of each user is determined. In most situations, the choice is between recovery of saved data and repair.
Data recovery refers to a sequence of actions aimed at gaining access to data from damaged media and subsequent saving on a working HDD. In such a situation, subsequent optimization of the functional characteristics of the problematic media is possible, but it cannot be called mandatory.
Technicians who provide HDD repair services often have to participate in discussions with clients about their preferred options for solving the problem. At the same time, not everyone expresses a desire to get a clean hard drive without the data previously stored on it.
Often the system does not recognize a new hard drive because the necessary partitions are simply not created and formatted. For this purpose, there are special programs that can be used in the operating system itself and run before loading the OS.
Conclusion
Personal computer users have probably repeatedly thought about purchasing a new hard drive. If the information presented in this article arouses specific interest, then such a dream was destined to come true.
However, it is not always possible to see a new hard drive immediately after connecting to a personal computer. To do this, standard procedures are performed, which involve creating HDD partitions and then formatting them.
During the operation of the PC, situations arise when the hard drive does not appear in “My Computer”. A problem with HDD recognition may arise if the computer is old and does not fit the new hard drive model.
In such situations, you can only rely on what the developers have created for a specific BIOS model of the motherboard. When updating the BIOS, the likelihood of recognition of the hard drive and subsequent normal operation increases.
Follow these steps in order. If the first does not help, move on to the second and so on.
What to do if a Windows computer does not see the hard drive
Disk does not show up in BIOS
1. If you have just connected the hard drive, check if you did it correctly. Find the official instructions for your motherboard and hard drive and follow all manufacturers' recommendations.
2. If you are trying to install Windows XP or an older version and the system reports that there is no hard drive, make sure that the IDE hard drive mode compatible with this OS is enabled in the BIOS. To do this, find the SATA operation setting in the BIOS (SATA Mode, SATA Configuration or a similar name). Set the value to IDE, save changes and restart your computer.
3. If possible, check the functionality of the hard drive by connecting it to another PC. If it works, look for faults in the motherboard or other components of your computer. If not, you can take the hard drive to a service center.
Disk doesn't show up in Windows
1. Make sure the hard drive is enabled in the BIOS settings. To do this, restart the computer and, as soon as the machine starts to turn on, press the F2 or DEL key (the desired key is usually displayed on the screen) until you get to the BIOS.
Then find the disk management section (Storage Configuration, Drive or a similar name) and make sure that the desired hard drive is activated. Opposite it should be the words Active, On or something similar. Save the changes and restart your PC.
2. Check whether Windows has properly prepared the disk for use. First, open a command prompt window (Windows keys + R), then enter diskmgmt.msc and press Enter. Carefully read all system warnings so as not to accidentally format the drive or change the data recorded on it.
If you see a disk without a volume label in the Disk Management menu, this may be the cause of the conflict. Then right-click on the drive and assign a letter to it using the appropriate option in the context menu. Then restart your computer.
If in the same menu you see a new disk labeled “Not initialized,” right-click on it, select “Initialize disk” and follow the Windows prompts. After initialization, click on the disk again to open the context menu, select “Create a simple volume” and act according to the system instructions. When finished, restart your PC.
3. Download the latest hard drive drivers from the manufacturer's website and install them.
4. Check your computer for malware using an antivirus.
5. Try it after saving all important data.
If none of the above helps, contact a service center for assistance.
What to do if Mac does not see the hard drive
Mac won't boot
If you have a modern Mac, it will most likely have one drive. And it is obvious that if there are problems with it, the computer simply will not boot. In this case, you need to carry out diagnostics using Apple Hardware Test using the network mode.
Connect your Mac to a power source and disconnect all external devices except the keyboard, mouse, monitor, and Ethernet cable. Turn off your Mac by holding the power button for a few seconds.
Turn on your Mac by holding down the Option + D keys. After running Apple Hardware Test, diagnose the components by following the wizard's prompts.
If disk errors are detected during testing, you will have to contact service. It will be possible to carry out repairs yourself only on older models with HDD by replacing the disk.
Drive doesn't show up in Finder
1. If your Mac has several disks and the problem is not with the boot disk, but with the auxiliary disk, then the computer will boot, but the disk will not be accessible. In this case, you need to check whether it appears in Disk Utility.

To do this, open the application from the Applications → Utilities folder or through Spotlight and check if the disk is visible. If so, you can try formatting it (keep in mind that this will delete all data).
2. If the drive is not listed in Disk Utility, you should check whether it appears in System Information.

Open the utility through the Apple menu → System Information and then click the System Report button. Go to the "Storage" tab or SATA / SATA Express interfaces. Check if the required drive is available there.
 futurecdn.net
futurecdn.net If the disk is not displayed, you can conduct diagnostics using Apple Hardware Test as described above, and if errors are detected with the disk, contact the service for repair.
Good afternoon.
Many users have at least once thought about purchasing a new hard drive. And, probably, the dream has come true - since you are reading this article...
In fact, if you connect a new hard drive to the system unit, you are unlikely to see it when you turn on the computer and boot into Windows. Why? Because it is not formatted, and Windows does not show such disks and partitions in “my computer”. Let's look at a way to restore visibility...

What to do if your hard drive is not displayed in Windows - step by step
1) Go to the control panel, you can immediately enter the word “administration” into the search form. Actually, the first link that appears is what we need. Let's move on.
3) In the computer management window that opens, we are most interested in the “disk management” tab (located at the very bottom, in the left column).
For those whose hard drive will not be displayed here, the end of this article is dedicated. I recommend checking it out.
4) After this, you should see all the drives connected to the computer. Most likely, your disk will be found and marked as an unallocated area (i.e., in other words, not formatted). An example of such an area is in the screenshot below.
5) To correct this misunderstanding, right-click on the disk or disk partition that is not allocated (or not partitioned; depends on your version of Windows translation into Russian) and select the format command.
Attention! All data on the disk that is formatted will be deleted. Make sure that the system has not made a mistake and is actually showing you the disk on which you do not have the necessary information.
In my example, I will try to format an external hard drive to make it more clear.
The system will ask again whether to format correctly.
And after that it will ask you to enter settings: file system, disk name.
6) After formatting the disk, it should appear in the “my computer” section, as well as in Explorer. Now you can copy and delete information to it. Check functionality.
What should I do if the hard drive is not displayed in the "computer management" section?
In this case, there may be several reasons. Let's look at each of them.
1) Hard drive not connected
Unfortunately, the most common mistake. It is possible that you forgot to connect one of the connectors to the hard drive, or they simply do not make good contact with the outputs on the drive case - i.e. Roughly speaking, there is no contact. Perhaps you need to change the cables, the issue is not expensive in terms of price, it’s just troublesome.
To make sure of this, enter the BIOS (when booting the computer, press F2 or Delete, depending on the PC model) and see if your hard drive is recognized there. For example, in the screenshot below you can see that the BIOS correctly detects the hard drive, which means it is connected to the computer.
If Windows doesn’t see it, but Bios sees it (which I’ve never seen before), then use programs such as Partition Magic or Acronis disk director. They see all disks connected to the system and allow you to perform many operations with them: merging partitions, formatting, resizing partitions, etc. Moreover, without losing information!

2) The hard drive is too new for your PC and BIOS
If your computer is already quite old, then it is possible that the system simply will not be able to see the hard drive and recognize it in order to work with it correctly. In this case, we can only hope that the developers have released a new version of Bios. If you update the Bios, your hard drive may become visible and you will be able to use it.
If after reinstalling Windows 7 or 8.1, as well as after upgrading them to Windows 10, your computer does not see the second hard drive or the second logical partition on the drive (disk D, conditionally), in these instructions you will find two simple solutions to the problem, as well as a video guide to eliminate it. Also, the described methods should help if you installed a second hard drive or SSD; it is visible in the BIOS (UEFI), but not visible in Windows Explorer.
If the second hard drive is not shown in the BIOS, and this happened after some actions inside the computer or simply after installing a second hard drive, then I recommend first checking whether everything is connected correctly: .
Below is a small video guide, where all the steps to add a second disk to the system (turn it on in Explorer), described above, are shown clearly and with some additional explanations.
Making the second disk visible using the command line
Please note: The following method to fix a missing second disk using the command line is for informational purposes only. If the methods described above did not help you, and you do not understand the essence of the commands below, it is better not to use them.
I also note that these steps apply without changes to basic (not dynamic or RAID disks) without extended partitions.
Run Command Prompt as an administrator, then enter the following commands in order:
- diskpart
- list disk
Remember the number of the disk that is not visible, or the number of the disk (hereinafter referred to as N), the partition on which is not displayed in Explorer. Enter the command select disk N and press Enter.
In the first case, when the second physical disk is not visible, use the following commands (attention: the data will be deleted. If the disk is no longer visible, but there was data on it, do not do this, it may be enough to simply assign a drive letter or use programs to recover lost partitions ):
- clean(cleanses the disk. Data will be lost.)
- create partition primary(here you can also set the size=S parameter, specifying the partition size in megabytes, if you need to make several partitions).
- format fs=ntfs quick
- assign letter=D(we assign the letter D).
- exit
In the second case (there is an unallocated area on one hard drive that is not visible in Explorer), we use all the same commands, with the exception of clean (disk cleanup), as a result, the operation to create a partition will be performed on the unallocated space of the selected physical disk.
Note: in the methods using the command line, I described only two basic, most likely options, but others are possible, so do this only if you understand and are confident in your actions, and have also taken care of the safety of the data. You can read more about working with partitions using Diskpart on the official Microsoft page
Most users create partitions on their hard drive for their convenience. They are usually called C, D, etc., and their usefulness cannot be denied in any way. Let's say you have the operating system on one volume, and all other user files (music, photos, movies) on the second. When you reinstall the OS, the partition with your files will not even be touched, which will allow you to save your data and continue to use it in the new Windows.
One of the extremely common problems that users often encounter is that the computer does not see hard drive partitions and cannot find them. This problem occurs unexpectedly and can be caused by a number of reasons that affect the operation of the hard drive. Let's figure out what to do in this situation and how to solve the problem that has arisen.
If suddenly the volume you need has not only disappeared, but the format has changed to RAW, then to solve the problem, I recommend that you familiarize yourself with.
Assigning a letter
If your PC or laptop does not see one of the hard drive partitions, then the first thing you need to do is go to the special control menu and check whether it is displayed in the corresponding list. If it is there, then it needs to be assigned a letter.
Let's look at the process in order:

The requested information will be instantly displayed on the screen. It is necessary to look through the local drives, and if there is one that has disappeared, then you need to set the letter.
To do this you need:

For the changes to be successfully applied, you need to restart your computer. As soon as the operating system boots, check whether the partition is visible, it should appear under the letter you specified.
Creating a new volume
It is likely that when you go to the management menu you will not find the missing area, instead there will be an unallocated part that cannot be assigned a letter; you can only create a new volume:

But at the same time, you will completely lose the files stored on it. Therefore, if you do not value them, then feel free to use this method; in other cases, I recommend using the method discussed below.
All processes are analyzed using Windows 7 as an example, but in other versions, Windows XP/8/10, they will be similar.
Creating a new partition
If the first method did not help and the computer still does not see the hard drive partitions, then the problem may be that the OS itself cannot see it due to the loss of the file system, as often happens, but the data on it will still be saved.
In this case, to correct the situation, we will use one very effective tool, namely the Acronis Disk Director program. With its help, we will recognize the disappeared local hard drive partition, separate a small part from it, from which we will make a new area with the NTFS file system, and then simply merge them.

This may seem very difficult to some, but if you follow the following instructions, which detail what to do in this situation, you will easily cope with this task:

After you create a partition, all that remains is to merge the problematic and new partitions using the “Merge” function.
Now you need to save the changes and reboot the system. To do this, you need to enter the BIOS again and return the boot to its original location - from the Hard Disk. After exiting the BIOS, the system will automatically boot into Windows OS. We check the disk partition again, now it should definitely be displayed correctly.
Partition recovery
In almost all cases when a logical partition of a hard drive disappears, it can be returned. For recovery we will use the same Acronis Disk Director.
So here's how to do it:

The procedure for restoring information from a partition that the PC has stopped seeing can take a significant amount of time. The duration of the process depends on the amount and volume of data available on the disk. Therefore, you should be prepared for the fact that the computer may work for quite a long time.
We hope that the methods we have listed for solving the problem are easy to implement, and you can use them to fix the problems that have arisen.