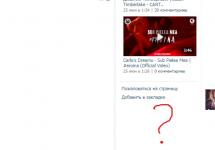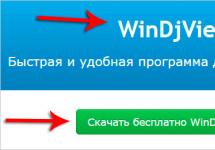To make a paragraph in Word, no special skills are required from the user. The main thing is to strictly follow the instructions, only in this case the desired result will be achieved. In our article we will tell you how to make a paragraph in Word, using several methods, both for recent versions of the program and for outdated ones.
Typically, a paragraph is required when writing official documents or creating scientific work such as a term paper, essay, dissertation or diploma. Therefore, students have the question “How to make a paragraph in Word?” belongs to the category of popular and always relevant. Learning how to indent the beginning of a line is not difficult, let’s learn together.
Indent the first line of the document
How to make a paragraph in Word, in the very first line of a document? First, the user needs to select the part of the text that requires indentation. Next, go to the “Home” tab, which is located in the context menu of the Word text editor. Here we go to the “Paragraph” group, after which a dialog box will appear on the screen. In it we find the “Indentation” tab, and then select the “first line” value. Confirm all completed actions by clicking OK. If everything was done correctly, the paragraph next to the first line will appear automatically.
This method can be used in any part of a text document and in almost every modern version of the Word editor.
To remove the indentation, the user just needs to place the cursor at the beginning of the line and press the “Backspace” key.
How to make a paragraph in Word using a “ruler”?
Unlike the previous method of setting a paragraph, this one uses the Word parameter “ruler”. First, open the document and place the cursor in that part of the text where a “red line” or paragraph is required. We select the part of the text where we need a paragraph. Then you will need to drag the top line indent marker. It is located on the ruler at the very top of the sheet. It looks like this, as shown in the picture:

If everything is done correctly, then a “red line” should appear in the first line of the paragraph. This method is less convenient, since when placing a “red line” in each paragraph of a text document, they can be located at different levels, which is why the text will not look neat. In this case, theses, dissertations and even coursework may not be counted during the regulatory control procedure. When using the first method, this is excluded.
By the way, in some versions of Word, the ruler we talked about above may not be included, i.e. be invisible to the user. In this case, you need to go to the “View” section, select “Show/Hide” and check the box next to the word “Ruler”.
How to indent a paragraph in Word?
To use this method, it is enough to select that part of the text where a paragraph or the so-called “red line” is required. Then you need to right-click, then select the “Paragraph” tab. In the dialog box, it is enough to indicate that you need to indent the first line of the text and indicate its size. All completed actions are confirmed by pressing the OK button. If everything was done correctly, the paragraph will be indented.
Paragraph indentation in Word 2003
Often, users of not the latest version of Word have a question: how to make a paragraph in Word 2003? In fact, there is nothing complicated about it. Simply follow the algorithm below:
- If the user needs to move the entire paragraph to the right/left, then on the toolbar we find the “Paragraph” section, and then click the “decrease indent” or “increase indent” button, depending on the goal being pursued. It is important to remember that the cursor must be on the text of the paragraph that needs to be “moved”.
- If the user places the cursor at the beginning of the line that needs to be moved, and then presses the “Tab” button on the keyboard, the indentation will appear automatically.
Just like in more recent versions of the text editor, you can adjust the indentation using the ruler located at the top of the Word sheet. If the ruler is not visible to the user, then in this case you need to go to the “View” section, select “Show/Hide” and check the box next to the word “Ruler”.
When working with documents in the Microsoft Word text editor, you often have to select text. This can be the entire contents of the document or its individual fragments, for example, paragraphs. Most users do this with the mouse, simply moving the cursor from the beginning to the end of the desired part of the recording, but today we will talk about even simpler and more convenient options.
In order to select a paragraph in a Word text document, it is by no means necessary to circle it with the mouse - with its help you can do this much faster. In addition, in some cases it is more appropriate to use hotkeys. All this, as well as some other nuances, will be discussed further.
Method 1: Using the Mouse
Not everyone knows that you can highlight words, individual lines and entire paragraphs, which is of particular interest to us within the framework of the topic under consideration, not by “driving” the mouse from beginning to end, but by clicking its left button (LMB). So, you can select one word by double-clicking on it.

But in order to select a paragraph with text, you need to quickly click LMB three times anywhere in it. By the way, this will also work with a sentence and/or title written on a separate line (that is, with indents before and after).

In a similar way, you can select several paragraphs in a document. To do this, after selecting the first one by triple-clicking LMB, hold down the key "CTRL" and use the mouse again to select the next fragment. Repeat these steps as many times as necessary.

Note: If you need to select not the entire paragraph, but only part of it, you will have to do this in the traditional way - by clicking the left mouse button at the beginning of the fragment and releasing it at the end.
Agree, it’s easier to click LMB three times than to use the mouse to designate the entire required fragment of text.
Method 2: Keyboard shortcuts
Using hot keys can significantly simplify and speed up the workflow in many programs. Microsoft's text editor also supports all sorts of combinations, thanks to which you can conveniently interact with the contents of documents and almost instantly perform certain actions, for example, highlight paragraphs.
Option 1: Paragraph from beginning to end
So, if a piece of text needs to be selected from top to bottom, you need to proceed as follows:

Option 2: Paragraph from end to beginning
To select text in the opposite direction to the one discussed above, that is, from bottom to top, one key in the combination will need to be replaced.

Other keyboard shortcuts
In addition to quickly selecting paragraphs, keyboard shortcuts will help you quickly select any other fragments of text, from a single character to the entire contents of the document. Before you start using the shortcuts below, position your cursor to the left or right of the element or part of text you want to highlight.
Note: Where (left or right) the cursor should be before selecting text depends on the direction in which you will “move” it - from beginning to end or from end to beginning.
- "SHIFT+LEFT/RIGHT ARROW"— highlighting one character on the left or right, respectively;
- “CTRL+SHIFT+LEFT/RIGHT ARROW”— highlighting one word on the left/right;
- Keystroke "HOME" followed by pressing "SHIFT+END"— selecting a line from beginning to end;
- Keystroke "END" followed by pressing "SHIFT+HOME" selecting a line from end to beginning;
- Keystroke "END" followed by pressing "SHIFT+DOWN ARROW"— selecting one line down;
- Pressing "HOME" followed by pressing "SHIFT+UP ARROW"— highlighting one line up;
- "CTRL+SHIFT+HOME"— highlighting the document from end to beginning;
- "CTRL+SHIFT+END"— highlighting the document from beginning to end;
- "ALT+CTRL+SHIFT+PAGEDOWN/PAGEUP"— selecting a window from beginning to end / from end to beginning (the cursor should be placed at the beginning or end of the text fragment, depending on the direction in which you will select it, top-down (PAGEDOWN) or bottom-up ( PAGEUP));
- "CTRL+A"— highlighting the entire contents of the document.
When preparing documents correctly, you need to follow all the rules of formatting, and for this you need to correctly make a paragraph in Word, which is also called a red line. You can make a paragraph in Word in several ways, both for individually selected text and for the entire document as a whole.
The easiest way to make a red line in Word is to drag the corresponding slider on the top ruler. If the ruler is not visible, you need to go to the tab "View" and in the section "Show" check the box next to the item "Ruler". After this, we place the cursor in front of the beginning of the new paragraph that we want to shift or select text from several paragraphs, and then move the upper left slider on the top ruler to the desired position, thereby marking the beginning of a new line of the new paragraph.
If you place the cursor on a new line after all the text and set a paragraph on the ruler, this setting will apply to all the following text, i.e. after pressing a key "Enter" at the end of the last sentence of a paragraph, the cursor will automatically move to the corresponding indent of the red line of the new paragraph.
You can also customize the red line in Word through the menu "Paragraph…". To do this, place the cursor in front of the custom paragraph or select several paragraphs, then right-click on the text or paragraph and select from the menu "Paragraph…". Next on the tab "Indents and Spacing" In chapter "Indentation" find the point "First drain" and configure the parameter "Indentation", setting the required indentation value on the right.

You may find recommendations to use the button "Tab" to indent the red line, but that's completely different. The tab indentation is configured separately and should not be used to indicate a paragraph, since if necessary, changing the tabulation throughout the text will be problematic.
If you are printing a report, writing a coursework or dissertation, or typing any other text in Word, then creating paragraphs is one of the mandatory points that must be followed for the correct formatting of the document. Moreover, paragraphs in Word make text easier to read.
In this article we will look at how make a red line in Word so that your text complies with the design rules that are established for the document.
Make sure your document is opened in "Page layout". In this case, the corresponding icon will be highlighted at the bottom of the window.
If you have selected a different mode, click on "Page Layout".
A ruler should appear on the left and top of the document. If it is not displayed on the sheet, go to the "View" tab and in the "Show" group, check the "Ruler" box.

Now pay attention to the top line, we will be interested in it. On it you will see one marker on the right side and three markers on the left side. We need the ones on the left.

By moving the bottom marker, you will indent all the text in the paragraph. Middle Marker – will create an indent for text throughout the entire paragraph except the first line. But the top marker is exactly what you need to make a paragraph in Word.

So, in order to make paragraphs in a document, select all the text, press the key combination “Ctrl+A”, and move the top marker to the desired distance on the ruler. The ruler division value is 0.25 cm, so the distance for a paragraph can be set quite accurately.
If you have not yet typed text in a document, then immediately set the marker on the ruler to the required distance. Now when typing, when you finish typing in one paragraph, press “Enter” and move on to the next paragraph, the indent for the first line will appear automatically.

You can add a paragraph in Word in another way. To do this, select all the text, go to the “Home” tab and in the “Paragraph” group, click on the small black arrow in the lower right corner.

The following dialog box will open. In it, on the tab "Indents and Spacing", in the “first line” field, select “Indent” from the drop-down list. Next, in the “to:” field, indicate the required distance for indents. Click OK.

In order to make a continuous paragraph in Word, open the dialog shown above. In it, go to the tab "Page Position" and check the box "don't break the paragraph". Click OK.
Now, if a paragraph is located at the end of the page, Word will either move one line up, placing it on this page, automatically changing the spacing, or move the entire paragraph to the beginning of a new page.

I think now you definitely won’t have any questions about how you can make a paragraph in Word.
Rate this article: