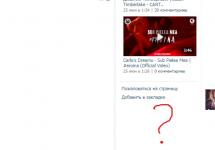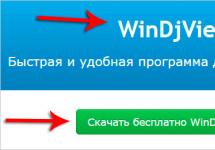In this material, we will introduce our readers to fonts in the Windows 7 operating system. The Windows 7 operating system, after installation, has dozens of different fonts in its set. These fonts are used by installed operating system programs. For example, these fonts can be used in the built-in text editor WordPad, as well as in popular programs such as LibreOffice and Adobe Photoshop. After reading this material, you will learn how to install new fonts yourself, and will also be able to change the font in the Windows 7 windows themselves. In addition to the fonts in the seven, we will briefly describe them in Windows 10, and also remember the old XP.
Installing new fonts
Consider installing in Windows 7. First of all, we need to find new fonts. The website www.1001fonts.com will help us out with this, where you can find dozens of free fonts. For our purpose, we will download a new character set called Metal Macabre.
Now let's unpack the archive with Metal Macabre and open the file MetalMacabre.ttf. After this action, the file will open in a special utility for viewing alphanumeric characters.
In this utility you need to click the Install button. This action installs Metal Macabre on the system. You can view the installed Metal Macabre in the shared folder where all the fonts installed in the system are located. You can open this folder in the control panel, as well as using the " Execute" and fonts commands
In this folder, in addition to viewing all installed character sets, you can also delete them. Essentially, in this folder we are deleting a regular file with the extension “.ttf”.
Now let's look at the installation in Windows 10. For this example, let's take a new font from www.1001fonts.com called The Godfather.

After downloading and unpacking The Godfather archive, open the file TheGodfather-v2.ttf. After this action, an almost identical utility for installing The Godfather will open.
All further steps to install the new The Godfather character set are similar to installing Metal Macabre in Windows 7, so you can safely click the Install button. The only difference between the Windows 10 utility and Windows 7 is the new option “ Use shortcut" By checking this box when installing, for example, TheGodfather-v2.ttf in the folder with fonts, this file will not be copied, but a link to this file will be installed. That is, the file TheGodfather-v2.ttf, for example, located on the desktop will be The Godfather font in Windows 10. After deleting this file, The Godfather will disappear from Windows 10. It is also worth noting that you can delete fonts through the “ panel Fonts».
Now let's look at installation on an already quite old OS. Windows XP. To do this, download the new Grinched symbol set.

Just like in the previous examples, let's launch a file called Grinched.ttf. After opening the file, a window with a program already familiar to us will appear.
In Windows XP, this utility has an old interface, but its operating principle is the same. Also, the Windows XP utility does not have an “Install” button. To install a new character set in Windows XP, you need to go to the Control Panel and open the add-in " Fonts" In the add-on that opens, you need to use the file menu to find the item “ Install font" and open it. In the window that appears, you need to select our previously downloaded Grinched.ttf file.
You can also delete Grinched.ttf through this panel.
Changing system fonts in Windows 7 windows
In the seven, the default font is used for all Explorer windows and built-in utilities Segoe UI. In the most Windows 7 Can change the font and its color in these eight elements:
- Tooltip;
- Selected menu item;
- Title of the active window;
- Inactive window title;
- Icon;
- Panel name;
- Message window;
- Menu bar.
The change process itself is carried out in the window “ Window color" You can access this window through the desktop context menu. To do this, right-click on the active desktop and go to “ Personalization" as shown in the image below.

As intended, this action will take us from the desktop to the personalization panel.

For example, we will replace the standard character set Segoe UI on Times New Roman in the element " Active window title" We also set Times New Roman to size 12 and made its color red. To check our changes, let's open a standard calculator.

In the image above you can now see the red heading "" which uses Times New Roman. In the same way, you can make changes to all other elements from the list described above.
If you try to make such changes in a new Windows 10, then you won't succeed. In Windows 10, instead of the window " Window color"The user is taken to a panel where only the color of the windows can be changed.
Fixing font related issues
The most common problem on a computer with Windows 7, which is encountered among users, is incorrect character encoding. For example, when the encoding is incorrect, strange hieroglyphs may appear instead of normal Russian-language menu items. Below is a program with this problem.
Most often this problem occurs in Windows 7 occurs due to the installation of programs that change registry settings. This problem also occurs when installing the English version of Windows 7. The solution to this problem is quite simple. To do this, go to the control panel and find the add-on " Regional Settings" After opening the add-on, you need to go to the “ Additionally».

In this tab in the block " Language of non-Unicode programs“You can see that the language is English. To solve our problem, just select the Russian language and restart the computer.
In Windows 10, this problem is solved in a similar way.

Another problem is error message: « Windows Font Cache Service failed to start».

This means that the service FontCache stopped or cannot start due to errors in the registry. This error usually appears when opening a program that uses system fonts, but most often in the Microsoft Office suite. To cure this problem, you need to restore the service startup settings to their original state. Launch the services panel, where you can find the one we need FontCache you can use the services.msc command in the application " Execute" Below are windows with settings for the FontCache service.
By restoring the FontCache service settings, the error should disappear. If the problem does not disappear when you restore the service settings, then you need to use the example described below. For this example, you will need a registry file that restores the functionality of the FontCache service. You can download the registry file from the link FontCache.reg. After downloading the file, open it to update the registry settings.

Changing the font size in Windows 7
To change the size in all windows of the seven, you need to go to the control panel using the links " Design and personalization" - "". After following the links, the following window will open.
In this window you can see that we can increase the font size from 100 percent to 125. If a 25 percent increase is not enough for you, you can increase the size even more by clicking on the link “ Different font size", located on the left side of the window. After the transition, the window shown below should appear.

In this window, the user is given the opportunity to increase the font size from 100 percent to 200. This method of entrainment is especially convenient when the monitor is far away or the user has poor vision. The only downside to this increase in size is that some third party programs will not scale.
Let's sum it up
In this material, we tried to outline all the basic principles of working with fonts in Windows 7. In addition, we, albeit briefly, described some aspects of working in Window XP and Windows 10. We also described how to fix the most common problems. Based on the material presented, we hope that it will help our readers master the principles of working with fonts on a computer with Windows 7.
Video on the topic
It is believed that working on a personal computer has a negative impact on human vision. Computer monitors, despite their high resolution, have a small image format, which forces the user to strain their eyes when working with text arrays. People who are used to working on laptops whose monitors are small are in a worse position. To avoid negative consequences, you need to be able to increase the font size on your computer screen.
Changing the text format in different applications
Millions of Russians spend hours communicating on social networks, of which there are plenty on the Internet. These are Odnoklassniki, VKontakte and others. In Odnoklassniki, zooming in is very easy. A universal way to make a font larger or smaller on a computer is to use hotkeys. If you press the “Ctrl” key and, without releasing it, rotate the mouse wheel, then depending on the direction of rotation, the scale will change up or down. The same effect is achieved if you press the “+” or “-” keys along with the “Ctrl” key.
In this way, you can not only change the font size (font size), but also expand the screen in Odnoklassniki, since the screen scale completely changes. If there is a need to return the original parameters, you can press the “Ctrl” and “0” keys simultaneously.
There are two ways to enlarge the font on your laptop screen:
- Use the key combination “Ctrl” and “+, -”
- Use a combination of "Ctrl" and scroll bars on the touchpad
You can also zoom in on a contact without difficulty. First of all, you can change the font in VK using the above recommendations. But there is a way to use larger characters by changing the home page settings. To do this, click the “My Settings” button, scroll the text to the bottom and check the corresponding line.
click the “My settings” button, scroll the text to the bottom and check the corresponding lineThis option allows you to change the font in VK, while the page scale does not change.
Changing character sizes in browsers
To change the font on your computer, you can use the capabilities available in your browser.
Replacement in Google Chrome
To enlarge the font in the browser, you need to enter the settings by clicking the three horizontal lines in the corner of the top of the screen. In the menu that opens there is a line “Scale” with the value “%” and the icons “+” and “-”. Use these icons to change the text format. If you want to completely change the size and configuration of letters, you need to follow the following path:
- Open main menu
- Login to “Settings”
- Open the line “Show additional settings”
In the “Page Type” line, perform the required actions
Replacement in Mozilla Firefox
This browser has three horizontal bars at the top of the screen that open the main menu. In the window that opens, behind the gear icon, what you need is hidden. The following windows “Settings” - “Content” - “Advanced” open sequentially. Here you select the letter style and size.
The following windows “Settings” - “Content” - “Advanced” open sequentially. Here you select the letter style and size.Replacement in Opera
Here you can change the entire scale or just the size of the letters. To do this, you need to open the settings, open the “Advanced” list and the “Fonts” line. After this, you can set the desired size and style of characters.
Replacement in Internet Explorer
To change the size of letters in Internet Explorer, you need to enter the window that opens with an icon with a gear symbol. The menu has a “Scale” line, which scales the entire screen area. If you only want to change text characters, press the following buttons:
- Settings
- Browser properties
- Fonts
In the window that opens, the required actions are performed.
WATCH THE VIDEO
Changes to some settings in the operating system
To increase the font on a Windows 7 computer, you can take advantage of the capabilities that the system provides. The following buttons are pressed sequentially:
- "Start"
- "Control Panel"
At the top right there is a view inscription, with which you can select the size of the displayed icons. Then, scroll through the table to find the “Screen” heading and open it. On the page you can choose one of three suggested scales – small, medium or large.
If you need to add your own font size, you can set this value by opening the “Other font size” line. The changes take effect after a reboot.
The same principle of replacing character parameters is used in the Windows 8 and 8.1 browser. You can enlarge the font on your monitor and change some settings. To do this, select a free space on the desktop, right-click to enter the context menu and open the “Screen resolution” line. It suggests replacing a number of parameters.
Now you know how to enlarge the font on your computer and laptop screen.
Since the advent of monitors supporting Full HD resolution, i.e. 1920x1080, users began to experience double sensations.
On the one hand, the picture has become clearer, deeper and more beautiful. All sorts of “ladders” and other shortcomings of old monitors have disappeared.
As for the reverse side. The inscriptions under the icons of applications and programs have become smaller.
You won’t be able to distinguish them right away – you have to look closer, approaching the screen. As a result, your eyes get more tired, and you constantly squint.
A logical question arises: ?
To begin with, it must be said that everything can be accomplished in two different ways.
- Through the control panel.
- Using the context menu.
Let's look at each in detail.
Method 1. Enlarge the font on the Desktop and under the icons
How to increase the font on a Windows 7 computer? Since this OS is currently the most common, we will consider the settings of this system.
First, you should open the control panel.
To do this, double-click on the “my computer” icon and see a standard window with a list of hard drives and everything else.
Click on “system properties”.
We are taken to a menu with a set of settings. Click on “control panel...”.

We see a list of parameters, but what we are looking for is not here. Switch from category view to small/large icons.

Now the menu looks much nicer. Scroll down the list until we come across “screen”. Click on this item.

Here are 3 standard scale blanks. All that remains is to choose between 125% and 150%, respectively.

If you apply the settings, the PC will kindly prompt you to restart the system, otherwise the changes will not take effect.
If you are sure, click “exit now” and wait for the operation to complete.

By the way, the scale can be chosen arbitrarily within the range of 100-500%. To do this, click on the inconspicuous item in the “different font size” settings.

A ruler-type scale will appear.

To adjust the scale, you need to place the cursor on this ruler, hold down the left button and move the cursor left and right until you achieve the optimal font size.

If you click OK, a new item with a custom scale will appear in the main menu.

Restart your computer and enjoy readable captions in Start, as well as under icons. The same applies to all the inscriptions in the settings and more.
If you frequently change the font scale on your PC, you may find it easier to use the context menu. For these purposes, right-click on the desktop area.
Select “screen resolution” from the drop-down list.

We will be taken to setting various monitor parameters, but we need to select this item.

As you can see, we find ourselves in the parameters for changing the scale.

If you don’t know how to increase font size on a Windows 8 computer, then don’t worry, the procedure for changing the scale is identical to Windows 7.
If the standard methods do not seem productive enough to you, you can use a built-in utility such as a screen magnifier.
How to increase the font size on the screen using it?
First you need to launch the application itself. To do this, go to “start” and enter the word “display…” in the “find programs and files” column.

2 items will be displayed. We are interested in the magnifying glass.

Click on it with the left button.
A small menu and an image enlargement sector appear.

In the settings you can change the scale and other parameters. The sector moves with the cursor. To enlarge one or another part of the screen, just move the mouse to the desired point.
The system will do the rest for you.
The scale varies from 100 to 1000%. Very convenient for people with myopia, as well as for those who make presentations and want to highlight a certain fragment.
Magnifier runs on top of all windows, so its functions are not limited to just the desktop.
Method 2. Enlarge the font in browsers
Many people noticed that changing font sizes had no effect on the scale in browsers.
This leads to a reasonable question: Yandex, Chrome, Opera and other popular reviewers?
For those who are not particularly familiar with the keyboard structure, let us explain.
If you hold down the Ctrl key (the far left one at the bottom) and click on + (plus) or - (minus), you can vary the scale of any page.

As an alternative, you can use the same Ctrl + mouse wheel. Hold down the keyboard button and then scroll up to zoom in.
You can reduce the size of letters by scrolling the wheel down.
Note! The disadvantage of this method is the following: for each page all manipulations will have to be repeated; they are not saved in the settings.
Increasing the size of fonts on a PC is a simple process. It is enough to carefully read the description in the instructions and follow it.
Why shouldn't you change your monitor resolution? Firstly, this “eats up” the useful display space.
Plus, your eyes begin to get tired several times faster. It’s better to make the font larger and enjoy all the delights of Full HD pictures.
How to increase font size on computer
How to increase the font on a Windows 7 computer and in browsers: 2 easy ways
Many users are not satisfied with the font size on the desktop, in windows "Conductor" and other elements of the operating system. Letters that are too small can be difficult to read, and letters that are too large can take up a lot of space in the blocks allocated to them, which leads to either transfer or disappearance of some characters from visibility. In this article we will talk about how to reduce font size in Windows.
Features for adjusting the size of Windows system fonts and their placement have changed from generation to generation. True, this is not possible on all systems. In addition to the built-in tools, there are programs specially created for this, which greatly simplify the work, and sometimes replace the eliminated functionality. Next, we will analyze the options for action in different versions of the OS.
Method 1: Special software
Despite the fact that the system gives us some options for adjusting the font size, software developers are not asleep and are rolling out more convenient and easy-to-use tools. They become especially relevant against the backdrop of the latest updates to the “ten”, where the functionality we need has been significantly reduced.
Let's look at the process using the example of a small program called Advanced System Font Changer. It does not require installation and has only the necessary functions.
- When you launch the program for the first time, you will be prompted to save the default settings to the registry file. We agree by clicking "Yes".

- After launching the program, we will see several radio buttons (switches) on the left side of the interface. They determine which element's font size will be adjusted. Here is a breakdown of the button names:
- "Title Bar"- Window title "Conductor" or a program that uses a system interface.
- "Menu"- Top Menu - "File", "View", "Edit" and the like.
- "Message Box"- font size in dialog boxes.
- "Palette Title"- names of various blocks, if they are present in the window.
- "Icon"- names of files and shortcuts on the desktop.
- "Tooltip"- tooltips that pop up when you hover over elements.

- After selecting a custom element, an additional settings window will open where you can select a size from 6 to 36 pixels. After setting, click OK.

- Now click "Apply", after which the program will warn you that all windows will be closed and you will be logged out of the system. Changes will only be visible after logging in.

- To return the default settings, just click the button "Default", and then "Apply".


Method 2: System Tools
In different versions of Windows, settings methods vary significantly. Let's look at each option in more detail.
Windows 10
As mentioned above, the “tens” functions for setting system fonts were removed during the next update. There is only one way out here - to use the program that we talked about above.
Windows 8
In the G8, things are a little better with these settings. In this OS, you can reduce the font size for some interface elements.

Windows 7
In the “seven”, everything is in order with the functions of changing font parameters. There is a text settings block for almost all elements.

Windows XP
XP, along with the “ten”, is not distinguished by a wealth of settings.

Conclusion
As you can see, reducing the size of system fonts is quite easy. To do this, you can use system tools, and if the necessary functionality is not available, then an extremely easy-to-use program.
Switching the font in the operating system is a technique that every user should know about. It will help you customize the display of information so that you can read the inscriptions with some comfort. Today we are going to learn how to make a font smaller or larger on a computer. There are a huge number of techniques and methods that help bring your idea to life. What tips and tricks do you most often pay attention to? What helps to change the font on a PC in one case or another?
On Windows
The first step is to consider the display of basic information and objects on the desktop. The method helps to change the font in all windows at the same time. It doesn't matter whether we are talking about increasing or decreasing. The main thing is that the appearance of labels and inscriptions in windows will have a specific scale.
How to make a font smaller on a computer? Just adjust the screen resolution. The larger it is, the smaller the inscriptions in the system will be.
Accordingly, to set the resolution in Windows you need to:
- Right-click on the desktop (any free space).
- Select "Screen Resolution" from the menu that appears.
- Select a specific resolution for your PC in the appropriate window. You can move the slider up or down - the parameter will change.
- Click on "OK".
It follows that to obtain a large font, it is recommended to choose a resolution with fewer dots. To reduce the size of the inscriptions - with a large one. There is nothing difficult or special about the process.
Font without permission
But this is only one option for the development of events. There are several other techniques that can bring your idea to life. Is the font on your computer large? How to make it small or even larger?

You can try to tinker a little with the operating system settings. In Windows, font enlargement and reduction are sometimes carried out without taking into account the change in resolution.
To do this you need:
- Right-click on any free space on your PC desktop.
- Select "Screen Resolution".
- Click on the "Make font larger or smaller" button. It is available in all modern operating systems, starting with Windows 7.
- Mark the desired option and click on “Apply” to confirm the operation.
This technique usually helps answer the question not of how to make the font smaller on a computer, but how to increase the size of the inscriptions in the OS. But a decrease in the parameter being studied is also possible.
According to your preferences
How to make a font larger or smaller? In Windows, you are allowed to independently adjust the size of the displayed labels. What needs to be done for this?
In some ways, the technique is reminiscent of the previous version of the development of events. If the user is thinking about how to make a small font on the keyboard, you can try to customize it yourself.

To do this you will need:
- Open the Screen Resolution window. How to do this has already been discussed.
- Select the menu item "Make font larger or smaller."
- On the left side of the screen, click on “Other font size”.
- Adjust the slider to match the size of the letters displayed on the screen.
- Confirm the operation.
Please note: To apply the changes, the user will be prompted to exit the operating system. This is a mandatory item that cannot be waived.
Browser
All of these techniques allow you to change the screen resolution, as well as change the size of labels in Windows. Only sometimes there is no need to change the entire operating system. What if you want to increase/decrease the font in the browser?
The answer is simple - tinker with the application settings a little. Wondering how to switch large font to small font in any Internet program? The "Scale" menu item will help with this. There you can set the required values for displaying information in the window.

For example, Google Chrome offers the following algorithm of actions:
- Launch the browser. Be sure to wait for it to fully load.
- Click on the three dots located one above the other in the upper right corner.
- In the menu that appears, next to the inscription “Scale”, set the necessary display parameters.
You can also resort to another trick. To do this you will need:
- Open "Settings" in the browser.
- Click on "Advanced options".
- In the "Page Layout" section, adjust the font. You can use ready-made parameters or set your own. To do this, click on “Customize fonts”.
Similarly, it is proposed to make changes in all browsers. There is nothing difficult or incomprehensible about this. From now on it is clear how to make the font smaller on your computer in browsers.
In a text editor
Often you have to deal with changing inscriptions in text editors. Everywhere there are specific instructions, but the general principles remain the same. How to make large letters small in Word?
The following methods are suggested for this:
- Select the required text, and then on the toolbar find the inscription with the scale and name of the font.
- Set the required size and wait.
This technique is relevant for older versions of Word (up to 2003 inclusive).
In addition, changing the size of letters can be done as follows:
- If the user is wondering how to make a font smaller on a computer using a text editor, you need to select the desired text, then right-click and select the “Font” section. Set the required parameters and click “OK”.
- In new versions of Word, just go to the “Font” tab on the toolbar. There, in the "Size" field, the scale of the letters written on the sheet changes. For the changes to take effect, you must first select a piece of text.
Perhaps these are all the techniques that are known today. Everything is very simple. From now on it is clear how to make a small font on the keyboard.

Fast zoom
The last trick works in most programs and applications. It allows you to quickly change the scale of displayed text. Therefore, if the user wants to understand how to switch from large font to small font, and then back again, you can use a little trick.
Just press Ctrl, and then, while holding the key, roll the mouse wheel in one direction or another. When you move forward, the text increases; if you turn the wheel towards you, the font becomes smaller.