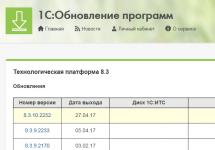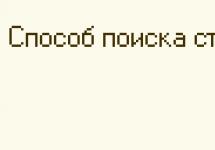30.11.2016
How to transfer a 1C:Enterprise 8 program with a software protection system from one computer to another.
Get access to the 1C:Fresh cloud for free for 30 days!This article is intended to help users transfer a 1C program from one computer to another. The article does not pretend to cover all the issues that may arise during the transfer, but only the most common special cases:
- In this article, we are considering the option of installing the 1C program on a local computer running Windows OS, with a file database without using virtualization technologies.
- In this article we are considering the option of installing 1C programs with software protection, because When reinstalling products with USB keys, problems usually do not arise.
- In this article we are considering the option of reinstalling 1C programs only the PROF version, because reinstalling basic versions of 1C has its own significant differences and is covered in a separate article, “How to transfer the basic version of the 1C: Enterprise 8 program from one computer to another.”
- In this article, we do not consider the primary installation option for the following reasons:
- the initial installation of most 1C software products in our company is already included in the price and is carried out by our specialists on-site or remotely via the Internet using remote access tools;
- The delivery package of new software products includes detailed “Instructions for obtaining software licenses”;
- During the initial installation, problems usually do not arise;
- The initial installation of 1C programs of the PROF version during the program's life cycle is performed only once, and reinstallation can be performed many times.
- Install the 1C:Enterprise 8 platform on a new computer
- Transfer a database from an old computer to a new one
- Activate a software license on a new computer
There should be no problems installing the platform on a new computer. Official users of 1C:Enterprise system programs can download the installation distribution of the platform in the "1C: Software Update" section of the 1c portal (https://releases.1c.ru/total).
If you do not have a licensed version of the 1C program on your new computer, then the fastest way to purchase a legal version is to buy an electronic delivery of the program. Within a few hours after payment, you will be given access to the official 1C portal, where you can download installation distributions of the program and software license activation codes.

Select the required release, which must be no lower than the platform release that is used on the “old” computer from which the database is being transferred (you can find out how to view the platform release here).

From the list of available distributions, select “1C: Enterprise Technology Platform for Windows” (even if you are using the 64-bit version of Windows, we can recommend the 1C 64-bit client version only for specialists who understand what they are doing and are aware of the possible consequences).
Download the archive with the distribution kit, unpack the archive, run setup.exe, then follow the installation wizard, if you don’t know which of the items means what, then leave everything by default.
How to transfer a database from an old computer to a new one
There is also nothing complicated here - you copy the entire directory with the database from the old computer to the new one, then launch 1C, in the infobase selection window, click the "Add" button.

In the window that opens, select “Add an existing database to the list.”

In this form, indicate the name of the database, indicate the location type "On this computer or on a local network", in the "Infobase directory" field, insert the path to your database (or press the pedal to the right of the line and use Explorer to indicate the path to the directory with database).

Leave the remaining fields as default. Next > Done.
How to activate a software license on a new computer
As practice has shown, the greatest number of questions when transferring a 1C program to a new computer arise precisely at this stage, especially if the program was purchased a long time ago and the instructions from the program package were lost.
We launch the program and the message “License not found” should appear.

You will be offered two options, “Get a license” and “Upload a response file.” Select "Get a license".

The “Kit Registration” window will open, in which you must indicate the registration number of the 1C kit and the old PIN code with which the current license was activated and which needs to be deactivated.
If you do not know which PIN code was used to activate the current license on your old computer, then write a request to the 1C licensing center [email protected] indicating the registration number and contact details of the organization. In response, you should receive a letter indicating the PIN codes and the computers on which they were activated.
Click "Next".
A window will appear with the options "First run" or "Restore".

“First launch” is selected only once during initial activation; in all other cases, you need to select “Recovery”, i.e. if you are reinstalling 1C and activating the program for the first time on a new computer, you still need to select “Recovery”.

The pin code specified earlier at the “Kit Registration” step from the current license, which will be deactivated, will already be inserted in the top field.
In the lower field, enter a new, unused PIN code from the program package.
If you don’t know which PIN code from your kit remains unused or you have completely run out of them, then write a request to the 1C licensing center [email protected] indicating the registration number and contact details of the organization. In response, you should receive a letter indicating the unused pincodes from the current set (if there are any left) or a new set of pincodes (if all have already been used).
Click "Next". The organization data verification window will open.

Important! In this window, you must specify the data absolutely exactly as you indicated during initial activation, accurate to a decimal point.
The data that was entered during initial registration can be searched on the old computer; if the data was saved, it is contained in the licdata.txt file.
If the program reports that the organization’s data was entered incorrectly and cannot be found on the old computer, then write a request to the 1C licensing center [email protected] indicating the registration number and contact details of the organization. In response, you should receive a letter indicating the organization data that you specified during the initial activation of the software product.
If all the initial data was entered correctly, the computer is connected to the Internet and you did not disable the automatic receipt of a license at the previous step in the “Kit Registration” window, then the system automatically generates a request to the 1C licensing center and proceeds to the final step - obtaining a license.
When you have completed obtaining your license, click the button Ready. The received license is written to your computer as a file with the extension lic.
Congratulations, you have activated the 1C program on your new computer and can work in the 1C program on it!
If automatic receipt of a license has been disabled, then a window will open with a choice of how to obtain a license:
- Automatically
- On electronic media (via file)
- By phone

If your computer is connected to the Internet, we recommend selecting the “Automatic” option.
The option “On an electronic medium (via a file)” makes sense if this computer does not have the Internet, but it is on another, in this case the 1C program will generate a request file (in txt format), which you can save to any medium and send it via email to the 1C licensing center from another computer, receive the response file, transfer the response file (in lic format) in the reverse order and select it by clicking the "Download" button.
The “By phone” option is needed if the organization does not have the Internet. Please note that over the phone the operator of the 1C licensing center will need to provide 48 digits of the request code, in response the operator will dictate to you a set of 120 digits.
Important!
License restoration can only be done in the same way as the license was obtained during initial activation, i.e. If you activated your license over the phone for the first time, automatic restoration via the Internet will not work and will need to be done over the phone as well.
how to transfer a 1c program to another computer, how to transfer a 1c database to another computer, how to transfer a 1c license to another computer, how to transfer 1c, transfer 1c accounting professional from one computer to a computer, how to rearrange 1c, how to transfer a 1c database, how to transfer 1c data, 1c transfer, how to transfer 1c to another computer, 1c data transfer, how to transfer 1c from computer to computer, data transfer to 1c 8.3, how to transfer a database to 1c 8.3, 1c accounting data transfer, how to transfer a 1c lic file to another computer , how to transfer balances to 1c 8.3, transfer a 1c 8.3 database, how to transfer 1c 8.3 to another computer, how to transfer a 1c accounting software license 8 prof, how to transfer data to 1c 8.3, how to transfer a 1c program to another computer, how to transfer a 1c database to another computer, transferring a 1c accounting license, how to transfer a 1c license, transferring 1c to another computer, after the transfer the license for using the program was not found, how to transfer a 1c 8.2 database, transferring a 1c accounting professional license to another computer, how to transfer a lic file to another computer, how to transfer a 1c license to another computer, how to transfer a 1c database, transfer a 1c database, transfer a 1c 8.3 license to another computer, how to transfer a 1c 8.3 license, how to transfer a database to 1c 8.3, how to transfer data to 1c 8.3, how transfer 1c enterprise 8 to another computer, 1c how to transfer data from computer to computer, how to transfer 1c accounting 8 PROF to another computer, how to reinstall 1c to another computer, transfer of 1c accounting 8.3 license to another computer, 1c license not detected, after reinstallation no license was found to use the program, 1c transfer of a license to another computer, how to transfer a configuration to 1c, how to transfer a 1c accounting database 8.3, transfer of a lic 1c ru license, 1c transfer of a configuration, transfer of a 1c accounting electronic license file to another computer, how to transfer data 1c to another computer, 1c 8 data transfer, 1c 8.3 license transfer to another computer, 1c enterprise database transfer
Tags: how to transfer a 1c program to another computer, how to transfer a 1c database to another computer, how to transfer a 1c license to another computer
How to transfer 1C from one computer to another in 2 simple steps:
- Install the 1C platform on another computer.
- Copy the database to another computer and connect it.
First of all, it is important to understand that the 1C program itself consists of two parts (in the most general case): platform 1C(the program itself) and configuration(information base or database). And we need to transfer both parts.
In turn, the information base can be of two types: file-based and one that uses structured query language (SQL).
We will look at how to transfer 1C from one computer to another for a file database, as the most common.
1. How to transfer (install) the 1C platform
There are several ways to transfer the 1C platform from one computer to another. Here are the two easiest ways:
- (preferred option).
- Copy the platform from one computer to another. (easier option)
We have already considered the first method earlier, more about it.
To use the second method, you need to find the folder on your work computer where 1C was previously installed. This is usually the folder C:\Program files\ 1Cv82. For platform 8.1, this will be the folder C:\Program files\ 1Cv81, and for platform 8.3 the folder is C:\Program files\ 1Cv8.
When using this method, some functions that require object registration, such as COM objects or additional functions, will not be available.
It may be that the program was installed in a different directory. To find out which one you need to right-click on the program launch shortcut, select the menu item “ Properties"and look at the folder where your 1C platform is installed. After we have found the desired directory, copy it to the flash drive. And we copy from the flash drive to another computer.
2. How to transfer the 1C configuration to another computer
note
We are considering ways to transfer the 1C configuration only for the file version of the database. To transfer the SQL version of the database, you will have to hire a specialist.
To transfer the 1C configuration to another computer, there are also several options:
- Use the regulatory procedure. (This method is not very convenient, since some important settings will not be transferred. For example, fonts, external reports, help files). Its essence is that we first make a backup copy of the database on one computer, and then restore the database from this backup on another computer. We discussed how to make a database backup in a separate lesson.
- Just copy the entire database folder. (At the same time, the most important file is 1cv8.1cd, don’t forget it. You don’t have to take the rest at all.) We copy the folder with the database to a flash drive, and then from the flash drive to another computer. If you don’t know which folder your database is in, then it’s very easy to find out. We launch our 1C program. Go to the menu " Reference» — « About the program" We are interested in the item “ Catalog" - this is the folder in which our database is located.

Connecting a new database
On another computer, after we have installed/copied the 1C platform and copied the configuration itself (database), it needs to be connected. To do this, we launch 1C. Press the "" button

in the window that opens, select “ Adding an existing infobase to the list" and click " Further».

In the next window, select “ Creating an infobase without configuration for development" and click " Further».

In the new window, set the name of our database and select the item “ On this computer or on a computer on the local network", click " Further».

In field " Information base catalog"specify the path to the folder where we copied the infobase and click " Further».

In the next window "".

The new infobase is connected and it appears in the list of our infobases. That's all, now you can start 1C and work in a copy of the database.

Let's sum it up
Today we looked at . As you can see, transferring a file database from one computer to another can be easily performed by any confident Windows user. There is nothing complicated here. But if you are not sure that you can independently transfer the 1C database to another computer, it is better to contact a specialist! Remember - it is very difficult, and sometimes impossible, to recover lost data!
Support the project!
If the information provided helped you, please support this project!
This question most often arises in small companies that do not have their own system administrator or 1C programmer. The task of transferring a 1C database to another computer appears when changing a computer to a more modern one, or when expanding an office, when one computer is allocated for a server. There may be other situations when you need to transfer a 1C database from one computer to another.
Two tasks when transferring a 1C database to another computer
The transfer of the 1C database may be associated either with the transfer of the database, or it may also be necessary to transfer the 1C program itself. For example, if you bought a new computer for your office and work is carried out on only one computer, then you need to transfer both the 1C Enterprise database and the program itself. Thus, the task is divided into two parts: transferring the 1C database and transferring the platform.
If we talk about transferring the platform, then you just need to install 1C Enterprise on a new computer, that is, the task is exactly the same as during the initial installation of 1C. I will not consider it here, since it has nothing to do with another computer.
The second task is to transfer the database. Here we will talk about transferring to another computer only the 1C database, represented by a folder with files (file version of the database). In the case of the client-server method of using 1C Enterprise, everything is completely different and not a single user can cope without a system administrator. And the issue of transferring a database from one database server to another is not relevant, since where this scheme is used, there is definitely a system administrator.
Next, I will look at how to correctly transfer the 1C database to another computer and connect it there.
There was an important part of the article, but without JavaScript it is not visible!
How to correctly transfer a 1C database to another computer
The 1C database is a regular folder with files. Therefore, first of all, you need to find out where this folder is located. It often happens that the person who installed 1C Enterprise did not bother to explain where exactly the 1C database is located on the computer, so when transferring the information base, this database still needs to be found.
Note: it is recommended to change the standard icon for the folder with the database. This way you definitely won’t do anything unnecessary with this folder, since it will be more noticeable against the background of the others.
As my practice of conducting 1C Accounting courses shows, users are not very interested in where exactly the 1C database in which they work is located. I believe that it is still worth showing some interest in this issue, especially if your company does not have a system administrator, or you are an individual entrepreneur and the 1C database is located at home on your personal computer.
I partially addressed the issue of the location of the 1C database in the article about backing up the 1C database on your own. Now let's see how to find the 1C database on your computer.

The figure above shows the loading window of 1C Accounting 8.3, in which you can see two databases. They don't have to be nearby on the disk. On the picture allocated one base. At the same time, the path to its folder is displayed at the bottom of the window. In 1C Accounting 8.2 everything is exactly the same.

Everything else is simple. Before transferring a 1C database to another computer or simply from one folder on a disk to another, or, if necessary, renaming the folder with the database, you need to make sure that given Not a single user worked with the 1C database. The fact is that 1C Enterprise blocks access to database files so that other programs cannot change them.
Before transferring the 1C database to another computer or disk, exit 1C Enterprise!

If you need to transfer your 1C database, then it is better to do this. First, copy the folder with the database to another computer on which you intend to use this database. Then connect the copied 1C database and check its functionality (start 1C). If everything is in order, then the source database can be deleted.
It is better to do just that, rather than use the Cut/Paste operation, that is, use movement. It's more secure.
How to connect an existing 1C database is described in detail in a special article. In this article, I wanted to dwell specifically on the features of transferring a 1C database to another computer - how to find the database and transfer it correctly and safely.
Video tutorial on transferring a 1C infobase folder to another computer
What is shown in the video is applicable for the case of transferring a working folder with a 1C Enterprise database from one computer to another. If your database is NOT stored in a folder, contact your system administrator or 1C programmer.

Let's sum it up
If you are not sure that you can transfer the 1C database to another computer yourself, it is better to contact a specialist! Remember - it is very difficult, and sometimes impossible, to recover lost data!
05.12.2016
How to transfer the 1C:Enterprise 8 Basic version program from one computer to another.
For small organizations, 1C Company releases Basic versions of its programs, which differ from PRO versions of software products of the same name in their affordable price and support conditions, for example:- 1C: Accounting 8 Basic version,
- 1C: Simplified,
- 1C:Entrepreneur,
- 1C: Trade Management 8. Basic version,
- 1C: Retail 8. Basic version,
- 1C: Salaries and personnel management 8. Basic version,
- 1C: Managing our company 8. Basic version
In this article we will look at the procedure for transferring a basic version of a 1C program from one computer to another. The procedure for transferring the PROF version is described in the article "How to transfer the 1C:Enterprise 8 version PROF program with a software protection system from one computer to another"
Please note the following points:
- All of the following is true for the Basic versions of standard 1C:Enterprise software products developed and published by 1C itself. The procedure for reinstalling Basic versions of specialized configurations may vary.
- We will consider the option of reinstalling the 1C program on a local computer running Windows OS without using virtualization technologies.
- In this article we do not consider the initial installation option, because:
- the initial installation of most 1C software products in our company is already included in the price and is carried out by our specialists on-site or remotely via the Internet using remote access tools;
- The delivery package of new software products includes detailed “Instructions for obtaining software licenses”;
- The initial installation of 1C programs is performed only once, and reinstallation can be performed twice.
- Install the 1C:Enterprise 8 platform on a new computer
- Transfer a database from an old computer to a new one
- Activate a software license on a new computer
If you bought the 1C program a long time ago, then the installation distribution of the 1C: Enterprise platform on the disk included with the program has long been out of date, so it is best to download the latest release on the 1C technology support website in the “1C: Program Update” section.
Users of basic versions have the right to download all distributions from the 1C website for free.

Select the required release, which must be no lower than the platform release that is used on the “old” computer from which the database is being transferred (you can find out how to view the platform release).

From the list of available distributions, select “1C: Enterprise Technology Platform for Windows” (even if you are using the 64-bit version of Windows, we can recommend the 1C 64-bit client version only for specialists who understand what they are doing and are aware of the possible consequences).
Download the archive with the distribution kit, unpack the archive, run setup.exe, then follow the installation wizard. If you don’t know which of the items means what, then leave everything as default, otherwise problems may arise when activating the basic version, because Basic versions of 1C have restrictions on the composition of installed components compared to the PROF version.
How to transfer a database from an old computer to a new one
There is also nothing complicated here - you copy the entire directory with the database from the old computer to the new one. You can find out the path to the directory with the database by clicking on the “Change” button in the infobase selection window.

A window will open in which the path to the directory with the information base will be indicated.

Copy this directory to a new computer in any way.
Then you launch 1C on the new computer and in the infobase selection window, click the “Add” button.

In the window that opens, select “Add an existing database to the list.”

In this form, indicate the name of the database, indicate the location type “On this computer or on a local network,” and in the “Infobase directory” field, indicate the path to the directory with your database on the new computer.

Leave the remaining fields as default. Next > Done.
How to activate a software license on a new computer
As practice has shown, the greatest number of questions when transferring a 1C program to a new computer arise precisely at this stage, especially if the program was purchased a long time ago and the instructions from the program package were lost.
We launch the program in "1C:Enterprise" mode and the message "No license to use the program was found!" should appear.

You will be offered three options for obtaining a license: “Automatically”, “Manually” or “Entering previously requested license data”. Select "Automatic".

A window will open with a field for entering a 16-digit PIN code.

Enter the PIN code supplied with the program. The program checks the entered PIN code at the licensing center for validity and the number of remaining activations; if the PIN code is correct and the number of activations has not been exhausted, then a license is obtained for a new computer.
When you are finished obtaining a license, click Finish. The received license is written to your computer as a file with the extension lic.
Congratulations, you have activated the 1C program on your new computer and can now work in the 1C program on it!
how to transfer a 1c basic version program to another computer, how to transfer a 1c basic version database to another computer, how to transfer a 1c basic version license to another computer, how to transfer a basic 1c, transfer 1c accounting basic version from one computer to a computer, how to rearrange 1c basic , how to transfer a 1c database, 1c how to transfer data, transfer a basic 1c, how to transfer a 1c basic version to another computer, how to transfer a basic 1c from computer to computer, transfer data in the basic version of 1c 8.3, how to transfer a database in 1c 8.3 basic version, basic 1c accounting data transfer, how to transfer a lic file 1c basic version to another computer, how to transfer 1c 8.3 basic version to another computer, how to transfer a software license 1c accounting 8 basic version, how to transfer a basic 1c program to another computer, transfer a 1c license accounting basic version, how to transfer a basic 1c license, transferring a 1c basic version to another computer, after transfer the license to use the program was not found, how to transfer a basic version of 1c 8.2, transferring a 1c accounting license basic version to another computer, how to transfer a lic file to another computer, how to transfer a basic 1c license to another computer, transfer a 1c 8.3 basic version license to another computer, how to transfer a 1c 8.3 basic version license, how to transfer information security to 1s 8.3, how to transfer data to 1s 8.3, how to transfer a basic 1c enterprise 8 version to another computer, 1c basic, how to transfer data from computer to computer, how to transfer 1c accounting 8 basic version to another computer, how to reinstall basic 1c to another computer, transferring a 1c accounting 8.3 basic version license to another computer, 1c license not detected, after reinstallation, the license for using the program was not detected, basic 1c transfer of a license to another computer, how to transfer a configuration in 1c basic version, how to transfer a 1c accounting database 8.3, transfer of a license lic 1c ru basic version, 1c transfer of a configuration, transfer of an electronic license file 1c accounting basic to another computer, how to transfer 1c data to another computer, 1c 8 data transfer, transfer of a basic 1c 8.3 license to another computer, 1c enterprise database transfer
Tags: How to transfer the basic version of the 1C program to another computer, how to transfer the 1C Basic version database to another computer, How to transfer the license of the 1C Basic version program to another computer
No enterprise can exist without a properly constructed accounting base. In turn, no accounting department can imagine life without the most common program - the 1C program. But what to do when the database needs to be moved due to a computer replacement? We certainly recommend it, especially since our prices are quite low.
If you still want to solve this problem yourself, then the instructions below will help you.
Instructions for transferring the database to disk
Instructions for transferring a database from disk

- enter the “Administration” application menu;
- copy the “1C: Enterprise” database;
- stop at the “Recover data” item;
- set the path to the archive;
- recover data.
- Data from the disk or card must be moved to the archive. If the information was stored on a computer, you need to extract files from it. To copy the database and accompanying reporting forms, you will need to make a copy of the 1SBDB folder. As a rule, it can be found in a folder named C:/Program files/1C.
- The next important step is to delete the 1SBDB folder from the device where the 1C database was copied. Insert the folder saved on the flash card into the free space.
- It happens that the task is complicated due to the absence of 1C in the folder with program files. In such a situation, you need to determine its location by right-clicking on the program shortcut located on the desktop. By selecting the “Properties” option, you will see how you can access the program files.
We also invite you to purchase licensed versions of 1C programs on our website.