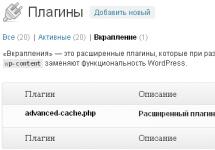In most cases, the system, be it Windows 7 or Windows 8/8.1, will offer you to update to Windows 10 automatically, but if for some reason this does not happen, the update process can be started manually. Just a couple of years ago it was possible to install the system from a bootable DVD or flash drive, but today the easiest way to do this is via the Internet - you don’t have any problems with it, I assume? Namely - through the Microsoft website
The program is available on the page https://www.microsoft.com/ru-ru/software-download/windows10 in two versions - 32-bit and 64-bit, you should download the version that corresponds to the system installed on your computer or laptop .
Here you will find two options: either run a small program for updating windows, which will install Windows 10 on your computer (preserving almost all your programs and documents), or download a complete “image” of the system installation disk, which can then be turned into a bootable one. flash drive" and install Windows completely. But we will consider this option a little lower, for now I will say that in this case you will also need a Windows serial number, which you can buy here, in the Microsoft “store”.
The process of updating windows 7/8.1 to windows 10
Once you run the installer, you will be given the choice of “Upgrade this PC now” or “Create installation media for another computer.” If you update using a backup copy in "Get Windows 10", everything will be exactly the same, except for the absence of the first few steps before actually installing the update.

It must be said that upgrade windows 7 to windows 10 Without losses it is not always possible. For example, if you already have 32-bit Windows 8 installed on your computer, you won't be able to upgrade to 64-bit Windows 10. More precisely, not so: the system will be updated. But at the same time, you will lose all installed programs, except for standard Windows applications, and only your personal files - documents, photos, music - will move to the new system. In the most difficult cases (for example, if you install a Russian version of Windows over an English version), the ability to update will be completely blocked - Windows will be installed completely, having first copied the previous version along with all your documents to the Windows folder. Old on the hard drive.

By selecting “Update your PC now”, Windows 10 files will automatically download to your computer, after which “Verifying downloaded files” and “Creating Windows 10 media” will occur. Upon completion, the process of installing Windows 10 on your computer will automatically start (the same as when using the backup method).

The process of updating to Windows 10 almost completely repeats the usual installation of Windows 10 - except that it goes much faster, and more beautiful pictures are shown during installation. However, experts recommend updating Windows (that is, installing a new version over the old one) only in cases where the system works flawlessly. Otherwise, there is always a chance that the errors and failures accumulated by your old OS will be inherited by the new one. Still worth a try. After all, reinstalling all programs, which will inevitably follow the complete demolition of the operating system, will take you several hours, and reinstalling Windows on top of Windows will take about forty minutes.

Immediately after you can upgrade Windows 7 to windows 10 begins to actively download updates and patches from the Internet, as well as new drivers - for the video card, built-in sound, and so on. This process, in fact, does not require your intervention and takes place completely unnoticed, in the background (unless the computer is warned in the future about the need to reboot).
But if you want to unveil this mystery, there is nothing easier - click on the Start button in the lower left corner of the screen and select the menu Settings ⇒ Updates and security ⇒ Windows Update. If you wish, you can start the update checking process manually, and by going to the Advanced options menu, you can enable the download mode for updates not only for Windows, but also for other Microsoft programs (for example, the Microsoft Office suite).
In this article, I will tell you how to update Windows 10 to a new version of the operating system in different ways. There are several ways to update the system in Windows 10.
At regular intervals, approximately twice a year, Microsoft releases so-called “major” updates for the operating system. Essentially, we are talking about installing a new version of Windows 10 on top of the old system, preserving user data, installed programs and system settings.
New versions of Windows 10 add features that were not previously in the operating system, interface changes are made, and system performance that is not visible to the user is improved. Thanks to the Windows 10 Insider Preview program (Windows 10 Insider Program), Microsoft has enough information about the operation of certain innovations that can be widely tested before releasing the final version.
There are several ways to update to the latest version of Windows 10:
- Update via Windows Update.
- Using the official update tool - the Media Creation Tool.
- Updating using the Windows 10 Upgrade Assistant utility.
- New installation of Windows 10 over an old version of Windows 10.
- Clean installation of a new version of Windows 10.
Next, we will consider all possible options for updating Windows. Various methods are necessary in order to update to a new version, in the case when the Windows 10 update does not start using one of the methods, or the system update process ends in failure. In this case, you can try another method of updating Windows.
For some users this is not relevant, since they disable updating in Windows 10. You can read more about this.
Updating Windows 10 using Windows Update
Windows 10 is automatically updated through Windows Update. There are two ways to download updates:
- The system update is downloaded to the computer without user intervention. When everything is ready, Windows will prompt the user to install the update.
- The user independently initiates the operating system update process.
In the first case, the update will not be downloaded to your computer immediately after the final release. At this moment, Microsoft servers are heavily loaded, so the OS is delivered to computers one by one. The update files will appear on your PC after some time. After receiving a message from Windows 10 and your consent to update, the system will update automatically.
In the second case, the user can start the update process independently. To do this, go to the Start menu and then follow these steps:
- Click on “Options”, in the “Options” window select “Update & Security”.
- In the “Windows Update” section, in the “Update status” option, click on the “Check for updates” button.
- After checking for updates, a message will appear indicating that a new version of Windows is available.
- Then the process of downloading and preparing to install updates will begin.
- Next, Windows will prompt you to restart your computer now or at a specific time to start installing the update to the new version of the system.
- After this, the process of working with updates will begin, during which the computer will restart several times.
- Wait for the installation to complete, after which the new version of the Windows operating system will boot onto your computer
Sometimes it happens that the update process stretches for a very long period of time, because of this the user is forced to interrupt the system update process. Sometimes, an operating system update fails, which Windows informs the user about. In both cases, there is an automatic rollback to the version of Windows 10 from which the system was updated.
Updating Windows 10 Using Media Creation Tool
Using the free Media Creation Tool program, the user can independently update the operating system to the final version, or download a fresh image of Windows 10 to their computer to create a bootable USB flash drive.
There are three options when using the Media Creation Tool:
- Run the system update using the Media Creation Tool utility.
- Create a bootable USB flash drive with Windows 10 using the Media Creation Tool, and then update the OS using the bootable USB flash drive.
- Save Windows 10 to an ISO image in order to later burn it to a DVD or create a bootable USB flash drive in another program.
To write to a flash drive or when saving an ISO image, the Media Creation Tool application loads combined or separate Windows images with a bit depth of 64 bit and 32 bit (to choose from) containing several editions of Windows 10 (Windows 10 Pro, Windows 10 Home, Windows 10 Home single language, Windows 10 Education).
To obtain the utility, go to the official Myerosoft website: https://www.microsoft.com/ru-ru/software-download/windows10, and then click on the “Download Tool Now” button.
Updating using Windows 10 Upgrade Assistant
A special utility, Windows 10 Update Assistant, is designed to update the operating system. The program downloads and installs the latest version of the OS on your computer.
Go to the software download site (link above in the article), click on the “Update Now” button. The Windows 10 Update Assistant application will be downloaded to your computer.
To start the update process to the latest version of Windows 10, run Windows 10 Update Assistant. The application will download and install the operating system update on your computer.

See detailed instructions with pictures.
Installing a new version of Windows 10 by updating the system
The next option: a new Windows 10 update is installed on top of the old version of Windows 10. This method is reminiscent of reinstalling Windows by updating the system, and in fact, is one of the options for reinstalling the system.
You can perform the update in two ways:
- By booting from a DVD with a system image, or by booting using a Windows bootable USB flash drive.
- Mount the Windows 10 image in a virtual drive, and then run the Windows installation.
A bootable Windows flash drive or DVD will download and then install a new version of Windows 10 on your computer.
The system installation process is standard, but there is one caveat:
- In the installation type selection window, you must select “Update: install Windows while saving files, settings and applications.”
In the second method, the Windows 10 ISO image located on the computer must be mounted in a virtual drive.
Installing a new version of Windows 10 without saving data from the previous version
Another option for updating the system: a “clean” installation of Windows 10 on your computer. The old version of the operating system will be removed, and a new version of Windows will be installed on the PC, without saving data from the previous version of the system.
This method will allow the user to start using the new version of the system from scratch. Essentially, this is a reinstallation of Windows 10; only the version of the previous system is replaced with a new version.
When installing Windows 10, please note that you will have to activate the system:
- If Windows was previously updated on this computer, the system will be activated automatically using a digital license.
- If your computer has not yet installed an operating system update to Windows 10, or to a new version of Windows, I recommend logging into your account to link a license to your account. Immediately after the update, log into your account in order to activate the operating system without any problems. After this, the user can switch to a local account.
The entire process of installing Windows 10 on a computer with pictures is described in detail in this article.
Conclusions of the article
The user can update to a new version of Windows 10 in several ways: using automatic updates, the Windows Update tool, by installing a new version of the system over the old one, or by clean installing a new version of the operating system instead of the previous version.
Upgrade to Windows 10 using updates.This method differs from others in that it requires minimal effort from you, but in return it requires more time. Everything is quite simple, check whether automatic installation of updates is enabled, if it is disabled, enable it. Then all you have to do is wait until the Windows icon appears in the taskbar.
By clicking on it, reserve the update by clicking the "Reserve free update" button.

If you wish, you can indicate your e-mail so that after your computer is ready you will be notified by letter.

At the end, a window will open asking you to wait; the wait may take several days.

Once your computer is ready, a message will appear. Click on it.

In the window that opens, click the "Continue" button.

You must then accept the license agreement.

The Windows 10 download process will begin.

After this, preparations for upgrading to Windows 10 will begin; the only thing that is required from you is consent to the installation.
All subsequent steps depend little on the update methods and are described.
Upgrade Windows7/8.1 to Windows 10 using Windows 10 Installation Media Creation Tool.
Unlike the first method, there is no need to wait until your computer is scanned and the necessary files are downloaded; you can upgrade to Windows 10 much faster.
This method involves using a Microsoft tool - Windows 10 Installation Media Creation Tool. To do this, first of all you need download it from the official website , select the version of the operating system that is installed on your computer/laptop.

Run the downloaded file
Select "Update this PC now."


After this, the standard procedure for upgrading to Windows 10 will begin, little different from the method you chose; you can familiarize yourself with it.
Upgrade to Windows 10 using a boot image.
The advantage of this method is that you minimize downloading from the Internet, and unlike the first method, you do not need to wait for file downloads.
For this method you will first need download Windows 10 ISO image . Unzip the downloaded archive and run the installer file SETUP.EXE.

The first step will be to download and install updates; if you wish, you can skip this item (if, for example, you have limited Internet access).

Upgrade process to Windows 10.
If your OS (Windows 7, Windows 8.1) has been activated, then this step will be skipped, otherwise you will need to enter the key. If you don't have one, but want to install Windows 10 for evaluation purposes, you can use installation keys. Do not confuse them with an activation key, since these keys will only allow you to upgrade to Windows 10, but will not activate it after installation.
Windows10 installation keys:
Windows 10 Home - TX9XD-98N7V-6WMQ6-BX7FG-H8Q99
Windows 10 Home N - 3KHY7-WNT83-DGQKR-F7HPR-844BM
Windows 10 Home Single Language - 7HNRX-D7KGG-3K4RQ-4WPJ4-YTDFH
Windows 10 Home Country Specific - PVMJN-6DFY6-9CCP6-7BKTT-D3WVR
Windows 10 Professional - W269N-WFGWX-YVC9B-4J6C9-T83GX
Windows 10 Professional N - MH37W-N47XK-V7XM9-C7227-GCQG9
Windows 10 Education - NW6C2-QMPVW-D7KKK-3GKT6-VCFB2
Windows 10 Education N - 2WH4N-8QGBV-H22JP-CT43Q-MDWWJ
Windows 10 Enterprise - NPPR9-FWDCX-D2C8J-H872K-2YT43
Windows 10 Enterprise N - DPH2V-TTNVB-4X9Q3-TJR4H-KHJW4
Windows 10 Enterprise 2015 LTSB - WNMTR-4C88C-JK8YV-HQ7T2-76DF9
Windows 10 Enterprise 2015 LTSB N - 2F77B-TNFGY-69QQF-B8YKP-D69TJ

Then you must agree to the licensing terms.

Next, you need to select which of the components you want to transfer; if all, then you can simply click “Next”. If you want to select only some components, click Change selected components to save and select the required conditions.


After this update Windows.

As a result of the update, a welcome window should open, click “Next”.

After this, you need to select system options. If you want to leave the default values, click "Use standard settings", if you want to change the configuration, click "Customize settings" and change the appropriate items.

A few minutes of preparation.

And the result is an updated OS to Windows 10.

As a result, you will receive Windows10 with all programs and files.
If you are not satisfied with Windows 10 in any way, within 30 days you can always
If you have at least once installed a new operating system yourself, you probably noticed the “Update” item, which was available along with the “Install” option. As you might guess, this function allows you to update the current operating system without the need to perform a clean installation on a clean hard drive. In this case, all system parameters, settings, and desktop objects will be transferred to the new system as is, without changes. In this article I will tell you, how to upgrade any version of Windows OS to the new Windows 10.
Microsoft's desire to transfer its users to the latest versions of operating systems is quite understandable and justified. Current stable support, release of new updates and patches, development of new software for a minimum number of supported systems - all these “goodies” have taken their rightful place in the company’s policy, and thanks to such advertising, users are increasingly abandoning their current versions of systems and moving to newer and more modern ones . Most versions of Windows are updated iteratively and gradually, that is, you can mainly move only to the next build by running a special advisor utility, but there are exceptions.
Another important nuance: you can only upgrade from an older to a newer version of the OS, but not vice versa. So, if you installed ten, you won’t be able to upgrade from it to Windows 7 (but within 30 days after the update) - you’ll have to reinstall the system from scratch. It will also not be possible to update a 32-bit operating system to a 64-bit one, and vice versa: x86 and x64 versions of systems are not compatible with each other.
How to upgrade from Windows XP to Vista
If you are still using XP, then you will not be able to switch to ten directly from XP. To upgrade to Windows 10, you will first have to run the update to Vista, then to seven, and only then will it be possible to switch to version number 10. Perhaps in this case it would be more appropriate to install Windows 7 or 8.1 again, on a clean hard drive, followed by an upgrade to Windows 10, so as not to perform all these intermediate steps sequentially. But let's assume that you still decide to take the first path - first upgrade from XP to Vista. What to do in this case, and how to do it?
First, let's talk about which version can be updated to which.
- from XP Professional you can upgrade to Vista Ultimate or Vista Business;
- from XP Home to Vista Ultimate, Vista Business, Vista Home Premium or Vista Home Basic;
- from XP Media Center - to Vista Ultimate or Vista Home Premium;
- from XP Tablet PC to Vista Ultimate or Vista Business.
Before proceeding directly with the update procedure, save all important data in a safe, secure place. The best option would be to transfer documents to another hard drive, external HDD drive or USB drive. Remember that if you don't do this, your data may be lost forever, leaving you without vital information.
It is worth saying that the Vista installation process is different from the XP installation process. When installing Vista, instead of copying the distribution files to the internal drive, the entire bootable DVD image is transferred to the system partition. After this, the Vista installer scans the files of the current version of XP and creates backup copies of all current essential data. Once the copies are created, your current version of XP will be replaced with the new Vista.
So, to start the update, run the installation EXE file from the disk. A form appears prompting you to begin the installation or update procedure. Select the “Install” item.
The preparation procedure for the installation process will begin. On the first form that appears in front of us, the wizard will prompt you to enter a license key to activate the system. If you have such a key, enter it now. If not, leave the field blank and click the “Next” button.

We will be able to activate Windows later using the activation key, but for now we will leave everything as it is and move on. We will see a warning about possible data loss and the need to reinstall Windows again. We agree with this by selecting the “No” option and move forward.

Next, we are asked to select the version of the operating system to install. If you want to get maximum performance and functionality, choose the “Ultimate” option - this is the most complete and comprehensive distribution (since we are all doing this with the goal of switching to Windows 10, I recommend this option). If you are just installing a system at an enterprise and can be content with slightly limited functionality of the system, choose the “Business” or “Home Premium” version. Be that as it may, no matter which version you choose, check the “Purchased edition of Windows selected” box, otherwise the installer may incorrectly perceive your copy of the system, and you will need to reinstall Windows again. Of course, this may not happen, but it’s better to play it safe by checking this box.

In the next window, we agree to the license by accepting its terms and conditions, and click “Next”.

In the next window we can begin the update procedure itself. To do this, select the “Update” option. If you choose the “Full installation” function, the installation will start from scratch.

The next iteration may produce a form called the Compatibility Report. Here are listed those programs that in the new Vista may work with problems or not start at all. All this can be solved by installing new drivers and new versions of conflicting applications.

Well, that's all for upgrading from XP to Vista. If you find that a number of problems arise on the new system when launching applications or working with certain hardware components, update the drivers of all problematic components from the official websites of the developer company and reinstall the non-functioning applications. After that, all such troubles should disappear.
How to upgrade from Vista to Windows 7
Seven is one of the most popular families of the Windows line today. Support for system security and, accordingly, the release of new patches will last until 2020, so it’s too early to write off Win 7. The transition to Seven from Vista will be very relevant, since Vista is significantly inferior to its successor in terms of reliability and speed. Below I will tell you how to upgrade from Windows Vista to 7.
In general, the procedure is very similar to the one described for the transition from XP to Vista, but there are some differences. First of all, run the small Windows 7 Upgrade Advisor utility, having previously downloaded it from the official resource at this address. You should run it as an administrator, since this level of access is necessary to correctly access the hardware components of your PC.

This miniature software will scan all hardware components and peripherals used in the system for their compatibility with Windows 7 - a very useful function if you are not sure whether your hardware will work in the “seven”. Before starting Upgrade Advisor, connect all the devices you use in the system (scanners, printers, gamepads, MP3 players, etc.) to your computer.

This will give you the most accurate list of results. Please be patient, the verification may take a few minutes.

After making sure that there are no conflicting devices in your system unit, you can begin the update process itself. If there are any, check in advance whether you can find an updated driver for the “seven” on the official websites of the manufacturers of the conflicting components listed in the list. If it is there, then no problems are expected. If not, most likely, difficulties will arise with the operation of the problematic device.

Again, remember that before updating you should save all important files and documents so as not to lose them when switching to a new operating system. First, let's run the setup.exe installation file from the Win 7 boot disk, or double-click on the logical disk icon of the laser drive.
In the start menu, select the “Install” option.

When asked to download updates to your PC for installation, it is preferable to select the option to download updates, since they may contain updated libraries, which will result in updated hardware device drivers at your location.

On the next form, scroll down the license agreement and check the box to accept the license terms.

Finally, in the next iteration you will be asked to start the update procedure by clicking the corresponding graphic button. We initiate this procedure and monitor the update process.

At the very beginning, a form with a compatibility report may appear, which will indicate those components that may not work correctly in the new OS version. It’s worth noting that when you replace the drivers, all these errors will “go away,” so you don’t have to pay too much attention to this report.

Now comes the main routine of copying and applying files for the seven. You can brew a cup of strong tea and wait until all the files are on your hard drive.

After 20-30 minutes, the operation will complete and you will see the Win Seven desktop.
How to upgrade from Windows 7/8.1 to Windows 10
Immediately after the release of Windows 10, company representatives announced that there would be an update to Windows 10 from Win 7 or 8.1. Indeed, in older systems, warnings regularly appeared in the taskbar that the free upgrade was valid until July 29, 2016, and you were immediately offered to update your OS completely free of charge.
Anyone who listened to this advice successfully switched to ten, and has long ago mastered all the delights and advantages of this system. What should the rest do: those who did not have time to update or simply did not want to part with their native “Seven”, remaining committed to this, which has already become almost a classic OS? Will they really not have the opportunity to upgrade to Win 10 without any payment? Of course, it's still possible to update, and I'll tell you how to do it below.


After checking the integrity of the image, the assistant will begin preparing to apply the update itself.

When preparation is complete, a warning will appear on the screen indicating that the computer must be restarted. We reboot and continue the installation process.


If your HDD works quickly and without lags, the file copying procedure will take a total of 10 minutes. If the hard drive is not very fast, the routine may drag on for 30-40 minutes, after which you will see a message indicating the successful completion of the update procedure.

A small informative comment for those who are not tempted by the possibility of installing a new OS on top of the previous one. By updating Windows 10 through the Update Assistant, the operating system will not only be activated automatically based on the credentials of your previous installation, but will also save data about this on Microsoft servers. What benefits will this bring us? If later you need to reinstall the system from scratch, even by formatting the HDD drive, then you should not enter the serial number during installation - there is a subtle “Do this later” button. Check this box, and the next time the OS will independently contact the company’s servers, “see” that Windows 10 has already undergone the activation procedure on this computer, and will activate the new system completely automatically.
- I recommend it after the update, which takes up an impressive amount of space on the HDD (in my case it was 24GB).
- You will also find a lot of useful information.
We dare to hope that Microsoft will not block the above-described opportunity to update old systems to “ten”, and this offer will be indefinite.
The mechanisms for updating Windows 7 and 8.1 systems to Windows 10 are practically indistinguishable from each other, so I can safely recommend updating to users of both of these systems.
Windows 10 update
Upgrade to Windows 10, upgrade Windows 7 and Windows 8 to Windows 10
Direct update to Windows 10 Available for Windows 7, Windows 8 and Windows 8.1. During the first year after the release of Windows 10 (from July 29, 2015 to July 29, 2016), you could get the update for free. Users of Windows Vista, Windows XP and older versions of Windows cannot directly upgrade to Windows 10 - you must install Windows 10 as a new system.
The update is carried out using the Windows 10 Setup application. Owners of Windows 7 Professional, Windows 7 Ultimate, Windows 8.1 Professional will be able to upgrade to Windows 10 Professional.
Download the “Windows 10 Setup Program” from the link above, run it, and in the window that opens, select "Upgrade this PC now" and click on the “Next” button. The installation files will be downloaded to your computer. Installation on average can take about an hour.

You can also select "Create installation media for another computer" to create your own installation media using a USB flash drive or DVD if you want to install Windows 10 on your computer as a new operating system from scratch.
Attention!
To upgrade to Windows 10 or download an ISO file (create installation media), you must have at least 4 GB. free space on drive C.