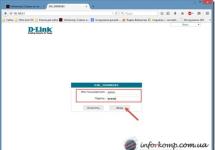It so happened that due to the rapid progress of digital technologies, today there is the Internet in almost every home, apartment or even shops. And often, when connecting to the Internet, users immediately purchase a router or, in other words, a Wi-Fi router. As a rule, the router is set up immediately by the wizard upon connection, and no one else touches it in the future.
But, time passes and the Internet may begin to disappear, or the router itself may simply freeze. Of course, you can call the provider’s call center and get advice on troubleshooting. True, consultants who are on the other side of the cord sometimes ask you to log into the router to change the settings in order to restore the Internet.
Therefore, let's start setting up our miracle box by entering the interface. In the example, I will use D-link Dir 300, but if you have some other model, that's okay. This settings menu is present on all routers and the login process itself will be almost no different. So let's get started.
We go to the web interface of the router
Let's start with the fact that the computer must be connected to the router; this is the first and most important condition. If it is a desktop computer, then we connect with a cable; if it is a laptop or tablet, then we will use Wi-Fi. Having connected to your computer, open any browser you use.
The next step to take is to take the router and find a piece of paper with technical information stuck on it. At the moment, all we are interested in is the IP address, login and password. For example, here I have: Ip-192.168.0.1, Login: admin, Password: admin. If the password field is empty, this means that there is simply no password and you will only need your login to log in.
So, having found out all the necessary data, we return to the browser and draw the ip in the address bar. I will use the following address 192.168.0.1. By pressing “Enter”, authorization should appear, where we enter the username and password (admin, admin), after which we will log into the router

By clicking “Login”, the settings menu will appear in front of you. Your menu may differ from mine, depending on the manufacturer and firmware version.

If you were unable to log into the router or it said that the password was entered incorrectly, then you just need to reset the settings to factory settings and try again. As you can see, nothing is complicated. As for further settings, I will describe them in the following articles, therefore, do not forget to subscribe to RSS or if it is more convenient for you to receive updates by email, then use the subscription form in the sidebar.
How to enter the settings (interface) of the router
The process of setting up a Wi-Fi router is not entirely complicated, as many people think. In this article we will discuss the main points of this process.
How to set up a Wi-Fi router?
Setting up a Wi-Fi router can be divided into three stages. The first stage is physical setup, the second is setting up a connection to the router interface to control it, the third is setting up the router’s operating parameters. We will look at all three stages of installing and configuring the router in more detail below.
Physical installation and configuration of the router
This stage is a preparatory stage, in which we will install the router in its proper place. You need to connect the router to the mains and turn it on. You also need to connect a network cable to the router. Your provider should provide you with this wire. This wire must be connected to the WAN connector on the router. We also need some device that has a working network adapter. It would be better if it was a computer. This computer must be connected to the router using a patch cord (short network cable with RJ-45 interfaces at the ends). This wire must be connected to any of the LAN connectors. On top of that, you must already have an agreement with your Internet access provider. And this leads to the fact that you must have a username and password to access the Internet. You can also read articles about improving signal quality.
Connecting to the router web interface
In order to install and configure a Wi-Fi router, we need to get to the web interface of this router. A web interface is essentially a website hosted by the router’s memory. You can connect to it if you enter 192.168.0.1 into your browser's address bar and press Enter. On some routers this address needs to be replaced with 192.168.1.1 (Sometimes there are routers whose web interface is located, for example, at 192.168.10.1). All these IP addresses are
So, all we need to do in the second stage is go to the router’s web interface. If you have connected your computer and router to each other, then feel free to open any browser and try to open the web interface. Let me remind you that to do this you need to enter the router address in the address bar.
Also, sometimes you can immediately connect to the router’s Wi-Fi network. You can try connecting wirelessly if you don't want to deal with wires. To do this, find in the list of available networks the one that your router creates and connect using the password from the router’s network. After that, try going to the above addresses. If everything is fine and you don’t see any error in front of you, then this means that you have a window asking for a password to access the web interface (sometimes this password is not requested, which puts the security of the router at risk). If yes, proceed to the third stage of setting up the router. If not, then double-check the connection to see if you really have established a connection to the wireless network. If everything is fine, but the web interface does not open, try connecting to the router via a LAN wire.
All current self-respecting routers immediately set up a network between the computer and the router. But if suddenly your computer does not receive an IP address from the router, then you need to do it yourself. Connecting a computer to a router via a local network is similar to the process. There we configured both computers so that they were on the same subnet. Here you need to configure an IP address only for the computer, since the router already has its own address. The router usually has an address 192.168.0.1 or 192.168.1.1 . We will have to check both options if the first one on the list does not work. You can check with the help or at random. In any case, you need to set the following parameters for IP protocol version 4 in the connection properties:
- IP address - 192.168.0.2
- Subnet mask: 255.255.255.0
- Default Gateway: 192.168.0.1
- Preferred DNS server: 192.168.0.1
These parameters assume that the router's IP address is 192.168.0.1 . If this configuration does not work, try the following settings:
- IP address - 192.168.1.2
- Subnet mask: 255.255.255.0
- Default Gateway: 192.168.1.1
- Preferred DNS server: 192.168.1.1
After you set all the settings and save them, try opening the page with the address in your browser 192.168.0.1 or 192.168.1.1 . If you see a window asking for a username and password, then proceed to the next step. Otherwise, you need to double-check what you did and find the error.
Setting up a router in the web interface
So, here is a window for logging into the router’s web interface. If you or someone else has used the router, then ask them for the password and username. And if the router is new, then the login information can be found in the instructions for the router. Usually this is a simple username (user, admin) and an equally simple password. These are factory settings. After the first login, I recommend changing at least the password for this account, since anyone can find out the factory settings for any router and gain access to it.
The web interface of each Wi-Fi router is different from others. There are those where you get access to a huge number of settings, and those where you can barely customize anything. But all of them have a mandatory minimum - setting up a username and password, through which you can identify the user of the provider’s services. This is the setting we need to find. And then find and fill in the appropriate fields with the name and password that your provider provided you with. In addition, you can read the article about - the meaning is the same. The main thing here when setting up a router is to choose connection type PPPoE, which is used by most providers.
After all the above steps, you have successfully installed and configured the Wi-Fi router, which will now provide Internet access to all those who connect to it. Don't forget to provide good
Quite often, when submitting new material on the pages of a site about connecting a particular digital device to a home network, some readers have a question: how to go into the router settings? It would seem that there is nothing complicated in the procedure for logging into the administrative panel of a network device and nothing can be a stumbling block here. However, this question is asked with periodic precision, which indicates that it is open to a certain part of the site's audience. Friends! Regardless of the manufacturer of the network device, finding out the IP address and logging into the router settings is quite simple.
In short, it consists of combining network segments and sending data packets between them based on a special table according to specified administrator rules. That is, in our case, these are low-port network devices that connect the home network with the Internet provider channel (methods for connecting to the provider are described), and home users act as administrators. You can enter the router settings via either a LAN or a Wi-Fi connection.
Configuring the computer's network card.
How to determine the router's IP address in Windows 7.
If for some reason you do not have the attached document and do not have the necessary information on the sticker, then you can find out the login information for the control panel through network connections. For example, for the Windows 7 operating system, you can view the IP address of a network device using the following path:
Windows 7 - “Start” > “Control Panel” > “Network and Internet” > “Network and Sharing Center” > “Change adapter settings” > double-click on the “Local Area Connection” icon and in the window that opens, click on "Information..." button. In a new window, the “DNS server” line will display the IP address of the connected router.

In addition, you can determine the router’s IP via the command line. To do this, press the Windows + R key combination on your keyboard (free references for keyboard shortcuts) and in the “Run” window that opens, enter the CMD (command line) command and click the “OK” button.

Actually, after this, the command line will open, where you need to enter the ipconfig command. Like this:

Now you have access to information about network connections on your local network. Find the line “Default gateway”, it displays the IP address of the router. For me it is 192.168.1.1. That's all. All that remains is to paste the received address into the browser line, pass authentication, and configure the wireless network.
Unable to open your router settings page?
It may happen that while accessing the control panel, the browser notifies you with the message: “The page cannot be opened.” Then it makes sense to return to “Local Area Connections” and right-click on your network connection and select “Status”.
Here you need to click on the “Details” button and in the “Network connection information” window that opens, look at the line “Default gateway IP...”. If it looks like 192.168.0.1; 192.168.1.1 or similar, which means the DHCP server on the router is enabled and configured (IP for logging into the network device).
At the same time, the line “IPv4 Address” may contain an IP of this type 169.254.xx.xx (usually assigned by default if DHCP is not detected), then you need to specify a static IP in the “Internet Protocol Version 4 (TCP/IPv4)” settings.

Similar problems in the operation of a DHCP client on a computer may be due to firewalls... However, there are other reasons. In general, you need to register an IP for a computer that falls within the range of IP address pools issued by the DHCP server on the router. Usually, by default, for TP-LINK routers it is set in the range 192.168.1.100 - 192.168.1.199, and for ASUS 192.168.1.2 - 192.168.1.254.
In the case of TP-LINK it looks like this:
- IP - 192.168.1.101
- Subnet mask - 255.255.255.0
- Default gateway - 192.168.1.1
- DNS – 192.168.1.1
In the case of ASUS like this:
- IP - 192.168.1.7
- Subnet mask - 255.255.255.0
- Default gateway - 192.168.1.1
- DNS – 192.168.1.1
Write it down, click “OK” and try logging into the admin panel again. I think the principle of assigning a static IP to a computer is clear to you. Experiment. This phenomenon, of course, is extremely rare, but it is better for you to know about it. I want to log into the router interface without any problems.
We've released a new book, Social Media Content Marketing: How to Get Inside Your Followers' Heads and Make Them Fall in Love with Your Brand.
A web interface is an environment for interaction between a user and a program or program running on a remote server. Most often, the web interface is used to work with various systems: from electronic almost to web analytics systems. In some cases the web interface is called“Personal account” on any website, but not to all personal accounts – interfaces. Let's analyze the concept in parts. The prefix “web” means that the element works remotely from the user’s computer, on local or . Interaction with the service occurs through the “interface”a special graphical shell consisting of buttons, windows, fill fields or any other elements. Let's look at examples.
Web interface Email
This is the most common use case for the web interface. About 15-20 years ago, email only worked through a client program that the user installed on his computer. Over time, the functions of these applications were transferred to the web - now you just need to go to the e-mail service page and go to your account. The email web interface can do everything the same as the client program: receive, send, process, redirect and sort emails. At first, services such as Yandex, Mail.ru and GMail began to use them, and then small corporate servers began to connect to them.
The web mail interface has folders for different mail: outgoing, incoming, deleted and junk. To gain access to the mail interface, you will need to enter the password that was specified by the user when registering the mailbox.
WEB interface modem or router
Any managed network equipment is a separate computer and has its own operating system. But it performs highly specialized functions and allows you to connect to the provider’s network to connect to the Internet.
At the very beginning, the Telnet protocol and command line were used to manage it. But as a result of the development of equipment, so that the user could carry out a simpler control process, a separate server was made on the modem or router with a web command shell useful for the consumer.
There is also a main menu from which you can configure the device. Currently, all modern network devices with a control function have their own web-based management interface. A good example is switches, video cameras, modems, as well as routers from Zyxel, D-Link, TP-Link, Asus, etc.
Web hosting interface
They are usually encountered by webmasters and users who work with websites: they are involved in their creation, promotion, administration, etc. Any website on the Internet runs on a specific www server, which is hosted on a special platform created for hosting websites. This platform is managed using a web interface called the “hosting panel”
Hosters are in demand for such shells as Plesk, CPanel, ISPmanager. Some large companies are developing their own specific set of programs for these purposes. With help inweb hosting interfaceaccess is provided to monitor the state of the server and manage its operation, to view logs and save additional copies.
Cloud web interface
In the last 5-6 years, cloud storage or simply “clouds” have become widespread. After registering with the service, the user is provided free space on a remote hard drive. It is used to store a wide variety of information: documents, programs, photos, videos or music files. It is accessible from anywhere in the world where there is Internet access. In the event that the free space provided is not enough, you can always purchase additional space.
Clouds are becoming more popular because they are convenient to work with - the necessary files are available wherever there is Wi-Fi, wired Internet or mobile network coverage. In the service user’s personal account, you can view, create, delete, copy and edit files. This is the web interface clouds. In Russia, the following are most often used: Yandex Disk, Google Drive, DropBox.
From your home network, etc. In order to go into the router settings, you first need to find out the IP address of the router, which will also be discussed. Also, this instruction will help you log into the web interface of a modem, access point and other similar network equipment from such popular manufacturers as D-Link, TP-Link, Asus, ZyXEL.
Are drivers needed?
No. You do not need to install any drivers anywhere to configure or use the router. If the kit includes a disc, it will only contain documentation. Drivers may be required for modems that connect to USB ports, but we are not talking about them now.
Default IP address, username and password
Now directly about how to “log into the router” (as modern users like to say). If the router is new, then its settings are factory settings. These settings are called "default" or default settings.Most manufacturers indicate the details directly on the router itself and designate them as Default settings: IP, username and password. Look for a sticker with this information on the bottom or back of the device:

If for some reason the sticker is missing or damaged, open the instructions and it will indicate what the default IP address, login and password are for your router. Instructions are always included. It can be either on a disk, or in the form of a paper brochure, or both.
Typically, by default, modern routers have the following settings:
IP address: 192.168.1.1 or 192.168.0.1
Username: In most cases admin
Password: admin or empty
To enter the router settings, you need to type http:// in the address bar of your browser.<ай-пи адрес>. For example:
http://192.168.1.1
Enter the IP address in the address bar to enter the router settings
If the address is entered correctly, you will see a page asking you to enter your username and password.

Login page for the D-Link DIR-300 router web interface
And this is what the authorization page for routers from TP-Link, the most popular in our latitudes, looks like: 
Instead of an IP address, the sticker may indicate the host (site name) for logging into the web interface. For example, http://tplinkwifi.net or my.keenetic.net. Enter it into any of your browsers and you will be automatically redirected to the configuration page.
How to find out the router's IP address if the standard one does not fit
1. View the IP address in the network connection properties
Open Network and Sharing Center

Find your connection and click on the appropriate link

Click the Details button

In the window that opens you will see the line:
Default Gateway IPv4: 192.168.1.1

Router IP address
The address specified in this line is the IP address of the router through which your computer accesses the Internet. Now you can write http://192.168.1.1 in the address bar of your browser, then enter your username and password and get into the router settings.
If you cannot connect to the router (it does not give you an IP address via cable or you do not know the wireless network security key), then all you have to do is reset the router and configure it again: i.e. set your passwords and settings.
Read about how to reset your router.
2. View the IP address of the router in the network environment
Go to the section Net.
In chapter Network infrastructure find your router. Select Properties:

On the tab Network device The IP address of the device will be displayed, through which you can access its settings:

3. How to find out the IP address of a router using the command line
Enter the command ipconfig and press Enter:

In the column Main gate The IP address of the router will be indicated, which is what you need. Now copy it, paste it into your browser's address bar and press Enter. You should then see your router's settings web interface.
The most common default router IP addresses and passwords
So, in this article we have described in detail all the setup steps and now you can correctly connect the equipment, find the address of its web interface and go to the router settings. If you have any questions, ask them in the comments.