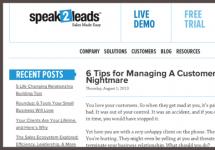We are all very annoyed when the computer takes a long time to load and subsequently freezes. This not only creates discomfort at work, but also takes a considerable amount of time. Today in our article we will talk to you about what to do if your computer freezes. We will only give advice that really works.
11 tips on what to do if your computer constantly freezes
- Restart your computer. Believe me, the easiest and fastest way to solve the freezing problem is to restart the operating system. Yes, you will not completely solve the problem, but you will get rid of the symptom. After all, sometimes the cause of freezing is a random error, so after a normal reboot everything will go like clockwork. You can restart the PC either with a button on the screen or with a button on the system unit. Before doing this, make sure that you will not lose any important data. For example, if you were working with a text document, and the computer froze, and you did not have time to save, then you will have to wait until everything gets better and under no circumstances do “Restart”.
- Disable all unnecessary programs for now. We have observed this harmful (for a computer) habit among many: launching dozens of programs and windows, and then becoming indignant at the slow operation of the system, repeating the question: “Why did it freeze?!” Make it a rule not to launch more programs than are needed in the next 5 minutes. And turn off running utilities that you do not need or have already been idle for more than 10 minutes. In this simple way you can reduce the load on the system. We recommend disabling programs through the “Task Manager”, since in it you will probably find those programs that you did not launch manually. Disable the unnecessary list of programs in startup (you can still find it in the same “Task Manager”).
- Check your computer for viruses. In 70% of cases, regular freezes and illogical behavior of the computer signal to the user that a virus has entered the system. Malicious software can place a heavy load on all computer components (processor, RAM, hard drive, etc.). In this case, you urgently need to conduct a deep scan with an antivirus program or even several. We have already described a more complete guide to your actions in the article “”, where you will find all the answers to questions related to viruses. If you are lost in choosing a good antivirus program, then this article will come in handy: “?”.
- Clean your computer from dust (it may overheat). You may have already read about this earlier, and in a nutshell, you need to turn off the power to the system unit and thoroughly vacuum your computer, but you need to do this very, very carefully so as not to damage important parts, such as the motherboard. It is necessary to clean your computer because a layer of dust covering the processor, video card, hard drive or motherboard can significantly affect the speed of all processes. Slowed down processes, in turn, can poorly cope with assigned tasks, which subsequently leads to such a symptom as freezing. Cleaning should be done at least 1-2 times every 6 months.
- Some device on the computer is faulty. Naturally, we are now talking about the system unit, since other components (, or) cannot be the reason that the PC freezes. The cause of freezing can be a broken motherboard, hard drive, or even a microcrack in the RAM. However, in this case, in addition to freezing, there will be sudden interruptions in the operation of the PC (automatic reboot). It is quite difficult to independently determine this reason, since you need special equipment that can make its verdict: whether there is a malfunction in the device or not. Therefore, here we recommend contacting a service center for qualified assistance.
- Defragment your disk. Nowadays, we are constantly engaged in both writing new files and deleting them; as a result of such numerous actions, files can be split between all sectors of the disk, which creates fragmentation, which significantly slows down the operation of the entire system and especially programs. To prevent this from happening, firstly, try not to leave a small amount of space on your hard drive partitions. Secondly, defragment regularly (you will find this function either in the “Start” menu - “All Programs” - “Accessories” - “System Tools” in Windows 7 or XP, or when typing in the search in the operating system).
- Computer components are no longer suitable for modern everyday tasks. No matter how you want it, over time your computer will become far from the most powerful and newest, and most importantly, this moment may come unexpectedly. For example, if you bought your computer back in 2010 and at that time it was one of the best, then now it is a rather mediocre model that has a lot of shortcomings and does not always cope with the assigned tasks. Thus, if you are tormented by constant freezes, then you should think about replacing your PC with a more powerful model, and we have already written about that in earlier articles.
- Be patient, endure and endure again! If you don’t have enough money for a new computer, or its repair/upgrade, or you don’t know the true cause of the freezes, then you have no choice but to endure. This fate awaits those whose computers are already 5-7 years old. No matter what actions you take, you will not get rid of the problem that leads to slow PC operation. Be consistent, try not to run more than 1-2 programs at the same time and do not click quickly on the screen, otherwise you may click too much. Look for and install only software that won't take up unnecessary resources.
- Program incompatibility. Sometimes the cause of freezes should be sought in certain programs, so try to notice the dependence: with which program is turned on, the computer freezes and stops performing any actions. This can happen when the utility encountered an error during installation or was not originally created for this version of the operating system. Incompatibility may also arise due to the use of illegal software that was made, roughly speaking, in a “home-made manner”, or an unauthorized license key was installed on it, since the introduction of someone else’s code into the program can contribute to its incorrect operation, for which no one can bear responsibility other than you.
- Clean the system of debris. If earlier we advised you to clean the system unit itself (from dust), then at this point we recommend that you carry out a system cleaning of the Windows OS from unnecessary programs, files, documents, caches and similar “garbage”. This point was discussed in detail in the article “”, where we also mentioned cleaning the entire system. The essence of the point and article is to rid drive C (where the operating system is installed) from unnecessary files that may be located in the temporary folder (Temp), browser cache, and also in the registry.
- Reinstall your computer. And the last, most radical piece of advice, which helps even on very weak machines, is to reinstall the operating system, deleting the previous one. This is a rather troublesome and lengthy process. However, believe me, this is much better than the option in which you simply endure constant howls. Reinstallation helps in cases where you cannot remove or even find a virus on the system. If the OS is cluttered with unnecessary programs, and you are too lazy to remove them or defragment them, then reinstalling the system will make your task easier. You can find complete instructions on how to install the system in the article: “?”.


That's all! Now you can independently rid your computer of freezes, and decide for yourself which method to choose. Good luck!
The first thing you need to do if your computer constantly freezes is to find out the cause of this problem. Of course, it’s quite difficult to do this offhand, but the way to solve this problem depends on the cause of the freeze.
Let's look at the most common reasons why a computer may freeze. I will also tell you what needs to be done in each specific case to solve the problem.
1. Resource-intensive programs or insufficient computer power.
First, you need to determine which program, out of several running ones, is causing the computer to freeze. By pressing the combination Ctrl+Alt+Del (an alternative to Ctrl+Shift+Esc) we call up the “Task Manager”. It shows very well how all running programs behave. The mark “Working” indicates the normal flow of the process, and “Not responding” indicates a failure in the program. If one or two programs are designated this way, most likely the reason the computer constantly freezes is in them. The solution is to give the command “Cancel task”. In some cases, the computer does not respond immediately, but there is no need to rush, it is better to wait a couple of minutes and then repeat the command. Sometimes, when the computer “does not listen,” you select a frozen program with the mouse cursor, click the right mouse, and select the item in the drop-down menu - go to processes. You are already “killing” this program in the processes.
After the frozen program is closed, you need to determine for yourself the importance of this program. Many programs are necessary for work or regular communication. If such a program constantly freezes the computer, you need to select an analogue, for example a program from another developer, return to an earlier version of the program, or simply find a comprehensive solution to perform this task.
Remember: double-clicking the Ctrl+Alt+Del combination reboots the system, which means that many of your work (unsaved texts) may be lost. If the computer does not respond to the “End task” command, you need to reboot the computer using the “Shut down” command. Unlike double pressing Ctrl+Alt+Del, this command works more “softly”: all normally running applications will be closed, saving data, and only then the computer will reboot.
2. Computer overheating.
A lot of dust often accumulates inside the computer, and this interferes with normal heat transfer and, as a result, the computer overheats and constantly freezes. If you open the monitor cover and see that the radiators are covered with a “blanket of dust”, you should know that this is the main reason why the computer freezes. What can be done in this case? Wait until more or less normal operation is restored, save all documents and turn off the computer.
After this, you need to open the case and carefully clean the boards. This can be done using the softest brush and a vacuum cleaner at low speed, or simply brush off the dust with a soft brush. In any case, this operation should be carried out as carefully as possible. In the future, to monitor changes in temperature conditions, you can use special programs such as SpeedFan or Everest - they will report if any part of the system unit is on the verge of overheating. If your computer constantly freezes and you are sure that the reason is overheating, you should install additional fans.
By the way, sometimes the problem with constant freezing is solved by cleaning oxidized contacts. To do this, you can use a special solution or do it with a regular eraser.
It is worth adding that overheating is one of the simplest reasons for a computer to freeze. I remember when I bought my first computer, the assemblers forgot to connect power to the fan blowing the processes. And naturally, my computer turned off every half hour, hour.
3. Defragmentation is necessary.
Regular installation of new programs and intensive computer work leads to the fact that the computer constantly freezes. What to do? The solution to the problem in this situation is very simple - run defragmentation. To do this, right-click on the “Disk C” icon (or another disk with which you often work) and in the window that appears, open the “Properties” option. At the top we find the “Service” tab and, opening it, select “Disk Defragmentation”. When this operation is completed, the computer will issue a report. If this was the reason for the constant freezes, the crashes should stop. It is advisable to carry out defragmentation regularly.
It is worth adding that, as a rule, Defragmentation somewhat optimizes and speeds up the operation of the computer, but does not eliminate the reasons for its freezing.
4. Viruses.
Unfortunately, none of the existing antiviruses can guarantee 100% protection against pest programs. If your computer constantly freezes, the first thing you need to do is check your system for viruses. We update the installed antivirus database and perform a standard scan. If nothing is found, but the problem with freezing has not disappeared, then you should install an antivirus from another developer, update it and re-check for viruses. This approach gives a clearer picture. Scanning with Nod, Avast, Dr.Web CureIt and other well-known antivirus programs gives good results.
The most affordable treatment method is:
1. Download Dr.Web CureIt.
2. Boot the computer in safe mode (when booting the computer, you need to press F8 and then select safe mode).
3. Conduct a full scan of the computer.
5. Problems with hardware - breakdown of components.
In addition to the situations described above, constant freezing of the computer may cause a malfunction of one of its components. It is difficult to determine offhand what may break and be the cause of regular failures. But if, for example, the arrow or cursor slows down, then first of all you should check the functionality of the mouse; if the screen goes blank, check the state of the video card. By the way, constant freezes along with frequent system reboots indicate more serious failures, for example in the hard drive, RAM or one of the motherboards. Only a professional at a service center can solve this problem.
The simplest thing you can do is open the computer lid, if it is not a laptop, and see if all the fans are spinning. If a fan fails, for example a fan on a video card, then the video card will overheat and slow down the computer.
In reality, there are many more reasons for the problem when the computer constantly freezes and something needs to be done, but only service center employees can clearly identify many of them. If the solutions described do not solve the problem and the computer continues to freeze, you need to contact a specialized service.
Video.
To better understand the reasons why your computer freezes, you can watch the following video.
Often, users reinstall Windows if the computer starts to slow down. This method may be effective, but it requires a lot of time and does not eliminate hardware difficulties. To restore the previous performance, it is necessary to carry out diagnostics and understand the reason why the system freezes. As a rule, the reason is one of the following.
1. High CPU and RAM load
If the system hangs, check the current level of system resource usage. It is not necessary to use additional programs for this. A tool that helps you understand your resource consumption is included with Windows. To open it, simultaneously press three buttons on your computer keyboard - “Ctrl + Shift + ESC”. You can also use the combination “Ctrl + Alt + DEL”, and then select “Task Manager”.
In the manager window, click on the second tab - “Performance”. Here are graphs of the current load of the central processor, RAM, and hard drives. Switching between sections is done by clicking on their name in the left column. If the load on one or more hardware components is constantly at its limit (the average value is 80-100%), the computer slows down precisely for this reason.
Important! More detailed information on the reasons for the load on hardware elements is available through the resource monitor. It opens from the link at the bottom of the window.
There are two main ways to resolve hangs caused by insufficient system resources. The first is to increase the amount of RAM, replace the processor or hard drive. To replace an HDD, you only need a new disk of the appropriate size with the appropriate interfaces. Before this step, you should make sure that the reason why your PC is slowing down is a hard drive failure. This can be done using the Victoria or MHDD utilities.
Replacing the processor or RAM on a laptop is a more time-consuming and expensive process. As a rule, motherboards for portable devices have high requirements for hardware compatibility. To find out which components are suitable for your computer, go to the manufacturer's website. It is important that the quality characteristics of new parts differ significantly from the characteristics of old ones. This will allow you to achieve a significant increase in productivity.

The second way to solve such problems is to free up existing hardware resources. You don't need to buy new parts to use it. It will be enough to find the reason why your PC is slowing down and close unnecessary applications running on the computer in the background.
2. Running unnecessary background programs
You can also find out which applications are currently running in Windows in the “Task Manager”. Go to the first tab - “Processes”. It is most convenient to sort the list by the use of the component that is most loaded. For example, if RAM is often used at 80% or more, click on the corresponding column heading. Processes will be listed starting with those that consume the most memory.
If you need more detailed information about processes, add additional columns to the table. Right-click any column header and select the section you want to add. These can be the columns “Publisher” (program developer) and “Type” (background process, application, Windows process). To end the program, select “End task” in its context menu. You can also mark a line and then press the “Del” button on your keyboard.

3. Unnecessary applications in Windows startup
If you yourself did not launch the unnecessary processes found in the previous step, the reason for their appearance is the automatic loading when Windows starts. The further operation of such programs can be unnoticeable, since they are minimized to the tray or run in the background. But utilities consume their share of system resources even in such cases. This can cause the device to freeze, the PC to slow down or even reboot.
Autorun of some utilities is enabled immediately after installation. You can check the current startup list on the fourth tab of the task manager. By default, the following columns are enabled in the table:
- Name — program name;
- Publisher - the name of the company that developed the application;
- Status - current status of automatic start;
- Impact on startup - load on the system, causing it to freeze every time it starts.

Advice! To disable the automatic launch of an application when the operating system boots, right-click on its name and select “Disable”.
4. Infecting your computer with viruses
The cause of Windows freezing and slow operation may be virus activity. A number of viruses perform tasks of indexing or encrypting data on the hard drive, as a result of which the PC slows down. Other unwanted applications load the network by sending information over the Internet. A computer freezing in this case is not as critical as the main losses caused by the virus.
To avoid infection, do not open suspicious files sent to you by strangers. Install utilities only from trusted sources - official websites and the Windows store. Use antivirus programs with active protection. They scan your computer in real time and prevent malicious code from executing. Examples of such antiviruses:
- ESET NOD32;
- Avast;
- Kaspersky Anti-Virus;
- Dr.Web;
- AVG Internet Security.

If you experience regular freezes and suspect an infection, check Windows using a full scan. Scanning all files takes considerable time, however, only this will identify all real and potential security threats. If the antivirus detects files containing a potential threat, send them for online scanning through the VirusTotal service. It will help you scan a specific file with several anti-virus utilities at once to more accurately identify malicious code.
5. Overheating when the computer is running
Freezing or interruptions in the operation of the device may be caused by overheating. If the system gets too hot, it may slow down or turn off automatically. Shutting down occurs to avoid damage to computer parts, so the problem of overheating should not be ignored. You can check the current temperature of system components using the following programs:
- Speccy;
- HWMonitor;
- AIDA;
- SpeedFan;
- Open Hardware Monitor;
- OCCT.
Overheating is most often caused by poor ventilation of the internal components of the device. Fans used to cool parts become contaminated with dust and small particles. As a result, the efficiency of their further operation decreases, since cold air is not able to freely pass through the layer of contamination on the blades. Dust can also settle on radiators and the boards themselves.
If the computer sometimes or constantly freezes when turned on and does not respond to anything, the situation is lousy.
When booting or during operation, a “frozen” computer causes teeth to grind and hair to move.
Computer freezes manifest themselves in different ways: at startup or after some time (30 minutes after turning on, after 10 minutes, every minute, periodically for a few seconds or just a second)
What steps can be taken to prevent computer freezes? Sit back, relax and read below.
What causes your computer to freeze on windows 7 or windows 8
While there are numerous potential problems that can cause your Windows 7 or Windows 8 (8.1) computer to freeze, there are three common causes.
The first reason is physical - freezes occur due to overheating. A lot of dust gets into the ventilation openings, which quickly leads to an increase in temperature.
The second reason is not enough memory. Computer RAM is used to store data in the short term.
If it is not enough, the pace of productivity slows down and freezes occur during the execution of resource-intensive tasks, and sometimes a complete “fly away” -.
The third reason is software problems, which are very often caused by viruses.
How to fix computer freezing problems
Your computer can be “paralyzed” by just one single program, but closing it may be more difficult than simply clicking on the cross in the top corner.
If the program is not responding, try closing it using .
If your computer won't allow you to do this, then it's time for a hard (forced) reboot.
To do this, turn off the network or press and hold the power button for a few seconds - longer than usual (on a laptop, remove the battery).
The next thing to do is to check the temperatures of your laptop or computer. For this you can use .
Also, do a visual inspection of the vents. If there is anything obstructing the air flow, heat buildup could be causing the problem.
Heat problems can often be solved by simply cleaning out the dust from time to time with a can of compressed air.
However, the problem with the temperature may be due to something else, for example, the cooling fan or radiator is broken.
These fixes can sometimes be done at home with tools and tutorials, but if you don't know what you're doing, it's best to call in the professionals.
To identify memory problems, you need to start by finding out where it is being used.
To do this, select the “processes” tab in the task manager. You will see a list of all currently running ones.
Without opening any programs, look at the percentage of physical memory usage.
If a large percentage is used with one program running, then it is likely that you have found a problem.
Close it and see if the freezing stops or not. You can also run a memory test using Windows 7 or Windows 8 tools.
To do this, click “start”, write “memory” in the search and click on the tool: “diagnosis of computer RAM problems”.
If the problem is rooted in software, be it malware, software bugs, or corrupted drivers, there is a simple step to fix it.
Revert your computer to its previous state using .
After you return to stable system operation, update your drivers and .
What to do if your computer freezes and reboots
You can often encounter a situation where the computer starts to freeze and reboot a lot.
The problem may also be hardware - the network adapter. Try updating the driver, using a different usb, and sometimes you have to change the whole adapter. Good luck.
Computer freezes can occur in different ways. The most critical situation is when a blue screen suddenly appears in front of the user instead of the usual desktop or program window. This situation occurs quite rarely; its causes may be incorrect operation of programs and drivers or hardware malfunction. There is nothing you can do here; you will see the normal desktop only after restarting the computer. If the blue screen appears frequently, reinstall the OS. If the problem persists, run a full diagnostic of your computer using diagnostic utilities.
Much more often, the user is faced with a situation where the computer stops responding to the user’s actions. In such a situation, open the Task Manager (Ctrl + Alt + Del) and try to determine which process caused the freeze. This is usually one of the running programs in the Applications tab. Try closing it, after which the computer will work again.
If the computer is , but you are not afraid of losing any important data, press Alt + F4. The currently open window, be it a running program window or an open disk, folder, etc., will be closed. If you work a lot with the Word text editor, set the settings to save every minute. This will allow you to preserve the results of your work in almost any situation.
If you can open the Task Manager, but can’t do anything else, try restarting your desktop. In the Task Manager, in the “Processes” tab, select the explorer.exe process and stop it. Then select "File - New Task", enter the command explorer.exe and press Enter.
If the computer is booting, try booting into safe mode (F8 at startup, select safe boot). If the computer boots normally, it means that some third-party service or program is causing the freeze. To solve the problem, open: “Start - Run” (“Search” in Windows 7), enter the msconfig command and press Enter.
Select the “Services” tab in the window that opens. Check the "Do not display Microsoft services" checkbox. Disable all remaining services by unchecking the boxes next to them, and restart the computer in normal mode. If there is no freeze, the problem lies in one of the disabled services. By running them one at a time, you can identify the one that is causing the freeze.
Sometimes there are situations when the computer does not freeze completely, but starts to work very slowly. The processor is loaded at 100%. In this case, open Task Manager and find out which process is loading the system, then stop it. Sometimes a fairly weak computer freezes due to the operation of an antivirus program. Install another, lighter antivirus program or upgrade your computer. For example, add RAM to it.