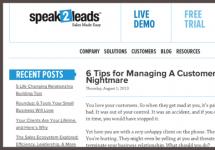Computer freezes? Are you complaining about the performance of your new PCs? No wonder, because both the system and programs launch instantly. However, over time, they begin to notice that the system is working slower and more intermittently. In the end, the computer freezes altogether. There are a great many reasons for this, but we have identified 9 common ones.
The computer freezes and slows down in the following cases.
The disease of the 21st century is viruses and Trojans.

In addition to posing a significant threat to system security, spyware and viruses can also seriously slow down your computer's performance and, in some cases, cause your computer to freeze. The first stage of the battle with such programs is to scan the system using the latest versions of anti-spyware and anti-virus software.
These applications help detect and remove malware present on your computer. If software scanners do not help eliminate spyware, try the following:
- Find suspicious processes and terminate them using the Windows Task Manager.
- Find suspicious processes and kill them using the Computer Management console.
- Find suspicious processes and startup items and terminate them using the System Configuration utility (Msconfig.exe).
- Find and remove registry entries associated with suspicious processes and startup items.
- Find and delete suspicious files.
- Install and use several programs to detect and remove spyware.
Note: If the above methods do not help, start Windows in Safe Mode and try again. The virus removal algorithm depends on the type of virus program.
PS: If my computer freezes, the first thing I do is run an anti-virus scan or look for updates for the anti-virus program.


Modern processors generate a lot of heat. Therefore, for them to work, they require a cooling element, usually a cooler. Machines used for gaming and other activities that place a heavy load on the processor often have special water-cooled or refrigerant-based systems installed.
When the maximum permissible processor temperature is exceeded, the system begins to work slowly or intermittently and, as a result, computer freezes.
Modern motherboards have built-in CPU temperature monitoring technology, reports of which can be viewed in the BIOS.
A fan stopping on a CPU cooler can be caused by several reasons:
- A large amount of dust prevents the fan from rotating normally.
- The fan motor has failed.
- Due to wear on the bearings, the fan began to shake.
You can determine whether there are problems with the cooler by listening and/or touching the computer. A fan with loose bearings begins to shake and causes the housing to shake. At the same time, a characteristic noise is produced if you listen carefully.
However, even experienced users often do not pay attention to such noise. But over time, the sounds and shaking become too noticeable, and the only solution that comes to the user’s mind is to replace the cooler.
However, fan replacement is not always necessary. If the problem is dust, it is enough to remove it with compressed air. But keep in mind that even if you manage to start the fan again, if it is overloaded, its lifespan will rapidly decrease.
Therefore, in case the cooler fails, it is advisable to buy another one in reserve.
There are many utilities for monitoring the temperature of the processor and its case that will help you avoid freezing your computer.

The computer freezes due to a problem with the RAM.

Problems with RAM can cause your computer to freeze due to the following:
RAM processes synchronize slower than expected.
The RAM module has minor defects that can only be identified during full testing.
The RAM module has overheated.
During the reign of FRM RAM, purchasing RAM was quite simple. It was enough to know what speed the motherboard could support and the maximum memory size for each slot.
These days there are different types of RAM operating at different speeds. Advanced motherboards support memory running at speeds below maximum.
For example, some boards support ECC RAM, but can also work with a different type of memory, or can support both types of DIMM memory: PC2700 and PC3200. Please note that in this case, you may have to change the settings of the corresponding BIOS parameters, and this may also reduce performance indicators.
Small defects in RAM modules can lead to unstable and slow operation of the system. Cheap chips often have such shortcomings, as a result of which failures occur and a “blue screen” appears periodically.
Despite the fact that the built-in mechanisms are capable of ensuring system operation time, defects in RAM modules inevitably result in reduced performance and, in some cases, lead to the computer freezing.
Previously, there was no problem of overheating of RAM chips, since they did not generate much heat, but everything changed with the advent of new types of memory, in particular SDRAM. To check if the chip is overheated, turn off the PC, open the computer system unit, unplug the power cord and touch the plastic on the chip.
If it turns out to be too hot, you should purchase a separate cooler to blow over the memory module. If there is no slot for such a cooler on the motherboard, you can use a fan card inserted into the PCI slot.
You can also buy “heat sinks” - special cooling kits for RAM modules (RAM heatsinks) that improve heat dissipation and reduce the risk of overheating.
Note: Some motherboards allow you to mix speeds, but by default they run on the slowest memory modules installed.


There are several signs of the imminent death of the hard drive, depending on the type of problem (mechanical, electronic, logical or hardware-software), this could be:
- Low disk access speed.
- An increasing number of bad sectors when running scan and disk check utilities (scandisk/chkdsk).
- Unexplained blue screens.
- Intermittent crashes during the download process.
Detecting problems with a hard drive can sometimes be difficult because early signs may not be very noticeable. Experienced professionals will recognize them by a change in the sound of the disk rotating (clicking, crackling or high-frequency squeaking is heard). Further damage to the hard drive may lead to system failure.
The writing process is very slow, since the system takes time to find undamaged blocks (this happens if the disk has a reliable file system such as NTFS; on disks with other file systems, a “blue screen” will most likely appear).
You may see a “Windows delayed write failure” message on computers running Windows OS.
If your system is running slower than usual, run a scan or disk check utility (scandisk or chkdsk), depending on the platform installed on your computer.
The discovery of a damaged sector in the place where a previously good one was located indicates a problem in the hard drive. Make a backup copy of the contents of the disk and get ready to send it to your forefathers.
It is better to buy a spare hard drive in advance and replace it after the first disk fails or immediately after the first signs of malfunction are detected.
The noise emitted by the disk and disk test/scan reports are the best indicators of hard drive problems leading to system damage.


One of the often overlooked reasons for a slow system is incorrect BIOS settings. Most users leave the settings preset by the developers untouched.
However, if the BIOS settings do not match the optimal configuration for a given machine, the system begins to run significantly slower. You can improve your computer's performance by identifying the optimal BIOS values, which may differ from the factory settings.
There is no central database of optimal BIOS settings, but you can find them by searching for "motherboard BIOS name." Another way to increase computer performance is to flash the BIOS.
To do this, you will need to obtain the appropriate software and instructions (they can be provided by the motherboard manufacturer).


Let's assume that a recently purchased UDMA-100 drive is no faster than the other installed hard drives. Performance test reports for all drives produce identical results. What's the matter?
The motherboard may not support additional UDMA 100 features. Check the documentation to see what type of IDE interface it can handle.
If the motherboard only supports UDMA 33 or 66, it means that the performance of the UDMA 100 drive will be reduced to ensure compatibility. You can solve this problem by purchasing an expansion board for this hard drive.
Another reason could be the type of cable used. UDMA 66 and later drives require a different type of cable to operate. They may simply not start with an outdated type of cable.
Old wires break down over time, especially if they are packed too tightly and the temperature inside the case is constantly high. It's a good idea to replace the cable from time to time and see if performance improves.
You should also take into account the fact that every 12-18 months there are fundamental changes in hard drive development technologies, contributing to a sharp increase in their capacity and speed.
Therefore, replacing old hard drives, even if they are fully functional, improves computer performance. Newer Serial ATA (SATA) drives are much faster than older Parallel ATA drives.


Most Windows services are enabled by default. Many of them are not necessary for the normal operation of the system. You should find out which services are running on your PC running Windows XP/Windows 2000 and disable those that are not needed.
To determine which services are running, open the Services applet from the Administration menu. To do this, click on the My Computer shortcut and select Manage from the context menu.
The information presented in the Services console has, among other parameters: Name, Status, and Startup Type. More detailed information on a particular service can be obtained by double-clicking on the corresponding list item to open the service properties window.
You can stop the service by clicking the Stop button. If you are sure that the service is not needed, in its properties window, expand the list of values for the Startup Type option and select Disabled. If you are not sure, select Manual. In this case, you can start the service yourself when needed.
A list of running services is also displayed in the msconfig utility window. Open the Run dialog box and enter msconfig in the text line. The Essential column shows the services that Microsoft considers essential to the operation of your computer.
However, not all required services are displayed in the System Configuration utility window. To prevent a service from starting at system startup, uncheck the box to the left of it.
The Indexing Service is known to slow down Windows 2000/Windows XP systems. It registers the contents of each disk in order to provide a faster corresponding system utility (Search). If you do not run a site that requires this service, disable it.


Runaway processes require all CPU cycles to run. Common reasons: incorrect drive letters and outdated software installed on a new operating system.
You can determine the presence of such processes by looking in the Task Manager list. Processes that are consuming almost 100% of the CPU cycles are most likely out of control.
There is an exception. On a well-running system, the System Idle process will often take up the majority of CPU cycles. Any other processes that consume 98% of CPU cycles are out of control.
If such a process is detected, right-click on it and select End Process. Uncontrolled system services can be stopped using the Services console. If the console does not help, try rebooting the system.
You can use the following software to manage Windows processes:
ProcessScanner 1.1 – System process scanner
Process Explorer for Windows 11.04
PC Wizard 2008.1.84 – complete information about the system.


Due to the constant addition, deletion and replacement of files, their contents can be divided between sectors from different areas of the disk. This process is called fragmentation. Older operating systems, such as Windows NT, did not have built-in defragmentation utilities.
If such a system is installed on your PC, use a third-party program, for example, Background Optimizer.
Hard drive fragmentation can significantly impact system speed because the hard drive heads have to constantly move back and forth in search of scattered file fragments.
A common reason for this is that the disk is full, so to minimize fragmentation and improve the performance of the defragmentation utility, it is advisable to always keep 20-25% of free space. If the disk is full, delete some files and restart the defragmenter.
To configure the defragmentation schedule in Windows XP, there is a command line utility called defrag.exe. In Windows 2000, the AutoDefrag program.
The first thing you need to do if your computer constantly freezes is to find out the cause of this problem. Of course, it’s quite difficult to do this offhand, but the way to solve this problem depends on the cause of the freeze.
Let's look at the most common reasons why a computer may freeze. I will also tell you what needs to be done in each specific case to solve the problem.
1. Resource-intensive programs or insufficient computer power.
First, you need to determine which program, out of several running ones, is causing the computer to freeze. By pressing the combination Ctrl+Alt+Del (an alternative to Ctrl+Shift+Esc) we call up the “Task Manager”. It shows very well how all running programs behave. The mark “Working” indicates the normal flow of the process, and “Not responding” indicates a failure in the program. If one or two programs are designated this way, most likely the reason the computer constantly freezes is in them. The solution is to give the command “Cancel task”. In some cases, the computer does not respond immediately, but there is no need to rush, it is better to wait a couple of minutes and then repeat the command. Sometimes, when the computer “does not listen,” you select a frozen program with the mouse cursor, click the right mouse, and select the item in the drop-down menu - go to processes. You are already “killing” this program in the processes.
After the frozen program is closed, you need to determine for yourself the importance of this program. Many programs are necessary for work or regular communication. If such a program constantly freezes the computer, you need to select an analogue, for example a program from another developer, return to an earlier version of the program, or simply find a comprehensive solution to perform this task.
Remember: double-clicking the Ctrl+Alt+Del combination reboots the system, which means that many of your work (unsaved texts) may be lost. If the computer does not respond to the “End task” command, you need to reboot the computer using the “Shut down” command. Unlike double pressing Ctrl+Alt+Del, this command works more “softly”: all normally running applications will be closed, saving data, and only then the computer will reboot.
2. Computer overheating.
A lot of dust often accumulates inside the computer, and this interferes with normal heat transfer and, as a result, the computer overheats and constantly freezes. If you open the monitor cover and see that the radiators are covered with a “blanket of dust”, you should know that this is the main reason why the computer freezes. What can be done in this case? Wait until more or less normal operation is restored, save all documents and turn off the computer.
After this, you need to open the case and carefully clean the boards. This can be done using the softest brush and a vacuum cleaner at low speed, or simply brush off the dust with a soft brush. In any case, this operation should be carried out as carefully as possible. In the future, to monitor changes in temperature conditions, you can use special programs such as SpeedFan or Everest - they will report if any part of the system unit is on the verge of overheating. If your computer constantly freezes and you are sure that the reason is overheating, you should install additional fans.
By the way, sometimes the problem with constant freezing is solved by cleaning oxidized contacts. To do this, you can use a special solution or do it with a regular eraser.
It is worth adding that overheating is one of the simplest reasons for a computer to freeze. I remember when I bought my first computer, the assemblers forgot to connect power to the fan blowing the processes. And naturally, my computer turned off every half hour, hour.
3. Defragmentation is necessary.
Regular installation of new programs and intensive computer work leads to the fact that the computer constantly freezes. What to do? The solution to the problem in this situation is very simple - run defragmentation. To do this, right-click on the “Disk C” icon (or another disk with which you often work) and in the window that appears, open the “Properties” option. At the top we find the “Service” tab and, opening it, select “Disk Defragmentation”. When this operation is completed, the computer will issue a report. If this was the reason for the constant freezes, the crashes should stop. It is advisable to carry out defragmentation regularly.
It is worth adding that, as a rule, Defragmentation somewhat optimizes and speeds up the operation of the computer, but does not eliminate the reasons for its freezing.
4. Viruses.
Unfortunately, none of the existing antiviruses can guarantee 100% protection against pest programs. If your computer constantly freezes, the first thing you need to do is check your system for viruses. We update the installed antivirus database and perform a standard scan. If nothing is found, but the problem with freezing has not disappeared, then you should install an antivirus from another developer, update it and re-check for viruses. This approach gives a clearer picture. Scanning with Nod, Avast, Dr.Web CureIt and other well-known antivirus programs gives good results.
The most affordable treatment method is:
1. Download Dr.Web CureIt.
2. Boot the computer in safe mode (when booting the computer, you need to press F8 and then select safe mode).
3. Conduct a full scan of the computer.
5. Problems with hardware - breakdown of components.
In addition to the situations described above, constant freezing of the computer may cause a malfunction of one of its components. It is difficult to determine offhand what may break and be the cause of regular failures. But if, for example, the arrow or cursor slows down, then first of all you should check the functionality of the mouse; if the screen goes blank, check the state of the video card. By the way, constant freezes along with frequent system reboots indicate more serious failures, for example in the hard drive, RAM or one of the motherboards. Only a professional at a service center can solve this problem.
The simplest thing you can do is open the computer lid, if it is not a laptop, and see if all the fans are spinning. If a fan fails, for example a fan on a video card, then the video card will overheat and slow down the computer.
In reality, there are many more reasons for the problem when the computer constantly freezes and something needs to be done, but only service center employees can clearly identify many of them. If the solutions described do not solve the problem and the computer continues to freeze, you need to contact a specialized service.
Video.
To better understand the reasons why your computer freezes, you can watch the following video.
My name is Sergey and today we will solve problems that cause the computer to freeze. I have already written a lot of materials on this topic, and also recorded several videos. And as practice shows, the topic is very relevant. People often have computer or laptop freezes and they don't know what to do about it.
I decided to collect all my experiences and reviews of people who solved problems with their computers and describe them in this lesson. And before I forget, I want to say right away that all the tips described below must be applied comprehensively. Of course, you cannot work through all 15 tips at the same time, but at least 10 of them need to be applied.
Reboot
If your computer just starts to freeze, and you can’t do anything because even the mouse doesn’t move, then the right step would be to simply restart your computer or laptop. On your computer you need to press Start – Shutdown – To restart a computer or if the mouse does not move, then find the small Reset button on the system unit and hold it down for 1 second. On the laptop you need to press the Power button for 2-3 seconds and it will turn off, pressing it again will turn it on.

Registry
Of course, if your computer slows down, slows down, takes a long time to load, freezes, and the like, then the first thing you need to do is analyze the registry and clean it of garbage. To do this, use any program, for example CCleaner.
In the program, you need to go to the Registry tab, then search for problems and Fix them.

It would seem such a simple procedure, and why clean the registry at all? As practice shows, if the computer has not been cleaned for a long time, then this procedure gives a slight increase in performance.
Overheat
Overheating of components- This is a very common reason why a computer restarts or freezes. In this video, of course, we will not clean the computer from dust and lubricate the processor with thermal paste. You must do all this yourself, or if you don’t know how, then learn or, as a last resort, take the system unit to a specialist.
But before you worry about your computer freezing due to overheating, you need to find out its temperature. AIDA64 is one of those programs that I constantly use to monitor the heating of components.
Open the Computer section in the program and the Sensors tab. In the Temperature section you can see how hot the motherboard, processor (CPU), video card and hard drives are.

HDD
Another common reason why a computer freezes is bad sectors on the hard drive. They often write to me that they say Sergey, I optimized the system to the maximum, checked that the computer did not overheat, and so on, but the computer still slows down. For example, sometimes you just right-click on a folder to delete it or rename it and then it freezes. The context menu appears only after 5-10 seconds. Why is this happening?
I immediately advise you to check your hard drive. You need to install the CrystalDiskInfo program and see the status of the hard drives.

If you see the state of Anxiety, then you should think about it. Most likely the computer is slowing down because of this. In this case, you need to understand that you will soon need to replace the hard drive, because a disk with bad sectors can fail at any time.
Depending on the type of errors, you can correct the situation by completely formatting the disk ( Naturally, all important files will need to be saved to another disk or flash drive). After completely formatting the disk and repartitioning the partitions, you will need to reinstall Windows and see if the situation with the disk has improved for the better, that is, to the Good state.
Defragmentation
If the CrystalDiskInfo program shows that everything is in order with the disk, then this is good. In this case, at a minimum, it may require Defragmentation. This procedure is needed to speed up access to files and programs.
To defragment your disk, use the Defraggler program. First, click on the disk to perform Analysis.

And then, if more than 15% is fragmented, perform a full Defragmentation (this can take a lot of time, it’s better to leave the computer turned on all night).

Autoload
If even during work it slows down a lot, then an equally important point will be cleaning the Startup.
Understand that all programs that are running use computer resources. And the more of these programs, the less opportunities remain for stable operation of the system. Naturally, this mainly applies to computers and laptops that have little RAM, that is, 2 GB or less and a weak processor.
Still in the same CCleaner program, open the section. Go through the list of all these programs and disable the unnecessary ones.

After restarting the computer, disabled programs will no longer start automatically.
RAM
As for RAM, now in 2017 you need to have at least 4 GB, and preferably 8. Well, if you have a reserve for the next 2 years, then all 16. But if you only have 2 gigabytes of RAM, and I know, Since many laptops have exactly the same story, and there is no way to buy another 2 GB stick, then increasing the page file can be a small salvation.
Go to Properties of the Computer section and open.


On the Advanced tab, under Performance, click Settings.

Open the Advanced tab again and click the Change button.

Set up your swap file here. You can use the given example as a guide. Only specify the paging file size that is recommended by your system.

But here, of course, everything is within reason. If you already have 8 GB of RAM, then installing another 8 is not correct. It is better to install from 2 to 3 gigabytes and then just in case, because 8 gigabytes of RAM is enough for almost all the everyday tasks of the average user.
Dirt, garbage and trash
Clean computer– this is the key to beautiful computer performance! I came up with this myself. However, when the computer freezes or is not stable, cleaning the system from various rubbish and debris is also a necessary procedure.
First of all, go to System Disk Properties (usually drive C). And run the Disk Cleanup utility.


After analysis, check all the boxes and remove unnecessary tails.



The second step is to clear the temporary TEMP folders. First, find the following path: Computer - drive (C:) - Windows folder - TEMP folder.

Do not delete the TEMP folder itself, but the contents can be safely deleted.
Open the second folder using the Run program. Press WIN+R on your keyboard and enter %TEMP% .

Delete the contents in the same way.

System disk space
Windows may not work well if there is less than 5% of memory left on the system disk. And if the previous point did not help clear a sufficient amount of memory, then you need to move on to more advanced methods. I talked about them in other lessons, links will be below.
Viruses
Undoubtedly, due to viruses, the system may become unstable. Download the latest version of the same Dr.Web CureIt antivirus and scan your computer for malware.

Visual effects
To prevent the system from eating up the precious resources of our hardware, we need to disable visual effects. Go to Properties section Computer, then Advanced System Settings and the Options button in Performance.



Here we need to enable the Special Effects mode and manually disable everything unnecessary and of little importance.

There is no point in explaining each point. Better turn it off, save and see what happens. If you don't like it, turn it back on.
Installing an SSD drive
Installing a solid state SSD drive can be a good way to improve your computer's performance. Of course, not everyone has the opportunity to upgrade their PC or laptop by purchasing new components. But if there is an opportunity, then you definitely need to get one SSD disk 120 gigabytes and install Windows 10 or 7 on it.

Reinstalling Windows
You need to reinstall the system in any case. The only difference is that previously XP had to be replaced every six months, but now Windows 7, 8 and 10 can be left without reinstalling for 2-3 years (if used correctly). But all the same, sooner or later the system becomes clogged with a huge amount of junk, a bunch of errors appear in it and it simply does not work stably. It needs to be changed!
Combining the previous point with this one, you must first install a brand new SSD drive in your computer, and only then roll Windows 10 or 7 onto it!
Weak computer
 If your computer is outdated, it needs to be updated. A computer that worked normally a few years ago may work worse today: lag, freeze, slow down, freeze, act up, call it what you want. This is the reality. Technology is becoming obsolete!
If your computer is outdated, it needs to be updated. A computer that worked normally a few years ago may work worse today: lag, freeze, slow down, freeze, act up, call it what you want. This is the reality. Technology is becoming obsolete!
Your option in the comments
What do you think, I will also ask you to take part in this article.  Just write in the comments how you once managed to save your computer or laptop from unstable operation. Everyone has had such cases!
Just write in the comments how you once managed to save your computer or laptop from unstable operation. Everyone has had such cases!
This concludes the lesson. I hope these tips will help you when your computer freezes, and it will start working much faster.
Apply the knowledge you have gained and there will be much fewer problems on your computer.
You were on the site, thank you for your attention and see you in new lessons!
One of the common problems that a user may experience is that the computer freezes while working, playing games, while loading or installing Windows. However, determining the reason for this behavior is not always easy.
This article provides details about why a computer or laptop freezes (the most common options) in relation to Windows 10, 8 and Windows 7 and what to do if you have such a problem. The site also contains a separate article on one aspect of the problem: (also suitable for Windows 10, 8 on relatively old PCs and laptops).
Most users know (because it is often said) that you cannot install more than one antivirus on Windows (the pre-installed Windows Defender does not count). However, there are still cases when two (or even more) antivirus products appear on one system at once. If this is the case for you, then it is very possible that this is why your computer is freezing.
Lack of space on the system disk partition
The next common situation when a computer starts to freeze is lack of space on drive C (or a small amount of it). If your system disk has 1-2 GB of free space, then very often this can lead to exactly this kind of computer operation, with freezes at various moments.

The computer or laptop freezes some time after turning it on (and no longer responds)
If your computer always, some time after turning it on, freezes for no reason and needs to be turned off or restarted to continue working (after which, after a short time, the problem recurs again), then the following possible causes of the problem are possible.
First of all, it is overheating of computer components. Whether this is the reason can be checked using special programs for determining the temperature of the processor and video card, see for example:. One of the signs that this is the problem is that the computer freezes while playing (and in different games, not just one) or running “heavy” programs.
If necessary, you should make sure that the ventilation holes of the computer are not blocked by anything, clean it from dust, and possibly replace the thermal paste.
The second possible cause is problematic programs in startup (for example, incompatible with the current OS) or device drivers that cause freezes, which also happens. In this scenario, Windows safe mode and subsequent removal of unnecessary (or recently appeared) programs from startup, checking device drivers, preferably installing chipset, network and video card drivers from the manufacturer’s official websites, and not from a driver pack, can help.
One of the common cases related to the option just described is when the computer freezes when connected to the Internet. If this is exactly what is happening to you, then I recommend starting by updating your network card or Wi-Fi adapter drivers (by updating I mean installing the official driver from the manufacturer, and not updating through Windows Device Manager, where you will almost always see that the driver does not need update), and continue to search for malware on the computer, which can also cause freezing at the moment when Internet access appears.
Computer freezes due to hard drive problems
And the last common cause of the problem is the hard drive of a computer or laptop.
Typically, the symptoms are as follows:
- During operation, the computer may freeze completely, and the mouse pointer usually continues to move, but nothing (programs, folders) opens. Sometimes it goes away after a certain period of time.
- When the hard drive freezes, it begins to make strange sounds (in this case, see).
- After some time of inactivity (or working in one undemanding program, like Word) and when starting another program, the computer freezes for a while, but after a few seconds it “dies” and everything works fine.
I’ll start with the last of the listed points - as a rule, this happens on laptops and does not indicate any problems with the computer or disk: you just have the power settings set to “turn off disks” after a certain amount of idle time to save energy (and idle time can be considered and operating time without accessing the HDD). Then, when the disk is needed (launching a program, opening something), it takes time for it to “spin up”, for the user this may look like a freeze. This option is configured in the power plan settings if you want to change the behavior and disable sleep for the HDD.
But the first of the listed options is usually more difficult to diagnose and can be caused by a variety of factors:
- Damage to data on the hard drive or its physical malfunction - you can use more powerful utilities such as Victoria, and also look at the S.M.A.R.T. information. disk.
- Problems with the power supply of the hard drive - freezes are possible due to a lack of power to the HDD due to a faulty computer power supply, a large number of consumers (you can try to disconnect some of the optional devices to check).
- Poor hard drive connection - check the connections of all cables (data and power) both on the motherboard and HDD sides, reconnect them.
Additional Information
If previously there were no problems with your computer, but now it has started to freeze, try to restore the sequence of your actions: perhaps you installed some new devices, programs, performed some actions to “clean up” the computer, or something else . It may be useful to roll back to a previously created Windows restore point, if any are saved.
If the problem is not solved, try to describe in detail in the comments how exactly the freeze occurs, what preceded it, what device it happens on, and perhaps I can help you.
When a computer freezes, it is sometimes quite difficult to find the cause. Resolving this kind of trouble may require quite a lot of time.
After the first such incident, you need to be wary and constantly monitor. It may be possible to establish some connection between some events and the “glitch”. Especially if the PC does not respond to anything.
Causes
There are a very large number of reasons why a PC periodically freezes. Often this is where the whole difficulty of finding the cause of a given event lies. Since there are many options why your home PC stopped working normally.
The most common malfunctions associated with this kind of trouble include:
Problem of the 21st century – viruses
Despite constantly updated anti-virus databases, as well as powerful firewalls, various types of malware very often penetrate a PC equipped with the Windows operating system.
Because hackers and just hooligans are designing new Trojans and viruses every day. The presence of such applications in the operating system quite often leads to freezes and glitches.
CPU overheating
It often happens that the processor warms up to an abnormally high temperature. In this case, the PC usually reboots on its own - this is a kind of protection against overheating, it is configured in the BIOS. But it often happens that for some reason it is disabled and does not work. It is in this case that the PC freezes.

BIOS Settings
BIOS is a simple configuration tool, but you need to work with it extremely carefully. Entering incorrect parameters can lead to unpleasant consequences: equipment breakdown, “glitches” and a variety of other troubles.
That is why, if it is necessary to make any changes to it, it is advisable to first consult with a specialist. There is a high probability of PC failure.
Incompatibility of the controller with the type of hard drive
Many users assemble their computer themselves. And this is not always good. Since it is necessary to have certain knowledge about some components. Some of them may simply be incompatible with each other, and therefore there is a high probability of various types of problems occurring. Because of this, the car may simply “freeze.”
Windows Services
Operating system services greatly influence the process of PC operation. It is always necessary to carefully monitor which of them are currently active. Disabling any vital ones will result in the OS crashing. You should not take any rash actions with services running by default. This will lead to negative consequences.

Presence of uncontrolled processes
Often, all kinds of programs installed on the operating system launch various processes. Moreover, they begin to conduct some kind of independent activity and its products sometimes affect their work extremely negatively. This often happens when installing Kaspersky antivirus or other similar applications. You need to monitor them as closely as possible.
Disk fragmentation
Hard drives that store large files that are subsequently deleted or copied or moved are usually highly fragmented. This leads to a significant drop in the machine’s performance, as well as constant freezing. Dealing with this phenomenon is quite simple; you only need to periodically diagnose the HDD.

Problems with OP
Random access memory (RAM) is one of the most important components of a personal computer. If any malfunctions associated with it occur, there is a high probability of freezing. This may be a consequence of incompatibility between the motherboard and the OP itself; this often happens. It also happens that the bar is simply not inserted tightly enough into the slot.
Small volume of disk C
Sometimes a lot of information is stored on a harddisk: users sometimes fill their HDD to capacity. But you should remember that normal PC operation is possible only if there is about 10% free space. Because otherwise, the data processing process may slow down or even stop altogether, and the machine will freeze.

Software glitch
The market for various programs is currently oversaturated with a variety of applications. They often contain various errors that lead to software failures. This is one of the most common causes of all kinds of PC hangs.
Scanning the system with an antivirus
Very often, the cause of glitches on a PC is viruses. But it is no less rare that malfunctions occur precisely because of antiviruses. Many such utilities are quite complex software packages. This is what can cause the operating system to malfunction. Scanning often results in freezing.

Programs in Autorun
The Windows operating system has a special section that contains applications and utilities that run automatically. Sometimes programs located there cause errors in the operation of the PC. You should carefully monitor the items present there.
Video: 4 ways to fix freezing
A few recommendations on what to do to prevent your computer from freezing
The question is often asked: what should you do to keep your PC in good condition? You just need to follow some of the recommendations outlined below.
Restart your computer
Very often the problem can be fixed quite simply - you just need to restart your car. Moreover, this operation helps in most cases if there are no serious problems with the hardware.
You can use this method if:

Disable unnecessary programs
You can often deal with the problem by simply disabling some unnecessary applications. This can be done through the Windows Task Manager.
This requires:

Afterwards it is advisable to perform a restart.
Check for viruses
Very often, for some reason, many users do not use antiviruses. Having these applications in most cases resolves problems with Restart.
The most functional and powerful today are the following software systems:

Moreover, the use of many antiviruses is free. Their operation and installation require a minimum amount of resources. Removing various types of malicious codes, viruses, and Trojans not only gets rid of glitches, but also speeds up its operation.
Clean off dust
Often the machine begins to freeze if the heating temperature of its individual components reaches critical values. This phenomenon especially often occurs with the central processor.

In most cases, resolving this kind of situation is quite simple - you just need to clean the insides of dust. It happens that overheating occurs due to dried thermal paste - just replace it.
Faulty device
All sorts of problems also occur due to hardware failure. Most often this concerns the following main components:
- hard drive;
- random access memory;
- motherboard.
Power supplies, video cards and other components fail a little less often.
Defragment your disk
Highly fragmented areas negatively impact PC performance. This is why it is necessary to periodically perform the defragmentation process.
To do this, you can use both utilities from third-party manufacturers and a standard program - it is launched as follows:

Obsolete components
It is very important to upgrade your car in a timely manner. Because operating systems are becoming more and more demanding every day.
If you have problems, you should pay special attention to the following parameters of your PC:
- RAM size;
- CPU frequency;
- hard drive speed;
- video card performance.
It is advisable to update the car at least once a year. It is necessary to eliminate its weak points - this is the key to stable functioning.
Incompatibility of programs and drivers
Often, all sorts of “brakes” arise due to the banal incompatibility of various utilities and drivers. Coping with this kind of trouble is quite problematic.

The only way out may be to constantly monitor newly installed system elements and remove unwanted ones.
Clean the system
Another opportunity to deal with system freezes can be cleaning using specialized utilities.
The most popular today are the following:

Reinstall the OS
Sometimes even complete cleaning, disk defragmentation, and other similar “curing” operations do not save you from the occurrence of “glitches.” Checking the hardware also does not give any results. In this case, the only optimal way out is a new installation of the operating system. It might also be worth changing the version.
In order not to deal with the consequences of various kinds of problems, you should simply follow certain procedures to prevent them.
A user monitoring the state of his computer must:

Following all the above tips makes it possible to get rid of many problems associated with your PC. This will significantly simplify the life and work of the average user. What should you do if your computer continues to freeze? In such a situation, it is best to contact a specialist.
The key to normal operation of a home computer is its timely maintenance and periodic cleaning: both hardware (from dust) and software (from viruses and errors). If the rules and operating conditions are followed, the machine will last a very long period of time without creating any problems. This will make the life of the average user much easier.
>