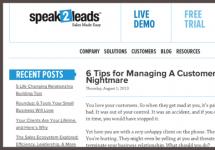A number of Windows OS users may encounter error code 43, which causes the window of a running program to simply crash. You may also encounter the error “This device has been stopped because it reported a problem code 43” in a situation where one of the devices connected to the system (for example, a video card) is displayed in the Device Manager with the status “stopped”. In this material, I will tell you what error 43 “this device has stopped” is, what the reasons for its occurrence are, and I will also tell you how to fix error 43 on your PCs.
Error "This device has been stopped 43"The essence and causes of error code 43
Typically, error 43 manifests itself with system messages “Code 43”, “This device has been stopped because it has reported problems,” “Windows has stopped this device because it has reported problems.(Code 43)” and a number of other analogues. A computer with this error may freeze for several seconds, often slows down when working with the keyboard and mouse, and generally behaves quite unstable.

This problem usually occurs in a situation when Device Manager stops a device due to problems with the latter, or when it does not recognize a certain device at all (hard drive, video card, external USB device, etc.).
The mentioned dysfunctions can be caused by the following reasons:

How to Fix "This device has been stopped because it reported a problem code 43"
So how to fix error 43 on your computer? I recommend doing the following:
- Turn off and then turn on your PC. We need not just a reboot, but a complete shutdown of your computer in the standard way (after turning off, I recommend that you completely remove the power cord of your PC from the outlet for a minute, and then plug it back in; for laptop users, it will be important to remove the battery from your laptop for a minute). It is especially important to completely turn off the computer if error 43 appears associated with an external USB device;
- Reinstall the drivers for the problematic device. Click on the Start button, type devmgmt.msc in the search bar and press enter. Find the problematic device (usually indicated by an exclamation mark), right-click on it and select “Update driver” in the menu that appears.

It will also be relevant to go to the website of the manufacturer of your problematic device and download the latest drivers for it from there.
Plus, you can use the functionality of special programs for updating drivers (DriverPack Solution level) to install the latest drivers for your devices; this can help with the question of how to fix error 43 on your computer.
- Uninstall and then reinstall the problematic device in Device Manager. Go to Device Manager as described above, find the problematic device, right-click on it and select “Delete” (if error 43 is observed with a USB device, delete each device under the “USB Controllers” (Universal Serial Bus) category).

Then click on the “Action” tab at the top, and select “Update hardware configuration” there. The system will look for the devices you removed and reinstall the drivers for them.
- If the error “This device has stopped because it has reported a problem code 43” appears after installing a new device, then remove the new device from the system, restart the computer, and then check your PC for error 43. If there is a device conflict, try looking for other drivers to a recently installed conflicting device (use newer or older versions);
- Check your system for viruses (Dr.Web CureIt!, Malware-Antimalware and a number of other programs will help);
- Check your OS registry using special programs (CCleaner, RegCleaner and a number of others);


Conclusion
The main cause of error 43 “This device has been stopped” is a problem with the drivers of a certain device, as a result of which the latter ceases to function normally, forcing the system to suspend its operation. In this case, it is recommended to update the driver for the device by downloading the latest one from the manufacturer’s website, and if this does not help, follow the entire list of tips mentioned above, this will help fix error code 43 on your PC.
The "Unknown device: Code 43" error occurs when Device Manager crashes when Windows fails to automatically detect a connected device. The problem occurs on all versions of Windows (7, 10, XP, Vista), and is caused by lost drivers or faulty hardware.
Troubleshooting error code 43 on Windows:
Regardless of the cause of the problem, the Device Manager will say “The device is unrecognized” or “This device has been stopped because it has reported a problem” (as in the screenshot). The first message appears in case of an incorrect cable and errors with USB, the second - in case of burnt-out video cards and problems with drivers or the Bluetooth module.
Error code 43 almost always solved by reinstalling the drivers: removing old ones through Device Manager and installing new ones. This applies to the USB hub itself, video card, Bluetooth and any other devices recognized by Windows.
Reinstalling NVidia, AMD and Radeon drivers
The task manager often displays error code 43 when NVidia, AMD and Radeon video cards fail. The problem is often observed on computers used for gaming or mining on video cards.
Gamers have to regularly update their graphics card drivers to meet the requirements of computer games. Old video cards may not work correctly with new drivers. If you add increased load to this, all the conditions are created for the device to fail.
To fix the “Device is installed” error in the case of video cards, you need to download new drivers. You can view your video card model in Device Manager In chapter Video adapters. The problematic equipment will be highlighted with an exclamation mark.
Drivers for video cards are free and located on the official websites:
- NVidia. Drivers from NVidia are called WHQL and are located at nvidia.ru/Download.
- Radeon. You need to install AMD Catalist Video Card Drivers by selecting your video adapter model from the list.
Other manufacturers' drivers should also be available on their official websites. After downloading the necessary files, you need to install them.
To reinstall video card drivers on Windows you need:
- Open Start -> Control Panel -> device Manager.
- Find the desired video card in the section on the left side of the window Video adapters.
- Right-click on the map and select the item in the context menu Delete.
- Next you need to open Start -> Control Panel -> Programs and components.
- Find and remove related software from the list: NVIDIA Control Panel or AMD Catalyst Software.
- Before installing new drivers, it is advisable to clear the registry of traces of old ones using CCleaner (in the program: Registry -> check all the boxes in the Registry Integrity section -> Search for problems -> Fix) or similar software.
- To restart a computer.
- Install the previously downloaded drivers.
- Restart your computer again.
After rebooting again, you should go to Device Manager and check whether the video adapter still has code 43. If the error does not disappear, everything may turn out to be worse - the video card could burn out.
Diagnosis of irreversible damage to the video adapter
The easiest way to check if the video card has burned out is to move it to another computer and see if the error appears again. If on another Windows computer, the system also fails to detect the graphics controller and displays the message “This device has stopped because it has reported problems. (Code 43)", which means the video adapter has served its purpose.
Three reasons why video cards burn out:
- Computer games. Most video adapter models are designed to operate at temperatures up to 75-85 degrees Celsius, while many games heat them up to 100-120 degrees without problems.
- Mining on cards. When mining cryptocurrencies using video adapters, the latter operate at full capacity. In addition to high energy costs, the risk of errors increases and the service life of the adapter decreases, including due to constant overheating and voltage.
- Lack of service. The video card has places where it is advisable to change the thermal paste from time to time. It is also advisable to check the operating temperature of video cards and the correct operation of the cooling system, especially in cases with games and mining.
If there is a complete lack of maintenance, the video card can also deteriorate. Within a few years there will be little left of thermal paste if it is not replaced. The cooler and computer case can become clogged with dust and lose their effectiveness.
All this only increases the maximum heating temperature of the card, and in some tense moment it can burn out completely. There is no way to fix the situation - you need to buy a new video adapter.
Code 43 when connected via USB and Bluetooth
When connecting a device to a computer using USB or Bluetooth, Windows may also write that the device is not recognized, and the Print Manager will write about the stopped equipment. There are two common reasons: lack of drivers and low-quality USB cable.
How to fix error code 43 for USB:
- If the device is connected using a different USB cable than before, you should try changing the cable. It is advisable to use the cable that came with the connected device.
- Make sure drivers are available. In order for Windows to detect the device and interact with it, drivers must be installed. This applies to any equipment and any devices. If the problem occurs during the first connection, you should make sure that the drivers are installed - otherwise you won’t even be able to use Explorer.
It’s a completely different problem if the error starts to appear out of the blue: for example, when connecting an already known device with fresh drivers, which was working fine just yesterday. If everything is fine with the drivers and cable, it’s worth checking the most common causes of USB failure.
- Mechanical reasons. Bending of the wire, oxidized contacts, mechanical damage to the USB connector and similar damage. . Before getting into the software part, you need to restart the computer (when you reboot, the drivers are loaded again) and try to connect again. If the error persists, try another USB port. If the device is still not recognized, try connecting to another computer. This will allow you to understand where the problem is: in the port, cable, device or computer/software.
- USB Power Settings. If Windows settings limit the power supply of connected devices via USB, the system will not detect them and will display error 43. The solution is simple: open device Manager, find in the list USB Controllers -> USB Root Hub. Right-click and select from the context menu Properties, go to the tab Power management and uncheck the box next to the item Allow this device to turn off to save power. Click OK to save changes.
- Updating USB Drivers. For the USB hub you need to update the drivers for the following devices: USB storage device, USB Host Controller And USB Root Hub.
- Drivers for Bluetooth. Drivers for the Bluetooth module are usually available on the websites of laptop manufacturers (Acer, Lenovo) - you need to look in Device Manager for the exact driver version. You can try updating them in Device Manager via RMB -> Update Drivers.
If all else fails, you can try using the instructions with
The USB standard is widespread throughout the world, and it is often used to transfer data to a device (external hard drive, flash drive, phone, etc.) from a computer. One of the main advantages of USB is its almost perfect interaction with Windows operating systems, from the oldest to the most modern. In most cases, a USB device is automatically detected by the system, after which you can work with it, installing specialized software if necessary. But sometimes unexpected problems with the USB connection arise, and the most common of them is error 43, which indicates a device descriptor request failure. In this article, we will look at ways to resolve error 43 when connecting a USB device to a computer running the Windows operating system.
What does error code 43 mean when connecting USB?
 When an inexperienced user encounters such an error, the Windows operating system indicates to him that the device descriptor has failed. In fact, we are talking about the fact that the motherboard does not have a reliable connection with the connected device via the USB port. That is, connection error code 43 most often occurs due to a physical problem with the connection.
When an inexperienced user encounters such an error, the Windows operating system indicates to him that the device descriptor has failed. In fact, we are talking about the fact that the motherboard does not have a reliable connection with the connected device via the USB port. That is, connection error code 43 most often occurs due to a physical problem with the connection.
If such an error occurs, the first thing you should do is try connecting the USB device to a different connector. If the problem occurs again, make sure that the connected USB connector has no physical damage or signs of oxidation. If you do not experience any such problems, try one of the methods below.
In situations where error 43 occurs due to a software glitch, there could be several reasons for it.
USB Power Saving Mode
The device descriptor request failure may be temporary or permanent. When the computer interacts stably with the device via USB for some time, and then turns off due to error 43, the most likely situation is that the connectors are de-energized. To correct the situation, do the following:


When these steps have been completed for all specified items, try connecting the external USB device again. If error 43 persists, proceed to the next step in the instructions.
Error 43 due to device descriptor problems can occur due to faulty drivers. In this case, the best option would be to reinstall them. The procedure for reinstalling USB drivers described below should be carried out for all USB Root Hubs, Composite USB Devices and Generic USB Hub.
How to reinstall USB drivers to resolve error 43:

The above steps should be completed for all USB controllers indicated above.
 Error 43 may occur due to incorrectly installed motherboard drivers or their complete absence. Most often, automatic installation of drivers by the Windows operating system is enough for USB controllers to work without failure, but with rare motherboards errors may occur.
Error 43 may occur due to incorrectly installed motherboard drivers or their complete absence. Most often, automatic installation of drivers by the Windows operating system is enough for USB controllers to work without failure, but with rare motherboards errors may occur.
To update the motherboard drivers, you should download the current version from the official website of the board or chipset developers. Find the required drivers (Intel Chipset Driver, ACPI Driver or others) for your hardware model, and then install them.
Important: If there is no driver version for Windows 10 on the manufacturer’s website, you can install a variation for Windows 8 in compatibility mode, but pay attention to.
 Error 43 when connecting USB devices can also be a consequence of problems with power supply to the ports. To eliminate possible overvoltages, static clots, or lack of power on the ports, do the following:
Error 43 when connecting USB devices can also be a consequence of problems with power supply to the ports. To eliminate possible overvoltages, static clots, or lack of power on the ports, do the following:
- Remove all USB devices from the computer that are causing error 43;
- Next, turn off the computer, while clicking on the “Shutdown” item while holding down the Shift button;
- After this, completely disconnect the computer; to do this, you need to unplug the power cable from the outlet;
- When the computer is completely without power, press and hold the power button for 10 seconds, then release it;
- Next, reconnect the power to the computer and turn it on as normal.
After completing the above steps, the power supply resets the information from memory that some ports require more power than others. At the same time, static electricity is removed from the computer ports, if any occurs.
Windows displays error code 43 when it cannot recognize the device - be it a USB drive, hard drive, video card, audio card or any other equipment connected to the computer.
Typically, you receive the following error message:
Windows stopped this device because it reported a problem. (Code 43).
If you open the properties of non-working equipment, you will see the following picture:
Note: The picture is just a sample, it can be the same with any device on your computer.
Reasons for error 43
In 95% of cases, error code 43 means that the driver for this device is either missing, outdated, or damaged, as a result of which Windows is not able to work correctly with the hardware, or in the remaining 5% of cases, the device itself is faulty and needs to be repaired. replacement.
In rare cases, disconnecting the device from the motherboard or USB connector and restarting the computer helps, but all this is unlikely and a temporary solution, since the main cause has not been eliminated.
Solution to error 43
The first step is to make sure that the drivers for the device are up to date. There are 4 options for fixing it: how to do it:
Option No. 1: Updating the equipment configuration
First, you need to remove the existing drivers installed on the system for the non-working hardware. For this:
Option #2: Reinstall the drivers
First you need to do points from previous option No. 2 from 1 to 3. That is, go to the device manager and remove this device from the list.
Then we need to find a new driver for your device on the manufacturer's website. They are usually located in the Technical Support section.
Here are links for the most famous manufacturers:
Download the distribution kit with new updated drivers from the site and install it.
And error 43 about a device with problems changes to “The device is working normally.”
Option #3: Automatic installation of drivers (the easiest way)
If you do not consider yourself an advanced user or just want to do everything quickly, rather than looking for the necessary drivers for your equipment on the manufacturer’s website, then you can use a special application that will scan your system for the presence of equipment and the relevance of installed drivers. This program will find, download and install everything you need. This is a safe procedure that saves a lot of time.
Here are sample programs:
and others..
Option #4: Try rolling back the driver
If you have reinstalled, installed or generally made any manipulations with drivers in the near future, including using automatic programs, then you can try to roll back the system to the previous version of the driver; Windows makes a copy of them when updating or changing them.
To do this, right-click on the non-working device and select Properties.
On the Tab Driver press the button Rollback
Error code 43
This is probably one of the most annoying and common error codes that Windows can report. Well, error 43 should also be classified as universal, because it is associated with any computer hardware devices, and they, in turn, may not work.
Error code 43 indicates that: USB ports, hard drive, video card or any other equipment connected to the computer are not recognized.
Typically the error message contains the following text: " The device has been stopped because it reported problems. (Code 43) ".
If you open “Device Manager” and view the properties of the equipment that received this error, then in the “General” section you will see the following picture:

The hardware device that is shown here is just an example. Error 43 can appear on any device connected to your computer.
Reasons for error 43
In 90% of cases, error code 43 is associated with device drivers, which in turn can be damaged in a variety of ways (for example, viruses). In the remaining 10%, the hardware device has failed and requires replacement or repair.
Sometimes this error can be solved by simply restarting the computer, cleaning (using specialized software) or “rolling back” (restoring) Windows 7, 8 or 10. But believe me, this will only help temporarily - literally in a day, week or month, error code 43 will return again.
Fixing error code 43
First way
If you don’t want to bother uninstalling and reinstalling newer versions of drivers yourself, then I recommend using specialized software that will do all the work for you. Such programs are capable of automatically finding drivers for the devices you specify and installing them without your intervention.This method is absolutely safe and will save your time.
Among the best programs for automatically updating drivers, I would highlight the following:
- DriverPack Solution
- Driver Booster
- Device Doctor
- Driver Genius
Second way
This method is suitable for more advanced computer users. Yes, and it is much more interesting, because you will need to delve a little into the system.
So, to fix error code 43 manually you need to:
1. Remove the current driver:
Launch the “Run” dialog box using the “Start” menu or using the Win+R key combination.
In the open line enter the following phrase sysdm.cpl and press OK or the Enter button.

The System Properties dialog box opens. Go to the “Hardware” tab and click on the “Device Manager” button.

A new Device Manager dialog box will open. Among the available devices, we find the one that Windows signals with error code 43. Right-click on it and select “Properties” in the context menu that appears.
2. Find a new driver
After you remove the old driver, you need to find a similar one, only a newer one. To do this, you can visit the device manufacturer’s website and look on its pages for a special section where the drivers themselves are located.
3. Download the driver
Download the driver and save it to your computer. Most likely it will be a compressed .exe file with ZIP or RAR archivers.
4. Install the driver
Unzip the downloaded .zip (or .rar) file and run the installer.
5. Reboot the computer
If you removed the old device driver and installed a new one in its place, this should solve your problem of communication between the operating system and the hardware.
Otherwise, I recommend that you remove the faulty device from your computer and try connecting it to another PC to test if it works properly. By resorting to this method, you may save money and simply try to look for new drivers or even reinstall the operating system.
If Windows displays error 43 on another computer, then nothing can be done - you will have to purchase a replacement for the damaged device.