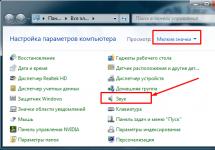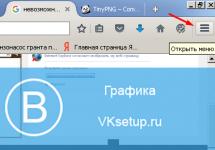The built-in microphone, which most laptops are equipped with today, is a significant advantage compared to older laptop models, when users had to purchase this device separately. This is not only an extra waste of money, but also extra time for connection, and a separate place must also be allocated.
However, a built-in audio recorder, like a portable one, needs to be configured. And it is important to set it up correctly, because it directly affects the sound. Today we’ll talk about how to improve the sound quality of a microphone on a computer.
Windows Standard Tools
If your laptop is equipped with a sound recorder and it is listed in the Control Panel, but it still does not work or you hear noise, then it may be set to quiet transmission. That is, to improve the sound quality, you need to change some parameters:

After the work has been done, test the recording equipment. If the voice is heard normally, without interference, then it was configured correctly. If the interference remains, read the article further.
Please note that problems may be related to the sound enhancement parameter, which is adjusted in the “Enhancements” tab. It is not recommended to set the value above 10dB. Here you can also increase the volume.
The same principle will apply to both headphones with a built-in microphone and a webcam.
Codecs
You can improve the microphone on your laptop using “Realtek High Definition Codecs” - a codec and control panel for improving the sound coming from you, which are suitable for all types and types of recording equipment.
Follow these steps:
- Let's go to official site.
- Select "Realtek High Definition Codecs".
- Download the current version of the program in accordance with the installed operating system;
- Install the utility using the installer;
After the program is installed on your computer, you need to configure it:

Now the program is configured and ready to work. It will help significantly improve the performance of the microphone on your laptop.
Software improvement
If you are interested in sound recording, then a good recording can be ensured by audio processing. For example, using the Adobe Audition program. This utility offers users a number of tools, including setting up the headset:
- Increased clarity;
- Noise removal;
- Change of tone;

In addition, you can additionally install extensions that process audio automatically. Some of them make it possible to obtain incredibly high sound quality, close to studio quality.
Sound quality is the most important parameter for users who actively use recording programs and Internet telephony. First of all, it is determined by the quality of the Internet connection. Moreover, the speed and condition of the Internet is important for both interlocutors and affects the conversation equally.
Programs such as Skype, Viber, etc. They prioritize conversation stability, and if you do not have the fastest Internet, the software will automatically begin to receive a signal of poorer quality so that the user can listen to it continuously. To significantly improve the sound on Skype during a conversation, stop uploading and downloading any files. Sometimes this helps to completely solve the problem of poor sound.
In this review, we will look at completely free programs - UV Sound Recorder and Free Sound Recorder.
UV Sound Recorder
A simple program weighing only 1.5 MB for recording sound. It can record sound both from a microphone and sound coming from the speakers of your computer. It’s worth noting how simply everything is implemented here, you need to select the device from which you will record (and if difficulties arise, click on “Don’t have the required device?” and a short video will show you how to quickly set up the system). Also, the developer has added the ability to specify save folders and adjust sound quality. Once you've finished recording, you can play it back right in the program!
Free Sound Recorder

Free Sound Recorder is a program with a self-explanatory name that allows you not only to perform the functions of the UV Sound Recorder product described above, but also to set up automatic recording according to a schedule or the presence of sound. The last function activates recording from the device you need (microphone, speakers) only when the sound in the room is at the highest threshold of “silence”. The function is useful if you want to make round-the-clock sound recording, but don’t want to waste time in silence.
The interface is minimalistic and consists of two parts. The top one is a signal indicator, recording control, settings and a button for expanding the bottom part, where you can select a device and listen to your recordings in a simple player, and there you can also delete unnecessary recordings.
Other functions:
- Recording formats MP3, OGG, WMA, WAV.
- Hotkeys
- Scheduled recording
- Voice activated recording
- Automatic sound boost
With the advent of the Internet, life has become easier for many people. In particular, it became possible to communicate with each other and see each other even on different parts of the world using Skype or another similar program. Everyone has known and gotten used to this for a long time. Technologies do not stand still. But still, despite the craze for calls over the Internet and the growth of modern technologies, the audibility of the interlocutor often leaves much to be desired. And it’s not about the speed of the Internet or the quality of the program used. The main reason for poor hearing of the interlocutor is the poor quality of the microphone.
Cheap Chinese headsets and microphones on a stick, combined with the low quality microphone input built into motherboards, cannot provide a comfortable volume level.
This is exactly what we will talk about today. Today I will teach you how to choose a microphone, configure it and remove strong interference.
Microphone settings
Setting up a microphone is a painstaking task. Even if you have Skype set up in the best way, the other person may have difficulty hearing you and the reason for this will be the microphone settings. At times you have to raise your voice a lot so that the other person can hear you.
Setting up a microphone for the Realtek HD codec in Windows
The essence of this setting is that we are setting up not the microphone itself, but the input for it. Therefore, before all manipulations, it is necessary to connect the microphone. Most often, the standard microphone jack is pink.
After connecting the microphone, the realtek manager will ask which device to connect to it. You need to select "Microphone input". That's it, the microphone input is available and you can configure it.
The microphone can be configured through the Realtek HD sound manager, or through the sound control panel in Windows 7. Realtek manager can be opened by clicking on its icon, which is located in the system tray, near the time and date box. And to launch the volume mixer, you need to right-click on the corresponding icon and select “Open volume mixer” and go to the “Recording” tab, or immediately select “Recording devices”.
The same windows can be found in the Windows Control Panel. To do this, you need to go this way: Classic Control Panel and find the corresponding shortcut.

Let's start setting up through the Windows panel. Open the volume mixer using any method described above.
First we need to find the microphone input. Depending on the socket (rear or front panel of the system unit) into which the microphone is connected, and on the settings of the Realtek HD manager (to combine input jacks or not), it is called a little differently. Most often, this socket is marked with the phrases “Mic”, “Microphon” or “Microphone”. If you do not connect a microphone, it will not be in the device descriptions and the settings cannot be made. In order for all connectors to be displayed, even those that inactive, you need to right-click on any free space in the open window and check the boxes “show disconnected devices” and “show disconnected devices”.
When you connect the microphone, you will need to click on it in the window and select “properties”. Then go to the “levels” tab.

In this tab you can adjust the input level in the range from 0 to 100 and the microphone gain level in the range of 0 and 20-30 dB. This is precisely the main reason why the interlocutor cannot hear you well - low gain level. Most often, the microphone needs a power level of +20 dB. Because for them this is generally the maximum value. If you increase the power to +30 dB, the sound quality can deteriorate, as additional noise will appear; the higher the gain, the more extraneous noise.
But you can fight noise. To do this, go to the next tab “improvements”.

To ensure that excess noise does not affect the sound quality, you need to uncheck the"Disable all sound effects" and "Noise reduction" should be checked. If you suddenly hear an echo when talking through the microphone, then it is better to check the “Echo suppression” box. If you have a cheap Chinese microphone or a built-in audio codec, then after all these settings your voice will be modified and take on a metallic tint. Installing an external sound card will not a guarantor for solving this problem.If the sound gets better, it won’t be by much.
Microphone settings in Realtek HD Audio Manager
Click on the Realtek HD icon and launch the sound manager.

You need to go to the tab with the name of your microphone. Here you can already give free rein to all your desires. In this tab, you can adjust the input level for the microphone, boost the microphone if it is too quiet, and suppress noise and echo. I think looking at the picture everything will become clear to you.
Other ways to improve microphone performance
If all of the above methods did not help you configure the microphone to the quality you need, then I advise you to buy a webcam with a built-in microphone. If you don’t need such a camera, then simply change the microphone to a better one. Also, do not exclude the option of purchasing a separate sound card with a good microphone input. You can try to find a microphone amplifier that comes separately. But, to be honest, I have never seen such good quality.
Such amplifiers can be found either as very expensive professional ones, or in the form of inexpensive printed circuit boards, with the help of which you will have to assemble the amplifier yourself. Such a “constructor” can be bought on the radio market or searched on the Internet. But finding such a device is half the trouble. You will still have to assemble it yourself, and without certain skills and tools this will not be possible.
That's all. I hope my tips will allow you to improve the quality of your microphone, and you will finally be heard clearly and without unnecessary noise. Thank you for your attention, if the article helped, don’t forget to share it!
Recording a voice on a computer in today's conditions is as easy as shelling pears. It is enough to connect the microphone to a stationary terminal or use the built-in device on a laptop. But if you don’t know how to set up a microphone on Windows 10 or any other system, you may not be able to achieve normal quality. Next, we will discuss some issues related to setting the optimal parameters and applications used. But first, it’s worth focusing on the general principles of sound recording.
General principles for setting up a microphone on a computer
The very first and most important thing that needs to be clearly understood is that absolutely all applications related to sound recording are completely dependent on the operating system settings (installed devices, drivers, volume level, etc.)
Regardless of the acoustic system used (passive or active), so-called interference (whistle in the speakers) may occur from the microphone during the recording process. The general rule is to turn off the speakers while recording. You will not hear the voice being played back at the time of recording. But that doesn't matter.
The second point is related to setting the recording level. Half the volume is considered the best option. But for sensitive professional-grade microphones, you can install less.
The third question relates to the soundproofing system. It is clear that at home, you can achieve professional sound only with the help of a whole range of applications that allow you to remove extraneous noise after speech or vocals are recorded. Here you will need programs for setting up the microphone, called audio editors. Naturally, to set up devices that combine both headphones and microphones, which are mostly used in team games, special quality of signal transmission and reception may not be required. But there are some nuances here too.
Connecting a microphone
As for connecting microphones, any computer's sound card has a special input for a 3.5 mm plug. If the microphone model is equipped with a regular jack, you will have to purchase a special adapter separately.

On laptops, there may be no Line-In or Mic input. Therefore, you will have to be content exclusively with the device that is integrated into the device. You won’t get much quality, since such a microphone can only be used for communicating in instant messengers like Skype, although in this case you will also need to make adjustments.
Windows sounds and audio devices
The standard setting of any Windows system is called up through the corresponding section of the “Control Panel” or through the RMB menu (right mouse button) on the image of the volume icon in the system tray. Here you simply select the recording device.

If your sound card has additional software (for example, Realtek HD Audio Manager for motherboard-integrated devices), you can use that too. At least, there are somewhat more possibilities in terms of set parameters here than in the “native” Windows options.
Sound recording
Now you need to record the material. To do this, you can use a standard tool of the operating system itself in the form of a built-in recorder.
Here you just need to press the start recording button, then speak or sing what you want, and after stopping, listen to the material. If desired, it can be overwritten (the previous recording will be re-saved). But further editing of the material will be impossible without special software packages.
The most popular programs for setting up a microphone
Both allow you to record audio. The only question is how to edit it later. As you can already imagine, recorders only record sound, and programs for setting up a microphone in the form of audio editors allow you to change the recorded track, even adjusting the pitch.
Recorders
Among the usual audio recording tools today you can find quite a lot of simple programs that you don’t need to understand much about.

For users who are not looking for professional quality, we can recommend the following applications:
- Free MP3 Sound Recorder;
- MooO VoiceRecoder;
- Sonarca Sound Recorder Free and the like.
Audio editors
With audio editors the situation is somewhat more complicated. Programs for setting up a microphone of this level look much more complex and, so to speak, sophisticated. They take a different approach to the concept of audio recording than conventional recording applications.
Despite the fact that today there are many (compressed and uncompressed) with quite high bit rates and sampling rates, programs for setting up microphone sound of this type by default save material in the old WAV format, which is considered the most suitable for creating an original sound file for the purpose of its further conversion .

Among the most popular and widespread applications are Sony Sound Forge, Adobe Audition (formerly Cool Edit Pro), ACID Pro, etc. And this is not about professional studio sequencers like Pro Tools, which have even more tools.
But there is one more point. Some applications can not only record audio in any format or open it for editing, but also change the pitch of the recorded track if the vocalist, to put it mildly, at a certain moment did not reach the desired note. The most popular application is considered to be a program for setting up a microphone on Windows 8 or other versions of the system called Melodyne. It is available both as a desktop application and as plug-ins for DAW studios (VST, DX, AAX, AU, etc.).

The application opens any audio file as a wave. The editor itself has a piano keyboard or a note panel, which corresponds to the pitch of the track fragments. It is enough to set automatic analysis of the material, and the program itself will adjust inappropriate frequencies to standard ones. Along the way, you can do what is called the English term Quantize. This is the equalization of sound across beats at a given tempo.
Finally, when considering how to set up a microphone on Windows 10 or another OS, you can't ignore applications like AAMS, which are automated mastering systems based on a selected template.

Let's say you recorded a music track with vocals. Do you want it to sound like the classics? No problem! Select any track of the group as the source material from which the template will be created, and after that add your composition indicating processing based on the analyzed track. This, of course, takes a fair amount of time, but you won’t have to mess with the microphone settings. The program will still do everything on its own.
And one more “trick” that some audio editors have is that you can change your own voice, making it an exact copy of famous vocalists. Since we're talking about the band Metallica, in the same Adobe Audition application you can set a vocal template and then change your voice to his. But that's not all. There is also an interesting function of influencing the subconscious, when noise in the ultra- or infrasound range is added to the edited audio. But they can evoke completely different emotions, which, alas, do not depend at all on our consciousness.
What's better?
In general, any program for setting up headphones with a microphone or just a microphone allows you to perform certain actions in terms of recording and setting input signal parameters. But professional packages have the advantage that with their help the recorded material can be subjected to any processing you like. They look quite complicated, and the average user without special knowledge will take a long time to figure them out. But if he masters it, he will immediately appreciate all the opportunities they offer.
Nowadays, communication via the Internet is gaining increasing popularity. Moreover, this can be not only chat or messages, it can also be video communication. Agree, it’s quite convenient when, when communicating, you not only see the interlocutor, but also hear his voice. You can immediately catch the intonation and understand the person’s mood.
If you leave the default settings for the microphone on a computer with the Windows 7 operating system installed, then your interlocutor will hear you very poorly. Previously, articles have already been posted on the site: why the microphone may not work on Skype, or why there is no sound on Skype.
Today we will try to figure out what needs to be done in order to set up a microphone on Windows 7. After all, it is useful to us not only for communicating on Skype.
Correct connection
Let's start by checking whether the microphone is connected to the computer correctly. The socket we need, located on the front panel of the system unit, may not be connected to the motherboard. Therefore, connect the plug from the microphone to the back of the system unit; the socket is often pink or reddish in color.
Check drivers


Go to the section "Device Manager". At the top right, in the View field, select "Large Icons".


In the Device Manager window, expand the item "Sound...devices". Next, right-click on the installed device and select “Properties”.


In the properties, look in the section "Device Status" was written "The device is working normally". If it says: drivers are not installed or the driver is not selected, you need to reinstall the drivers.
To do this, go to the official website of the motherboard and download them from there. If you have a laptop, go to the manufacturer's website, enter the laptop model and look for drivers there. You can also find and install drivers using the free Driver Pack Solution program.


Windows Tools
Now let's move on to setting up the microphone using standard Windows tools. Right-click on the volume icon in the tray and select "Recording Devices".


The “Sound” window opens on the “Recording” tab. Here, select the connected microphone with the mouse and click “Properties”.


If your microphone is not displayed in this window, right-click on an empty space in the window and check two boxes: "Show disabled devices" And "Show disconnected devices".




In the properties on the General tab, you can change the name and icon of the microphone. In the “Controller” section, by clicking “Properties”, you can view information about installed drivers. From the drop-down list below, select "Use this device".


On the “Listen” tab, you can check the microphone’s operation by checking the box “Listen from this device” and clicking "Apply". At the same time, you will hear your voice from the speakers. Here you can select a device to play sound.


On the "Levels" tab, set the microphone volume slider to 100, and "Microphone Boost" to a value of +20.0 dB. If you set the gain to a higher value, then the noise during a conversation will be very audible.


I don’t have the “Improvements” tab, but if you have it, check the box next to the item "Noise Reduction".
On the tab "Additionally" The parameters of bit depth, sampling frequency and exclusive mode are set. If you are not sure what you need, then it is better to leave everything as is or select “Default”. Before closing the Properties window, click Apply and OK.


That's all - we have configured the microphone on Windows 7. If you still have problems, try connecting the microphone to another computer and check the functionality of the device itself.