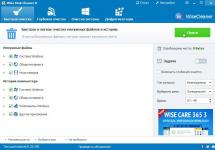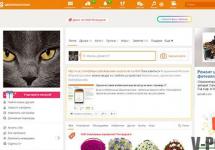Sometimes it is very difficult to get it to work, and you will find out how you can reach this device a little lower...
First of all, I would like to make a small remark about the drivers for Acer Wi-Fi. These manufacturers produced a lot of things. But it was not enough for him to bring his brainchild to mind. I had to spend a lot, a lot of time just to dig up on the Internet exactly the kind of firewood that would make this beast work... There are no words, as always, only emotions.
I had to actually download everything and install it. But no matter how much I bet, they didn’t work. I downloaded the official assemblies of all drivers for the Acer Aspire 5750ZG model, but they all worked clumsily. Some nonsense was written like: some file cannot be copied to C:/Windows/TEMP/temp ... and something else. Nerves were stretched like an arrow, but unexpectedness came to the rescue. I decided to look for drivers specifically for the Atheros (Qualcomm) WiFi device. And lo and behold, when installing them manually, they WORKED. Mega HURRAY!
Please pay attention. These drivers are not for a specific laptop, but specifically for devices that are installed on Acer and even Hrenovo-Lenovo laptops kitay sovo. Therefore, they must (damn...) work on your laptop!
HOW TO INSTALL these drivers?
It's simple. See images:
First, find your computer in the Start menu. Next, right-click on Computer and then Manage.
A window will appear. Find Device Manager there (LEFT!). Then find the devices Network adapters, where there is an icon with a QUESTION. You may have an unknown Wifi device or something like that. In general, look for where the letters Wifi or network adapter are. I already tried to install firewood, so it already worked for me and designated itself EVEN as Wifi...
Right-click on this device. Then Update Driver.
Afterwards DOWNLOAD the archive, which is located BELOW. Unpack it and indicate the path where its files are located:


All. This thing works now.

You can use them for the following devices:
Supported Atheros chips (Qualcomm):
AR5008, AR5008WB-EG, AR5008X, AR5009, AR5B116, AR5B125, AR5B91, AR5B92, AR1111, AR1111 WB-EG, AR2427, AR5002G, AR5002X, AR5004G, AR5004X, AR5005G, AR5005GS,
AR5006, AR5006EG, AR5B93, AR5B95, AR5B97, AR5BMD222, AR5BMD225, AR5BWB222, AR5BWB225, AR9002WB, AR9002WB-1NG, AR9002WB-2NG, AR9227, AR922X, AR5006EGS,
AR5006EX, AR5006EXS, AR5006G, AR5006GS, AR5006X, AR5006XS, AR5007, AR5007EG, AR5007G, AR9462, AR946x, AR9485, AR9485WB-EG, AR956x, AR9580, AR9280, AR9281,
AR9283, AR9285, AR9287, AR928X, AR9380, AR9382, AR938x
Supported Devices:
"Qualcomm Atheros AR5007 802.11b/g WiFi Adapter"
"Qualcomm Atheros AR5006 802.11a/b/g"
"Qualcomm Atheros AR5006X Wireless Network Adapter"
"Qualcomm Atheros AR5002G"
"Qualcomm Atheros AR5002X"
"Qualcomm Atheros AR5004G"
"Qualcomm Atheros AR5004X"
"Qualcomm Atheros AR5005GS"
"D-Link AirPlus G DWL-G630 Wireless Cardbus Adapter(rev.D)"
"D-Link AirPlus G DWL-G510 Wireless PCI Adapter(rev.B)"
"D-Link AirXpert DWL-AG650 Wireless Cardbus Adapter"
"Gigabyte GN-WIAG/GN-WPEAG (mini) PCI"
"Gigabyte GN-WP01GT (mini) PCI WLAN Card"
"Gigabyte GN-WI01GT (mini) PCI-E"
"Gigabyte GN-WI07HT (mini) PCI-E"
"Gigabyte GN-WS50G (mini) PCI-E"
"Gigabyte GN-WS53HN Wireless LAN Mini PCI Express Adapter"
"Qualcomm Atheros AR5007 802.11b/g"
"Qualcomm Atheros AR9285 802.11b/g/n"
"TP-LINK 300Mbps Wireless N Adapter"
"TP-LINK 150Mbps Wireless N Adapter"
"VIA 802.11b/g/n PCIe"
"Option GTM67x PCIe"
"Qualcomm Atheros AR1111"
"Qualcomm Atheros AR1111 WB-EG"
"Gigabyte GN-WI06N (mini) PCI Express"
"Gigabyte GN-WM02N Express"
"Gigaset PC Card 108"
"Speedport Gigaset 54 Mbit"
"Gigaset PC Card 300"
"Gigabyte GN-WM01GT Cardbus"
"Gigabyte GN-WIAH (mini) PCI"
"Gigabyte GN-WI01HT (mini) PCI"
"Qualcomm Atheros AR9382 802.11a/g/n"
"Qualcomm Atheros AR9380 802.11a/g/n"
"Qualcomm Atheros AR5009 802.11a/g/n"
"NETGEAR WPN311 RangeMax(TM) Wireless PCI Adapter"
"D-Link AirPremier DWL-AG530 Wireless PCI Adapter"
"D-Link Wireless 108G DWA-520 Desktop Adapter"
"D-Link Wireless 108G DWA-620 Notebook Adapter"
"D-Link WNA-2330 Notebook Adapter"
"D-Link WNA-1330 Notebook Adapter"
"D-Link AirPlus Xtreme G DWL-G650 Adapter"
"Qualcomm Atheros AR5BWB225"
"Qualcomm Atheros AR5BMD225"
"Qualcomm Atheros AR5BWB222"
"11b/g/n Wireless LAN Mini-PCI Express Adapter II"
"11b/g/n Wireless LAN Mini-PCI Express Adapter III"
"11a/b/g/n Wireless LAN Adapter"
"Qualcomm Atheros AR9283"
"Qualcomm Atheros AR9287"
"Qualcomm Atheros AR9227"
"Qualcomm Atheros AR5B116"
"Qualcomm Atheros AR946x"
"D-Link AirPremier DWL-G680 Wireless Cardbus Adapter"
"D-Link AirPremier DWL-G550 Wireless PCI Adapter"
"D-Link AirPremier AG DWL-AG660 Wireless Cardbus Adapter"
"D-Link AirPremier AG DWL-AG530 Wireless PCI Adapter"
"I-O DATA WHG-AGDN/CB Wireless LAN Adapter"
"Qualcomm Atheros AR9002WB-2NG"
"Qualcomm Atheros Osprey Simulation"
"Qualcomm Atheros"
"Qualcomm Atheros AR5005G"
"Gigabyte GN-WLMA102 Cardbus"
"Gigabyte GN-WMAG Cardbus"
"Qualcomm Atheros AR5006GS"
"Qualcomm Atheros AR5006XS"
"Qualcomm Atheros AR5006G"
"Qualcomm Atheros AR9287 802.11b/g/n"
"D-Link AirPremier DWL-AG660 Wireless Cardbus Adapter"
"Qualcomm Atheros AR1111"
"Qualcomm Atheros AR9580"
"Qualcomm Atheros AR9485WB-EG"
It's no secret that all the necessary drivers for a computer can be downloaded on the Internet. But what if drivers for network adapters are not installed on a freshly installed Windows? To solve this problem, we come to the aid of an offline driver pack of network devices, which can be downloaded to a USB flash drive and installed in a few clicks, manually or automatically.
Driver packs for network cards and Wi-Fi adapters are presented in 3 formats - zip, exe, 7z.
- ZIP- no archiver program is required to unpack files. The Windows system itself handles unzipping files. You can unzip a separate folder if you know the driver manufacturer.
- 7Z- here, to unpack the files, you need an archiver program, for example 7z or Winrar. You can also unzip a separate folder if you know the driver manufacturer.
- SFX archive (EXE)- such an archive can be unpacked on any computer, even in the absence of an archiver program, but here you cannot unpack a separate folder.
Driver pack for network cards (LAN) with manual installation
Files for download:
Driver pack for wireless Wi-Fi adapters (WLAN) with manual installation
Files for download:
Driver pack for network cards and Wi-Fi devices with automatic installation
Driver pack with shell from Driver Pack Solution v.16.17
Files for download.
If the Wi-Fi adapter does not work or does not work correctly, the reason for this may be the wrong drivers for it. This article shows you step by step how to install and reinstall, update or remove the Wi-Fi adapter driver on your laptop in Windows 10, 8 and Windows 7.
Note: If the reason that you were looking for instructions on how to download and install a driver on Wi-Fi is that it does not work, and a red cross is shown in the connection icon, then this article may help you: (since this is not the case necessarily in the drivers).
Often, in order to update the driver of a wireless Wi-Fi adapter, the user goes to the Windows Device Manager, selects the required adapter in the “Network adapters” section, and then on the “Driver” tab clicks the “Update” button (or “Update driver” in the context menu ). And it receives a natural system report that the driver does not need to be updated.
It is important to understand here: this message does not mean that you have the correct driver installed - it only says that there is no other driver in Windows and in the Update Center (in the same way, the message in the manager “The device is working fine” often only means that it does not cause conflicts or errors in Windows, but not that it really works as it should.And, as a rule, all these issues are resolved by installing the original driver specifically for your laptop model.
Installing original Wi-Fi drivers on a laptop
The most correct way to install drivers, which usually solves problems with a wireless connection, is to install official drivers from the laptop manufacturer's website. To do this, you will usually need the following simple steps.
During the installation and download process there may be some problems, in particular:
- There is no driver for the current version of Windows - then feel free to download for the previous one, they are usually installed, and if installed, they work (sometimes you need to run the installer in compatibility mode).
- There are several drivers for Wi-Fi on the official website, for example, Ralink, Qualcomm and Intel - it is not clear which one to download. This issue will be discussed further in the next section.
How to find out which Wi-Fi adapter driver is needed
If there are several different drivers for Wi-Fi on the official website or suddenly there are none, then you can find out which driver you need in the following way:

Once you know the name of the wireless network adapter, you can download the driver for it from the official website or simply find it on the Internet from trusted sources.
Another way to install the wireless driver
If your Wi-Fi Internet has stopped working stably or has stopped working altogether, while everything was fine before (and the system and drivers were not reinstalled), the following method can help, without downloading any additional drivers.

How to remove a Wi-Fi adapter driver
And finally, about driver removal, which may sometimes be required to install the original Wi-Fi driver.
In the same way as in the previous steps, go to the properties of the wireless adapter, and then on the “Driver” tab, click the “Uninstall” button and agree to remove the driver.

After uninstallation, run the installation of the original driver - if there were problems with it previously, it is highly likely that it will now be successful.
Do you want to get rid of the hated Internet cables? Then you just need to download the WiFi driver for Windows 10. Of course, the presence of a WiFi module in your device is also required, but now almost all modern devices have such modules.
Peculiarities
WiFi technology is widespread throughout the world, so manufacturers of computers, laptops and tablets are trying to equip their devices with special WiFi modules that allow them to provide wireless access to the Internet. But this is not the only purpose of drivers; in addition to this, drivers allow:- Set up the WiFi network;
- Set up wireless printing;
- Establish wireless communication with other WiFi devices;
Drivers are distributed free of charge and are available for OS with 32-bit and 64-bit architecture. A version in Russian is available for you. But you are unlikely to appreciate it much, since the Russian language is only needed for installation, then you will no longer see the driver interface. But if for some reason your entire system is still in English, then you can translate it without any problems. To do this, you don't have to sit with
The use of WI-FI networks has become firmly established in everyday life. It is for connecting to access points and correct operation that you need to use a driver for WI-FI on a laptop.
How to check the adapter's operation
When you first start Windows on a laptop, you often cannot connect to the WI-FI network. If such a situation arises, then it is necessary to install a WiFi driver on the laptop (firmware).
The first step is to make sure that WI-FI adapter works. To do this, click on the WI-FI icon in the lower right corner of the screen and select “ Network and Internet settings"(for versions older than Windows 10 - "Network and Sharing Center").

Make sure that the WI-FI module is turned on, then the icon next to it will be highlighted or turn it on by clicking on the slider. 
For Windows up to the eighth version, select "". 
If the module is enabled, the icon " Wireless network" will be colored, but if it is not highlighted, then you need to turn it on, to do this, right-click and select the item " Turn on». 
How to find a driver
If the adapter is turned on, but you cannot connect to the wireless network, you should start searching for the firmware. To do this, you need to go to the laptop manufacturer’s website and find software for your model. Below is a list of links where you can download Wi-Fi drivers for the most popular brands of laptops:
In the event that you cannot find a Wi-Fi driver for Windows 7/8/10 or you do not want to look for it, you can use third-party software. Examples of such programs are Snappy Driver Installer, DriverMax, DriverPack Solution.
Automatic installation of WiFi drivers
The easiest method for installing a driver for a wireless network adapter is using standard Windows tools. To do this, press the key combination WIN+R. A window with an input line will appear in the lower left corner of the screen. In the line that opens, enter devmgmt.msc, then press the Enter button. 
In the list of devices you need to find the WI-FI module by opening “ Network adapters", press " Properties». 
Go to the tab " Driver" by selecting " Update». 
Automatic software installation is possible not only using standard Windows tools, but also using third-party programs, such as Driver genius and Driverpack solution.
After installing the application will conduct the search independently missing software and will offer to update it or install it completely. It is worth understanding that programs don't always work correctly, so it is recommended to first use the manufacturers’ websites, and only then try the applications.
In addition to the offline version, there are sites that allow you to find and download any, even rare, software.
Manual installation
For manual installation, open device Manager using the key combination “Win+R” and the command devmgmt.msc, find your WI-FI adapter. Then in the tab " Driver» select « update" In the dialog box, click " Perform a search on this computer». 
We indicate the path to the folder where the control firmware files are located. 
If the software is suitable, the installation process will begin.
If the above option does not work for some reason, you can search by equipment id. To do this, open the module in the device manager and in the “ Intelligence» select the parameter « Device ID" We rewrite the parameters that come after VEN and DEV, in our case these are 10EC and B822. We insert them into any search engine or on a specialized site, for example driverslab. 
Removing the WI-FI driver
There are situations in which it is necessary to reinstall the firmware. For example, previously installed software does not work correctly. To do this, you first need to remove the old firmware. To do this, open device Manager. According to the instructions from the previous paragraphs, we tear off the properties of our device. In the properties of the network adapter, go to the tab " Driver" select the item " Remove device». 
In our article today we will discuss with you such a thing as drivers for Wi-Fi adapters. As many of you may already know, such devices are mostly located in the form of a built-in module for laptops, but there are also cases when users of desktop computers also install Wi-Fi adapters in their systems. Who wants to fuss with wires, right?
All devices in a PC will not function correctly and perform the work assigned to them by developers without certain software, i.e. drivers. Wi-Fi adapters also require drivers to work properly. But what drivers need to be installed on the system and how to do it? Let's look at these questions and more.
Installing the Wi-Fi adapter driver
So which drivers should you install? Well, the Wi-Fi adapter installed in your laptop or, perhaps, PC requires installation of the very driver that was provided by its developer. You can find these drivers on the official website of the device developer. Among other things, your system may try to automatically find the required driver for the Wi-Fi adapter on the network and install it, but this does not always work correctly.
Now we will look at in detail the steps required to install the Wi-Fi adapter driver on computers running operating systems such as Windows 7, Windows 8 and Windows 10. It is worth noting that these operating systems differ from each other in terms of the user interface, especially Windows 10 and Windows 7, however, the driver installation process is absolutely identical on all of them, which is good news.
Automatic installation of the Wi-Fi adapter driver
Perhaps, let's start with the most basic way to install drivers for any device on the system. So, you don’t have to bother installing the Wi-Fi adapter driver at all - and leave this problem on the shoulders of your Windows operating system. Your OS will try to find the driver needed for your Wi-Fi adapter on the Internet and install it. The disadvantage of this installation method is that the system quite often simply cannot find the necessary driver, as a result of which you have to resort to the manual installation method.
However, sometimes the system still manages to find the driver and install it correctly. As a rule, when accessing the Internet, the operating system will attempt to install the driver on its own, however, often this may not happen. To start automatic driver installation for the Wi-Fi adapter, you need to do the following:
- press combination Windows+R;
- enter the command in the line devmgmt.msc;
- press Enter;
The note: your Wi-Fi adapter may be in this section for a very obvious reason - the system did not install drivers for this device or was unable to do so the first time.
- click on device right click;
- select “Automatically search for updated drivers...”;
After selecting the above item, your operating system will automatically search and install the found drivers for the device, which in our case is a Wi-Fi adapter. The OS may or may not install the driver. That's how it will work out. However, don't worry if the OS fails to install automatically, as you can do it yourself...
Manual installation of the Wi-Fi adapter driver
Let's now see how to install the driver for the Wi-Fi adapter manually. So, there is nothing easier than installing a driver for any device: go to the manufacturer’s official website, go to the downloads section, download the required driver on your PC and install it on the system using the most convenient installation package.
If you own a laptop, then you need to go to the official website of the laptop manufacturer for the driver, for example, ASUS, Acer or Lenovo. If you encounter any problems installing the driver through the downloaded installer, then you can use, so to speak, a semi-automatic installation method - through the Device Manager, indicating the driver directory on the PC.
To accomplish this, you will need to do the following:
- go to the download section of the official manufacturer of your Wi-Fi adapter (or laptop);
- download a package of drivers to your computer;
- press combination Windows+R;
- enter the command in the line devmgmt.msc;
- press Enter;
- Find the “Other devices” section in the list;
- find the Wi-Fi adapter in the list of other devices;
- click on device right click;
- select “Properties” from the context menu;
- go to the “Driver” tab;
- click on the “Update driver...” button;
- click on the item “Search for drivers on this computer”;
- click on the “Browse” button and specify the directory in which the downloaded drivers are located, for example, “Desktop”;
- Click on the “Next” button and wait for the driver installation to complete.
Reinstalling the driver for the Wi-Fi adapter
There is a possibility that after installing the driver for your Wi-Fi adapter, you will encounter a number of not very pleasant problems, for example, the adapter will not work correctly or function at all, despite the fact that it is displayed in Device Manager. A complete reinstallation of the installed driver can help in this situation.
This can be accomplished using the following steps:
- press combination Windows+R;
- enter the command in the line devmgmt.msc;
- press Enter;
- Find the “Network adapters” section in the list;
- find the Wi-Fi adapter in the list of other devices;
- click on device right click;
- select “Remove device”;
- click on the “Action” button in the menu bar;
- select "Update hardware configuration".
The system will try to automatically update the driver for your Wi-Fi adapter when it finds it in the list of computer hardware. If it fails, you will have to download the driver to your computer and then install it using the manufacturer's installer or through Device Manager.
Found a typo? Select the text and press Ctrl + Enter
Most laptops are equipped with their own wireless adapter, allowing you to surf the Internet via Wi-Fi. Desktop computers most often do not have a built-in module, but you can easily purchase a special modem for accessing the Internet in the store. But simply by activating the adapter, the Internet will not work. A network may be found, but it will not be possible to connect to it; often even its detection is not available. For proper operation, you need to install drivers for each operating system and for each module. Where can I find them and how to install them on my computer?
You can find the software on the disks that come with the removable adapter or the laptop itself. In this case, you do not need to search for anything; after launching the disk, the installation will begin automatically. If it is not there or there is no way to use it, then you will have to search manually via the Internet. In this case, two options are available:
- installation in automatic mode via “”;
- or independently search for software on the Internet.
For Windows 7, all of the above methods work. Let's figure out how the processes of installing Wi-Fi drivers for this operating system occur.
It may be that everything is already installed and ready to go. You can check this through the settings. Necessary:

If there is a “Wireless Connections” icon (“WLAN”, “Wireless”), then everything is in order, if it is not there, it means the adapter is not ready for use.

Installing the driver for the Windows 7 network adapter
Let's start with the simplest option - installation via disk. This method is suitable only for those devices that have a disk drive, that is, laptops and personal computers; this will not work on a netbook.
It’s rare, but the laptop you purchase will come with a disk with all the necessary drivers. Nowadays this is almost impossible to come across - most often when purchased, everything is already downloaded and installed, including the wireless adapter. If the module is portable, then it is almost always accompanied by media for installing the driver specifically for it.
The problem with this method is that the software downloaded there may be outdated. Then these drivers will make life easier for the user (they just need to be updated), but they will not solve the essence of the issue.
To install drivers via disk you will need:

Important! The design may differ on different disks, but the installation itself is identical.
How else can you install the Wi-Fi driver?
If installation via media is not possible for some reason, then you can proceed using the “Device Manager” or an independent search. Let's take a closer look at the first option.
In order to install the software, you must:
- Select "Control Panel" from the Start menu.

- Go to “Device Manager”, setting the “View” mode to “Large icons”.

- Then open the “Network adapters” branch by double-left clicking the mouse.

- This tab displays all devices associated with the network connection (network card, additional modules). To install the driver for the adapter, select the required module.

- Right-click and click “Update Drivers”.

- Click on the link to automatically search for drivers. We wait until the automatic download and installation begins.

- After the process is completed, reboot.
Download the correct driver
The previous method is convenient, but, unfortunately, not always effective. In addition, it will only work if the module is detected by the computer, which does not always work without a driver.
Windows 7 is not very good at finding new drivers, especially for third-party devices. If there is no disk, and it’s not possible through the “Task Manager” (for example, a message appears that the latest version has already been installed), then you will have to look for it yourself, via the Internet.
To do this, you need to find out two things - the operating system on which the computer is running and the exact name of the network adapter. If everything is clear with the first one, then information about the module can be found in “Task Manager” - “Network adapters”.
It is best to download the software from the manufacturer's official website.
- In “Network adapters” we find the name of the device (in this case it is Intel).

- We find what we are looking for on the Internet and go to the official page.

- Click on the download link.

- We select the appropriate option that meets the requirements of the operating system.

- We accept the license agreement.

- Select the “Downloads” folder and click on the “Save” option.

- Open the downloaded file in the “Downloads” folder and follow the installer’s instructions.



- The installation has started. At the end, reboot the computer.

There are quite a lot of programs on the Internet for automatically installing drivers on your computer. After installation, they scan the device and determine which drivers need to be updated or downloaded. One of the most famous programs is DriverPack Solution.

Attention! When choosing automatic installation, the utility, along with drivers, install additional applications that are listed on the right side of the window.

Video - How to install a network adapter driver without Internet access
How do you know that the driver is installed?
To make sure that the driver is installed and the module is ready for use, you need to:
- Go to the “Control Panel” tab.

- Then go to the “Network and Internet” section.

- Click on the “Control Center...” link.

- Follow the link “Change adapter settings”.

- Check the presence of the “WLAN”, “Wireless” or “Wireless Network” item.

If it is there, then everything is in order, if not, the driver is installed incorrectly or incorrectly.
Update, reinstall, delete
Through Device Manager you can remove and update drivers. The issue with the update is discussed above; Windows 7 does not always correctly find the required version. It's easy to remove collateral this way:

After this, you can do it again in the same way, or find the required version on the Internet.
To update the driver, you do not need to uninstall the previous version - you just need to find (download) the latest version and install it using any of the methods described above.
Video - Download network driver for Windows 7
It's no secret that all the necessary drivers for a computer can be downloaded on the Internet. But what if drivers for network adapters are not installed on a freshly installed Windows? To solve this problem, we come to the aid of an offline driver pack of network devices, which can be downloaded to a flash drive and installed in a few clicks, manually or automatically.
Driver packs for network cards and Wi-Fi adapters are presented in 3 formats - zip, exe, 7z.
- ZIP- no archiver program is required to unpack files. The Windows system itself handles unzipping files. You can unzip a separate folder if you know the driver manufacturer.
- 7Z- here, to unpack the files, you need an archiver program, for example 7z or Winrar. You can also unzip a separate folder if you know the driver manufacturer.
- SFX archive (EXE)- such an archive can be unpacked on any computer, even in the absence of an archiver program, but here you cannot unpack a separate folder.