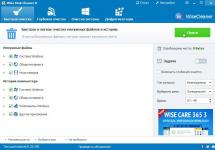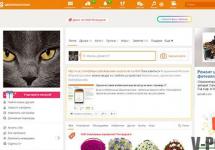The value of a computer is not determined by its components. Even the most powerful processor and the best graphics card in the world are absolutely useless if the PC can't read the hard drive. And the disks are where the true treasure is stored—information.
Problems in which the computer does not see the hard drive are quite common. But they, as a rule, cause panic and fear among users: what if valuable information disappears forever? Yes, this happens, but much more often the problem can be solved in 10-30 minutes without calling specialists. If you know how.
Reasons for non-recognition of the hard drive
As usual, the causes of “disk blindness” in computer technology are hardware and software. The first are related to the hardware of the PC or the disk itself. The root of the latter lies in the operating system or the contents of the drive.
Hardware factors:
- Connection defects: the disk cable has creases or other damage, the plug is not fully inserted into the socket, the power cable is not connected, etc. The reason is relevant for HDDs and SSDs of any type.
- The drive is disabled or incorrectly configured in the BIOS (UEFI).
- The port to which the hard drive is connected is disabled or faulty.
- The drive is not configured correctly with jumpers. Relevant for old hard drives of the IDE standard and, in some cases, SATA.
- The computer motherboard is faulty.
- The power supply is faulty.
- The hard drive itself is faulty.
Program factors:
- Lack of the required driver in the operating system.
- File system problems (the hard drive is recognized, but cannot be read or is defined as empty).
- Disk encryption or blocking by security programs, for example, due to infection of media files with malware.
How to quickly identify the culprit
Before looking for a solution to the problem, you should determine where it is localized: in the computer or the connected hard drive. In most cases, this is easy and takes minimal time.

The most likely culprit is the disk if:
- It has visible defects, such as bent contacts, chips, burns, scratches and other damage to the controller board.
- No computer can see it (subject to hardware and software compatibility).
- When connected to a working power source, the HDD plates do not rotate or it makes an atypical sound, reminiscent of knocking, whistling, creaking, grunting, etc. Elements of the HDD or SSD controller board remain cold, or vice versa - some parts become very hot.
- When you connect the drive to different computers, similar symptoms of a malfunction appear everywhere: blue screens of death, freezes, reboots, spontaneous shutdowns.
- Before the problem occurred, the disk was subject to shock, power surges, or other adverse effects.
The likely culprit is the computer if:
- He does not see this or other drives. All are either just one type.
- The problem disk is normally recognized by other PCs.
- Even without connecting the problem disk, the computer shows signs of malfunction.
Defects in connecting cables and cables are eliminated by replacing them with known good ones.
The problem is in the disk hardware: what to do
So, you are inclined to believe that the source of the problem is the drive itself. The choice of solution method depends on the importance of the information stored on it.
If you suspect a malfunction of the hard drive on which very valuable files are stored, it is advisable to abandon experiments and contact a specialized data recovery service. Attempts to make such a disk work without proper qualifications may end in the complete destruction of the information on it.
If it is more important for you to restore the operation of an unrecognized hard drive, do the following:
- Clean with an eraser and wipe the contact “comb” of the device with alcohol. The oxide film that forms on it during prolonged use disrupts signal transmission.
- Carefully unscrew the controller board and do the same with the pads on its inside.
This simple operation brings back to life working hard drives that, after several years of uninterrupted service, periodically disappear from the system or are no longer detected completely.

Did not help? Inspect the device for mechanical and electrical damage. Unfortunately, repairs for such faults are not always possible. And sometimes it’s simply not cost effective.
The following hard drives are definitely not repairable:
- With a compromised integrity of the HDA (the metal case containing magnetic plates with data inside). Sometimes it is only possible to read information from such devices.
- With a failed flash memory, where the disk firmware is located. The firmware contains unique settings for controlling the read-write heads, without which the device will not work.
- With a non-native controller board, even an identical one. The reason is inappropriate head control parameters.
In other cases, the issue is resolved individually.
Are there any defects? Go ahead. Some motherboards, especially those released 8 or more years ago, are able to be “friendly” with modern drives only with special settings for the latter. For example, reducing the data transfer speed over the SATA interface.
Setting the operating mode of the hard drive is done by installing a jumper on a specific group of contacts that are located next to the connection connector. For hard drives of different brands, these options are individual, and instructions for the location of the jumper can usually be found on the label of the drive itself.
For example, the instruction for converting a Seagate SATA/300 (3 Gbit/s) HDD to SATA/150 (1.5 Gbit/s) mode looks like this:

To connect this hard drive to a motherboard that transmits data at a speed of 1.5 Gbit/s, a jumper must be installed on pins 1 and 2.
The computer does not see the disk when loading or installing the operating system
It happens that the computer’s BIOS recognizes the drive normally, but as soon as you try to load the operating system, the message “ No bootable device" or " Boot device not found", which means "boot device not detected."
In addition to the reasons mentioned above, the issue may be the following:
- The primary boot device in the BIOS (UEFI) is designated media without an operating system. How to check and fix this is described in.
- Operating system boot files and registry keys are damaged or deleted. You can read about solution methods in.
- The magnetic layer of the disk with boot information is damaged. You can check this version using utilities for testing the HDD surface: HDDScan, HD Tune, Ashampoo HDD Control, and analogues. The problem disk should be connected to the computer as a second one, or the machine should be booted from a removable Live DVD/USB drive on which the test tool is pre-recorded.

A similar error during Windows installation usually occurs due to the absence of a driver for the type of drive used in the distribution package. You can download the missing RAID/SATA driver from the website of the motherboard or laptop manufacturer, as well as from the Intel and AMD portals - select the source based on the brand of your computer's chipset.
Unpack the downloaded driver onto a USB flash drive and connect it to the PC before installing the system. Then at the disk selection stage, simply show the installer the path to this driver.
Another reason for the disk not being visible during Windows installation is the incorrect selection of the SATA controller mode in the BIOS (UEFI). The IDE mode should be selected when installing outdated Windows XP on relatively new machines, and the AHCI mode should be selected when installing Windows 7-10 on SSDs and HDDs of the latest generations.
Setting the operating mode of the SATA controller (SATA mode, SATA Configuration) can be located in different sections of the BIOS - Advanced, Main, Integrated Peripherals, etc. In UEFI, this option is not available by default. To get to it, you need to go to the Boot section and switch UEFI to CSM (Legasy) mode. And then disable the Secure Boot feature in the Security section.

To install Windows on PCIe SSDs, the motherboard must support NVMe technology. NVMe drivers are included with UEFI starting with version 2.3.1. If your board's firmware is older, it will need to be updated.
It is also important to note that NVMe does not work in CSM (BIOS emulation) mode.
The second (non-boot) disk is detected in the BIOS, but is not visible in Windows
If the drive works normally when you turn on the PC, is correctly identified in the BIOS, but is not recognized or readable in the operating system, most likely it is hidden by settings, encrypted or blocked.
Hiding an entire disk or a separate partition is a common consequence of the fact that it contains no data (empty), is not partitioned, is formatted in a file system unknown to Windows, or has file system corruption that does not allow the OS to recognize it.
To see such a drive, as well as initialize, partition and format it for use in Windows, open Disk Management. An invisible disk or partition is indicated here by a black stripe marked “Unallocated” or “No data, not initialized.”
Attention! Unallocated areas of drives may contain data.

If the device is not initialized:
- Right-click on the area of the problem disk and select the “Initialize disk” command.
- In the next window, select the disk and select the partition style - MBR or GPT. If the computer uses UEFI, select GPT, and if the BIOS or UEFI is in BIOS emulation mode (CSM), then MBR.

After initialization, the label on this area will change to “Unallocated”.
- Right-click on the unallocated space and select “Create simple volume”.
- Follow the instructions in the Volume Creation Wizard - specify the size, assign a volume letter, select a formatting method and file system type. When finished, click the "Done" button.

If everything is done correctly, the disk will appear in Windows Explorer. If not, open the This PC folder and click Folder Options in the top bar. Next, go to the “View” tab and in the “Advanced options” list, uncheck the “Hide empty drives” checkbox.

Encryption and blocking as reasons for the invisibility of a drive in an operating system are rare. If the disk is encrypted, access to it is likely only possible on the machine where the encryption was performed.
Antivirus programs can block disks if they believe that their contents pose a danger to the computer.
PC hardware problem
If a working HDD or SSD is not recognized at the BIOS (UEFI) level, first of all make sure that it is connected correctly and that the connectors and connecting cables are intact:
- Turn off the computer's power and try connecting the SATA cable to a different port. Of course, the cable must be known to be in good working order.
- Make sure there is voltage at the drive cable connector (by connecting another device to the cable or measuring with a voltmeter).
- If the drive is connected via any type of adapter adapter, connect it directly if possible.
If you have problems with a SATA hard drive on an old PC, check whether the SATA controller is enabled in the BIOS settings: the SATA Controller option (OnChip SATA Controller, Onboard SATA Controller) should be in Enable mode.

The connection and settings are in order, but the disk is not visible? Then do the following (the previous step did not help, move on):
- Reset the BIOS (UEFI) to default, and then set the desired settings again.
- Update BIOS (UEFI).
- Temporarily replace the power supply. It may be faulty or not putting out enough voltage on the 12-volt line.
- Disconnect everything from the motherboard except the problem disk and the equipment necessary to boot the machine (this is a processor with a cooler, memory, video card, keyboard, monitor and power supply). The cause may be an electrical malfunction of some device.
- One by one, replace the remaining devices with ones that are known to work.
In 70-80% of cases this will solve your problem. And if not, then the reason for the lack of effect is most likely a malfunction of the motherboard or individual incompatibility of devices. The last factor is rather exotic, but it also “happens to happen.”
The computer does not see the external hard drive

Difficulties in recognizing and opening external disk drives are most often due to the following:
- The USB sockets do not provide enough voltage to power the drive. To eliminate this version, connect the drive to the rear USB ports located on the motherboard.
- The drive is connected to USB version 3, which is not compatible. To test, connect it to USB 2.0.
- The cable or adapter connecting the disk to the computer has a defect or high resistance (it suppresses signals along the data line).
- The disk itself is faulty.
If the PC does not see the device in the removable case (case), if possible, remove it and connect it directly via the SATA port. The reason for the malfunction may lie in the USB-SATA adapter built into the case.
External drives with a USB interface often fail due to a damaged connector. In some cases, such devices can be converted to a SATA interface. This is unaesthetic and not very reliable, but it allows you to save information. If the disk modification does not support such a modification, then it can only be restored by replacing the controller board.

Let's look at SMART, attribute No. 5 is important, if its value is below the threshold, the screw will soon die. Let's start testing the HDD. If bad blocks are found on it (on the hard drive), and quite a lot, then testing should be stopped and the computer restarted with another program: “HDD Regenerator 2011”.


There you should select “Scanning with treatment of bad blocks”
Of course, if the information is very important to you, I would recommend that you first clone the faulty hard drive to a new working one of the same or larger size. And work with a clone.
To clone, you will have to download “Hiren boot cd” and select “Mini Windows” there. The best cloning program, in my opinion, is Winhex v 12 – 15. She misses Badblocks. With a clone things will go much faster. And if the clone still won’t boot, then you will need information recovery programs.
Hard drive recovery programs
The best of them, in my opinion, are ZAR and R-Studia. First, we scan the surface, then check the boxes for the required files and restore them to a physically different disk. There is no need to restore Windows and program files. The main thing is content. If one byte in a program (executable file) is wrong, the consequences may be unforeseen. The wrong byte in a picture, document, or film is often invisible.
What if the surface is fine, but Windows won’t boot? Load “Hiren boot cd” again and select “Mini Windows”. What if all the folders and files are visible, intact, just because of a failure, system files, the boot record, or the destructive actions of viruses are damaged?
If the files are not visible, the disk appears unallocated and unformatted, then we begin to restore using ZAR or R-Studia on another computer or by installing a clean operating system with drivers on the new disk. Or maybe you are not so careless and you still have the image of six months ago or earlier with or Norton Ghost?
Then, we restore the image to a new disk, connect the faulty one with the second one, boot from the new one and try to extract information from the old one. If the volume of the new hard drive is 2–3 times larger than the faulty one, then the information can be saved to the 2nd partition.
To summarize: for recovery you will need two disks, when working with a clone (my choice) three. If you do not want to entrust your information to strangers, and the price of hard drive recovery does not suit you, you will have to spend money.
However, half of the country's computer population consists of laptop owners. I will not describe in detail what to do with a laptop hard drive and how to carry out preventive maintenance and inspection - this is a matter for professionals. Most users do not have special screwdrivers, and you should not unscrew the back cover with a kitchen knife.
But still, if you removed the back cover of the laptop and removed the hard drive from there, the best thing to do would be to connect it to the computer - all the connectors are identical and start testing and restoring, as I described above. Meanwhile, test the memory on the laptop. Of course, it is advisable to clean the contacts on memory dies. Important! Insert memory dies in the order in which they were placed, even if they are exactly the same. Same steps in BIOSE with ACHI and UEFI. Don't forget to return them to the state they were before installing the corrected hard drive.
Depending on the current hardware configuration, the problem when the computer does not see the hard drive can have different consequences and manifest itself in different ways.
- If the computer does not see the bootable hard drive, then the operating system will not boot.
- If there are several devices, the operating system may boot normally, and when you open Windows Explorer in the My Computer tab, one of them will not be visible.
- Or so - the hard drive is normally presented in the file and folder manager, but when you try to perform some actions with it, nothing happens. If you open the Properties interface, it shows that it seems to be there, but there is no free space on it.
- The device can rotate normally and yet the information is not read.
Why can't my computer see my hard drive?
The hard drive of a computer is a rather thin, fragile, vulnerable device and the slightest physical impacts, falls and even vibration can lead to its failure.
Insufficient cooling of the system unit is another common cause of problems. In this case, the device may periodically disappear while the computer is running.
In a desktop computer, the easiest way to verify the functionality of a particular hard drive is by switching it to other power and data cables. Check that the connectors are installed correctly - are the connectors inserted on the wrong side? Although there are jumpers to provide only one connection method, some users manage to force the connectors into place incorrectly. If on another connection the disk is normally recognized by the system, the problem is somewhere in the connections or in the BIOS settings.

Is it worth repairing a faulty device? The price of a new hard drive will most likely be even lower than the cost of repairing a damaged one. In addition, repair does not provide any guarantee that the restored device will serve you long and reliably.
Therefore, problematic drives cannot be repaired. It will be easier and faster to buy a new one. Moreover, replacement is not difficult for a more or less technically savvy user. If you are able to replace the SIM card in your cell phone, installing a new hard drive is also within your reach.
The drive should be sent to a service center only if there is valuable data left on it that you would hate to lose. In this case, we are not talking about repair, but data recovery. After which the information is transferred to a new disk, and the old one is sent for scrap.
Incorrect connection
For example, devices will not be recognized by Bios if the computer has two hard drives and both have jumpers with Master or Slave priority assigned. Check the settings of jumpers on the housings - only one device should have the Master category.
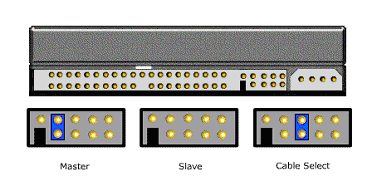
There are also rules for trains. The main hard drive should be connected to the outermost connector, and the slave to the middle one. This must be clarified in the instructions for the equipment. Options are possible depending on the manufacturer of the system unit components.
Then check the reliability of the contacts; it happens that due to a shock, the connectors move away, fall out, or move. If great physical force was used when connecting the contactors, damage to the contact elements themselves is likely. The integrity of the contacts can be checked by visual inspection.
Problems with software and system settings
- The hard drive is not enabled in Device Manager.
- Driver files are damaged.
- The device is disabled in the BIOS.
All this is very easy to check, but often, according to internal system services, all the hardware is connected and is in excellent condition, but in reality nothing works. That is, the computer sees the hard drive, but the device does not function.
Something happened to the driver. Log in to Control Panel. Open the Add Hardware Wizard. See if the hard drive you are looking for is in the list of connected devices. If it is in the list, open Properties and try updating the driver. New drivers can be downloaded from the equipment manufacturer’s website or from the Windows installation distribution.

This situation is typical for a virus infection or sometimes occurs when Windows crashes, as well as when installing conflicting software. If there are suspicions in this regard, System Restore can help correct the situation. Sometimes, to achieve a positive result, recovery has to be done several times, gradually choosing an increasingly distant rollback point.
Sometimes it happens that the operating system does not boot, and a message appears on the screen that the hard drive has an incorrect configuration and needs to be formatted. The question here is that the reason for the lack of visibility may be a slight malfunction in the computer, but formatting disk partitions can destroy important files, without which it will not even be possible to reinstall Windows.
If the problem with the visibility of the hard drive occurs intermittently, there may be violations in the Windows system files. In this case, it is advisable to save all important documents to an external drive and install the operating system completely on the computer.
Every person must first understand what a computer part like a hard drive is. People often call it a hard drive, but the main definition of this part is a device capable of storing data accumulated by a person. In fact, it is on the hard drive that all the information that is on the computer is stored. The hard drive can contain an operating system, software and many system files needed for operation.

For this reason, when a device cannot detect the driver it needs, an informational error message pops up, and the person immediately tries to figure out what needs to be installed to fix the impending problem.
Carrying out diagnostic measures.
It turned out that if the hard drive was not detected by the system, then you don’t need to immediately get upset and give up, just study what the problem is. This could be a system error or a malfunction of the device itself. To quickly perform a check, you need to remove the hard drive and connect it to another computer. If it is working, then the system will quickly recognize it, and there will be no need to take it to a repair shop, provided that if the hard drive is not detected on another computer, you need to understand that you will most likely have to contact a repair shop.
Some people try to fix the problem of hard drive malfunction on their own, and only make it worse, because the workshops are staffed by experienced specialists who know a lot about this matter.

Useful tips
- To get into the BIOS settings, just press the Delete button or F2.
- You should pay close attention to which outputs you pull out the SATA cable from.
- When you have pulled your hard drive out of the system unit, it is better to properly wrap it in Antistatic.
- The part of the device located at the bottom is also placed on the Antistatic.
Ways to fix basic problems.
There are a number of problems that you can fix on your own without turning to professional help.
The first problem lies in the outgoing contacts.
This is the most common problem, because it happens that no power is supplied to the hard drive. The problem is easy to fix; you need to remove the cover of the system unit and reconnect all cables to the hard drive.
The second problem is hidden in incorrect BIOS settings.

If you have the wrong system date set in your settings, this may indicate a problem. And it turned out that these settings can be easily reset. It turned out that this simple manipulation can be performed by removing the BIOS battery, after it has been removed, you need to wait thirty minutes, and then perform the reverse action - install it in its original place. After these steps, your hard drive will have to be identified as a device.
The third problem is not enough power for the device.
If you start to notice an interesting pattern that your device is connecting and disconnecting again, then you need to think about the fact that it does not have enough power. You will need to disassemble the system unit, and then disconnect some device that is less important than the hard drive.

The fourth problem concerns conflicts among connected devices.
If you have two hard drives installed on your computer, and each of them is the same brand, then there is likely a device conflict and you will need to give up one of them.
The fifth problem is the version of the installed bus.
In this case, you will only need to change the operating system, because it is no longer suitable for your needs; in addition to reinstallation, you must not forget about integrating drivers for all SATA interfaces.
The sixth and final problem is Windows not working correctly.
Having noticed that the hard drive is displayed correctly in the BIOS settings, but the system does not see it, you need to resort to simple steps.
- Open a menu on your computer such as “Control Panel”.
- Double-click on the “Administration” item.

When the desired window opens, you need to select “Computer Management”.

On the left is an item with an interesting name “Disk Management”.

It is in the central part of this window that all connected drives to the computer will be located. If you right-click on any of them, you can call up automatic disk setup and create data in it that will later be needed. It turned out that it was necessary to change the name of the hard drive, and then reboot our device.
If you have carried out all the steps and realized that not one of them helps to resuscitate the patient, then you should understand that you simply need the help of computer specialists.
All “advanced” computer users have encountered this situation. It happens that the disk categorically refuses to be detected in the OS.
And it’s good, we only ate in the system. There are several reasons for this disk behavior. The most common is the presence of “broken” sectors. But first things first.
The computer does not see the hard drive. What is the reason and how to fix it?
The answer to this question varies depending on how the hard drive is not detected. If the disk is detected when the BIOS boots and is not visible in, then this is not so bad. Perhaps it's a driver issue.
Or the boot sector, which contains the information necessary for connection, is located in a damaged area. Then the OS does not see the partition table and reports that “The disk is not formatted.” You can fight this.
Moreover, standard functions of Windows OS. It is much worse if the disk is not detected when the computer boots.
In some cases, the HDD is not detected in the BIOS. There are many reasons for this: a glitch in the BIOS itself, damage to the HDD, faulty wires, incorrect jumper position, etc. It is possible to restore the functionality of the hard drive.
But sometimes you have to worry about buying a new storage medium. What should I do to make my computer see my hard drive?
If the disk is not detected inBIOS
The first priority in this case is to determine the cause of the malfunction. It's not that simple here. If the disk is not visible in the BIOS, then this is a complete problem, because the reasons may be different. And it’s good if it’s not a boot disk with the OS installed.
If the hard drive does not want to be detected in the BIOS, try the following solutions to the problem:
- Reset BIOS settings to default. It happens that the basic input/output system sometimes “glitches”. After resetting the settings everything should work fine.
- In the BIOS settings related to the hard drive, disable AHCI mode. Sometimes the disk does not want to be detected due to this option being enabled.
- Try updating your BIOS. Sometimes new firmware versions fix “bugs” and “glitches” of previous versions. It is possible that after the update everything will work.
- Check the connection loops by connecting others. Over time, the wires connecting the HDD to the motherboard fail. Check their functionality by replacing the wires.
- Checking jumpers. If two HDDs are connected to the computer and both of their jumpers are in the “Master” position, one of them will not be detected. It is necessary to change the position of the jumper by selection.
- Last option. Connect the HDD to another computer. If the disk is not detected there, then it’s time to scrap it.
If the above methods did not help, then everything is very bad with the disk. And here a dilemma arises: restore data or repair the disk. It's not the same thing. When restoring data, the disk is not repaired, but simply thrown away.
When the disk is repaired, the data disappears. Considering the cost of modern HDDs, there is no point in repairing them. And there is no guarantee that after repair it will last long. But the data can be restored. And transfer them to a new HDD. But this is already the worst case scenario.
If the disk is not detected inWindows
Let's assume that the BIOS detects the hard drive. But Windows OS categorically refuses to see it. What to do in this case? The system may not see the HDD for several reasons.
The most common of them: the presence of “broken” sectors and problems with drivers. In the first case, there is little we can do. But in the second, you can try to reinstall the drivers.

If the system greets us with the message “The disk is not formatted,” then this is a sign that the boot sector has been damaged. As a result, the OS is unable to read the information required to connect this disk. There is a solution to this problem. Go to the “Start” menu, select “Run” and enter the combination “cmd”.
The command line opens. In it we enter the command “chkdsk drive letter: /F /R”. This command runs a disk check. Key “F” – automatic error correction, key “R” – data recovery. The process may take a long time.
Depending on the volume and degree of clutter of the disk. There are 99 chances out of a hundred that after this procedure the OS will see the hard drive.
If it's the drivers, then we need to reinstall them. To do this, go to “Device Manager”, look for the HDD designation and click the “Uninstall driver” button. After this, the computer needs to be restarted.
After the reboot, the system itself will try to install the driver for the unknown device. In most cases this is enough. But if this does not happen, go to the “Device Manager”, click on the icon with the device we need and select the “Update drivers” item. The OS itself will find the appropriate driver and install it.
After this, we restart the computer and rejoice at the determined hard drive.
If all else fails
If the above methods did not give any result, then the HDD has “died”. There is only one thing left to do - try to recover the data. You can do this yourself, but it is better to entrust it to professionals.

If you decide to recover your data yourself, there are several good programs that can help you. However, all of them are good only if the hard drive is detected at least in the BIOS.
Recuva is perhaps the most famous data recovery program. It can recover almost any type of file. A positive quality of the utility is that it is completely free.
However, the percentage of information recovered is not that high. But the application is entirely in Russian and has a simple and intuitive interface. Managing this product is easy.

R-Studio– the coolest data recovery utility. This monster will restore everything without any questions asked. It can retrieve data from a disk even after formatting it.
Flexible program settings allow you to adjust the recovery process depending on the type of files. The program has only one drawback - you have to pay to use it. Because the unregistered version cannot recover large amounts of data.
However, it makes sense to spend money on the full version in order to further protect yourself from the threat of losing all the necessary files.
Seagate File Recovery- the most powerful program. It will find and restore everything that is possible even on an undetectable HDD. The utility is undemanding to system resources and is free. But there is one significant drawback. 
The application works exclusively with hard drives from Seagate. The utility does not notice HDDs from other manufacturers at all. Considering that most users use hard drives from this manufacturer, the appearance of this utility on this list is quite justified.
Data Rescue PC– an excellent tool designed to work with disks outside the operating system. The program loads as a Live CD and can work even with heavily damaged disks.
This utility can restore everything. It will be especially useful in cases where the system disk is damaged and the OS does not want to boot. 
Despite all the professional “goodies” and the Live CD mode, the utility has a pleasant and intuitive interface. The program is completely free and does not require activation.
Using all these programs, you can try to extract at least some information from a damaged hard drive. If they don’t help, then you need to turn to professionals.
Such an appeal will cost a lot, so it’s worth considering whether the information stored on a damaged HDD is really needed. Perhaps the best solution would be to simply buy a new hard drive.
Conclusion
Thanks to this mini instruction on the topic “The computer does not see the hard drive. What is the reason and how to fix it? many users can save time, money and stress. If we summarize everything that is written above, we can say that in most cases, problems with a hard drive are reversible.
Even if it is damaged, there are ways to extract information from it. With the help of specialized programs this can be easily achieved. To prevent such unpleasant situations from arising, use the “Check Disk” system option more often. Checking and fixing errors will help keep your HDD in good health.