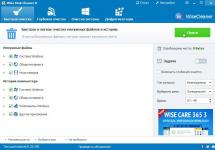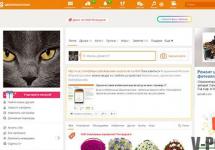Good day.
Whether the user wants it or not, sooner or later any Windows computer accumulates a large number of temporary files (cache, browser history, log files, tmp files, etc.). This is most often called “garbage” by users.
Over time, the PC begins to work slower than before: the speed of opening folders decreases, at times it pauses for 1-2 seconds, and there is less free space on the hard drive. Sometimes, an error even pops up that . So, to prevent this from happening, you need to clean your computer of unnecessary files and other junk (1-2 times a month). Let's talk about this.
Cleaning your computer from junk - step-by-step instructions
Built-in Windows tool
You need to start with the fact that Windows already has a built-in tool. True, it doesn’t always work perfectly, but if you don’t use your computer very often (or there is no way to install a third-party utility on your PC (more about it later in the article)), then you can use it.
Disk cleaner is available in all versions of Windows: 7, 8, 8.1.
I’ll give you a universal way to run it in any of the above OSs.
Result: the hard drive was very quickly cleared of most unnecessary (but not all) and temporary files. All this took was min. 5-10. The only downside, perhaps, is that the standard cleaner does not scan the system very well and misses many files. To remove all garbage from your PC, you need to use a special one. utilities, read about one of them further in the article...
Using a special utility
In general, there are quite a lot of similar utilities (you can find the best ones in my article:).
In this article, I decided to focus on one utility for optimizing Windows - Wise Disk Cleaner.
Why on her?
Here are the main advantages (in my opinion, of course):
- There is nothing superfluous in it, only what is needed: disk cleanup + defragmentation;
- Free + supports 100% Russian language;
- The speed of operation is higher than that of all other similar utilities;
- Scans your computer very thoroughly, allowing you to free up much more disk space than other analogues;
- Flexible system for setting up scanning and removing unnecessary things; you can turn off and turn on literally everything.
Step by Step Actions

Defragmenting a hard drive in Windows 7, 8
In this subsection of the article it is necessary to make a small reference to make it more clear what we are talking about...
All files that you write to your hard drive are written to it in small pieces (more experienced users call these “pieces” clusters). Over time, the spread of these pieces on the disk begins to grow rapidly, and the computer has to spend more time reading this or that file. This moment is called fragmentation.
In order for all the pieces to be in one place, arranged compactly and quickly read, you need to perform the reverse operation - defragmentation (in more detail). This will be discussed further...
By the way, you can also add that the NTFS file system is less susceptible to fragmentation than FAT and FAT32, so you can defragment it less often.
Standard optimization tools

Using Wise Disc Cleaner

By regularly cleaning your computer of junk, you not only free up disk space, but also speed up your work and the operation of your PC.
That's all for today, good luck everyone!
When you surf the Internet, the history of all your visits in various browsers is saved on the drive on which the browsers are installed; by default, this is the “C” drive. Gradually, these folders “swell” and clog up our disk space. The Mozilla browser especially clogs up my computer; when I changed it, there was less garbage, although webmasters love it very much))
I work in Chrome, Opera and am currently testing the Yandex browser, I really like it so far, but I can’t find yet where to install it and whether they are even available for the Yandex browser. If you know any convenient ones, write in the comments, I will be grateful.
2. Watch videos, music, images online
Fans of social networks who watch videos, “like” or “dislike”, and listen to music through VKontakte players and similar services suffer greatly from this. Understand that to watch or listen to a video or audio file, your computer first downloads it from online services and only then plays it. And all these files are temporarily stored on your computer and require deletion.
3. When you remove programs from your computer, a lot of garbage remains in the registry
I gave a link to the official website, but you can find a free copy on the Internet quite easily, just type it into a search engine and find it. This program deletes, along with the program itself, a bunch of garbage that remains in the register and history. Learn how to properly remove unnecessary programs, this is very necessary, especially for those who often test new programs and remove unnecessary ones manually.
To uninstall using the Your Uninstaller program, select the desired program and click “Uninstall”, then everything will be clear in order.
4. When downloading various files to your computer
Quite often, we need to temporarily transfer a file to our computer for printing or viewing (a document, a video file, photos, wallpaper, etc.) and then we forget about it, it lies like a dead weight, and we don’t even remember where it was saved, does this happen to you?
So, to store such files, create a “temporary” folder or something similar and clean it regularly. Just create it not on drive “C”!
5. Empty the Recycle Bin on your PC regularly!
How often do you throw out trash at home? So on your computer, clean your trash can every few days. Remember that by simply deleting a file, you do not delete it from your computer, but only move it to the trash and it still clogs up the disk on your computer, with the exception of large files.
We've sorted out those who clog up your PC, let's decide how to clean your computer of junk for Windows 7
What program to clean your computer from junk?
There are several most common programs, but they all have the same principle - cleaning junk files.
I will tell you everything using the example of a program that I use myself - this is Win Optimizer, the screenshots show version 10 of the program.
It’s very easy to find it on the Internet, if you want a paid version, download it, or if you want a free version, it’s your choice. What can she do? Let's figure it out.

Clearing your browsing history
If you click on the “Favorites” button, you can see in my case that in this program I most often use:

I remove unnecessary programs from startup (StartUp Tuner), clean the browsing history (Drive Cleaner), clear the registry of unnecessary files (Registry Optimizer) and perform defragmentation (Defrag 3).
Clearing history is very easy. After installing the program, a very convenient shortcut will appear on your desktop:
By clicking on it, you will immediately begin cleaning your computer of debris. Here's what you'll see in a minute when the program analyzes the contamination on your PC:

The numbers circled in green in the screenshot show the number of files that require cleaning. By clicking on the icons pointed to by red arrows, you can view all files in detail.

After checking, go back with the “Back” button at the top left and click “Delete”
After cleaning you should see the following window:

Now your computer will breathe a sigh of relief and will work more quickly, especially if you do not have the newest build, but an old one, like my PC))
What else do I use to clean my computer?
1. Separate drive “C” for the operating system and we don’t load anything extra!
The most important thing when installing an operating system is to create a separate system drive, usually “C” and a drive for all other files “D” or other Latin letters. So you must make sure that all the files that you download to your computer are loaded onto any drive, but not “C”.
There must always be free space for the computer to operate normally. Checking the availability of free space on drive “C” is very simple. Click "Start" and click "Computer":

On my work computer, I have as many as 100 Gigabits allocated for the “C” drive, and 56.6 of them are still free, there is no reason to worry. And on my home computer, I could afford to allocate only 40 Gigabytes for the system, and recently I manually cleaned this disk, since it was glowing red, this is a signal for mandatory cleaning. If you have Windows 7 or 8, then leave at least 50 GB for the system, since hard drives are now large, 1 TB or more.
If you have less than 10% free space left on drive “C”, be sure to clean the drive of unnecessary files! To do this, you can go to the “START” menu => “Programs” => “Accessories” => “Utilities” and select “Disk Cleanup”, then select the desired disk to clean.
These could be sections “temporary files”, “recycle bin”, game statistics, various videos, photos that you accidentally downloaded to drive “C”.
It is important!
Never download photos, videos, movies, and other large files to the system drive “C”. This disk should contain only the operating system and programs necessary for the computer to operate.
2. Clean the autorun menu
After installing the operating system, you begin to constantly install more and more new programs. Many of them obsessively go into startup, that is, when you turn on the computer, this program automatically starts running.
Such programs include Skype, download master, all kinds of torrent clients, updates for all sorts of browsers, search engines, translators, cleaners, readers, acrobats and many others. Gradually, your computer begins to boot not in 20 seconds, but the loading continues for 3-5 minutes and over time more and more.
To change this disgrace, I go to the startup or StartUp Tuner section in winoptimizer or CCleaner
 Next, go to the autorun menu:
Next, go to the autorun menu:

Now uncheck the boxes if these programs should not be loaded when the computer starts. Just, Attention! You must be absolutely sure that this is a program or application that can be removed from startup; do not remove all kinds of software applications or files.
Now you will need to run programs that you disable in startup manually, but you will significantly speed up your PC.
I was once on vacation at the seaside, renting an apartment, and the owners allowed me to use their computer; when I started it up, I was horrified. Going to the panel of running processes at the bottom right, I saw a huge pile of shortcuts for all kinds of mail ru games, Skype, programs for playing files and downloading, mail ru cloud, and from them the system performance was zero, the browser opened bookmarks slowly, files were not played.
After cleaning the startup and computer, everything started working much faster. After this story, I realized that not everyone is okay with the cleanliness of their computer disks and decided to write a note about it.
3. Be sure to use an antivirus
It's like brushing your teeth in the mornings and evenings; antivirus on Windows is a must. Some people love Kaspersky, please load the system to its fullest, others prefer nod-32, but I like it free antivirus Avast , it doesn't matter as long as it is effective and updated regularly.
I chose the free version for my home PC and am satisfied, I’ve been using it for 4 years, it is updated regularly, viruses do not bother or infect my hard drive.
Remember that going online without an antivirus running is very dangerous; it should always start when your computer starts and work constantly.
4. Use the task manager when your PC freezes
It often happens that during operation the computer freezes and does not respond to anything. To solve this problem, the key combination “Ctrl” + “Alt” + “Delete” often helps and then you can see which process is crashing the system (click on “memory”) and terminate it.

Select the process and click on “End Process”.
5. Be sure to defragment your disks once a month
Defragmentation- ordering the distribution of memory on the hard drive (hard drive) of a computer, can be carried out by date, name, frequency of accessing files, and so on.
Defragmentation can be done with win Optimizer, with the native defragmenter on your computer, everyone has one, with the O&O Defrag program, with anything, just make sure it’s once a month. In simple words, these are arranging files in a certain order so that access to them is faster and allows information to be evenly distributed on the hard drive.
Here are all the necessary actions that I perform and advise you, friends, on my PC. I am sure that the performance of your personal computer will increase if you carry out such cleaning, but do not forget to do it regularly.
Now you know what program you can use to clean your computer from debris and what actions you can use to increase the speed of your PC. There are many similar programs, but they have the same principle, the main thing is to create a system restore point before deleting files and programs in order to avoid glitches and system crashes.
How do you clean your computer, when was the last time you installed the operating system, please share, mine has been working for 4 years already, it’s time to re-upload it))
Now, according to tradition, there is a new crossword puzzle and the topic corresponds to the title of today's post.
Crossword No. 5 of the Erudite-4 marathon on the topic “My Computer”
To solve the crossword puzzle, click on the picture with the image of the rebus. A puzzle will open in a new window, which you need to solve. Then make a keyword from the numbers in the picture.

To start solving, click on the picture!
>> Submit keyword<<
I hope everyone has a personal computer at home and the crossword words did not cause any difficulties. There are only 2 crossword puzzles left until the end of the marathon, we will sum up the results soon.
I look forward to your answers and feedback on the topic of the post and the new crossword puzzle.
Often, PC users encounter a problem when the computer begins to freeze, slow down, and refuse to perform certain functions and tasks.
In this case, it is not necessary to request the help of a specialist, because everything can be done independently, while at home. After all, it’s enough to know how to completely clean your computer without uninstalling Windows. You don't want to lose important information, do you?
Please note that the system already has all kinds of tools for cleaning the hard drive on a computer. Moreover, the cleaning methods are generally similar for both versions of Windows 7 and 8. This article will consider both methods using standard tools and using third-party software.
The importance of the prevention process
From time to time, it is necessary to carry out, so to speak, preventive maintenance regarding the computer. One hundred percent cleaning of the PC is not always acceptable, since the user may have important data stored on the hard drive. But over time, the folders fill chaotically, and the PC memory becomes polluted with unnecessary files, which is why there is a need to periodically clean and tidy up the memory. For example, one useful process in this regard is disk defragmentation. For this, both third-party programs and standard tools can be used.
Why is defragmentation needed?
This operation can be considered one of the most important operational points regarding the hard drive. The bottom line is that a PC user always moves something on his hard drive or deletes files. As a result, “gaps” of sorts appear in memory, which are filled with new data larger than the freed up space. As a result, large data begins to be fragmented, that is, fragmented, as a result of which the hard drive suffers heavy loads and the computer begins to slow down. That's why defragmentation is important for a computer. But it doesn’t end with defragmentation, and other methods must be used to clean your PC.
PC Cleaning: Action Plan
First you need to remove all unnecessary files, for which you use both standard system tools and third-party ones. So we recommend using the “Your Uninstaller” program. It allows you to delete even residual files from the system registry, which significantly saves disk space.
How to permanently delete data?
To permanently delete unnecessary files, you can use a special utility program called “CCleaner”. The utility is free. After downloading, launch the program and follow these steps:
- Activating the “Service” tab (chest icon on the left).
- Go to “Erase Discs”.
- Marking the items required for deletion.
- Click "Erase".
- Cleaning without removing the system
Some may need information on how to completely clean up their computer without uninstalling Windows. CCleaner will also help you here. To do this, follow these steps:
- Activating the “Cleaning” tab (broom sign).
- Marking the required items.
- Clicking “Analyze” and then “Cleaning”.
- Go to the "Register".
- Select the required items and click “Search for problems”.
- Click on “Fix”.
Standard Windows tools for garbage removal
The system has hidden potential, and you can take advantage of it by resorting to standard system cleaning products. To do this you need to do:
- Login to Start.
- Select "Computer".
- Move the cursor over the required section and right-click (call the context menu).
- Select "Properties".
- Activating the "General" tab.
- Click Disk Cleanup and check the file types you want to delete.
- Confirmation "OK".
- Click "Delete files".
Freeing up RAM
Not all computer users know how to completely clean a computer, and not everyone needs it. Many people need, for example, to simply clear their RAM. This is important, and if you do not know how to do this, then here we will reveal this issue to you.
There is one effective way to clear this type of memory. The following operations should be performed:
- Opening a standard notepad.
- Enter the command FreeMem=Space (640000000) in it.
- Save the entry and name it "ram_cleaner.vbs". Selecting the "txt" format.
To clear RAM, you need to run the saved file when needed.
Special software for system prevention and optimization
There are many programs that help with the question of how to properly clean your computer of unnecessary files. Some of these programs have such wide functionality that it will save you from the hassle of unnecessary data on your hard drive. For example, we recommend a program such as “TuneUp Utilites 2014”. It independently monitors system performance and constantly keeps it optimized. For a beginner, this program will be of great help. It is worth noting that the program has a special service that allows you to clear your PC’s RAM. This is a very optimal option when the user does not have the option to thoroughly and thoroughly understand all the nuances of the system.
Formatting the hard drive
When the user needs to reinstall the operating system, the following cleaning method is just for such a case. Before installing the system distribution kit on your PC, you can format any area of the hard drive. This method of cleaning a disk is the most critical, because formatting deletes the entire contents of the hard disk, so you should be careful here, because if important data remains on the disk, you should copy it to another medium. To format, just right-click on the disk and select “Format”.
"Command line"
The Command Prompt is also used to erase data from a disk. If you choose this cleaning method, do this:
- Press "Win" and "R" at the same time.
- Enter the value “cmd” in the program line and click “OK”.
- In the program interface, enter the value “format”, followed by a space – the name of the disk partition (there must be a colon after it).
- As a result, you must enter data like this: format C:. Where the value “C” is the partition of the hard drive, in this case the system one.
Clearing the memory card
Touching on the topic of memory cleaning, it is also worth mentioning memory cards. After all, garbage can also accumulate on external media, and cards are used quite often these days. Due to contamination of the memory card, the computer may also begin to slow down. Therefore, knowledge about cleaning external media from junk files will always be needed.
So, to clear the memory card, do:
- Place the cursor over the memory card section and right-click.
- Select Format.
- Select the file system called "FAT32". This is a more acceptable system for external drives.
Conclusion
So, now you know how to completely clean your computer without affecting Windows. It doesn’t even matter what version of Windows you have: 7 or 8. After all, in principle, the methods for both systems are the same. This question is very relevant for users, because the cleanliness of the system determines how the computer as a whole will work, because extra files are always a hindrance, and the hard drive with RAM is subject to heavy load as a result. Therefore, delve into the question and apply new knowledge in practice. Make your PC life easier!
All people who have a computer are faced with a problem, the essence of which is the PC “freezes” and “logs”. To prevent this from happening, you should regularly clean your computer of unnecessary file elements.
Why clean up?
Filling up computer memory is a problem that almost every person who has a PC faces, and it doesn’t matter whether it’s at home or at work. And the main question in this matter is how to clean unnecessary files on your computer without harming its software.
PC memory begins to fill up too quickly when the user very often installs and then removes programs from his personal computer. A full hard drive system causes the entire PC to slow down, various software to open slowly, and games to have a sluggish interface.
Also, a signal that the memory of the PC’s hard drive is full will be a constantly pop-up window with a message stating that the memory is full and you need to free up space on the system disk. If this window repeatedly pops up for you, then you should start quickly taking steps to clear up free space on your existing personal computer.
The positive aspects of getting rid of unnecessary file elements:
- increasing the free memory of a personal computer;
- all kinds of programs will open twice as fast;
- turning your PC on and off will take only a few seconds;
- PC operation will speed up significantly;
- The risk of errors in operation on the system disk is reduced.
PC cleaning without utilities
Clearing your computer of unnecessary files is possible even for a person who is not fluent in computers. People who are just starting to work with a computer do not want to resort to the help of various tools when cleaning their PC.
Since this is a very long and painstaking work that requires special attention. But often there is not enough time, and you want everything to clear itself.
Video: Ways to clean your computer
Windows Cleanup Wizard
Windows Cleanup Wizard is software that is installed on every computer, regardless of the software version, the task of which is to remove temporary and unused file elements from the system disk.

This program is chosen by thousands of users who are concerned about the condition of their PC.
The Windows Cleanup Wizard is able to remove all unnecessary and unused files by the system quickly and efficiently.
Working with this wizard is very easy and understandable.
A simple interface and easy handling are the main advantage of this software. The Windows Cleanup Wizard is a standard program, that is, it is already available on the computer after installing different versions of Windows. And this is also the positive side of this program.
To get started with removing unnecessary file items, you will need to take the following steps:

Removing unused programs
On every computer, there are software that are never used at all. And they are the ones who fill the space in memory. And along with the memory filling, problems begin to appear, problems with the operation of your PC.
If you delete a program manually, then after a while the PC memory will inevitably fill up. Since when you delete software, you delete only part of the electronic documents that it consists of. After its removal, most of these file elements remain.
To remove the software you will need to take the following steps:

Temporary files
Temporary files– these are electronic documents that are created during the installation of various programs, as well as during their operation.
In general, these file elements should be created temporarily and deleted automatically after the program is uninstalled. But it doesn't always happen this way. And often the opposite is true. Therefore, it is recommended to regularly clean your personal computer of unnecessary files.

You need to delete temporary file elements:

Many programs can clean a personal computer, for example, TuneUp Utilities, CCleaner, nCleaner second, Glary Utilities, AusLogics BoostSpeed, Revo Uninstaller, Advanced SystemCare Pro. But the undoubted leader among all existing programs is Ccleaner, and the number of its downloads has long exceeded a thousand.
Personal files
But the memory on computers is filled not only with temporary or residual files, but also with personal files. Almost all programmers recommend storing personal files not on the system drive (C), but on the personal drive (D). Or even create compressed archives, and store your personal files in them.
Knowledgeable people also recommend storing various videos, films and music on external media (for example, on a flash drive or CD).
After all, by using this method of storing your personal files, you can protect your personal computer from completely filling up the memory, both on the system drive and on your personal drive, and this leads to slow operation of the PC.
Video: fighting unnecessary files on the disk
How to clean your computer of unnecessary files with CCleaner
The program is designed to free up free space on your computer and delete unused electronic documents by the operating system. This program can be downloaded from the Internet absolutely free. It also removes all unused files from your computer correctly, and without harm to your PC.

Pros of the CCleaner program:
- works with both 32 and 64-bit operating systems;
- cleans your personal computer quickly and efficiently from temporary, unused and unnecessary files;
- deletes all files independently and without your intervention;
- it can be downloaded for free from the Internet;
- relatively light weight;
- Quite simple installation of programs.
And now about how to clean unnecessary files using CCleaner in stages:

You will see the result of clearing your PC memory of unused file elements immediately and immediately. The main and positive result of cleansing is the availability of free space on the PC. In second place is the normalization of your PC. And never forget the main rule: Clean your computer from unused file elements at least once every 2 weeks!
Greetings dear reader. Today, almost everyone has computers, laptops, tablets and other gadgets. No matter how powerful your computer is, over time it begins to slow down and the further it goes, the worse. There are many reasons for this, but most can be easily fixed. Also, the method described below will be for Windows, since most ordinary users sit on it.
To begin with, there are two ways to clean your computer so that it does not slow down. First- Call a technician to your home. This is the case if you are not confident in your abilities or simply do not have time for this. Second- clean it yourself, namely: clean it from dust, from temporary files, from information garbage, from viruses and malware, to optimize the system. This option requires time and perseverance, but you don’t need to be a programmer or hacker, all the steps are simple. But if not sure in your own strengths and actions - call a technician or take the computer to him.
It's certainly nice to work on a new PC or laptop, or if you've just installed a new operating system. Everything works quickly and does not slow down. But over time, “brakes” begin, something doesn’t open right away, gets stuck, sometimes freezes or even turns off, in due to overheating. There may be several reasons for this. The most basic:
- Body contamination: dust, crumbs, wool...
- The processor heats up
- Unnecessary programs clog RAM,
- Information “junk” has accumulated on the hard drive,
- Viruses and various malware slow down Windows.
What to do about it? There is nothing wrong, anyone, even a novice PC or laptop user, can repeat what is described below. First, you need to clean your computer from dust. You will need a damp cloth, a dry cloth, cotton swabs, a vacuum cleaner, and if possible, a can of compressed air, but this is not necessary. And if you have a laptop, then most likely there will be no dust there, which means there is no need to physically clean it. The fact is that the laptop case is designed in such a way that dust practically does not accumulate there, and sometimes it is difficult to disassemble it, so it’s better not even worth it.
For subsequent cleaning, we will use various programs to clean the operating system, so be prepared for the fact that you will need to install them.
Cleaning your computer from dust.
With the accumulation of dust on the internal parts of the computer, these same elements begin to heat up. Therefore, they cannot perform their functions 100%, which leads to the computer slowing down in games, programs, and so on. This is especially true with top-end computer assemblies; they are very powerful and often heat up. Moreover, if processors, whether central or graphic, often heat up, this leads to irreversible processes inside the cores, which is a serious breakdown and cannot be repaired.
I also note that the cause of strong heating may be drying out of the thermal paste. If you are new to this business, then in order to clean your computer well, you should also replace it. In general, thermal paste is, simply put, a paste that helps remove heat from the processor to the heatsink. And she is located between them accordingly.
And this is how to clean your computer from dust:

Ideally, of course, it is better to remove all elements and wipe them separately. But you need to do this if you are sure that you will put everything back together.
Removing unnecessary programs.
The next step is to clean your computer - find and remove programs and applications that you do not need. The fact is that over time, a bunch of programs are installed, they hang in startup and some are simply not used, and clutter up the RAM.
First, let's remove the programs:

You can use third-party programs. I recommend using them to clean your computer, since such programs usually remove the program 100%, cleaning out folders and the registry. For example, I use . 
It is free, and weighs little, I have never noticed any problems with it. It’s easy to use, install it, and just as I described above, remove the programs. Afterwards it scans the computer, and if it finds folders and files, click delete them.
Cleaning startup.
Sometimes you have to leave some necessary programs, but they hang in startup, that is, they turn on with the computer. We may not use them, but they work and fill up the RAM. Then we need:
There are also third-party programs for cleaning startup, but they have more functionality and are for those who understand what needs to be disabled. For example, I use the program to clean my computer. It's free and works great.

Removing viruses and malware.
If you have an antivirus installed, run a full scan of your computer. This is one of the important factors in how to clean your computer well. What can I say about antiviruses? Many opinions, many programs. In my opinion, you need to install licensed programs and buy licenses. Some of the best: Kaspersky Lab, Dr.Web (Doctor Web), Eset Nod32 (Nod 32) and so on.

True, some of them put a heavy load on the operating system, and it turns out that you will not speed up the computer, but vice versa. But you won’t ruin your system with viruses and malware. Here, of course, it’s worth keeping in mind that if you have a powerful computer, then you don’t need to worry. Well, it is desirable that there is a constant connection to the Internet so that the antivirus is constantly updated.
There are of course alternatives. I, like many people, love freebies, I was able to choose a good antivirus for myself, or rather, it is a set of programs for cleaning unnecessary files, temporary files, optimizing the operating system and checking for viruses. This 360 total security. It's free and easy to use. And from personal experience I can say that it copes well with viruses.
The check or scan, as it is also called, can take a long time. It all depends on the size of the hard drive and the amount of information on it. Well, after that you should restart your computer.
Cleaning your computer from unnecessary files and folders.
This point is very important in order to clean your computer well. After all, what happens when there is a lot of information garbage in a person’s head? He's starting to get dumb. It's the same with a computer. He sees all the information on the computer, indexes folders and files, and when it’s a mess, it takes more time, and as a result the computer starts to slow down.

Cleaning the registry.
What is a registry? Simply put, this is a kind of operating system database with settings and various parameters. A very important element of Windows. And when it is cluttered, the computer also slows down, because all the programs that we install there also register their settings, and when we do something, the parameters in the registry also change. In general, to clean your computer, you also need to clean it.
The already installed program will help us here; it does an excellent job with this.
- Launch the program and select the “Registry” tab.
- Here too, first we do the analysis.
- Now click “Fix”. A window will appear asking you to make a backup copy of the Registry, we agree, it won’t hurt.
- We wait until the end and reboot the PC.
There is also a program that I really like and use it all the time - Wise Registry Clesner. It doesn't even require installation. What are the advantages:
- Cleans the Registry, also analysis, then cleaning.
- Optimizes the Registry
- Defragments the Registry
I do all three points, a powerful program.
Here, just like with the Registry, all files and folders should be in their places and shelves, and not scattered throughout the hard drive. This point is also important to clean your computer properly. After this, it is easier for the operating system to find files and folders, as a result of which the system does not slow down.

Now you can go about your business, because this process is long but effective. You need to do this with all disks on your computer.
But if you already have a modern SSD drive, then you don’t need to do defragmentation, it’s simply pointless, since such drives are the same flash drives. And on regular disks there is a disk that spins up when reading files, and the head can read what is nearby. Well, if the files are scattered, then the head runs a lot, the disk spins faster, and a lot of time is spent. A flash drive eliminates all these moments and reads information almost instantly.
Optimizing the Windows operating system
Here we will look at a few more points to optimize the system itself.
- Disable visual effects. Right-click on my computer - properties - advanced settings - performance - settings. Here we turn off as much as possible, see for yourself, try it. If the computer is generally weak, turn everything off.
- Cleaning up the task scheduler. Go to C:\Windows\Tasks and we delete everything. Now the system won’t schedule anything without your knowledge :)
- Disable System Restore. From practice, this rarely helps to restore the system, but if necessary, then leave this item. Again, right-click on my computer - select the property - system protection (in other versions of operating systems, it may simply be called system recovery) - click on each disk and click configure - in the window that opens, click disable and delete all the points so as not to take up much space and OK.
- Optimize desktop. All icons and folders on the desktop load the system, so in order to clean your computer well, leave only the essentials on the desktop. Or is it better to create shortcuts on the desktop.
Well, I think this is the most basic thing you need to do to clean your computer. And it’s better to do this at least once every two months, and then your computer will live and breathe freely. Have a nice day.
And here is a video about how you can clean your computer so that it doesn’t slow down.
How to clean your computer so it doesn't slow down. updated: May 22, 2019 by: Subbotin Pavel