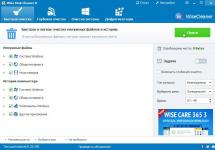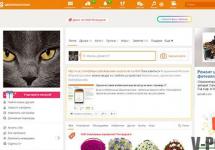The number of smart gadgets used in our homes is growing every year. Therefore, having a good and stable WiFi network in every room becomes not a whim, but a vital necessity.
With its help, you can easily connect all devices into a common local network with Internet access.
The article will examine step by step and in detail all the stages of connecting a wi-fi router, starting from choosing the installation location, laying wires and installing Internet sockets - where, how and in what way it is best to do this.
And ending directly with setting up the Internet connection and network on the computer. Plus, we’ll touch on the issue of finding possible problems and malfunctions.
How to connect
 Let's start with tools and materials. If you install the router directly next to the computer, then the factory patch cord included in the kit will be enough for you to connect.
Let's start with tools and materials. If you install the router directly next to the computer, then the factory patch cord included in the kit will be enough for you to connect. 
Then you can skip this stage of installation work and proceed directly to the settings below.
But when the WiFi router is mounted in the hallway on the wall, for good distribution of the Internet throughout the apartment or house, then you will have to purchase some materials:

Utp5e or utp6 is used, the so-called twisted pair.

You can take single or double, depending on the number of gadgets.


- directly the Wi-Fi router itself
Installation location of the Wi-Fi router
First of all, choose the correct location for the router. The speed and quality of the signal in remote rooms will largely depend on this.
Those who, in addition to the switchboard, also install a low-current shield, usually place it next to it. In this case, there will be less hassle with connecting and pulling wires. 
It is into the low-current panel that the cable from the Internet provider is inserted from the entrance of the house.
For those who do not have such a shield, choose a place in the corridor on the wall in the upper part. The higher the signal, the better the signal. 
At the same time, do not forget that there are places where it is strictly forbidden to install a wifi router:
- near devices operating at frequencies of 2.4 and 5 GHz (microwaves, cordless phones)
By the way, the 2.4 GHz frequency range is in turn divided into 13 channels. 
This is done so that several different gadgets do not interfere with each other when working.
At the same time, it is not at all a fact that you will be able to find a completely empty channel, not occupied by neighbors. You will have to look for the most free one in order to avoid future connection breaks and improve the quality of communication.
- directly opposite a mirror or cabinet with glass doors
- in a deep niche with a metal door
This also applies to low-current shields. Some people place the router in it, along with the rest of the weak point. For example, video surveillance. 
Be careful and pay attention to the material from which the shield is made. 
Connecting a UTP cable and installing Internet sockets
You can connect it either directly to the router or make a separate outlet for it. Thanks to such an outlet, your router will not be tied to one place, and the design of your apartment will look much nicer. Compare a neat outlet with a lonely wire sticking out of the wall. 
To avoid confusion, label this cable as WAN. 
From this place where the WAN cable ends, stretch four-pair UTP cables into the rooms where Internet sockets will be installed for all your other gadgets. 
Number these wires as LAN1-LAN2-LAN3, etc. 
Of course, the router itself, hanging from the ceiling, needs to be somehow connected to power. To do this, you do not need to pull a separate 220V cable directly from the switchboard. Make a connection from the nearest electrical outlet box. 
Stretch the VVGnG-Ls 3*1.5 cable from the junction box to the installation location of the future 220V outlet near the router. 
Having completed the installation of all the wires, we proceed to installing accessories - electrical sockets, Internet sockets and connectors. First of all, you need to connect an Internet power cable from your provider signed as WAN. 
Remove the outer insulation from it by 2 or 3 cm, and separate the multi-colored veins on the sides separately from each other. 
The correct connection can be seen on the body of the outlet itself. Place the wires inside and snap the lid on. 
All that remains to be done is to secure the Internet socket in the socket box and cover it with a decorative frame. All other computer sockets near the router itself and in all rooms are made using exactly the same scheme.
In this seemingly simple matter, you can initially make a bunch of mistakes, due to which you will never be able to set up your network. You will tinker with the settings, reflash the drivers, and the problem will turn out to be an incorrectly mounted socket.
How to avoid such mistakes is discussed in detail in the article below. Be sure to check it out, especially if you have network problems. 
Each outlet on the sockets is labeled, and the router itself is fixed on the wall. 
You can, of course, purchase them ready-made, but they do not always come in the required length. It’s better to measure the size yourself, strip the wire on both sides and carefully arrange the wires in a row according to the T568B diagram:
- white- orange
- orange
- white- green
- blue
- white- blue
- green
- white- brown
- brown


After this, carefully insert the wires into the RJ connector until they stop and crimp the ends of the cable with a crimper. You do the same with the rest of the patch cords for other devices. 
All that remains is to connect the router itself with cables. Find the blue connector on the back panel with the inscription WAN and connect it with a patch cord to the Internet power outlet from the provider. 
Some manufacturers may have connectors of the same color, so be careful not to mix them up. In this case, be guided by the WAN name. By inserting the provider's Ethernet cable into the LAN connector, you will not have Internet access. 
Also note that on older models, where the Internet is distributed over a telephone line, this connector is in RJ-11 format. These routers have a built-in DSL modem. They are intended for those providers who provide ADSL connections.
But this technology is already considered obsolete, and such modems are not so in demand, although they are used.
Yellow output connectors – LAN1,2,3 are intended for connecting wired Internet. Connect Internet sockets in all rooms through them. 
And then to them, your smart stationary gadgets - TV, set-top boxes, etc. 
Plug the power supply into a 220V socket and supply voltage to the WiFi router. 
Don't forget to switch the corresponding lever or Wi-Fi button to the ON position. 
Otherwise, the device will work for you like a regular cable router, without creating a wireless network. If your router is not new, or it was set up when checked in a store, then you need to reset all old settings to default. This is done by long pressing (several seconds) on the Reset button. 
You have completed the physical connection of the router itself, all that remains is to configure it correctly on the computer.
Setting up a router on a computer
Insert the patch cord from LAN1 into the appropriate connector on the computer. When connected, two indicator lights should light up. 
If a disc is included, insert it and run the installation wizard. 
In it, select your country, city and provider from the drop-down list. 
All settings from this provider are already built into the router. This assistant will automatically detect the type of WAN connection available.
If your service provider is not on the list, you will need to choose the connection type yourself. To find out, read the contract or call technical support.
The most common is a dynamic IP, where the address is registered automatically. 
When the disk is missing, enter the default address in the browser line, which is indicated on the back of the router. 
Enter your username and password. They are also indicated on the sticker.
Or simply dial the universal addresses 192.168.0.1 or 192.168.1.1. After that, also enter the password and name (admin). 
After completing this, you will be taken to the main page of all settings. We will consider the settings using the example of a router from TP-Link.
The first tab “status” provides general information on all device parameters. Including the state of the Internet signal connection. 
“Operating mode” – in this window you can change the main operating modes of the router’s wireless module to the “access point” or “WiFi signal amplifier” mode. A detailed description of these modes is given at the side. 
Now you can go directly to setting up your Internet connection.
When you select “quick settings”, click automatic detection of connection type and click next. This process is very fast and configures the local network. 
To configure the Internet itself, select the “Network” tab and then the WAN subsection. 
In the window that opens, call up a list of available connections. The default is dynamic IP.
If your provider uses exactly this type, then essentially you do not need to make any settings in this subsection. The router itself will work to obtain an IP address, subnet mask, etc. 
The next type is “Static IP”. This type of connection is the exact opposite of the first, since all network parameters will have to be entered manually. Your provider should provide you with all the necessary information. 
L2TP point - this type of connection is one of the types of VPN connections. Therefore, to connect, you must enter a lot of identification data.
Login, password, server IP address. Be careful with the latter, since both dynamic and static addresses can be used, which of course increases the amount of information entered during setup. 
Next “PPTP connection”. The setup is similar to the previous L2TP. 
The last tab is “BigPond Cable”. This is a very rare compound and there is no point in considering it within the scope of this article. 
Let's take a closer look at the third type - PPPoE. Very often it is used by the Internet provider Rostelecom. Here you need to enter your login and password, which are specified in the Internet services agreement. 
It is advisable to leave all other data unchanged. After that, click “connect” and “save”.
This completes the manual Internet connection settings. Now you can open any Internet page to check.
Sometimes a bad connection can be caused by an old firmware version. To check the software is up to date, return to the “status” tab and remember or write down the software data indicated at the top. 
After that, in the search engine, enter the version of your device with the control phrase “official website”. Select the required link and check the hardware version. 
In the screenshot this is V5. Go down and click on the “firmware” tab. It compares the latest available version with the one installed on your router. 
As you can see in this case, no update is required.
Setting up the router's wireless mode
Now let's take a closer look at the wireless mode. To do this, select the appropriate menu item on the left and the “Basic settings” subsection. 
In this window you can change the standard network name to your own. 
The mode and channel width change if any of your wireless communication devices have problems connecting to this WiFi router. In other cases, it is better to leave these parameters as default.
Thus, your router has changed the network name. However, the password remained the same, which came from the factory. Therefore, find your network with a new name and click connect. 
Next, enter your previous security key. The new network is connected. Return to the settings menu. 
The next subsection is WPS. 
In this window, you can enable or disable the WPS function, which allows you to quickly and password-free connect devices by pressing the corresponding button on the router case. 
“Wireless protection” - this page allows you to make the network open or change the version, encryption type, and most importantly the Wi-Fi network password. 
Since you changed the network key, you need to reconnect, but with a new password. To do this, you must first “forget” the old password in the wireless network settings menu.
Then reconnect and enter new data. 
This completes the basic settings of the router.
Connection errors or why WiFi doesn't work
 What to do if you have gone through all the stages of settings, but there is no Internet. Or one day, after a long successful operation, your WiFi network suddenly disappeared, or devices stopped seeing it and connecting normally.
What to do if you have gone through all the stages of settings, but there is no Internet. Or one day, after a long successful operation, your WiFi network suddenly disappeared, or devices stopped seeing it and connecting normally.
Where to start looking for the cause, and how to solve it? There are many reasons and methods; we will list only some of the most common ones. 
The first, simplest, but nevertheless effective and working method, which helps in many cases, is a simple reboot of the router or computer.
When WiFi disappears on only one device, but is available on others, then look for the problem first of all on this device.
For example, there is no Internet on the laptop, but the TV and phone work fine. For many people, the error is hidden in the power supply of the wifi adapter. Go to the following path: device manager - your network adapter - properties.



Select the "Power Management" tab and uncheck the "Allow the computer to turn off this device to save energy" checkbox.










If there is no network on all devices, then the reason is in the router. To find the problem, find out whether WiFi itself works at all? To do this, you need to make it open.
Go to the router settings address 192.168.0.1 in the wireless network section and then remove encryption by setting the value to “open system” or “disabled” depending on your model. 
Also open the network SSID.
If Wi-Fi appears, then the reason is encryption. You can try other signal encryption methods, there are several of them.
Another reason could be the WPA key length. If there are too many characters, the router stops working.
Using the enumeration method with a gradual increase by one, you can select the maximum length.
Firmware update
If the problem is not with encryption or key length, then try resetting the settings to factory settings and going through the connection procedure again.
When this does not help, it is worth updating the firmware. On the manufacturer's website, look for the latest current version, download it and update the file.
Computer problems
If the reason for the performance is not the router, but the computer itself, then in the device manager, check the properties of the network adapter for the WiFi network. When the device works normally, there is a problem in the software.


And when an error clearly appears, update the driver. 
How to determine that the problem is in the software? This can be done using recovery checkpoints. Restore the system from the last automatically created point and return Windows to a few days ago when the network was functional. 
If everything goes well, then the problem is definitely on the side of the operating system, or some other programs in Windows related to the Wi-Fi network.
Authentication Error
If you receive this error, the first thing you need to do is check your password. If you doubt its correctness and want to find out whether you are entering the right characters, you need to go to the router settings.
Again 192.168.0.1 - security settings - encryption key.
When connecting your device to WiFi, enter it in the login field again. If nothing has changed, you may have to reinstall the drivers on the network card or network adapter.
Other causes of the malfunction not listed above can be found in the video:
So, you are already concerned with the issue of selecting the best location for this router. There are several criteria when choosing a location for a router. Basically, this is convenience, comfort, beauty and other nonsense, for which there is no single rule. Here everyone is their own boss.
But to improve the router’s Wi-Fi signal and reduce any interference, on the contrary, there are very specific tips.
1) It is not recommended to install a Wi-Fi router near, near, on, under or inside microwave ovens, cordless phones, wireless interface extenders and other equipment that operates at a frequency of 2.4 or 5 GHz. These are the frequencies used in Wi-Fi routers. If we compare the two bands, then routers operating at a frequency of 5 GHz have fewer brothers in the operating frequency among other equipment, and therefore less interference.
2) There is no need to install the router next to a mirror or other objects with a mirror surface that completely reflect the signal, which creates unnecessary interference.
3) The fewer electrical devices between the computer and the router, the better.
4) It is strictly not recommended to install the router behind a wall, especially behind a load-bearing one. If you are in another room, then move the router there.
1) The best place for the router is on the wall. And the higher, the better. And you don’t have to immediately look at the top of the nearest cabinet. Most routers have special holes for wall mounting.
2) The best location of the router antennas, if any, is vertical. I recommend playing a little with the placement of the antennas, as this can improve the signal quite well.
3) If the router works for one single device, then place it next to it. You can also simply connect to it using twisted pair, then there will definitely be no interference.
4) In addition, you can read the article about how to choose a less busy communication channel.
5) An article about the location can give slightly opposite advice, because the main criterion there is safety. But you read both articles, perhaps you will find a good compromise.
Just like that. I wish you less interference and a better signal!
Today we will give a couple of tips on where it is better to install a router in an apartment: how and where it is best to install it, what solutions are best to avoid completely, and how to secure your network as much as possible.
What decisions should you avoid?
First, you need to adhere to these four rules that determine where in the apartment it will be a mistake to install the router:
Now that we have figured out where the unfavorable places are, let’s move on to standard tips on where to place the router in the apartment for the strongest signal in all rooms.
The right places to choose
The first thing worth mentioning is that the higher the dispenser is installed, the better. The ideal option would be to install it on the wall. If the question arises of how to mount a router on a wall, then everything is simpler than you might think: you don’t need to drill anything, since devices often have special grooves on the case for wall mounting.
To take advantage of this opportunity, just measure the distance between the grooves, mark the place where you consider it optimal to install the router in the apartment, and then drive a couple of nails in the right places almost completely. You can also buy a couple of plastic dowels and make the holes a little smaller in the required places - by placing the dowels in the wall, you can screw screws with small heads into them and hang the router on them.
If you don’t want to make holes in the wall, then your obvious answer to the question of where to place the router in the apartment is a closet in the hallway.
The second thing that is really worth paying attention to in this case is the position of the antennas: the best option is when they are vertical. If, despite this, you have a bad signal, it is still worth trying to change their position and see if this improves the situation.
These are the main two tips on how to properly install a router in an apartment. If you rely more on the principle of maximum network security, then it is best to place it in the center of the apartment - this will reduce the possibility of intercepting your signal outside it. For special secrecy, you can shield the necessary premises, but these are measures for the most serious.
Is it worth putting a router in a shield?
There is often advice about installing a distribution device in a low-current panel. For the query “router shield in an apartment,” the search engine produces a lot of information and opinions that are opposite to each other.
In this situation, we can say this: if you want to put the access point there, then the shield should not be metal, otherwise there is no point. Interestingly, in some cases, the option with a metal shield works, but only if the shield is built into a wall made of foam blocks.
Well, if you do not take into account these two features, then the main principle in choosing where to install a Wi-Fi router in an apartment is that it is better to install it outside, no matter how it looks. You can sacrifice either beauty and neatness, or a Wi-Fi signal.
Correct installation of the router in the apartment is the main point for a quality connection. Some users place Wi-Fi equipment near their desktop. This is done for basic convenience. If the system with this arrangement provides a good signal level throughout the entire apartment, then you can leave everything as is.
But usually such placement cannot provide a reliable signal and maximum radius. Therefore, it is necessary to find the optimal area for installation. We will tell you how to properly place the router in your apartment.
How is the signal transmitted?
Equipment with wireless Wi-Fi access provides an Internet connection for laptops, phones, TVs with the Smart TV option, tablets, smart watches and other devices. The signal in space is transmitted via radio. Walls, furniture and other structures prevent its spread in the apartment. They create some kind of barrier and reduce the quality of the connection. The more such obstacles, the weaker the signal. The signal strength is also affected by the distance from the access point.
When placing a router in an apartment, the degree of absorption of the material is taken into account:

- Building materials with a low degree of absorption - ordinary glass, plastic, fiberboard, wood, plasterboard.
- Average absorption for tinted glass, brick, primer, plaster, water.
- Materials with a high degree of absorption significantly affect the signal conductivity - ceramics, iron, aluminum, reinforcing bars.
Where to place it?
Watch a video about finding a place for a router here:
Where to put the router in the apartment? To ensure a high-quality signal, follow the rule: “fewer obstacles between connection points - better communication.” To achieve a clear connection, they stop at the area with the least obstacles between the router and the receiving device. Before installation, consider whether the router will be used exclusively for a wireless connection or whether a desktop computer will be connected to it.
A suitable place where it is better to install a router in an apartment with a standard layout , is the corridor. Firstly, in such a situation it is easier to connect the cable coming from the entrance. Secondly, the hallway in standard 2- and 3-room apartments provides access to other rooms with less clutter.

You can also place the device in the area where a person will most often use the wireless network. An alternative option is the central room.

Once a location has been selected, the location point must be determined. It is better to install the router on the wall or place it on a chest of drawers or shelf. Many devices have holes for wall mounting. Placing the router in an apartment at a height gives the owner more advantages. In such cases, the waves are distributed evenly in the absence of obstacles.

After installation, you can move the device in different directions. Even a small step to the side will make the signal clearer and improve its quality.
Most inappropriate areas
- In an area with partially limited or isolated space - in wardrobes, niches, behind furniture, on cabinet shelves.
- At the lowest point - on the floor, under the table, etc.
- Near equipment and devices - next to the TV, computer, microwave, TV set-top box. They operate at the same frequency as Wi-Fi equipment, thereby creating interference. It is necessary to maintain a distance of a meter or more.
- On metal structures – iron is a material with a high absorption coefficient. In this case, the signal will be reflected and blocked.
- Near the heating system and heating devices, the quality of communication decreases. Constant overheating of the device reduces its service life.
- The router should not be located in the apartment next to the mirror, because it reflects the signal.
- Behind containers with water - liquid refers to materials that reduce the quality of communication.
Should I install it in a panel or amplify the signal?
There is a lot of advice and information regarding installing a router in a low-current panel. There is no consensus - some support this idea, others are categorically against it. In such a situation, we can say the following.
If there is an intention to place the device in a panel, then it should be non-metallic or mounted into a foam block wall. Otherwise the signal will be weaker. If we objectively evaluate the situation, then it is better to install the router outside. Even if the device looks outwardly pretentious against the backdrop of fashionable renovations.
If necessary, you can cover a large area with a signal. In such cases, it is not necessary to acquire a second router. Special devices are designed for this - repeaters. They perform the function of receiving and amplifying the signal. It is connected to an outlet within range of the router.

Selecting a seat using the application
There are applications that provide the opportunity to choose the optimal place to install the router in the apartment. The program is available for Android, Windows, iOS. It's easy to use - just follow the steps as directed.
Example applications: free program - NetSpot, paid option - WiFi Solver FDTD.
Installation of the application proceeds in the following sequence:
- To do this, you need to download software to the device receiving the signal (phone, tablet, laptop);
- then download the apartment diagram;
- walk around the rooms with the device;
- the program will recreate the coverage pattern and produce a result with suitable and unsuitable zones.
For general tips, watch the following video:
Additionally
Today there is no definitive information about the dangers of Wi-Fi for health. There is evidence that waves affect the functioning of the cardiovascular system. It is better not to place the router in the bedroom and children's rooms, or in rest areas (for example, if the hall serves as a place to sleep).

Proper placement of the router in the apartment is the key to a high-quality Internet connection. Installation locations are selected with less interference with the possibility of access to other rooms. The optimal point should be at a height of 1.5-2 meters from the floor in the hallway or central room.
Do you have any tips for placing a router at home? Share your experience in the comments!
In the previous article in tips for choosing a router, we only briefly touched on the topic: “ Location of the router in an apartment or house". If you bought an expensive router model, then, basically, such people do not have questions about this due to the built-in high parameters of the device, which can provide strong and large wireless network coverage. And those who purchased a router option in the middle or low price category will have to think about the place where their Wi-Fi distributor. And to make their life easier, we'll give you 13 tips on this occasion:
Central placement of the router in your home
The biggest problem for the passage of Wi-Fi frequencies is walls. The very essence of the central location involves the passage of wireless connections through doorways. The classic room in this regard is hallway. In most cases, the hallway has access to all rooms. For example, when the router is located in the living room or in another last room, you will not be able to cover all residential premises, and so-called "empty spaces" no connection.
- Consider the layout of your home
- Select a room from which all rooms have access
- Doorways are your helpers
- Walls (especially concrete ones) will be enemies in signal propagation
The fewer walls in the way, the better the connection
 To understand how a Wi-Fi signal affects objects that get in your way, you need to understand the propagation process. The signal, passing through objects, loses the strength of the standard indicator or, in the worst cases, disappears completely. It all depends on the material through which a wave passes. All apartments in their usual architecture consist of concrete walls. But due to the development of technology, walls consisting of lighter materials are also being added to the design of homes. As you can understand above, concrete walls do not help signal propagation, but on the contrary, they worsen it. Here are the materials from drywall and trees are less detrimental to signal strength. Another interesting property of a wireless network is reflection from any object. As with transmission, there are materials that promote reflection. Mostly these are mirrors. To ensure that the “not running away from you” signal, you can think about buying a couple of mirrors and placing them in the room. This will help achieve an extremely strong signal in your one room without leaking into others.
To understand how a Wi-Fi signal affects objects that get in your way, you need to understand the propagation process. The signal, passing through objects, loses the strength of the standard indicator or, in the worst cases, disappears completely. It all depends on the material through which a wave passes. All apartments in their usual architecture consist of concrete walls. But due to the development of technology, walls consisting of lighter materials are also being added to the design of homes. As you can understand above, concrete walls do not help signal propagation, but on the contrary, they worsen it. Here are the materials from drywall and trees are less detrimental to signal strength. Another interesting property of a wireless network is reflection from any object. As with transmission, there are materials that promote reflection. Mostly these are mirrors. To ensure that the “not running away from you” signal, you can think about buying a couple of mirrors and placing them in the room. This will help achieve an extremely strong signal in your one room without leaking into others.
Closer to the sky
 The higher the router, the better the signal. Because there are no obstacles to spread on the ceiling. From here it turns out the opposite, close to the floor will degrade your signal due to the large number of objects you encounter along the way. Usually following this rule, you can use router wall mounts. Yes and doesn't lie underfoot and does not take up space on the closet.
The higher the router, the better the signal. Because there are no obstacles to spread on the ceiling. From here it turns out the opposite, close to the floor will degrade your signal due to the large number of objects you encounter along the way. Usually following this rule, you can use router wall mounts. Yes and doesn't lie underfoot and does not take up space on the closet.
Electrical appliances are not friends in this matter
Now there are so many devices that depress the signal 2.4 GHz. This issue directly relates to choosing a location for the router. You need to choose a place where there will be no devices that operate on a wireless network. Rest assured, almost all of them operate at 2.4 GHz. And the most dangerous thing in this matter is the microwave oven, it is the one that will nullify your signal. So, place the router in the kitchen, when the presence of a microwave oven there will be detrimental to you.
Should you position the antenna up or sideways?
 Everyone, I think, asked the question: “What will happen if we place the antenna in different positions and what is the effect of this?” . Answer to the question didn't have to wait long. If you place the antennas up towards the ceiling, the signal propagation area will be horizontal vector. When the antennas are positioned sideways, the vector will change to vertical. Here the choice will fall only on you and your home construction. One option is suitable for ordinary apartments, and the other for residential ones multi-storey buildings to ensure the signal passes to the floor above. You can also choose an intermediate position of the antennas, which will provide an average signal in both horizontal and vertical plane. There are also built-in antennas in which we ourselves will have to move the router in one direction or another.
Everyone, I think, asked the question: “What will happen if we place the antenna in different positions and what is the effect of this?” . Answer to the question didn't have to wait long. If you place the antennas up towards the ceiling, the signal propagation area will be horizontal vector. When the antennas are positioned sideways, the vector will change to vertical. Here the choice will fall only on you and your home construction. One option is suitable for ordinary apartments, and the other for residential ones multi-storey buildings to ensure the signal passes to the floor above. You can also choose an intermediate position of the antennas, which will provide an average signal in both horizontal and vertical plane. There are also built-in antennas in which we ourselves will have to move the router in one direction or another.
We must not forget that our router is an introvert
 Large companies are not for our router. This is the device. I’m surprised myself, but there’s nothing to be done. Placing the router in a public place will be a mistake. If you believe science, then a person 70% consists of water. And such water accumulations of people “extinguish” the Wi-Fi signal. If this is an office or other crowded place, then the advice is to place the router higher and further away ( not forgetting the rule of “center”) will be the best decision.
Large companies are not for our router. This is the device. I’m surprised myself, but there’s nothing to be done. Placing the router in a public place will be a mistake. If you believe science, then a person 70% consists of water. And such water accumulations of people “extinguish” the Wi-Fi signal. If this is an office or other crowded place, then the advice is to place the router higher and further away ( not forgetting the rule of “center”) will be the best decision.
Keep hot objects away from the router
No art  put the router on the battery, processor or other hot items. This will have a bad effect not only on operation, but also on signal transmission. Because the temperature is higher 40 degrees Celsius entails breakdown and malfunction of the device. And in the saddest situations, you can sacrifice your safety. May occur ignition, which in turn will entail fire. When it comes to your safety, take it seriously.
put the router on the battery, processor or other hot items. This will have a bad effect not only on operation, but also on signal transmission. Because the temperature is higher 40 degrees Celsius entails breakdown and malfunction of the device. And in the saddest situations, you can sacrifice your safety. May occur ignition, which in turn will entail fire. When it comes to your safety, take it seriously.
crazy hands
 If all your strength is running out and you give up on your own, then only the recommendations of “Crazy Hands” can come to the rescue. This option only works in the most extreme situations. It will help improve wireless network distribution and coverage Wi-Fi at 20%. You'll need some steel. It can be found from for any cans with food products, the main thing is that the inside is shiny. This inner part is about we mount the antenna of your router. There are indeed improvements, but very small.
If all your strength is running out and you give up on your own, then only the recommendations of “Crazy Hands” can come to the rescue. This option only works in the most extreme situations. It will help improve wireless network distribution and coverage Wi-Fi at 20%. You'll need some steel. It can be found from for any cans with food products, the main thing is that the inside is shiny. This inner part is about we mount the antenna of your router. There are indeed improvements, but very small.
Dual band will solve problems with neighbors
 When living in a multi-storey residential building, you will be provided with neighbors who also use routers and their own wireless networks. Most of them operate at 2.4 GHz. When purchasing a router that supports not only 2.4 GHz and 5 GHz, you can achieve individuality and non-competitiveness of your neighbors. So, when working at a higher frequency, you can avoid a decrease in signal strength due to the fact that other networks operate at a different frequency and do not compete with you.
When living in a multi-storey residential building, you will be provided with neighbors who also use routers and their own wireless networks. Most of them operate at 2.4 GHz. When purchasing a router that supports not only 2.4 GHz and 5 GHz, you can achieve individuality and non-competitiveness of your neighbors. So, when working at a higher frequency, you can avoid a decrease in signal strength due to the fact that other networks operate at a different frequency and do not compete with you.
Mobile application to help!
 In addition to applications that monitor your router, there are also those that can show the strength of your Wi-Fi signal. That is, being in different rooms you can determine what signal each of them receives. And considering these parameters, move your router from one place to another until you won't achieve the desired effect. This is usually useful for those who have an unusual structure for their living space and the center rule does not apply here. For example, there are good applications: Wifi Analyzer, WiFi Master Key, WIFI WPS WPA TESTER, WPS Connect.
In addition to applications that monitor your router, there are also those that can show the strength of your Wi-Fi signal. That is, being in different rooms you can determine what signal each of them receives. And considering these parameters, move your router from one place to another until you won't achieve the desired effect. This is usually useful for those who have an unusual structure for their living space and the center rule does not apply here. For example, there are good applications: Wifi Analyzer, WiFi Master Key, WIFI WPS WPA TESTER, WPS Connect.
Pets
 Pets can too join you in the war for stable Wi-Fi and I think they will not take your side. Otherwise, you need to protect the wires and the router from animals. Otherwise, you may end up with a faulty router or, worse, a chewed fiber optic cable, which will lead to to big problems and call specialized personnel about this.
Pets can too join you in the war for stable Wi-Fi and I think they will not take your side. Otherwise, you need to protect the wires and the router from animals. Otherwise, you may end up with a faulty router or, worse, a chewed fiber optic cable, which will lead to to big problems and call specialized personnel about this.
Repeater
 Another option to improve your wireless connection flow. True, you need to spend a small amount of money, but for large rooms - this is an indispensable lotion. With its help, the signal will spread twice as strong and the coverage will increase to exactly match your stationary router. The repeater gets practice in use in offices, hotels and cafes. Entrepreneurs should think about this purchase.
Another option to improve your wireless connection flow. True, you need to spend a small amount of money, but for large rooms - this is an indispensable lotion. With its help, the signal will spread twice as strong and the coverage will increase to exactly match your stationary router. The repeater gets practice in use in offices, hotels and cafes. Entrepreneurs should think about this purchase.
Software and firmware updates
 Don't forget to check the updates that the manufacturer provides monthly. Not always, especially for young manufacturers, a router can reveal all its potential with a standard updated software. Already during operation, people write reviews, and the development team has a clear opinion about their product and what shortcomings need to be corrected. Then, after about a month, updates come out with the problems fixed. This only applies to decent producers, who care about the opinions of their customers.
Don't forget to check the updates that the manufacturer provides monthly. Not always, especially for young manufacturers, a router can reveal all its potential with a standard updated software. Already during operation, people write reviews, and the development team has a clear opinion about their product and what shortcomings need to be corrected. Then, after about a month, updates come out with the problems fixed. This only applies to decent producers, who care about the opinions of their customers.