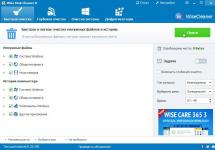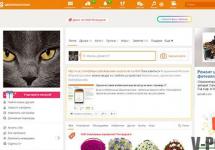Despite the fact that the device discussed in this article is no longer quite new, in any case it deserves special attention. Since, today, this is one of the most popular models of IPTV set-top boxes throughout the post-Soviet space, and not only.
As you probably already understood, we will talk about an IPTV set-top box, produced by the Ukrainian company Infomir. And in this article, we will get acquainted with its hardware, appearance and delivery package. And I would like to immediately say a special thank you to ASP24 for providing the test sample.
Contents of delivery
Let's start our review, as usual, with packaging and delivery.
MAG250 is supplied in a bright and beautiful box with color printing. On different sides of which both the console itself and various logos of supported services and standards are depicted. There is also a factory sticker with barcodes, serial number and MAC address of the Ethernet interface.

Inside the package, in special compartments, the device itself is located, as well as everything that comes with it. Everything is neatly packed in such a way that during transportation, the possibility of damage is minimized.

The MAG250 package includes:
— STB MAG250
- Remote control
- Power unit
— AA batteries for remote control
— A/V cable
- Manual

In fact, this kit is self-sufficient. However, the lack of an HDMI cable is depressing. Because, to use the set-top box with modern TVs, it is simply necessary. But given the not very high cost of these cables at the moment, you can close your eyes to this.
Appearance and interfaces
The trend towards miniaturization of modern electronic devices is especially noticeable in the case of the MAG250 Micro. What immediately catches your eye is the “modest”, so to speak, size of the console. It has dimensions of only 125x86x28mm (WxDxH), and its weight does not exceed 156 grams.
The body of the console has a classic rectangular appearance and is made of very high-quality black plastic, in some places it is glossy and in others it is matte. At the same time, the build quality is very high. There are no defects, nothing creaks, no flaws or gaps.
On the front panel of the device, there is one USB connector and an LED indicator and an IR receiver for the remote control hidden under translucent plastic.

On the upper side of the case, on a matte background, there is a glossy MAG250 inscription. And on the bottom, in addition to standard legs and holes for mounting on a vertical surface, you can see ventilation slots and a label indicating the model, serial number and MAC address of a specific device. There you can also see a small but rather interesting inscription Made in Ukraine and a holographic warranty sticker covering one of the screws.

Well, as usual, all the most interesting things are on the back panel of the MAG250. Here, from left to right, we see: another USB port, a connector for an external IR receiver, an RJ-45 Ethernet port, an HDMI connector, an optical S/PDIF connector, an A/V output (Jack) and a power connector.

In general, the appearance of the MAG250 console is quite attractive. And its miniature size allows you to simply hide it behind the TV without showing it off. Although there is no shame in showing it.
Remote control
If we talk about the remote control, IPTV set-top box MAG-250, then it can be safely called convenient and thoughtful. And despite the absence of any ergonomic refinements and its completely square shape, it fits comfortably in the hand.
In addition, the layout of the buttons on the remote control is familiar to most set-top boxes, media players and receivers. Therefore, getting used to the remote control does not present any difficulties. Literally after an hour of communication with MAG250, you begin to control the device without looking at the remote control.
Another feature of this remote control is the ability to learn. In the upper right corner there is a block of buttons designed to control the TV. These buttons can be trained with the original remote control. And despite the fact that they are mainly labeled as volume (+/-), mute (Mute), power and TV/AV, they can be taught any commands to control your TV or even audio system.

At the top, there are also buttons for the virtual keyboard, settings, muting the sound on the console and a number of colored buttons.
In the central part of the remote control, according to an established tradition, there are menu control buttons, with OK in the center, as well as service buttons Menu, Back, Exit and Info. Even lower, there are three rows of buttons for controlling the media player, channel list and volume level. And finally, a standard block of number buttons.
All buttons are pressed clearly, with a characteristic “click”, while at the top of the remote control, green indicators (for MAG250) or red (when controlling TV) light up.
The remote control is powered by two AA batteries, which are included in the kit.
Specifications
And of course, the most important thing in any electronic device is its technical characteristics. And in the case of the MAG250 IPTV set-top box, the hardware specification is as follows:
| CPU | STi7105 |
| RAM | 256 MB |
| Flash memory | 256 MB |
| HDMI | 1.3 |
| USB | x2 (on the back and front panels) |
| A/V output | composite + stereo A/V output |
| Ethernet | RJ-45 10/100Mbit/s Fast Ethernet port |
| WiFi | Optional via USB adapter |
| Additionally | Optical audio output S/PDIF, connector for connecting a 5V power supply, connector for an external IR receiver |
And despite not the most outstanding characteristics, this configuration is quite enough to ensure the normal operation of all currently existing web and online services and even playback of any video formats.
Video modes — 1080i, 1080p, 720p, 576p, 480p, PAL, NTSC
Video codecs - MPEG1/2 MP@HL, H.264 HP@level 4.1, MPEG4 part 2(ASP) ,WMV-9(optional) , VC1 video, XviD; support for high bitrate video(up to 40 Mbit/s and above)
Video formats — MKV,MPEG-TS,MPEG-PS, M2TS, VOB, AVI, MOV, MP4, ASF, QT, WMV(optional) Audio codecs — MPEG-1 layer I/II, MPEG-2 layer II, MPEG-2 layer III(mp3) , MPEG-2 AAC(optional), MPEG-4 AAC LC 2-ch/5.1ch(optional ), MPEG-4 AAC+SBR 2-h/5.1ch(optional), Dolby Digital
Audio formats -MP3,MPA,M4A,WMA(optional), Ogg, WAV, AC3, AAC
Image formats — JPEG, PNG, BMP, GIF, RAW
Subtitles — DVB,SRT(support coming soon) embedded text
Playlist formats — M3U
In a word, MAG250 fully meets all modern requirements for devices of this kind.
Software and some features
The MAG250 software is based on Linux 2.6.23. It is on this core that all the “firmware” for this set-top box is built. Both official and alternative. Moreover, anyone, if they have certain knowledge, can create their own image. On the manufacturer's website, you can find not only everything you need, but also detailed instructions. It is this feature that attracts many enthusiasts and gives IPTV providers the opportunity to create their own platforms and entire services.
The official software (firmware) of MAG250 is available for downloading or updating the set-top box itself via the Internet. Developers quite often release new versions with changes, improvements and fixes.

You can install almost any official or non-official software in several ways - from a USB drive (flash drive) through the appropriate menu or through the BIOS. Using Multicast, via the network and several other ways. Also, both automatic and manual updates are available.
And the main feature of allIPTV set-top boxesMAG250, is that almost all functionality depends not so much on the set-top box or firmware itself, but on the content provider. The more “chips” the operator has and the more diverse they are, the more extensive are the various options for using the set-top box.
It is for this reason that we have included a discussion of the features of the software and operation of the MAG250 in a separate article. Where we will introduce you to them, using specific examples of some IPTV operators and user portals.
In general, MAG250 is capable of receiving content from such sources as: USB storage devices (USB HDD, USB Flash drive, USB Card-Reader, etc.), PC and NAS on the local network via SMB, NFS, UPnP protocols or HTTP, as well as from local networks and the Internet via broadcasting via HTTP, UDP / RTP Unicast/Multicast protocols. And it fully supports the following Stream media protocols - RTSP, RTP, UDP and IGMP.
In addition, the set-top box is compatible with the following Middleware systems: Stalker, OFT-Media, Netup, SmartLabs, Netris, ZTE. This provides quite extensive opportunities for operators and providers.
Initial setup
Any MAG 250 IPTV set-top box, whether operator or “pure”, has a fairly extensive menu of settings. Which is called by the SET button on the remote control.

Here you can make video output settings, audio settings, get information about the device, including hardware and software version, update software, and much more.


There is also a Services section here. With which you can set the addresses of the portals from which you will receive the main content. These could be third-party portals created by enthusiasts. For example, a very popular portal is ModMenu. This is how you can use the addresses of paid services or IPTV providers, such as Divan.tv, Bonus-TV, Planeta TV and many others.

In the same section, you can specify software update sources.
Network settings
Since IPTV involves receiving content from the Internet, it goes without saying that the MAG250 has a number of network settings. The set-top box can be connected to the network using wired or wireless interfaces. Moreover, the second one is optional and requires an additional USB Wi-Fi adapter. A wireless adapter can be purchased together with the set-top box for an additional fee. Or, use a third-party adapter based on the chip - Ralink RT3070 or Ralink RT5370. Here is the list of supported models:
— DLink DWA-125 (not all H/W versions are supported)
— ASUS USB-N13 (not all H/W versions are supported)
— Edimax EW-7711UAN
— Tenda W311MI
— TPLINK TL-WN727N
- Dune HD Air
It is also possible to use other models, for example I used the GI Wi-Fi 11N adapter (WL0224) from Galaxy-Innovations, based on the Ralink RT3070 chip.
It is also possible to raise a connection using the PPPoE protocol for direct connection to the provider’s network.

Moreover, it is possible to select different options for establishing a connection for each of the interfaces. You can use both manual settings and automatic receipt of settings from the DHCP server.

In the case of setting up a wireless connection, you must specify or select from the list the SSID of your access point and specify the encryption parameters.

But one way or another, setting up a network in the MAG 250 does not take much time. And after completing a few simple steps, the set-top box gains access to the network, after which you can begin to use it.

In a word, setting up the MAG250 is quite simple and should not cause any difficulties, even for people with limited knowledge of network technologies.
conclusions
To summarize this review of the MAG250 IPTV set-top box, we can draw a number of conclusions and highlight several pros and cons. But in any case, we can say with confidence that this device has found considerable popularity for a reason.
First of all, this is, of course, thanks to the fairly extensive functionality that can be expanded by each specific provider or content provider. Then you can highlight the possibility of independently creating both internal software and external software (portals). And all this is subject to a wide selection of network protocols and compatibility with various systems.
In addition, the attractive appearance, convenient remote control and ease of setup and control add points to the console’s treasury.
But, nevertheless, one cannot help but pay attention to not the most powerful hardware, which in some cases can become a bottleneck. For example, I would like to have a little more memory and a gigabit Ethernet port.
But in general, MAG250 leaves only positive impressions when used. Especially considering the wide selection of possible content providers. Which we will talk about in our next article. There, we will also touch on the issue of multimedia playback from external sources, image quality and other aspects of device operation.
You can discuss this article and the MAG250 IPTV set-top box on our forum -
- The procedure for connecting the set-top box
- Specification
- Portal for viewing Teleprom.TV
- Setting up a wireless WiFi connection
- Installing software with Teleprom.TV settings
Connection
To watch Teleprom.TV channels on a regular TV, a special Set top Box (STB) is used, which decodes video data and displays the decrypted video on the TV screen. One of the recommended viewing consoles is the MAG 250.
Appearance of the MAG 250 console
Fig.1 Front view

Fig.2 Rear view
USB port is a universal USB port for connecting a USB flash drive with movies and photos.
USB port is a universal USB port for connecting a USB flash drive with movies and photos.
RC port * - connector for connecting an external IrDA receiver. Please check the availability of the port when purchasing.
Ethernet port - 10/100 Mbit/s network connection port. Use this connector to connect the set-top box to the Internet.
HDMI port is a digital audio/video output for connecting the set-top box to a high-definition HD TV. Also transmits digital audio signal. HDMI cable sold separately.
S/PDIF port * - optical digital audio output for connection to a home theater system in DOLBY 5.1/7.1, DTS format. Please check the availability of the port when purchasing.
* - only in some models!
TRRS port is a connector for transmitting an audio/video signal in analog format via an RCA cable. Composite video (yellow “tulip”) and stereo (red and white “tulips”). An RCA cable is included in the package.
Power—connector for connecting a power supply.
Specification
Processor: STi7105
RAM: 256 MB
Flash memory: 256 MB
Operating system: linux 2.6.23
External interfaces:
Optical audio output S/PDIF, HDMI 1.3a (on the rear panel), USB 2.0 (1 on the front panel and 1 on the rear panel), composite + stereo A/V output (mini jack on the rear panel), Ethernet port 100Mbps (on the rear panel), connector for connecting a 5V power supply (on the rear panel), LED indicator (on the front panel)
Media content sources:
USB devices (external hard drive, USB flash drive, USB card reader, etc.), PC and NAS on the local network (SMB, NFS, UPnP, HTTP), other Internet and local TV networks (HTTP, UDP/RTP unicast/multicast), video streaming services are fully supported
Web engine: WebKit
DRM option: Verimatrix, Secure Media
Video modes: 1080i, 1080p, 720p, 576p, 480p, PAL, NTSC
Video codecs: MPEG1/2 MP@HL, H.264 HP@level 4.1, MPEG4 part 2 (ASP), WMV-9 (optional), VC1 video, XviD; support for high-bitrate video (up to 40 Mbit/s and higher)
Video formats: MKV,MPEG-TS,MPEG-PS, M2TS, VOB, AVI, MOV, MP4, ASF, QT, WMV (optional)
Audio codecs: MPEG-1 layer I/II, MPEG-2 layer II, MPEG-2 layer III (mp3), MPEG-2 AAC (optional), MPEG-4 AAC LC 2-ch/5.1ch (optional), MPEG -4 AAC+SBR 2-h/5.1ch(optional), Dolby Digital
Audio formats: MP3, MPA, M4A, WMA (optional), Ogg, WAV,AC3,AAC
Image formats: JPEG, PNG, BMP, GIF, RAW
Subtitles: DVB,SRT (support coming soon), built-in text
Playlist formats: M3U
File systems: FAT16/32, NTFS (read), NFS, Ext2, Ext3
Ethernet: 10/100 Mbps
Wi-Fi: Optional USB module (not included in delivery), a list of modules that have been tested and working can be viewed at the link
Stream media protocols: RTSP, RTP, UDP, IGMP, HTTP
Software: Fully compatible with MAG-100, MAG-200, MAG-250(P) (API JS, API C)
built-in media portal with IPTV functionality
HTTP 1.1, HTML 4.01 XHTML 1.0/1.1
DOM 1, 2, 3, CSS 1, 2, 3
XML 1.0, XSLT 1.0, XPath 1.0
SOAP 1.1
JavaScript ECMA-262, revision 5
Media JavaScript API
C layer SDK
Dimensions (w/d/h), mm: 125/86/28
Set-top box weight, g: 156 (with packaging: 620)
Contents: MAG-250 Micro set-top box, user manual, mini jack to RCA (A/V) cable; power adapter 5V 1.5A, remote control, AA batteries - 2 pcs, packaging.
Warranty: 2 years
The procedure for connecting the set-top box
To connect to the MAG 250 TV, use the component TV signal output (3 RCA tulip-type connectors) - (Fig. 2 - 7) and the HDMI connector - (Fig. 2 - 5). The set-top box can be connected to any modern TV via a component output. If your TV has an HDMI input, it is better to connect through it for higher image quality.
Connect the Ethernet cable from the network switch to the Ethernet input of your set-top box (Fig. 2 - 4)
Insert the power supply connector into the socket (Fig. 2 - 8) on the console body.
Enabling and setting up the connection
Plug in the power source. The blue indicator on the front panel of the set-top box lights up.
Switch your TV to HDMI or Composite mode, depending on which cable the set-top box is connected to - HDMI or 3xRCA.

2. Press Setup on the console’s remote control again and select Advanced Settings:

3.Select Language: Russian, Time zone: GMT +02.00 Jerusalem, then click OK:

4. Go to the Network Configuration menu:

5. Select Wired (Ethernet):

6. Select Auto (DHCP) and then press the EXIT button on the set-top box remote control:

7. Go to the Servers menu:

8. Fill in the fields in accordance with the figure below and click OK. To enter characters, we use the on-screen keyboard, which can be displayed by pressing the KV button on the set-top box remote control:

9. Select the Reboot menu and wait for the console to reboot:

Setting up the MAG-250 set-top box for connecting via Wi-Fi
1. While the set-top box is loading, the following will appear on the TV screen in turn: Loading, Loading the portal..., when the message Loading the portal... appears, press and hold the SETUP button on the set-top box remote control, release it when the message Loading the internal portal... appears, we get into the internal portal:

2. Go to the Network Configuration menu:

3. Select Wireless (Wi-Fi):

4. Select Auto (DHCP):

5. Click the Scan button:

6. In the list of found networks, select your wireless network and click OK on the set-top box remote control:

7. In the Password field, enter the key for your wireless network and click OK. To enter characters, we use the on-screen keyboard, which can be displayed by pressing the KV button on the set-top box remote control:


This completes the Wi-Fi network setup
Software installation
1. To install software configured to view the Teleprom.TV service, you need to download plugins for Infomir / MAG 250 / AURA HD, download the archive and unpack it to external media (USB Stick or flash drive formatted FAT32).
2. A folder “” should appear on the flash drive, and there should be 2 firmware files in it:
imageupdate
Bootstrap
3. Insert the USB flash drive into rear USB connector set-top box and turn it on while holding down the " MENU" on the remote control until the blue bootloader menu appears.
4. Select " Def.Settings" and click the arrow " right", confirm.
Next select " Save & Exit».
5. The set-top box will reboot, hold down the “ button again MENU"on the remote control until the blue bootloader menu appears.
Select " UPGRADE TOOLS" and press the arrow " right", select " USB Bootstrap" and click the arrow " right" And " OK", the set-top box will update and reboot.
After the first download, an auto-update window will appear in the portal - it needs to be updated ( F4).
Attention! Connecting one IPTV set-top box is possible only to one TV. To connect two TVs, two IPTV set-top boxes are required.
To connect the set-top box to the router, it is recommended to use a twisted pair cable!
To connect the set-top box to the TV, you can use an RCA cable (included with the set-top box) or an HDMI cable. If your TV supports Full HD technology, then to get the highest image quality, we recommend using an HDMI cable to connect the set-top box to the TV.
Use the highest quality connection your TV or speaker system allows.
Description of connectors
USB port
The universal USB port is suitable for connecting a flash drive with movies, photos, or for connecting a wireless Wi-Fi adapter. You can also connect a keyboard and mouse here to make it more convenient to visit your favorite sites from the built-in browser.
RC connector
Connector for connecting an external photoresistor (IR receiver that picks up signals from the remote control). It will be very useful in cases where MAG 250 micro is installed in a hard-to-reach place or in a closed space (for example, if you decide to install the console in a bedside table under the TV).
LAN port
Or Ethernet port. Serves for a 10/100 Mb/s network connection. Connector for standard RJ-45 connector.
HDMI port
Digital audio/video output for connecting the set-top box to a high-definition TV (HD, FullHD). If your TV has this connector, then it is recommended to connect HDMI, since the quality of the displayed image becomes much higher. It is through this connector that you can achieve high FullHD resolutions.
Cable: HDMI
Video: SD + Full HD
Sound: digital
S/PDIF port
Optical digital audio output for connection to a home theater system in DOLBY 5.1/7.1 or DTS format.
TRRS AV connector
Serves to transmit audio and video signals in analog format. 3.5″ plug on one side and three RCA on the other (“tulips”). Composite video (yellow “tulip”) and audio outputs of the left and right stereo channels (white and red “tulip”). This adapter is included with the set-top box. You can connect the set-top box to the “old” TV.
Cable: 3 x RCA - 3.5mm
Video: SD
Sound: analog
Nutrition
The rightmost connector (in the picture) is used to connect the set-top box to the mains. A 5V DC power supply is included in the package.
Initial setup
Carefully read the instructions for your video receiver (TV, monitor, etc.).
Make sure the required resolution is supported by your hardware.
As a rule, devices are marked with supported modes such as
If your TV supports frequency boost (200Hz, 400Hz, etc.), then make sure that frequency boost is enabled for the HDMI connectors.
If you see the following message when you turn on the set-top box:
“This video output does not work in HD mode.
For video output to work, you must use SD mode"
That:
- Incorrect Video Output Mode selected
- You have not switched your video receiver todesired video input (HDMI, Component)
You can also configure video from the BIOS menu.
Enter the menu " Settings » > « Video «
After changing the video settings, the set-top box will reboot.
Video output mode
The set-top box supports all high-definition video standards. Complies with "HD ready (1080p)" specifications
Possible values:
| PAL (576i) | NTSC (480i) |
| 576p-50 | 576p-60 |
| 720p-50 | 720p-60 |
| 1080i-50 | 1080i-60 |
| 1080p-60 |
Set the mode to match your TV. PAL (default) – for TVs with composite (“tulips”) AV input. The best quality will be 1080p-60 when connected via an HDMI cable. If the set-top box is connected via RCA, then in accordance with the standards you need to set it to PAL. If an unsupported mode is installed, a message will appear upon boot.
!!!Attention. Connection via an RCA cable according to the standard only supports SD video output mode (PAL). If you set any of the HD modes, the set-top box will not work via RCA. In this case, you will have to connect the set-top box via HDMI to change the settings. Or reset settings through the BIOS menu before starting to load the set-top box (when connected via an AV connector). It is also necessary to configure the set-top box only through BIOS if the TV does not support PAL (for example TVs “ Thomson ”).
To do this, when connecting the set-top box to the power supply, press the “MENU” button on the remote control. The set-top box will open access to its initial boot module (BIOS), where the first two points are responsible for the broadcast video mode. After setting the desired parameters, you need to save the changes and exit the BIOS, for this use the “Exit & Save” menu item, press “Right” and then “OK”.
Graphic Resolution
Resolution of the graphic window for the main software (menu). Changing the value only affects the menu and does not affect the video quality.
Possible values:
| Resp. video output |
| 720×576 |
| 1280×720 |
If set to "Relevant" video output", then the resolution corresponding to the current operating mode of the video outputs is used.
For example:
If the 1080i-50 video output mode is selected, then the video will be played with a resolution of 1920x1080, and graphics (graphic menu resolution) can be drawn with a resolution of (720×576, 1280×720, 1920×1080),those. You can select any resolution for the graphical menu, however, resolutions lower than those on the video output will be scaled (“upscale”) to the resolution of the video output. If the Graphics Resolution menu is set to Compat. video output", then the resolution corresponding to the current operating mode of the video outputs is used, i.e. in our case 1920x1080.
Typical example : When the video output mode is set to “TV System” 1080i-50 and the graphic resolution is “Graphic Res” 720×576, then the video will be played back with the highest possible quality, and the graphics will be scaled, which reduces the load, thereby increasing performance.
Possible options:
|
Video output mode |
Video resolution | Graphic Resolution |
| 1080i/p-50/60 | 1920×1080 | 1920×1080, 1280×720, 720×576 |
| 720p-50/60 | 1280×720 | 1280×720, 720×576 |
| 576p-50/60 | 1024×576 | 720×576 |
| PAL (576i) | 720×576 | 720×576 |
| 720×480 | 720×480 |
Automatic frame rate adjustment
Force DVI
When connecting via HDMI or RCA, it should be in the “Off” state.Otherwise the sound will stop working.
The “Force DVI” option needs to be enabled only when connecting to a video receiver with a DVI interface via an HDMI-DVI cable.
BIOS
To enter the BIOS, hold down the Menu button on the remote control while turning on the set-top box.
!!!Attention . We do not recommend changing settings in the BIOS unless necessary. This menu is needed to recover from incorrect settings. Also, do not reset the settings to default, otherwise the firmware from Network Plus will be deleted.
When uninstalling the firmware, click “DHCP Update” to update the firmware over the network.
To change the display mode, you must press the button " Menu» on the STB remote control when connecting the power plug to the STB. In this case, we find ourselves in a menu in which it is necessary to make changes to the parameter "TV System":
When connected via a 3xRCA cable; 3.5mm TRRS required in line "TV System" select value "PAL (576i)" "Right"
"Menu" (DUSTB) → “TV System” → “Right» (DUSTB) → “PAL (576i)”
When connected via an HDMI cable, the image on TV can be viewed at any value in the field "TV System". To improve the menu image, it is necessary in the field "TV System" select value or "1080p-60"(the value changes when you press the button "Right" on the STB remote control (right arrow)).
“Menu” (STB remote control) → “TV System” → “Right” (STB remote control) → “1080p-50” or “1080p-60”
After changing the parameter "TV System" you need to save the settings (to do this, select the line "Exit&Save" and press the button "Right" on the STB remote control) and reboot the STB (if prompted, you must confirm the overload by pressing the button "OK").
“Menu” (STB remote control) → “TV System” → after changing the picture parameters → “Exit&Save” → “Right” (STB remote control) → “OK”
If you see a menu on the screen consisting of only 5 items, you must select the item Upgrate Menu press the button "To the right."
Diagnosis and troubleshooting
1. No sound and (possibly) image - Perhaps in the System Settings -> Video Settings section the “Force DVI” function is enabled. It needs to be disabled.
2. Black screen at boot - The screen resolution is set to an invalid resolution. You need to enter the Bios (by holding down the Menu button on the remote control while turning on the set-top box) and set the appropriate resolution. In the TV System field set PAL, in the Graphic Res field. set 720x576.
3. When loading, the message “Page Loading Error” is displayed - If such an error occurs, you need to check the connection status of all network cables connected to the set-top box and router. They need to be reconnected, and then reboot the router and set-top box. If the above steps do not produce results, then you can try to connect the set-top box directly - bypassing the router; if the problem persists, you must contact technical support to quickly resolve the problem.
4, The set-top box does not load, it reaches the “Loading Portal” messages on a black background, and then nothing happens. This problem may occur due to incorrect settings. To restore, enter the BIOS, “Menu” (STB remote control) > “Def. Settings" > "Right" (STB remote control) > "OK" > "Exit & Save" > "OK". Next, enter the BIOS again “Menu” (STB remote control) > “Upgrade Tools” > “Right” (STB remote control) > “DHCP Upgrade” > “Right” (STB remote control) > “OK”. There will be a reset to default settings and flashing of the set-top box from the network. The set-top box must be connected to the network.
22.12.2017
data hidden
GradePros: Simplicity and ease of control
Streaming video quality
Clear interface (even for parents)
You can watch videos from services (ex.ua, megago.net, youtube.com)
Watching videos from removable media (2 usb ports)
Cons: Sometimes glitches when working via wi-fi
I can’t watch 1080 movies normally, they freeze
You can’t watch your playlists (but the problem can be solved via https://playlister.online)
Rebooting the set-top box only by disconnecting the power cord
Review: Solid 4 in terms of features, quality and convenience
22.12.2017
poor people Vitaly
GradePros: Excellent console. In my opinion, everything is simple and convenient. The internal portal (from Infomir) works flawlessly. Runs on Linux (not Android). Programmable remote control (5 programmable buttons) - very convenient.
Cons: I didn’t find any during use (several flaws in the provider’s portal).
Review: I use 2 set-top boxes with a short acquisition interval of more than a year. I purchased one from the provider, the other from an online store and flashed it myself. All declared characteristics correspond. The consoles work flawlessly. The provider’s portal sometimes slows down (it may freeze when exiting the YouTube client, some channels disappear, although the same playlist in the internal portal works in full, and other minor flaws - well, these are questions for the provider’s programmers, and not for the set-top box manufacturer). The internal portal works flawlessly.
22.12.2017
Silensky Egor
GradePros: Good IPTV set-top box. Very easy to use and configure
Cons: Constantly freezes and takes a long time to load
22.12.2017
Rabidinov Marat
GradePros: Excellent set-top box, we use it in an IPTV project. Price quality
Cons: you cannot install additional software
Review: Remote control for Android for the MAG 250 console.
https://play.google.com/store/apps/details?id=org.humansoftware.irremotemag250trial
An IR port (IRDA) is required.
22.12.2017
Vladimirovich Roman
GradePros: inexpensive, performs its functions, does not compress the image and sound, good remote control
Cons: everything works well for me, no flaws
Review: I bought the console somewhere in April of this year, and have not yet regretted it. A good thing for those who like to watch movies in good quality. The costs for the family budget are almost invisible, and we enjoy watching films every day. In general, I'm happy with the purchase. I easily figured out the settings and connection myself - everything is simple. Fortunately, the model is popular and is often discussed on forums. There were no deviations such as non-switchable channels or pixelated images. I took a remote control that can also be configured to control the TV (that is, one remote control for both the set-top box and the TV) - so that 100,500 remote controls do not lie all over the apartment. Very comfortably. Thank you.
The MAG-245/250 set-top box is one of the most successful in the line of the Ukrainian company Infomir and one of the best, if not the best, in its price segment. Therefore, it has gained well-deserved popularity among Russian consumers.
There are a huge number of different instructions on the Internet for setting up this set-top box, but often they are all limited by the settings of a particular provider. As a result, the instructions will be far from complete and will not reveal the wide capabilities of the device at all.
Today we will discuss various and complete ways to use this set-top box with any IPTV traffic content provider.
Set-top box operating modes
In this article, we will not consider the capabilities of this set-top box for playing content from USB drives and from a local media server, as well as from network SMB shares, although such functions are very useful - a separate article will be devoted to this. We will focus on setting up the set-top box for playing streaming content from external Internet IPTV providers.
The MAG-250 set-top box allows you to play content from both your Internet provider and third-party providers simultaneously. In any case, you are using your provider's server or a third-party server located somewhere on the Internet. In both cases, a working Internet with a bandwidth of at least 10 Mbit/s is required.
The set-top box itself has a built-in IPTV portal and allows you to configure several additional external portals. Most often, if you buy an IPTV service from your Internet provider, it will provide you with the server name and URL, which must be specified in the set-top box settings to connect to the portal. The URL is specific to different set-top box models, so the MAG-245/250 set-top box must use its own address, which will not work for other set-top boxes, and vice versa. Having specified such an external portal, the set-top box will offer you where to log in - into the built-in portal or use an external one.
If you have chosen to log in to an external portal provided by your provider, then when you log in you will be asked to provide a login and password associated with billing. After entering your credentials, a list of channels and video streams available for your tariff will be loaded. It is noteworthy that if you move the set-top box to another location, for example, connect it to another Internet channel, then the external IPTV portal will continue to work through any other Internet connection (provided that it is paid for).
The third option is to flash the set-top box with custom firmware from your provider, which, when loaded, will immediately load the required portal. In this mode, the set-top box will only work on your provider’s local network. In principle, then it can be flashed with the default firmware from Infomir from a USB drive, but this may cause some difficulties. This type of work, for example, is used by the provider Interzet (DOM.RU). They rent out these set-top boxes with their own firmware already installed, but in principle, you can use your own by flashing it with the provider’s firmware (technical support provides it upon request).
Using the built-in set-top portal
The built-in portal is empty by default: it does not contain any channels. You need to add the channel list there manually. The list of channels should be located either at any address available for downloading on the Internet or on a local network. The channel list URL must point to a file in m3u or m3u8 format. The file must contain links to a list of streams (channels). You can easily download such a ready-made file on the Internet or create it yourself by editing it in Notepad or any other text editor.
You can read about editing the channel list in a separate article. After downloading the list of channels, you can edit it directly in the set-top box using the remote control: move channels, create groups, edit their URL and delete them. When you exit the channel menu with the Exit button, the Set-top box will offer to save the changes.
The convenience of this approach is that you can add any channels to the list of channels, both from your provider and any others - paid and free - found on the Internet. The downside is that the functionality of the set-top box does not support viewing channels from the archive of TV programs - you cannot rewind the broadcast to the desired date and time.
Let me give you an example of this type of use of the console by me. My provider Smarthome provides access to a list of free channels for viewing through the content provider MOOVI(to view paid channels and receive an extended playlist, you must subscribe). MOOVI provides its own pre-configured player, the settings of which include a link to the playlist. Of course, channels from this playlist will only be played on the Smarthome network. I download the player from the provider's link, go to its settings and copy the link to the playlist from there. The list of free channels is presented as an m3u file. The same sheet can be obtained from the player of any other providers:

At the same time, I have a subscription to a paid IPTV service edem.tv, which provides access to hundreds of channels, including HD in good quality, for just $1 per month. This service also provides its own playlist for access to all channels at once. The playlist can either be downloaded or opened in any video player that supports playback of streaming content, for example, the most popular VLC. I download this file too, open both in the Notepad++ editor, edit it line by line, merging the lists and leaving only the channels I need. For each channel, this file contains 3 lines: the group to which the channel belongs (optional line), URL link to the stream and the name of the channel.
The inside of an M3u sheet looks something like this:
#EXTINF:1,Match! TV
http://persik.by/stream/3903/293564/276.m3u8
#EXTINF:1,Match! Arena
http://persik.by/stream/3903/293564/261.m3u8
#EXTINF:1,Match! Planet
http://persik.by/stream/3903/293564/10269.m3u8
#EXTINF:1,Match! A game
http://persik.by/stream/3903/293564/10270.m3u8
#EXTINF:1,Match! Our sport
http://persik.by/stream/3903/293564/10271.m3u8
After editing and merging the lists, I save my file with the m3u extension. Then this file must be placed somewhere on your local network (on a file server in a network folder and given access via a UNC path like \\server\folder\file.m3u), on any web server or on the Internet so that the file is accessible via a link like http://server/path/file.m3u. Then all that’s left to do is add a link to the settings of the internal port of the set-top box so that the channels are loaded into its memory.
There is also an option to simply indicate a direct http link to posting the playlist on the edem.tv servers - in case you only have one playlist and you do not plan to edit it. If you want to use the edem.tv playlist, but edit it online (for example, change the order of channels and their grouping), then you can place it on the free Ottplayer service. This service allows you to place third-party playlists on it and view channels through this service with the ability to access the TV program guide and program archive.
To add a new m3u playlist:
- In the main menu, select IPTV channels, enter the list of portal channels
- Press the Menu button, a menu will appear on the right
- Select “Add IPTV list”
- Using the remote control and on-screen keyboard (language translation - F4), enter the list URL, press OK
- A list of channels will be added to the left. If you already had some channels in the list, then new ones will be added to the end of the list.
- If you want to organize channels into groups, then select the necessary channels with the F2 button, press Menu, select the “Add to group” option.
- Click Exit, save the channel list when exiting.




Using external portals for the MAG-245 set-top box
Our set-top box allows you to specify in the settings the downloading of content from external portals. There are quite a lot of such portals; for each supported model of set-top box they provide their own access link.
In particular, the portal Smotreshka(smotreshka.tv) provides access to IPTV under various tariff plans for both Internet providers and private clients. Smotreshka supports many different viewing platforms, in particular the Infomir set-top box.
Adding new portals occurs as follows:
- from the main menu select Settings
- Click System Settings > Servers > Portals
- Using the remote control and on-screen keyboard (language translation - F4), enter the portal URL and a custom name.
To configure the loading of such a portal in the MAG-245 set-top box, you need to specify the URL in the portal address settings, and then enter it by selecting it from the list. Address for MAG set-top box: http://mag.somteshka.tv

Of course, you will need Internet access to download the portal. When loading the Smotreshka portal for the first time, it requires you to provide your account information to log in. You can enter them using the on-screen keyboard and the console remote control. After logging in, you will see a list of channels available to you according to your tariff plan.
There are also free portals for MAG-245/250. This portal provides the same service Ottplayer, which was discussed above. Let me remind you that Ottplayer itself is not an IPTV service provider; it provides a platform for posting your playlists and playing them through their player or set-top boxes with a web portal.
To add Ottplayer to the MAG set-top box, enter the address widget.ottplayer.es.
The Ottplayer portal is convenient because it supports as many playlists as you have added on the service website. You can easily switch between them at the bottom of the portal. As you understand, playlists are in no way tied to providers - within the portal you can play any content, as long as the Internet works. It also supports a program archive, scrolling back and forth, and a TV program guide (provided that you have included a link to it in the m3u file).