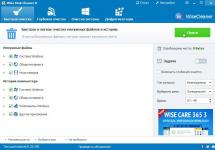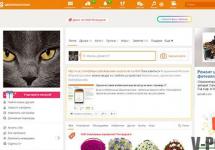Each computer, like a person, has a unique number. Beginners may not realize this, but in addition to the IP address, when connecting to a network (including the Internet), a special physical address of the network device is also used.
Each network card has its own, and you can check it at any time.
What is a computer ID? We have already talked about it and even shown where you can watch it via the command line.
Now you will learn about other ways to verify a physical address; they are even easier to use. Why is it needed at all? For example, when linking a licensed program or using remote access.
How to find out the computer ID?
Despite the fact that many people still use it, so let's start with the instructions for this operating system.
To view the computer ID in it, when connecting to the network, right-click on the connection icon and select “Status”:

A window with connection information will open, here you will need to click on “Details”:

The physical address information will appear on the first line, and other information will also be presented here:

If there is no Internet connection icon on the taskbar, you can go to Network Connections through the Control Panel and do all these steps there.
Where can I see the computer ID on Windows 7?
Most modern people use “Seven”; today it is the best OS, fully modified and working stably. To check the physical address there, follow these steps:

If your physical address is not displayed here, use the instructions from the article “”, it describes in detail how to check via the command line.
There is nothing easier than finding out the computer ID. Whatever purpose you need it for, now you know where to get a physical address.
You may also find this article useful, because the network address is also used when connecting and with its help you can even find out where the user is located.
I recommend visiting the following pages:
Often, modern Internet users are faced with the question: “How to calculate my computer ID?” This is precisely the topic of today's discussion. Before moving directly to the instructions, let's look at the subject in more detail.
What is ID and why do you need to know it?
Computer ID is a unique number (address) of the network card of a computer or laptop. You need to know it in order to connect to Internet networks and limit the possibility of unauthorized access to your computer. In other words, you can link certain programs specifically to your PC and not have to worry about maintaining privacy. Each address is personal and unique.
ID address is required for:
- activating a PC remotely or linking any program under a license;
- blocking a remote computer;
- identifying and correcting errors in remote access.
Now you understand that for an advanced or novice user, knowing the id parameters is simply necessary.

How to find computer ID?
Below are instructions to help you determine your address. Follow each step outlined.
- Click the "Start" button and find "Control Panel", click; In the window with icons that opens, click on the “System” screen icon. Double-click with the left mouse button. A window should appear with information about the system parameters of your PC.
- There is a faster method for opening the desired window. Use this combination: Win+Pause/Break.
- Next, select the “Hardware” and “Device Manager” sections. Now you should see a list of software and physical devices that are available on your PC. Click "Network Cards" and then right-click the "+" icon.
- Find the network card in the list and right-click on it. Next “Properties” and “Advanced” with the left mouse button. Now open “Network Address” and rewrite the settings.
- On some operating systems, it is not possible to find out the computer ID using the method described above. In this case, try this: hold down the Win and R keys. A window will open on the screen, enter cmd in it and confirm with the Enter button. Next on the line type ipconfig/all and Enter again. In the list that opens, look for the network card, and in the “Physical Address” section, you will see the ID.

Latest versions of Windows: how to calculate ID?
For different versions of the Windows system, there may be some differences in finding the necessary information. Here is the way to define data for the seventh version.
Through the “Start” button, find the “Computer” icon and right-click. Next select:
- "Control";
- "Device Manager";
- "Network adapters".
Then right-click on the network card, then select:
- "Properties";
- "Additionally";
- "Network address".
In the line that opens you will find the computer address.
For the eighth version, you can use this method: type the combination Win + R and enter the cmd command in the command line, as we described earlier.
There is also this option: press the Win+X buttons and select “Command Prompt” in the functions that open. Next, enter the command getmac /fo list /v or ipconfig. You will receive complete information about your PC.
We hope that our guide will help you understand how to calculate your computer ID. You don't have to be a programmer or have extensive knowledge of computer technology to cope with the task. It's not that complicated, you just need to follow the instructions.

What is HID
Hardware ID (HID) is your computer’s identifier, which is generated based on data about your equipment. This data complex includes many components, such as the motherboard, RAM, processor, hard drives, and so on. As a result, each computer has its own unique identifier. Rare coincidences cannot be excluded, but these are hundredths of a percent in the total mass of computers.
How to get HID?
Just run the Key Collector program: the HID will appear in the start window. You do not need to use any third-party programs for this. You can download the Key Collector program from the link: setup-x86.exe (suitable for both 32-bit and 64-bit systems).
After installing and launching the program, you will see a window in which your current HID will be indicated. You can copy it manually, or click on the copy to clipboard button.
Key Collector issues 4 HID Options: the first one is the main one, the rest are backup ones. We recommend indicating the first one in your purchase application, but indicating any of the other three will not be an error.

In rare cases, after filling out an application to purchase a program or change a license, technical support may ask you for an additional identifier (not only the first HID in the list, but also another one, for example, a second one).
Under what conditions can the HID change?
When the PC hardware configuration changes (adding a new disk, RAM, reinstalling the OS, etc.), the computer HID also changes. In this case, the previously issued license ceases to work. This appears as a message box "The license file is missing from the program folder".
If you change the PC configuration and are unable to start the program, you need to run. As a result, you will receive a new, up-to-date license file lic.license, which will need to be placed in the folder with the program (by default the program is installed in the folder "My Documents").
We inform users working on virtual machines or VPS/VDS that a change in HID may be caused by updating the virtual machine or drivers. In this case, you also need to place the current license file on the new computer configuration lic.license to the Key Collector working directory.
After activating Windows 10 installed on your PC, you can view all the data about this process: whether it was activated or not, whether you received a license key to activate the system, the id of the computer for which activation was performed. All this data can be found and checked using built-in Windows tools, as well as through third-party programs.
How to find out the license key of installed Windows 10
Windows status is information about whether the system is activated by entering a license key and confirming it, as well as the number of an individual activation key. You can find out this data in several ways: through system settings, running commands, computer settings, third-party programs and scripts. Remember that the license key consists of 25 numbers and letters, divided into 5 blocks of 5 numbers or letters.
Through command execution
In this way, you can only find out information about whether Windows is activated, but the product key will not be indicated:
How to check activation through computer settings

Through system settings

Through a third party program
Another way to find out the activation key is to use a third-party program:

Through scripts

The script that should be in the file:
Set WshShell = CreateObject("WScript.Shell")
regKey = "HKLM\SOFTWARE\Microsoft\Windows NT\CurrentVersion\"
DigitalProductId = WshShell.RegRead(regKey & "DigitalProductId")
Win8ProductName = "Windows Product Name: " & WshShell.RegRead(regKey & "ProductName") & vbNewLine
Win8ProductID = "Windows Product ID: " & WshShell.RegRead(regKey & "ProductID") & vbNewLine
Win8ProductKey = ConvertToKey(DigitalProductId)
strProductKey ="Windows Key: " &Win8ProductKey
Win8ProductID = Win8ProductName & Win8ProductID & strProductKey
MsgBox(Win8ProductKey)
MsgBox(Win8ProductID)
Function ConvertToKey(regKey)
Const KeyOffset = 52
isWin8 = (regKey(66) \ 6) And 1
regKey(66) = (regKey(66) And &HF7) Or ((isWin8 And 2) * 4)
Chars = "BCDFGHJKMPQRTVWXY2346789"
Cur = regKey(y + KeyOffset) + Cur
regKey(y + KeyOffset) = (Cur\24)
Cur = Cur Mod 24
Loop While y >= 0
winKeyOutput = Mid(Chars, Cur + 1, 1) & winKeyOutput
Loop While j >= 0
If (isWin8 = 1) Then
keypart1 = Mid(winKeyOutput, 2, Last)
winKeyOutput = Replace(winKeyOutput, keypart1, keypart1 & insert, 2, 1, 0)
If Last = 0 Then winKeyOutput = insert & winKeyOutput
a = Mid(winKeyOutput, 1, 5)
b = Mid(winKeyOutput, 6, 5)
c = Mid(winKeyOutput, 11, 5)
d = Mid(winKeyOutput, 16, 5)
e = Mid(winKeyOutput, 21, 5)
ConvertToKey = a & "-" & b & "-" & c & "-" & d & "-" & e
Video: checking operating system activation
How to check activation expiration dates for Windows 10
If you entered a license key, the activation period will be infinite, since Windows is activated once and for all. But if you installed a trial version of the system on your computer, given to you for a certain number of days, then you can view when the trial period will end by following these steps:

Video tutorial: how to find out the activation expiration date
How to find out your Windows 10 computer ID
The computer ID is the same as the ID of the network card installed in it, since with the help of this card the computer makes all connections to the Internet. You can view your computer’s unique code without third-party programs by following these steps:
- Right-click on the Start icon at the bottom left of the screen.
- Select Device Manager.
- Expand the Network Adapters tree.
- Right-click on your network card and open its properties. The name of the network card is different for everyone, so you shouldn’t use it as a guide.
- Go to the Details tab.
- Expand the “Properties” block and select the “ID or equipment ID” line.
- The “Values” block will contain all IDs related to your PC.
This completes the search for information about the state of Windows and the computer ID. You can always view the activation key through the computer settings if the old one has stopped working or was entered incorrectly. Remember that you only need to activate Windows 10, that is, pay for a license key once. So if your key is no longer accepted by the system, contact the official Microsoft support service.
Under an agreement with Microsoft, users who upgrade to Windows 10 receive a licensed system. At the same time, its activation takes place in the background, that is, the OS does not inform the user in any way that the process has been successfully completed. Therefore, not everyone knows how to understand whether a copy of the system is activated. The situation is similar with the license key and activation periods - you have to look for this data yourself.
How to check Windows 10 activation
There are several methods to check whether your copy of Windows 10 is activated:
- Through the system properties window: you need to press the Win+X keys and select the “System” tab in the menu that appears. At the very bottom of the window there will be information about whether Windows activation has been completed or not. The license key will also be displayed here.
The easiest way to find out if Windows 10 is activated is through the system properties window
- In system settings: you need to click the “Start” button and select “Settings”, then find the “Update and Security” section, then open the “Activation” tab in the menu on the left. All the information will be there: system release, activation data and product code.
All Windows activation data is also displayed in the system menu "Options"
- Using a script via the command line: for this, a special script is used, SLMgr.vbs, which is responsible for managing licenses, license keys and operating system activations. To execute it, you need to launch a command line with administrator rights using the Win+X key combination. In the drop-down menu, select “Command Line” and type the command “slmgr /xpr”. If the system is activated and the activation period is infinite, the message “The machine is permanently activated” will appear. In the case of activation that is valid until a certain period, the system will display a window with the end date of this period.
Using the SLMgr.vbs script, you can check whether Windows 10 is activated and find out the activation time frame
The cscript slmgr.vbs -xpr command allows you to display the activation message in the command line console.
How to find out the activation period of Windows 10
If a license key was entered during system installation or the current OS was updated to Windows 10, the activation period is infinite. If the trial version was installed for a limited number of days, then to check the period you need to press the Win + R combination and enter the command “winver.exe” in the window that opens. A window will open indicating the activation expiration date. If it is not indicated, then the system is installed for an indefinite period.
The system has a specific activation period only if a trial version is installed
In addition, the activation period can be found using the SLMgr.vbs script, which is described in detail in paragraph 3 above.
How to find out the license key of installed Windows 10
The product license key is a 25-character code - it is used not only to activate the system, but also to reinstall it, so it is better to know it and not lose it. Since Windows 10 activation occurs in the background, the user is not informed of the code in any way, and must look at it themselves. There are several ways to do this:
- using special programs;
- through the system properties window (see point 1 above);
- through system parameters (see point 2 above);
- using scripts.
The easiest way to view the code is through the system parameters or the properties window, but these methods are not always available - for some reason the computer may not display numbers or display the message “No data.” Therefore, you have to resort to special programs to view the license key or scripts.
Utilities for viewing the activation code can be downloaded from official websites and installed on your PC. There are several of them, here are the simplest ones:
- Speccy is a Russian-language application with a user-friendly interface that shows all information about the OS, including its serial number: it is located in the “Operating System” section;
In the Speccy utility, the license number is located in the “Operating System” section
- ProduKey is a utility that does not require installation, you just need to download it and run it, the activation key will immediately be displayed in the information window;
The ProduKey utility only shows the license key, but it starts quickly
- ShowKeyPlus also does not require installation, the application is simply downloaded from the official website and launched. The serial number is shown on the screen.
The ShowKeyPlus utility also does not need to be installed - it displays the system key immediately after startup
In addition, you can find out the license key by running a special script. This method will be more complicated than those described above, but sometimes for some reason installing third-party applications on your computer is not available. The task is then completed using the native Windows PowerShell.
First you need to open the Notepad program and create a file in it with the extension .ps1: to do this, enter the value “All files” in the “File type” field, and enter the extension manually. The following script should be copied to the file:
$regHKLM = 2147483650
$regPath = "Software\Microsoft\Windows NT\CurrentVersion"
$DigitalProductId = "DigitalProductId"
$wmi = "\\$env:COMPUTERNAME\root\default:stdRegProv"
$Object = $wmi.GetBinaryValue($regHKLM, $regPath,$DigitalProductId)
$DigitalProductId = $Object.uValue
If($DigitalProductId)
$ResKey = ConvertToWinkey $DigitalProductId
$OS = (Get-WmiObject "Win32_OperatingSystem" | select Caption).Caption
If($OS -match "Windows 10")
$value ="Windows Key: $ResKey"
$w1=”The script is for Windows 10 only”
$w1| Write-Warning
$w2=”The script is for Windows 10 only”
$w2| Write-Warning
$w3="An unexpected error occurred while retrieving the key"
$w3| Write-Warning
Function ConvertToWinKey($WinKey)
$isWindows10 = ($WinKey/6) -band 1
$WinKey = ($WinKey -band $HF7) -bOr (($isWindows10 -band 2) * 4)
$Symbols = "BCDFGHJKMPQRTVWXY2346789"
$CurIndex = $CurIndex * 256
$CurIndex = $WinKey[$X + $OffsetKey] + $CurIndex
$WinKey[$X + $OffsetKey] = ::Floor(($CurIndex/24))
$CurIndex = $CurIndex % 24
$KeyResult = $Symbols.SubString($CurIndex,1) + $KeyResult
$last = $CurIndex
while($с -ge 0)
$WinKeypart1 = $KeyResult.SubString(1,$last)
$WinKeypart2 = $KeyResult.Substring(1,$KeyResult.length-1)
$KeyResult = "N" + $WinKeypart2
$KeyResult = $WinKeypart2.Insert($WinKeypart2.IndexOf($WinKeypart1)+$WinKeypart1.length,"N")
$WindowsKey = $KeyResult.Substring(0.5) + “-” + $KeyResult.substring(5.5) + “-“+ $KeyResult.substring(10.5) + “-“+ $KeyResult.substring( 15.5) + “-“+ $KeyResult.substring(20.5)
Next, you should launch the Windows PowerShell itself: press the Win+R key combination, and in the window that appears, enter “powershell” - this is the fastest way. In the window that opens, you need to type the command cmd and the name of the directory where the file created in Notepad is stored, press the Enter key, then enter the name of the script in the form: “./filename.ps1” and press Enter again.
Photo gallery: how to find out the license key of installed Windows 10 using a script
Create a text file in Notepad and copy the script there Save the text file in .ps1 format (select “All files” in the “File Type” menu) Launch PowerShell through the command in the Quick Launch bar Enter cmd command, path to the directory with the text file and script name
Sometimes a message may appear that script execution is disabled on the system. Then enter the command “Set-ExecutionPolicy RemoteSigned” into the PowerShell console, and then confirm the actions with the Y and Enter keys.
Video: how to find out the activation key for Windows 10
How to find out computer ID on Windows 10
To remotely activate programs and remotely control your PC from other devices, you need to know its ID. You can find it out yourself. To do this in Windows 10, you need to go to the “Control Panel”, successively open the sections “Network and Internet”, “Network and Sharing Center”, “Change adapter settings”. Next, in the window that opens, on the adapter you are using, you need to right-click, select “Status” and in the window that appears at the bottom, click the “Details” button. Your ID will be indicated in the “Physical Address” column.
There is an easier way, the previous one still requires a lot of body movements. Using the Win+R combination, you need to call up the quick access bar, type cmd, press Enter and type “ipconfig /all”. A window with data will be displayed, where the required computer ID is indicated in the “Physical Address” section.
To find out the computer ID, just type “ipconfig /all” at the command line
Despite the fact that Windows 10 activation occurs without direct user participation and without issuing an information window about completion, you can always see whether the system is activated and also find out the license key. It is better to do this using Microsoft tools, although they also resort to installing and launching third-party applications. The main thing is to run and install only verified files from official sources on your computer.