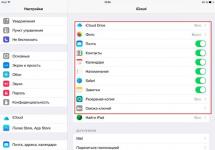When deleting some files through the OS, a notification appears that the operation cannot be completed because the file is in use by another program. Next, you will learn why this happens and what tools you can use to successfully remove unnecessary files.
Description of the problem
If you open a registered file type in an appropriate program, such as a text editor or music player, you cannot simply delete it by switching from the editor to Explorer and clicking “Delete.” The operating system will not allow erasure of data that is currently being used in the operation of the PC. In this case, one process (run by the user) tries to erase a file from the storage medium, and another process (run by the operating system or another program) blocks the deletion operation, believing that it will lead to a malfunction or some other problem.In fact, each of these processes is important and necessary, but it happens that the file to be deleted is not opened by any program, and at the same time the OS does not allow it to be deleted. As a rule, this is due to the following reasons:
- Incorrect closing of a file by the program or incorrect termination of the program itself in the last session of its operation.
- A virus has entered the PC, and when trying to remove the infected program or the virus itself, it tries to defend itself, not allowing itself to be easily eliminated.
- The OS believes that some other user is currently working with the file - either from the same PC, or over the local network. Whether this is actually the case may be unknown, or it may even be known that there is and cannot be any other user. But in any case it is impossible to delete such a file.
Simple removal methods
Initially, we suggest you use simple methods to solve the problem (listed in order of speed):- Reboot PC. Oddly enough, quite often it is this simple measure that allows you to shut down all OS processes and then successfully delete an unnecessary file.
- Try renaming the file, if you succeed, then try deleting it (don’t forget to copy this file in advance if you may need it in the future).
- Transfer the file to another logical drive/flash drive. If it works, delete it from a new location.
- Check the file attributes (they can be changed in the “Properties” context menu item). Clear the read-only, hidden, system, archive attributes and try deleting again.
- Check the date the file was created and last modified. If it is clearly inadequate (according to the OS, the file was created in 1980 or was last modified in 2060), try changing the date to a realistic one and delete it.
- If this file is typical and can be changed (for example, text in a format for “Word”), try opening it in a program appropriate for the file type, somehow changing the contents, saving the data in a new version, closing the program and trying to delete again . The same method can work with non-standard files, but the likelihood of a successful outcome is reduced.
What should I do if I can't delete a file/folder due to permissions?
No access to file/folder. To delete this file/folder, you need to have “Administrator” rights - if such notifications appear when you try to delete a file/folder, you need to reconfigure the access rights. To do this, you will have to do the following manipulations (example of deleting a folder):- Right-click on the folder, select “Properties” - “Security” - “Advanced”.
- In the “Owner” line, change the user to the one under which you are currently working in the system. To do this, you can click “Check names”, then check the box “Replace owner of subcontainers and objects” and click “OK”.
- The “Windows Security” window will appear and for some time the OS will do “Change Ownership”. Next, the PC will ask: “Do you want to change the permissions for this folder so that you have full control rights?” Answer - “Yes”.
- Next, we again see the “Properties” window, the “Security” tab. Click the “Change” button with a shield drawn, that is, we will just change our access rights to this folder, including the right to delete. For each user, put a checkmark in the top line “Full access” and “OK”.
- You will have to wait for some period of time, now your access rights to the folder and objects inside it will change. Don’t forget to uncheck the “Read Only” option in the “General” properties tab and confirm this attribute change.
After a short wait, you can usually safely delete the folder. If Windows asks for access rights again, try repeating the described procedure.
All manipulations for deleting a locked folder or file can be seen in the video:
What programs can delete undeletable files?
If none of the above methods helped, then in such a situation you already have to use tools to delete files.Unlocker
One of the most popular tools in the CIS for deleting files that do not want to be deleted is the Unlocker program. It can be downloaded by following the link to the developer’s website: www.emptyloop.com.Important! Old versions of Unlocker may not work on 64-bit operating systems - Windows 7, 8, 10. Do not download old versions on unknown sites where the content has not been updated for a long time.
There are both installable (built into the operating system) and “portable” versions. Each version has its own minor advantages and disadvantages, but for one-time removal, the portable version is recommended. However, if you regularly experience problems with deleting files, then it is better to install Unlocker.
During installation, it is possible to install Unlocker Assistant. This assistant program is constantly visible in the “Taskbar” and will automatically launch in cases where problems arise with uninstallation.
Working with the portable version of the program is very simple:
- Launch Unlocker.
- Select the desired file in the window that opens, and you will see processes that do not allow you to delete it. These are “blocking descriptors”.
- At the bottom left you can select action options - delete, unblock, transfer.


Agree and reboot.
Unlocker analogs
Unfortunately, official support for Unlocker has ended on Windows 7 (which usually does not prevent it from working normally under later versions of the OS), but for trouble-free operation under Windows 8 and Windows 10 it is better to use IObit Unlocker. The interface is very similar, Russified and generally does not cause any difficulties.DeadLock
Unlike the previous program, this one must be launched on the computer in order to delete the desired file. You can download the application from the link: http://codedead.com/?page_id=822Instructions for using the program:
- Open the application and go to the “File” tab.
- Select the file to be deleted.
- Right-click on the file, then select “Unlock” or “Remove”.

The disadvantage of this program is that it only supports an English-language interface.
Using Live-CD or Live-flash
A radical way to get rid of an unnecessary file is to launch the operating system not from the hard drive of your PC, but from a Live-CD or Live-flash. But for this you need at least the Live-CD itself plus a disk drive for it. It’s better if you have Live-flash (the same thing, but on a flash drive, you don’t need a disk drive), a USB port is enough here:- Insert the Live media into the PC, boot from it (you may need to enter the BIOS).
- Find the stubborn file on your HDD and erase it. The OS from the Live media will not object in any case, since for it any file on your PC is a foreign body.
- Turn off your PC, remove the Live media, and boot your computer. The previously undeletable file will be deleted.
How to remove uninstallable programs
Some companies make it so that after installing their programs, your PC ends up with some additional programs that are completely unnecessary for you, and you did not give conscious consent to their installation. If you cannot remove such programs from the “Programs and Features” list using standard tools along the following path: “Start” - “Properties” - “Programs” - “Uninstall a program”, uninstaller programs will come to the rescue:- Revo Uninstaller Pro is one of the most popular programs for uninstalling other programs. Russified. Completely removes all references to the software being removed not only from the disk, but also from the registry. There is startup control; irrevocably erases not only programs, but also unnecessary files; clears browser histories (not all, you can check by version) and document histories in MS Office; is automatically updated. The unique “hunter mode” allows you to find and remove a program that is not listed in the list of programs.
- IObit Uninstaller Free – Removes the entire package associated with the unwanted program. In addition, it has a forced removal function, which helps remove the most stubborn programs. Allows you to “roll back” Windows updates. Disables browser extensions and plugins. Creates a list of installed programs and saves it to a file. Keeps a history of its work (uninstalling programs).
- Advanced Uninstaller Pro. Removes cookies and customizes toolbars in browsers. Optimizes the registry file. There's even a font manager for Windows!
How to delete undeletable files from a flash drive
Most of the above methods are suitable for deleting files from a flash drive. In addition, you will always have the “last argument” in stock - complete formatting. After it, there will be no files, folders, or viruses left on the flash drive.So, if a situation has arisen where it is impossible to delete a file by normal means, because the operating system (more precisely, some of its visible or hidden process) believes that the files are still in operation, you can use the above instructions to successfully complete the deletion and get rid of unnecessary file.
Many users have probably encountered the problem of deleting files and folders that are supposedly open in some other program. It would seem that during a standard move to the trash, instead of the usual sound of deleting a file or folder, the user receives a message that the object being deleted is open in another program. Next they ask you to close this file and try again.
What to do and how to remove it?
Especially for such situations, a free one was developed, the task of which is to delete files and folders that, for some reason, cannot be deleted in the standard way. Including due to opening in another program.
First, download Unlocker to your computer and unpack the downloaded archive.
Unpacking the unlocker installation file
In it you need to run the file “Unlocker 1.9.2 Portable by PortableAppZ”. You will be prompted to specify the location of the program after installation.
At the end of this procedure, go to the folder with the Unlocker program and launch it.

Unlocker window - selecting a file or folder to delete
The main window of the program is a directory tree of your hard drive.
Here you need to go to the folder or file that is not deleted and says that it is open in another program, select it (it) and click the “Ok” button.

Selecting an action on a file or folder
After this, a list of available actions on the selected object will be displayed. Select “Delete” and click “OK”.

Successful deletion message
Literally in a second, or maybe more, depending on the size of the object being deleted, you will see a message indicating that the file or folder you selected was successfully deleted.
The best way to thank the author of the article is to repost it on your page
Hi all! Today I will tell you Howdelete a file or folder that cannot be deleted in different ways, in case you have already tried everything you could, but it still didn’t help. I decided to write this article because I myself once encountered a similar problem, that my design themes that were in the folder did not want to be deleted or moved. Why, they couldn’t even be opened or renamed.
 Often when PC users try to delete such files, The following messages may appear: the file cannot be deleted, access is blocked, the disk may be full or write-protected, the file is occupied by another application, this process is busy, the folder is not empty. These errors occur for many different reasons, which you must first understand and understand what the problem may be before you try to do anything. So, there are not many reasons for this, here are some of them:
Often when PC users try to delete such files, The following messages may appear: the file cannot be deleted, access is blocked, the disk may be full or write-protected, the file is occupied by another application, this process is busy, the folder is not empty. These errors occur for many different reasons, which you must first understand and understand what the problem may be before you try to do anything. So, there are not many reasons for this, here are some of them:
— You are trying to delete a file that is used by other programs. For example, if you were watching a movie or listening to music, but before you had time to close the player, you are already trying to delete the file being played, then no matter how hard you try, you will not be able to do this until you close all the corresponding applications that use this file in the PC ( Personal Computer). It also sometimes happens that this file or folder is used by other applications, but you do not see them, although they are displayed in the task manager, which will be discussed below.
— You are trying to delete a file that is used by other users. For example, you downloaded it through a torrent tracker and then wanted to delete it, but for some reason it just doesn’t want to be deleted. The thing is that another user is downloading this game from you over the Internet, and until you turn off the Internet or exit the torrent program, the file will not be deleted.
-You don't have enough rights to do this. What does this even mean? Am I the owner of my computer or who? The fact is that you probably, like me once, could have placed your files or folders in folders of the Windows operating system, to which access is denied for your own safety. This restriction was created to prevent you from ruining your computer by deleting some important file from the Windows operating system.
— Files or folders that you wanted to delete were quarantined by your antivirus program. In other words, your antivirus program didn’t like something about them, so it blocked them so that they could not harm your PC in any way.
Ok, we figured out the reasons. Now all that’s left for you to delete your non-deletable file is to simply try all the methods that I described for you below.
How to delete a file or folder that cannot be deleted via a computer?
Method 1. Just restart your computer, in most cases this will be enough.
Method 2. Turn on task manager. Press Ctrl + Alt + Delete if you have Windows 7 or XP and Windows + X if you have Windows 8. A window will appear in front of you, go to “processes”.

All programs that are currently running on your computer will be displayed here. Try to find exactly the one that might use your file. If it doesn’t work, then just select any one at random and click “end process” each time trying to delete the file again.
Method 3. Turn off your computer and turn it on again. During the boot process, press the F8 key many times. A black screen will appear in front of you, where there will be several options to boot your PC. Select "safe mode". As soon as the computer boots, try to delete the file or at least move it to another location.

Method 4. If the file is simply not deleted, but can be transferred, then you can proceed as follows. Just drag your file onto an empty flash drive and format it. Be careful, after this process everything will be deleted from it!
Method 5. Open your computer and find your non-deletable file on the desktop. At the top of the window, click “service”, then “folder options”, go to the “view” tab and uncheck the box if it is next to “use simple file sharing” and save the changes. Try deleting your file or folder.


Method 6. Change administrator rights. Right-click on our file, select “property”, then in the window that opens “security” and click “advanced”.

Another window will appear, click on “owner”. Here simply select another administrator and click “apply”. Personally, this operation helped me remove restrictions from my WordPress templates, which I wrote about.

Method 7. Disable all processes associated with this file. This procedure is very similar to the task manager, but it has a more effective effect. Click "Start" on your desktop, then "Run." In the window that appears, enter msconfig and press OK.

Another window will appear in front of you. Here go to the “startup” tab and in the list of running processes try to find the name of your non-deletable file and uncheck it, and click ok.

How to delete files and folders that cannot be deleted using special programs?
Method 8. To solve this problem, a very cool and at the same time simple program “UnLocker” was created a long time ago, which is capable of deleting files that cannot be deleted in 90% of cases. You can download the program from the official website. During the installation process, be careful and uncheck the box where you are offered to install another application in addition to the program. If you don’t do this, then at the end of the installation your antivirus program will swear for a long time.
This often happens when certain files are not deleted. And the system writes that this file or folder is occupied by another process. This can happen both in Windows XP and in Windows 7, 8, 10. Today we will look at methods for eliminating this problem when files are not deleted.
So, imagine, you installed some program on your computer, used it, and you didn’t like it. What are your actions? Of course, delete it. After uninstallation, the program was allegedly removed, but the folder with some program files remained. When you try to delete such a file, an error appears:

Let's look at ways in which you can delete files that cannot be deleted using standard means.
1st method. Simplest
If the file is not deleted, restart your computer and try deleting again. In many cases this helps. If the problem persists, then read below.
2nd method. Task Manager
In the Windows 7 and XP operating systems, to get to the Task Manager, you must press the key combination Ctrl + Alt + Del.
In Windows 8 and 10, just press the Windows + X key combination and select Task Manager from the menu that appears.

The Task Manager we called will open, where you need to find the process that is using the file and remove the task from it. Then try deleting the file again.

3rd method. Using a boot disk or flash drive
The next method is to start the computer from a LiveCD or bootable USB flash drive and then delete the file or folder. In the first case, we need to use the standard Windows graphical interface to find and delete the required file, or use the command line. If you are using a bootable USB flash drive with Windows 7, 8 or 10, then during installation you can open the command line by pressing Shift + F10. There is also “System Restore”, thanks to which you can return the computer to its previous state. By the way, the drive letters may be different, so use the dir c: command to display the contents of that drive. Thanks to this, you can easily understand what kind of local disk it is.
4th method. Deleting files in safe mode
It's very simple here. You need to go into safe mode, find the required file or folder and delete it. In safe mode, only operating system programs are launched, while all your installed third-party utilities (messengers, drivers, antiviruses, etc.) do not start. Therefore, the probability of successfully deleting the required file is very high.
5th method. Using a special Unlocker program
This program, called Unlocker, helps delete files that are used by some process. A very useful utility that copes with its tasks with a bang. You can download it at https://yadi.sk/d/PkczjpOKjbeje
When the program downloads, install it.

Next, select Advanced and uncheck all the boxes,

The essence of the Unlocker program is to unload from RAM the processes that are used by the file. The program can find and terminate a process that is even hidden in the Task Manager. In general, an excellent utility that every system administrator should have.
The inability to delete a folder or a separate application file is a common problem in OS Windows, from the old XP version to the new “ten”. If you're trying to delete a file without closing the program, that's one thing. In this case, it is enough to close the running application, for example, a game, and the issue will be resolved. Well, in other cases, you will need to apply certain actions to solve the problem, using system or software methods.
You often encounter these errors when trying to delete a file or an entire folder:
- the file cannot be deleted because it hangs in the task manager (occupied by a process);
- the file cannot be deleted because it is open in some program;
- Administrator permission is required to perform the action.
Before starting the process, make sure that the deleted file will not cause instability in the operating system. When cleaning your computer from unnecessary “garbage”, do not delete system files, without which its stable operation is impossible.
Files occupied by the process can be deleted both by the system itself and by third-party programs. In the article we will tell you and show with screenshots how such files can be deleted in Unlocker, DeadLock and Live CD. The first two programs are free and suitable for untrained users.
If you are trying to remove files such as hiberfil.sys, the methods discussed in this article will not apply to them. In this case, you need to read the instructions for disabling hibernation, the energy-saving mode of the PC operating system, or setting up the hidden system swap file pagefile.sys. Deleting the Windows.old folder may also help.
Deleting a file without additional programs
If a file cannot be deleted because it is occupied by a process, the system will notify you about this. In this case, the notification will contain the name of the process due to which deletion is impossible. Most often, the files are “occupied” by the main process of the Windows Explorer program. And if the file is “freed”, it will be easy to delete.
You can close the process in the task manager. To run it, do the following:
- If you have Windows XP or Windows 7, press the key combination Ctrl+Alt+Del.
- If you have "eight" or "ten", press Win+X and select task manager.

But to delete a file occupied by the main process of the Explorer program, it is not enough to simply cancel the task. You will only have to remove it using the command line. First, run it, remove the explorer.exe task, and then delete it by typing the del command full_path_to_your file.
Now, to return the standard view of the Desktop, you need to restart the main Windows Explorer process. This is done in the task manager. On the “File” tab, select “Run a new task” and in the window that opens, specify “explorer.exe”.

The process is running again, and the desktop looks standard.
Removing a locked file using a bootable USB flash drive or disk
Boot the operating system from any Live CD, such as a bootable USB flash drive, USB drive, or OS recovery disk. When booting from a Live CD, either the command line or the standard operating system GUI can be used. When you boot the OS from any USB drive, the hard drive partitions may have different letters. To avoid mistakes when deleting a file, it is better to use the dir command. For example, the command "dir d" will show all folders stored on that drive.
If you boot the system from a flash drive or installation disk for “seven” and “eight”, after loading the language selection window or at another stage, launch the command line using the Shift and F10 key combination. But you can also use System Restore. Here you can see a similar situation with changing drive letters, so don't forget to use the dir command as well.
Using DeadLock to Unlock and Delete Files
Many users who previously resorted to using the free Unlocker program are gradually switching to an alternative option - DeadLock. Over the past year, along with the Unlocker distribution, unnecessary programs have been downloaded and installed on the computer without the user’s knowledge. The program is also perceived ambiguously by antivirus programs and browsers.The free DeadLock utility works on the same principle: it removes the lock and deletes files. The declared functions also include the ability to change the owner of a file, but we have not tested this.

So, how does the program work? If a file cannot be deleted because it is occupied by a program process, launch DeadLock and select File. Now add your file to the program list and click the mouse. Now you have three actions available to you: Unlock, Remove and Move.

The peculiarity of DeadLock is that after unlocking the file, it does not add this action to the Explorer program.
Free Unlocker to unlock files that won't be deleted
Until some time, as we already wrote above, the Unlocker program enjoyed great love from users. It easily, without problems and quickly deleted any file occupied by the process.Using the program is easy: click on the file you want to delete and unlock it.

The program works the same way as DeadLock: it kills the process and then deletes the file. But it also has distinctive advantages: the program is able to record even those processes that are not shown by the dispatcher.
Why is the file or folder not being deleted?
The official website of the operating system developer corporation provides little information about why it is sometimes impossible to delete certain folders and files.What may be preventing you from deleting a file or folder?
You may not have enough rights to edit the file and folder and then delete it. The file may not be deleted due to certain PC administrator settings.Another option is also relevant - when the file works in a specific program. The problem may be resolved if you close all running applications.