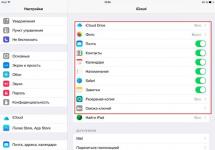Let's look at the meaning of some keys on the keyboard: Caps Lock, Tab, Esc (Escape), Num Lock, Del (Delete), Ins (Insert), Scroll Lock, Home, End, PageUp, PageDown, up, down, left and to the right.
In the upper right corner of the keyboard with the 101st key there are three indicator lights (in other words, three lights):
- Caps Lock – capital letter mode,
- Num Lock – number locking mode,
- Scroll Lock – scroll lock mode.
The above modes are turned on and off by pressing the keys of the same name: Caps Lock, Num Lock (abbreviated as Num Lk), Scroll Lock (abbreviated as Scr Lk).
On laptops with fewer keys, the Caps Lock key is located in the same place as on a 101-key keyboard. The Num Lock key is usually located with F11, and the Scroll Lock key is usually located with F12.
To enter Num Lock or Scroll Lock mode, press the Fn key, which is located in the lower left corner, and, without releasing it, press the Num Lock or Scroll Lock key, depending on which mode is required.
Let's take a closer look at these three modes.
Caps Lock, Tab, Esc
1) Key Caps Lock(translated as “fixation of capital letters”) on the left. 
If you do not press Caps Lock (i.e. the light is not on) and go into a text editor (for example, Word or Notepad), then when entering text, all letters (both English and Russian) will be displayed in small letters.
If you press Caps Lock (the light, or rather, the indicator light is on), then when entering text, the letters will be displayed in capitals (capital). In this mode, when you press the Shift key, lowercase (small) letters will be displayed (the exact opposite action of what is done in normal mode, when the Caps Lock light is not lit).
Caps Lock mode (or capital letter mode) is convenient when entering text consisting of such letters. To enter one large letter, it is more convenient, of course, to press the Shift key and, without releasing it, press the key with the image of the corresponding letter.
Key Tab(tab) is located above the Caps Lock key. When editing texts, Tab is usually used to move to the next tab stop, that is, after pressing Tab, the cursor moves immediately to a specified number of positions. In other programs, its functionality may change, for example, Tab can switch between query fields, etc.
Key Esc(Escape – “to run away, escape”) is located above the Tab key and is used mainly to cancel an action.
Num Lock, Del (Delete) and Backspace
2) Key Num Lock(translated as “fixing numbers”) is located on the right side of the keyboard.
It is responsible for the operation of the small numeric keypad in two modes: if the Num Lock indicator is on (i.e., pressed the Num Lock key), then the small numeric keypad operates in the mode of entering numbers from 0 to 9 and periods.
If the Num Lock indicator is not lit, then the small numeric keypad operates in cursor control mode (up, down, right, left arrows, Home, End, PageUp, PageDown). More about the Num Lock key
Key Delete("delete") or Del is usually used to delete characters to the right of the cursor. Key Backspace("step back") or a long left arrow above the Enter key usually deletes the character to the left of the cursor.
I know that some users prefer the Delete key when deleting characters, and some prefer the Backspace key. It's all a matter of habit.
Key Insert("insert") or Ins is typically used to switch between two character input modes:
- input with character expansion (insert mode) and
- input with the replacement of previously typed characters, that is, new text is entered, while the “old” text is automatically erased (replacement mode).
In MS Word 2007, insert/replace mode is disabled by default. Apparently, this was done on purpose, since accidentally pressing the Insert key led in earlier versions of Word to turn on the overwrite mode, when the old text was deleted and new text was entered in its place.
To enable insert/replace mode in MS Word 2007, click the Office button (round in the upper left corner). In the window that opens, click the “Word Options” button. Then select the “Advanced” tab, in the “Editing Options” section, check the box next to “Use the INS key to switch insert and replace modes.”
Home, End, PageUp, PageDown and arrow keys
As noted above, the Home, End, PageUp, PageDown, up, down, left and right arrow keys are called cursor keys. Clicking on them, as a rule, leads to moving the cursor in the desired direction or to “flipping through” what is on the screen.
If you press the key Home, the cursor moves to the beginning of the line. Pressing a key End, the user will move the mouse cursor to the end of the line.
Keystroke PageUp(“page up”) causes the contents of the screen to scroll, for example, when editing a document to page up. If you click on PageDown(“page down”), you can move the mouse cursor down an entire page.
Scroll Lock
3) Scroll Lock(top right on the keyboard) - widely used in the early 80s, when there was no mouse manipulator.

When the “Scroll Lock” mode was enabled, the cursor keys performed the function of moving the screen (up, down, left, right).
When the Scroll Lock mode is disabled, then the cursor keys work in the usual mode for us - changing the cursor position (up, down, left, right). Now you can see the action of this button, for example, . If you start Excel and press Scroll Lock, then the cursor keys will move the table, not the individual selected cell.
In general, the Scroll Lock key in different programs can work the way it is programmed.
Computer Literacy Exercises
1) Enter Russian and English letters in a text editor with the Caps Lock indicator on. Repeat the same while holding down the Shift key. Pay attention to which letters are displayed: lowercase or uppercase.
2) Now print with the Caps Lock indicator turned off. Then we type while holding Shift. When are lowercase and when are uppercase letters entered?
3) Look at the Num Lock operating mode. When the small numeric keypad operates in the mode of entering numbers 0, 1, ..., 9 and dots. And when does it operate in cursor control mode?
4) Copy the text of this assignment into a text editor on your computer. Place the cursor in the middle of the text. And check how characters are deleted using the Delete and Backspace keys. When are characters deleted to the left of the cursor, and when to the right of it?
5) Test the Insert key. If you have Word 2007, then you may need to first make the necessary settings to enable this mode. Place the cursor in the middle of the text. Click Insert and enter text. What happens in this case: inserting characters or replacing them (deleting old ones and entering new characters in their place)?
6) You can check the little-used Scroll Lock key. You won't need a mouse here. We go into Excel spreadsheets, enter, for example, the number 100 into the cell in the middle. Press the Scroll Lock key. In this case, you can use the arrows (up, down, left, right) to move around the table. It turns out to be a keyboard analogue of how a mouse works when moving inside an Excel window.
7) Look in a text editor at the action of the Home, End, up, down, left, right arrow keys within two or three lines. Also check the action of PageUp, PageDown - within two or more screen pages.
8) Copy a few lines into a text editor. Place the cursor at the beginning of the text and press the Tab key. If everything was done correctly, then the text should start with the “red line”.
.Already more 3,000 subscribers.
The main device for manual input of information, commands and data. This article discusses the keyboard structure, layout, key assignments, symbols and signs.
Computer keyboard: operating principle
Basic keyboard functions do not require special software. The drivers necessary for its operation are already available in the BIOS ROM. Therefore, the computer responds to commands from the main keyboard keys immediately after turning on.
How the keyboard works:
- After pressing a key, the keyboard chip generates a scan code.
- The scan code enters a port integrated into the motherboard.
- The keyboard port reports a fixed-number interrupt to the processor.
- Having received a fixed interrupt number, the processor contacts a special interrupt. an area of RAM containing an interrupt vector - a list of data. Each entry in the data list contains the address of the program servicing the interrupt, which matches the entry number.
- Having determined the program entry, the processor proceeds to execute it.
- The interrupt handler program then directs the processor to the keyboard port, where it finds the scan code. Next, under the control of the processor, the processor determines which character corresponds to this scan code.
- The handler sends code to the keyboard buffer, notifying the processor, and then stops working.
- The processor moves on to the pending task.
- The entered character is stored in the keyboard buffer until it is picked up by the program for which it is intended, for example, the text editor Microsoft Word.
Photo of a computer keyboard and the purpose of the keys
A standard keyboard has more than 100 keys, divided into functional groups. Below is the picture - photo of computer keyboard with a description of key groups.

Alphanumeric keys
Alphanumeric keys are used to enter information and commands typed by letter. Each of the keys can work in different registers and also represent several characters.
Switching case (entering lowercase and uppercase characters) is carried out by holding the Shift key. For hard (permanent) case switching, Caps Lock is used.
If the computer keyboard is used to enter text data, the paragraph is closed by pressing the Enter key. Next, data entry begins on a new line. When the keyboard is used to enter commands, Enter ends the input and begins execution.
Function keys
The function keys are located at the top of the keyboard and consist of 12 buttons F1 – F12. Their functions and properties depend on the running program, and in some cases the operating system.
A common function in many programs is the F1 key, which calls up help, where you can find out the functions of other buttons.
Special keys
Special keys are located next to the alphanumeric group of buttons. Due to the fact that users often resort to using them, they have an increased size. These include:
- Shift and Enter discussed earlier.
- Alt and Ctrl – used in combination with other keyboard keys to form special commands.
- Tab is used for tabulation when typing text.
- Win – opens the Start menu.
- Esc – refusal to use the started operation.
- BACKSPACE – deleting the characters just entered.
- Print Screen – prints the current screen or saves a snapshot of it to the clipboard.
- Scroll Lock – switches the operating mode in some programs.
- Pause/Break – pause/interrupt the current process.
Cursor keys
The cursor keys are located to the right of the alphanumeric pad. Cursor is a screen element indicating the location for entering information. The directional keys move the cursor in the direction of the arrows.
Additional keys:
- Page Up/Page Down – move the cursor to page up/down.
- Home and End – move the cursor to the beginning or end of the current line.
- Insert – traditionally switches the data input mode between insertion and replacement. In different programs, the action of the Insert button may be different.
Additional numeric keypad
The additional numeric keyboard duplicates the actions of the numeric and some other keys of the main input panel. To use it, you must first enable the Num Lock button. Also, the additional keyboard keys can be used to control the cursor.
Keyboard shortcut
When you press a certain key combination, a particular command is executed for the computer.
Commonly used keyboard shortcuts:
- Ctrl + Shift + Esc – open the Task Manager.
- Ctrl + F – search window in the active program.
- Ctrl + A – selects all content in the open window.
- Ctrl + C – copy the selected fragment.
- Ctrl + V – paste from the clipboard.
- Ctrl + P — prints the current document.
- Ctrl + Z – cancels the current action.
- Ctrl + X – cut the selected section of text.
- Ctrl + Shift + → selecting text by words (starting from the cursor position).
- Ctrl + Esc - opens/closes the Start menu.
- Alt + Printscreen – screenshot of the active program window.
- Alt + F4 – closes the active application.
- Shift + Delete – permanently delete an object (past the trash can).
- Shift + F10 – call the context menu of the active object.
- Win + Pause – system properties.
- Win + E – launches Explorer.
- Win + D – minimizes all open windows.
- Win + F1 – opens Windows Help.
- Win + F – opens the search window.
- Win + L – lock the computer.
- Win + R – open “Run a program”.
Keyboard symbols
Surely, many users have noticed symbols for nicknames and other social networks. How to make symbols on the keyboard if there are no explicit keys for this?
You can place characters on the keyboard using Alt codes - additional commands for entering hidden characters. These commands are entered by simply pressing Alt + a decimal number.
You can often come across questions: how to make a heart on the keyboard, an infinity sign or a euro on the keyboard?
- alt + 3 =
- Alt+8734 = ∞
- Alt + 0128 = €
These and other keyboard symbols are presented in the following tables in the form of pictures. The “Alt code” column contains a numeric value, after entering which, in combination with the Alt key, a certain character will be displayed. The symbol column contains the final result.




Please note that if the additional numeric keypad is not enabled - Num Lock is not pressed, then the Alt + number key combination may lead to unexpected results.
For example, if you press Alt + 4 in the browser without Num Lock enabled, the previous page will open.
Punctuation marks on the keyboard
Sometimes users, when trying to put a punctuation mark on the keyboard, do not get exactly what they expected. This is due to the fact that different keyboard layouts imply different use of key combinations.
Below we discuss how to put punctuation marks on the keyboard.
Punctuation marks with Cyrillic alphabet
- " (quotes) - Shift + 2
- № (number) - Shift + 3
- ; (semicolon) - Shift + 4
- % (percentage) - Shift + 5
- : (colon) - Shift + 6
- ? (question mark) - Shift + 7
- ((open bracket) - Shift + 9
- – (dash) – button labeled “-”
- , (comma) - Shift + “period”
- + (plus) – Shift + button with plus sign “+”
- . (dot) – button to the right of the letter “U”
Latin punctuation marks
- ~ (tilde) - Shift + Yo
- ! (exclamation mark) - Shift + 1
- @ (dog - used in email address) - Shift + 2
- # (hash) - Shift + 3
- $ (dollar) – Shift + 4
- % (percentage) - Shift + 5
- ^ — Shift + 6
- & (ampersand) - Shift + 7
- * (multiply or asterisk) - Shift + 8
- ((open bracket) - Shift + 9
- ) (close bracket) - Shift + 0
- – (dash) – key on the keyboard labeled “-”
- + (plus) - Shift and +
- = (equal) – equal sign button
- , (comma) – key with the Russian letter “B”
- . (dot) - key with the Russian letter “Yu”
- < (левая угловая скобка) — Shift + Б
- > (right angle bracket) - Shift + Yu
- ? (question mark) – Shift + button with a question mark (to the right of “Y”)
- ; (semicolon) – letter “F”
- : (colon) – Shift + “F”
- [ (left square bracket) – Russian letter “X”
- ] (right square bracket) – “Ъ”
- ( (left curly brace) – Shift + Russian letter “X”
- ) (right curly brace) – Shift + “Ъ”
Computer keyboard layout
Computer keyboard layout- a scheme for assigning symbols of national alphabets to specific keys. Switching the keyboard layout is done programmatically - one of the functions of the operating system.
In Windows, you can change the keyboard layout by pressing Alt + Shift or Ctrl + Shift. Typical keyboard layouts are English and Russian.
If necessary, you can change or add a keyboard language in Windows 7 by going to Start – Control Panel – Clock, language and region (sub-item “change keyboard layout or other input methods”).
In the window that opens, select the “Languages and keyboards” tab - “Change keyboard”. Then, in a new window, on the “General” tab, click “Add” and select the required input language. Don't forget to save your changes by clicking OK.

Virtual computer keyboard
Virtual keyboard- a separate program or an add-on included in the software. With its help, you can enter letters and symbols from the computer screen using the mouse cursor.
A virtual keyboard is needed, for example, to protect confidential data (login and password). When entering data using a regular keyboard, there is a risk of information being intercepted by malicious spyware. Then, via the Internet, the information is transmitted to the attacker.
You can find and download a virtual keyboard using search engines - it won’t take much of your time. If Kaspersky anti-virus is installed on your PC, you can launch the virtual keyboard through the main program window; it is included in it.

Screen keyboard
Screen keyboard located on the touch screen of a smartphone, clicking on it occurs with the user’s fingers. Sometimes it is called virtual.

To launch the on-screen keyboard in Windows 7, go to Start - All Programs - Accessories - then Accessibility - On-Screen Keyboard. It looks like this.

To switch the keyboard layout, use the corresponding buttons on the taskbar (near the date and time, at the bottom left of the monitor screen).
What to do if the keyboard does not work
If your keyboard suddenly stops working, don’t rush to get upset, first find out what caused the breakdown. All the reasons why it does not work can be divided into hardware and software.
In the first case, if the keyboard hardware is broken, fixing the problem without special skills is very problematic. Sometimes it’s easier to replace it with a new one.
Before you say goodbye to a seemingly faulty keyboard, check the cable with which it is connected to the system unit. It may have come off a little. If everything is fine with the cable, make sure that the breakdown is not caused by a software glitch in the computer. To do this, restart your PC.
If after a reboot the keyboard shows no signs of life, try to wake it up using the solution available in Windows. The sequence of actions is given using Windows 7 as an example; if you have a different version of the Windows operating system, proceed by analogy. The principle is approximately the same, the names of the menu sections may differ slightly.
Go to Start - Control Panel - Hardware and Sound - Device Manager. In the window that opens, if you have problems with your keyboard, it will be marked with a yellow label with an exclamation mark. Select it with the mouse and select Action – Delete from the menu. After uninstallation, close Device Manager.
Return to the Hardware and Sound tab and select Add a Device. After searching for equipment, your keyboard will be found and its drivers will be installed.
If the hardware installation was successful and the keyboard failure was due to a software glitch, the Num Lock key indicator on the keyboard will light up.
If the problem cannot be resolved, then a temporary solution may be.
These days, a computer keyboard, like a mouse, is considered a low-value device. However, it plays an important role in working with a computer.
Is it possible to use a laptop or computer without a touchpad or mouse? Is it possible to open a program without using the menu? At first glance, this seems impossible to accomplish. But nevertheless, you can use the computer to its full capacity without endless clicks. In such cases, keyboard shortcuts come to the rescue. Correct use of their combinations allows you to significantly save time.
What are keyboard shortcuts for?
Hot keys or keyboard shortcuts are the ability to interact with a personal computer using only the keyboard. There is no doubt that for such “communication” far from random combinations of keys on the keyboard are used. The operating system has built-in actions that are triggered when certain keys are pressed.
Hot keys are used for more optimized work with a personal computer. These combinations are also called shortcut keys and keyboard accelerators.
Combinations are used most often in cases where you have to work a lot with the mouse or touchpad. It is much faster to select an item from a drop-down menu by pressing one or two keys than to constantly click on a file and search for the item you need.
The keyboard accelerator also helps with text processing. The Word text editor recognizes several dozen combinations, pressing which will cause a certain action: copy, paste, bold, underline, page break, and so on.
But the combinations also have a disadvantage. It lies in the number of combinations. It is very difficult to remember them all. But even using the most popular ones will help optimize your work with files, text, browser and dialog boxes.
Using modifier keys
Any owner of a personal computer or laptop has noticed that the keyboard has keys that do not perform any function on their own. These include Ctrl, Shift and Alt. By clicking them, it is impossible to change anything in the system, browser window or text editor. But they are precisely the modifier keys, thanks to which almost every key combination on a computer works.

Correct use of modifiers allows you to quickly access operating system settings. But such combinations work both globally and locally. With the right combination of buttons, you can create a new folder, rename a file, or even disable the keyboard.
Changing the keyboard layout: changing the key combination
All owners of personal computers running the Windows operating system know about the key combination that helps change the keyboard layout. In Windows 10, by default, two combinations are used: Win + Space and Alt + Shift. However, this option is not suitable for everyone, so users want to change the key combination to change the keyboard layout.
To change the way the keyboard layout is changed, you must:
- Open Settings through the Start menu.
- Select "Time and Language".
- Go to "Region and Language".
- In the window, click on “Advanced date and time settings, regional settings.”
- In the “Language” item, select “Change input method”.
- In the menu located on the left side of the window, click on “Advanced options”.
- In the "Switch input methods" group, select "Change language bar keyboard shortcuts."
- In the dialog box that appears, click on “Change keyboard shortcut” and enter new parameters.
- Save settings.

After application they will change, and you can change the layout with a new combination.
Entering special characters using a keyboard shortcut
In some situations, it becomes necessary to enter special characters that the standard computer keyboard does not provide. Keyboard and modifier combinations didn't seem to help either.
What should you do if you urgently need to insert a copyright symbol, a down, up or side arrow, a note, or a paragraph into a message or document? There are two ways to enter such characters.
The first way is to work with the Word text editor. In order to insert a special character, you will need to open a new document, go to the “Tab” menu and select “Symbol”. In the list that appears, click on “Special characters”.
Next, a dialog box will pop up in which a list of all special characters will be presented. The user just has to choose the appropriate one. For easier searching, special characters are grouped by topic: monetary units, punctuation marks, geometric shapes, technical symbols, and so on.
To save time, the special characters window can be called up with the combination Ctrl+Alt+“-”.
The second way is using keyboard shortcuts for symbols. To enter special characters from the keyboard, you will need to hold down the Alt button and at the same time enter a set of numbers. For example, Alt+0169 is the code.
All codes are given below.

How to lock your keyboard using a keyboard shortcut
Unfortunately, there is no single key combination on the Windows 7 keyboard that will allow you to lock just the keyboard. On some computers and laptops the combination F11+Esc may work. Sometimes manufacturers introduce special combinations into their products for such tasks. For example, all Acer laptops lock the keyboard when you press Fn+F7.
But it is still possible to partially block the keyboard on the computer. The Win+L key combination locks not so much the keyboard itself as the operating system. After pressing the keys, the user will be transferred to the window for entering the system password and changing the account. Only those who know the password will be able to log in again.
Keyboard combinations for working in Word
There is a whole list of keyboard shortcuts that allow you to optimize your work with documents in the Word text editor.
To create a new document, just use the Ctrl+N keys.
Ctrl+O - opens a new file.
Ctrl+W - closes the file.
Alt+Ctrl+S - splits file windows.
Alt+Shift+C - removes division.
Ctrl+S - saves the document.
Alt + left arrow - move to the next page.
Alt + right arrow - move to the previous page.

Alt+Ctrl+I - preview.
Ctrl+P - print.
To switch to reading mode, you will need to successively press the Alt keys - O and E.
Ctrl+D - opens a window that allows you to change the type, size and properties of the font.
Shift+F3 - changes the appearance of the text: lowercase letters are replaced with uppercase ones.
Ctrl+Shift+F - replace capital letters with lowercase ones.
To make text bold, just press Ctrl+B.
Ctrl+I - tilt text selection.
Ctrl+U - adds an underline.
Ctrl+Shift+W - adds a double underline.
Ctrl+Shift+D - double underline.
Ctrl+Enter - insert a page break.
- C - copy a specific table, image or text.
- V - transferring data from the clipboard to the document.
- X - data is entered into the clipboard and deleted from the file.
- A - data selection.
- Z - cancel the last data entry.
There are many more hotkeys that allow you to optimize your work with documents. But the list presented above includes the main and most popular combinations that will be useful to every user.
Working with Dialog Boxes
Combining several buttons on the keyboard allows you to quickly navigate through operating system dialog boxes. Using arrows helps you move focus to other buttons in the window. The Backspace button moves the user to a folder that is one level higher. Pressing the Spacebar will clear the checkbox or check mark.
The Tab button will move to the next active area of the window. To move in the opposite direction, just add the Shift button to the combination.
You can quickly view all open folders and programs by holding Alt+Tab.
Keyboard shortcuts and Windows button
For many people, the Windows or Win key is associated with the Start menu. But in combination with other buttons, it works on a global scale.

Windows button +:
- A - call the “Support Center”.
- B - allows you to minimize all windows.
- Alt+D - enables or disables the appearance of the current date on the desktop.
- E - quickly opens the conductor.
“Windows” + K - instantly minimizes active windows.
Win+R - call the “Run” function.
Win+S - opens a window that allows you to search for files and programs on your personal computer.
Win+ “+”/ “-” - change the scale of the working surface.
Win and the enter button allow you to launch Narrator.
Win+Esc - closes the Magnifier application.
You can quickly open the Ease of Access Center by holding down Windows and I.
Win in combination with the up or down arrows allows you to resize the dialog box.
Working with Explorer
Pressing Alt+D allows you to move to the address bar.
Ctrl+E - activates the search field.

Ctrl+N is a universal combination that allows you to open a new window in almost any program.
Ctrl combined with scrolling changes the size of files and folders in a specific window.
Ctrl+Shift+E - displays a list of all folders that precede the active one.
Ctrl+Shift+N - creates a new folder.
If you press the F2 button after highlighting a file or folder, you can immediately rename it. The F11 key activates the preview. Pressing it again deactivates it.
Win+Ctrl+D - allows you to create a new virtual desktop. To switch between them you will need to press Win+Ctrl + left or right arrows.
So, you bought your first computer, brought it home (we are considering the option that it already has the Windows operating system installed), specialists assembled it for you, showed you how to turn it on and off, and left. What now? To effectively interact with the computer and give commands to it, you have two devices - a mouse and a keyboard. And if with a mouse everything is more or less clear, since there are only two buttons and a wheel, then more than 100 keys on your keyboard can quite confuse you.
So, standard keyboards usually have 101 or 104 keys. “Why so much?” - you may ask. After all, everyone knows that the Russian language has only 33 letters and 10 basic numbers. Let's figure it out.
In this article we will look at the main part of a standard keyboard:  The simplest and most understandable buttons on the keyboard are numbers (the top highlighted row) and letters (the three middle rows) - they are also called alphanumeric or symbol keys. Here are Russian letters (in red) and English letters (on the same buttons as the Russian ones, but a little higher and in black.
The simplest and most understandable buttons on the keyboard are numbers (the top highlighted row) and letters (the three middle rows) - they are also called alphanumeric or symbol keys. Here are Russian letters (in red) and English letters (on the same buttons as the Russian ones, but a little higher and in black.

Pay attention to the tricky letter “е” - it is hidden at the top left of the highlighted area on the keyboard. The largest bottom key is the spacebar, with a corresponding function for setting spaces between words in the text.
Now let's look at the keys to the left and right of the alphanumeric ones: 
These are very important and useful keys with the following functions:
The Ctrl and Alt keys are two keys duplicated on the right and left (they are usually called that, depending on the side of the location: right Alt, left Ctrl), which by themselves cannot do anything (like the therapist in the famous joke, who is a doctor, which itself does not know anything, but knows for sure, who knows), but in combination with other keys very useful actions are produced. For example, the key combination “left Alt” + “Shift” (or, depending on Windows settings, “left Ctrl” + “Shift”) allows you to switch the keyboard from the Russian layout to the English one, and vice versa. You can also install a special program that will automatically change the keyboard layout to the language in which you type words, as if predicting which language you want to use. You can read more about this program.
Also, the Ctrl + Alt + Delete key combination allows you to open the Windows task manager, change the computer user, lock it, shut it down, restart it, and so on.
The key between Alt and Ctrl with the Windows checkbox icon is similar to clicking the mouse on the Start menu. And the key to the left of the right Ctrl is similar to pressing the right mouse button (calls up the context menu).
The Shift key is also duplicated on the right and left and is usually involved in switching the keyboard layout, but its main purpose is the ability to type capital letters (holding this key, click on any letter of the alphabetical part of the keyboard), as well as typing characters located on the numeric keypad above them meanings of numbers, like this:
! » № ; % : ? * () _ +
The Caps Lock key is the most common reason for entering incorrect passwords that are case sensitive, or in simple terms - those typed in capital letters instead of lowercase ones. When pressed (accidentally or on purpose), it switches pressing all letters to capital mode (that is, all lowercase letters are printed in capitals), that is, it essentially imitates the Shift key being held down forever
A clue that you have the Caps Lock key activated will be that one of the three indicators on the top right of the keyboard is lit - namely the middle indicator.
Pressing the Caps Lock key again removes the caps mode.
The Tab key allows you to make a red line (indent) in a new paragraph. Also, if you hold down the Alt key and press the Tab key, you can switch between all the programs you have open.
One of the largest keys on the keyboard - Enter - serves to confirm your choice if you have any dialog menu in front of you, and also, if you are typing text, allows you to move to a new line and start the text on a new line.
If there is a key to confirm your action (Enter), then there should also be a key to cancel your action. This key - Esc - is the top-left key on the keyboard (I highlighted it in light blue in the figure below), it cancels the last command entered, closes the dialog box without making a choice.
The Backspace key is located above the Enter key, depicted as a left arrow, and with its help you can delete those characters that are located immediately before the cursor when editing text.
Now let's look at the top row of the keyboard:
 The F1-F12 keys are called function keys. Let's look at them in order:
The F1-F12 keys are called function keys. Let's look at them in order:
F1 - "help" key - calls up help in Windows and other applications
F2 - allows you to rename a file or folder
F3 - opens a search window for a file or folder in Windows Explorer
F4 - opens a drop-down list, for example, in the address bar of the browser (and also with this key there is a convenient combination Alt + F4, which allows you to close almost any windows and programs).
F5 - refreshes any active window (browser page, file folder, etc.)
F6 - allows you to navigate in the browser between the main page and the address bar of that page
F7 - in MS Word and MS Excel you can quickly check the spelling of text
F8 - F10 - used quite rarely, mainly in file managers
F11 is a very convenient key that allows you to switch to full-screen mode for viewing a website web page in many browsers (you can press it right now, and then press it again to exit the full-screen view of this page)
F12 is also a fairly convenient key that allows you to immediately go to saving any file in the location you specify (specify the folder and file name).
You can study the most used key combinations, or so-called Windows hot keys, in.
This concludes our acquaintance with the main part of the keyboard. I hope this article was useful to you!
Post navigationIn this publication we will talk about the purpose of the keys on the keyboard and how they are divided into groups into which they are collected according to their main characteristics. It is from studying the keys, in my opinion, that you need to take the first steps in mastering the keyboard, because using combinations on the keys in the information input device can significantly save time, and sometimes even money. The designation of the keys on the keyboard is divided into several main groups, which facilitates convenient learning of the computer control tool and comfortable work with it.
To all of the above, it is worth adding that knowledge and skills in working with the keyboard significantly simplify the implementation of the assigned tasks in writing an article for a blog, drawing up a report, writing an essay or term paper... and saves your precious time. It’s better to learn how to work productively at the keyboard once, and then use it for the rest of your life.
A computer keyboard, like a mouse, is the main information input device and in its standard version has 101 or 102 keys. In English, the keyboard is called keyboard, which translates as “push-button board”.
By the way, in addition to assigning and dividing keys into main groups, it is very useful to know and be able to work with key combinations on the keyboard. To make the learning process easy and convenient, I recommend downloading the manual for your version of the Windows XP/7/8 operating system.
The group is intended for entering letters, numbers, punctuation marks and special characters. By default, the input device prints in small (lowercase) letters. If you need to enter a capital letter, then you need to press the Shift key and simultaneously (without releasing) the desired key. As a result, you will get a capital letter. This switching of letters from uppercase to lowercase and vice versa is called case change. Uppercase gives us uppercase letters, and lowercase gives us lowercase letters.
If you need to write only capital letters all the time, then press the Caps Lock key. At the same time, a light bulb (indicator) will light up in the upper right corner and, as a result, only capital letters will be typed until you press the Caps Lock key again. But if you press the Shift key while the Caps Lock key is on, you will get the opposite result and lowercase letters will be printed.
To switch the keyboard layout, use the service key combination Alt+Shift. To switch the keyboard layout from English to Russian and vice versa, these keys must be pressed and released simultaneously.
In order to enter a character from a number-sign key, you need to hold down the Shift key and type the necessary specials. characters in the digital part of the group. I will add that turning on Caps Lock does not work on the number keys, because there are no uppercase or lowercase numbers.
Service keys on the keyboard. Next, I suggest you get acquainted and consider a brief description of the keyboard keys that belong to the service group. This group includes the “Shift”, “Ctrl”, “Caps Lock” and “Num Lock” keys.
They are also called modifier keys because they change the action of other keys. For ease of use, they are duplicated on both sides of the alphanumeric keys and have a slightly different, enlarged appearance.
Caps Lock (capitals lock) is a “push-button daughter” key, which is designed to automatically (permanently) change the case of letters from lowercase to uppercase. Literally translated as the button for fixing capital letters.
Shift is a modifier key on a computer keyboard that was originally intended for entering capital letters. If you press the Shift key and type a letter at the same time, you will enter a capital letter. And if you simultaneously press the Shift key and type a number with an arrow on the additional (numeric) part of the keyboard, the key will work as a cursor control.
Ctrl (Control) is a system button that is used as a modifier key on a computer keyboard.
Alt (alternate) - the main purpose of the key is to change the value of other keys. The Alt key is also a modifier. As a rule, it helps to expand the number of events that users report when using a key combination in a particular program. Literally Alt (alternate) is translated as change, alternate.
Num Lock - designed to switch and lock the numeric register and is located in the upper left corner of the numeric keypad of the keyboard. The key has its own indicator and, when turned on, switches the additional numeric block into digit entry mode, and when turned off, the block operates in cursor control mode. Literally, “Num Lock” is translated as fixing numbers.
Service keys for editing. Space is the longest key, located at the bottom of the keyboard. The name of the key says it all, it inserts spaces between characters, words and sentences;
Backspace - key to delete a character to the left of the cursor. Outside the typing area can be used to return to the previous screen in a program or page in a browser;
Delete - deletes the character to the right of the cursor. Outside the typing area, it is used to delete an object (files, pictures...);
Insert—enables replacement modes. Designed to work in insert mode (entering text in the editor starting from the insertion point) and replacement mode (text entered from the keyboard will be replaced with the text already typed);
Special keyboard keys. Esc - the key helps to cancel the last action. Sometimes it is not possible to cancel the last action and in such cases the key does not work. The main purpose is to return to the previous state of the menu, screen or exit a running application if this is provided in the program. Literally translated as run, escape;
Enter (enter) - the key is used to enter, confirm a command, any action or move to a new line;
Tab - usually used to switch between tasks or create a horizontal indent in some text editors;
Function keys on the keyboard. Function keys - this group includes keys from the top row of the button board - from F1 to F12. Each key is programmed to perform a specific task. Depending on what program or game you are currently using, the task may change. As a rule, the F1 key remains unchanged and in most cases launches help information.
Cursor keys. There are eight such keys on the keyboard. This group includes arrows and keys:
Home — moves the cursor to the beginning of the line;
End - sends the cursor to the end of the line;
Page UP - will move the cursor up one page;
Page Down - moves the cursor down one page;
Numeric keypad. Numeric keypad (numeric keypad)-this group forms a rectangle on the right side of the keyboard. The group contains numeric keys from 0 to 9, addition, subtraction, multiplication and division symbols. Once again, I draw your attention to the fact that when Num Lock is turned on (the indicator is on), you can enter numbers using the numeric keypad, and when Num Lock is not pressed, the group duplicates some keys of the main part of the keyboard.