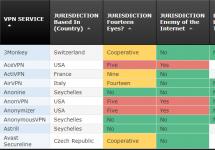In our vast country, they like to block everything. If previously blocking was limited only to websites, now it’s the turn of instant messengers. And while instant messengers are already being blocked, and VPNs are still being planned to be banned, I will tell you why these three letters are needed. In addition, you will learn how to set up a VPN on any device for free or for a fee. How to choose the right VPN and why you need to do it now.
What is a VPN?
Why do I need a VPN if I don’t go to prohibited resources?
For most of us, I have compiled a list of which prove that everyone needs a VPN:
- Access to resources blocked in the country;
- Security in public networks;
- Home network security;
- Secure connection with friends;
- Anonymity.
The most important points are the first and fifth. While people who are concerned about anonymity will understand perfectly well what and how. The rest of you will have to read articles like this one.
Blocking access to certain sites or applications on the Internet is not always a bad thing. Also, blocking does not always come from the state. Some services, like Spotify, simply do not work in Russia and themselves limit access for us. The Internet provider itself can block access to resources for its own reasons. And, of course, the state can block access to resources prohibited in the country.
I will not discuss here whether this is correct or not. And does such a blocking even make sense? It is important to understand that when one resource is blocked, access to several other absolutely legal sites may be accidentally limited. Often such errors are not noticed by the average network visitor. But sometimes such large resources as Google fall under the distribution by mistake.
From here it is easy to conclude that you should always have a VPN at hand. At least until VPNs were banned too.
How to choose a VPN?
Choosing a VPN service is very difficult. An inexperienced user does not see the difference between hundreds of different programs (and there is one). Advanced users compare services based on parameters such as anonymity, access speed, log storage and much, much more. This table will help simplify the task a little:


You just need to install such an extension in your browser, like regular extensions, and turn on the toggle switch. After which the browser starts working through the VPN.
IVPN
For those who like the maximum set of “chips” in terms of anonymity and security, I recommend IVPN.
 IVPN
IVPN The developers guarantee complete security and anonymity (if used correctly). At the same time, the speed is not limited, but torrent lovers are not welcome here. Security is guaranteed by the fact that IVPN are members of the EFF (Electronic Frontier Foundation), and the company itself is registered in Gibraltar and is ready to leave at the slightest pressure. The servers do not store any personal information that could reveal users. Therefore, when requested by the state, they simply will have nothing to provide. There is also support for OpenVPN, which means VPN can be configured on any device.
But for such pleasure you will have to pay $8.33 per month, which is significantly more expensive than competitors.

Among the advantages of the program:
- reasonable prices for a license (5 devices);
- Russian language;
- cross-platform;
- no restrictions on speed and traffic, even for torrents;
- there is a free version.
In the free version, you will find advertising and “wiretapping” of traffic to display this advertising. But most people don't care about it, deal with it. In the mobile version this is a promotional video when the connection is turned on, and in the browser - banners from partners. Other than that, you can only connect to a server in the US.
The program can also turn on the VPN connection itself (when working with certain applications). This way, you can work through a VPN with a list of programs, while the rest will use a regular connection.
The paid version costs €6.99 per month or €139.99 for a lifetime license. You can still buy a lifetime license for 10 devices for $69.99.
Somewhere between the two options above. Here in the free version you get several servers to choose from: Germany, Hong Kong, Romania and the USA. Freedom of choice is compensated by limitations on connection speed, but not traffic.

A paid subscription costs 2,100 rubles per year.
Cargo VPN
Cargo VPN will protect your privacy and give you unlimited and secure access to any website.
Advantages:
- Maximum privacy protection
- Safety when connecting to public Wi-Fi hotspots in airports and hotels
- Coverage of more than 70 regions and more than 1000 high-speed servers worldwide
- Free connection of 5 devices per account
- Personal static IP/Personal Server
How to set up a VPN?
How to set up a VPN? This is perhaps the most pointless question of all. Of course, if we are not talking about setting up OpenVPN or setting up at the router level. Most VPN clients on popular platforms (Windows, Mac, Android, iOS) are configured like this - download, install, launch. Honestly, it's so simple! There is no need to delve into the system settings, enter “magic” numbers and passwords. Just install the program! And stop asking me this question. Seriously.
 Speed measurement when connecting via VPN
Speed measurement when connecting via VPN Many people do not want to install a VPN because they are afraid of losing connection speed. Yes, such a problem can exist. Speed may be limited on free VPN plans. But large VPN providers guarantee a connection without loss of speed, but in this case you will have to pay a subscription. On the other hand, I recommend buying a VPN subscription in any case. Because free services one way or another try to “make money” from their users. In this case, the security of the connection, your personal data, or even the information on the device suffers.
When you connect to the right VPN service, you won't experience any noticeable slowdowns or increased data consumption.
Now what?
Mostly nothing. Install the client you need on all devices and enjoy life without restrictions, wiretapping and surveillance. Use any programs, go to any sites and be yourself!
The technology that creates a logical network on another network is given the abbreviation “VPN,” which literally stands for “Virtual Private Network” in English. In simple terms, VPN includes different methods of communication between devices within another network and provides the ability to use various methods of protection, which significantly increases the safety of information exchanged between computers.
And this is very important in the modern world, for example, for networks of large commercial corporations and, of course, banks. Below are detailed guides on how to create a VPN, instructions on the procedure for making a VPN connection, and how to properly configure the created VPN connection.
Definition
To make it easier to understand what a VPN is, you just need to know what it can do. A VPN connection allocates a specific sector in an existing network and all computers and digital equipment located in it have a constant connection with each other. But the most important thing is that this sector is completely closed and protected for all other devices in the large network.
How to connect a VPN
Despite the initial apparent complexity of defining a VPN, creating it on Windows computers and even setting up the VPN itself will not be particularly difficult if you have a detailed guide. The main requirement is to strictly follow the strict sequence of the steps below:

 Next, the VPN setup is carried out, taking into account the various associated nuances.
Next, the VPN setup is carried out, taking into account the various associated nuances.
How to set up a VPN?
It is necessary to configure it taking into account the individual characteristics of not only the operating system, but also the operator providing communication services.
Windows XP
For VPN to work successfully in the Windows XP operating system, the following sequential steps must be taken:

Then, when functioning in the created environment, you can use some convenient functions. To do this you need to do the following:

 Note: entering parameters is always carried out differently, since they depend not only on the server, but also on the communication service provider.
Note: entering parameters is always carried out differently, since they depend not only on the server, but also on the communication service provider.
Windows 8
In this OS, the question of how to set up a VPN should not cause much difficulty, because here it is almost automated.
The sequence of actions consists of the following steps:

 Next you need to specify network options. To this end, perform the following actions:
Next you need to specify network options. To this end, perform the following actions:

 Note: Settings entered may vary significantly depending on your network configuration.
Note: Settings entered may vary significantly depending on your network configuration.
Windows 7
The process of making settings in Windows 7 is simple and accessible even to inexperienced computer users.
To make them, a Windows 7 user needs to take the following sequential steps:

Note: for correct operation, careful individual selection of all parameters is necessary.
Android
To set up the normal functioning of a gadget running Android OS in a VPN environment, you need to do several steps:

Connection characteristics
This technology includes different types of delays in data transmission procedures. Delays occur due to the following factors:
- It takes some time to establish a connection;
- There is a constant process of encoding the transmitted information;
- blocks of transmitted information.

The most significant differences are found in the technology itself; for example, VPN does not require routers or separate lines. To function effectively, all you need is access to the World Wide Web and applications that provide information encoding.
Modern technologies are improving at tremendous speed, opening up an amazing breadth of new opportunities for us. Not long ago, Internet users began to use a private network - VPN. It allows you to create a secure connection between remote PCs, providing:
- anonymity of work on the World Wide Web;
- the ability to download applications when the IP address is located in a different regional zone;
- high safety of work in a corporate environment;
- high transfer speed without interruptions;
- the ability to create a channel protected from hackers.
Let's look at how to connect to the Internet via VPN on different OSes.
The OS is more complex than previous versions. But setting up a connection via VPN turns out to be very simple. Follow the step by step instructions below.
Open Start. From the drop-down list, go to “Settings”. This subsection may be called "Options".
Where can I find “Options”?
When the Windows Settings window appears, you will see the Network and Internet option. Open the content. There is a “VPN” item here. Make one click. Click "Add VPN connection". In the new window, set the following parameters in order:
- Windows (embedded);
- Business Communication;
- L2TP protocol;
- . The necessary information is specified in your agreement for the provision of Internet services.
Check that the fields are filled in correctly and click “Save”.

Setting up a VPN on Windows 7
Here the phasing has no fundamental distinctive features. The only difference is the location of the sections that interest us. Proceed to the "Control Panel".

Where is the Control Panel located?
We will need “Network and Internet”.

We need a control center. From here you can manage networks and access. You will need to configure the connection. This will be a new direction.

You will need an active “Connect to workplace” button. Go ahead. “Use my Internet connection” will appear at the top of the form. Let's make a selection. A form will appear where you enter in the stated sequence:
- Business Communication;
- Check the "Don't connect now" checkbox. You will be prompted to simultaneously check for future connections;
- move on.
On the page that opens, enter your username and password. This information is provided when signing an agreement for the provision of communication services. Place a marker in the box that asks you to remember your password. Next, a working connection will be displayed. The form can be closed.
While in Control Center, continue working with custom metrics. In the form, click on “Change adapter settings”. The active and passive connections will be highlighted. Click on the configured option and select Properties. This is done through the right key.
You will be on the General form. Here the address information regarding the VPN server is checked. Correct view: inter.net.
In the “Security” form, you also need to make certain settings. Put VPN type here. There is no need to register anything. It is enough to use the drop-down list. Select the item: L2TP/IPsec. In the “data encryption” line, enter: optional. Click OK.

Stay in the connections tab. Here you will need to create a shortcut for “Business Connection”.
When you see a message that an icon cannot be created in this folder, agree to move it to your desktop.
Go to the main screen. Here you will find the corresponding label. Double-click with the left mouse button. A window will appear where you should select “Connection”.
You can check this point by following this path:
- go to “Network and Internet”;
- specify the section you are interested in. This is the control center;
- you need to check the configured indicators. Go to the form where the adapter settings are changed;
- Before finding the information you are interested in, read the sections. You will need “Network Connections”;
- we require “Local Area Connection”;
- go to “Properties”, open “Network” and select “TCP/IPv4”;
- click on “Properties”;
- The item about obtaining an IP address automatically must be activated, click on OK.
Now we can say with confidence that the connection to the VPN is complete.
How to connect a VPN on Windows XP
Getting started is exactly the same as in version 7 of the OS. After activating the creation of a connection, the Connection Wizard will automatically launch. With it you will resolve the issue faster and more conveniently. After following “Next”, find the second item. It will allow you to connect to the network on your desktop.


Keep tuning. You will see the “Connection name” window. Specify Business Connection. Proceed to the second stage.
Stop at “Select VPN Server”.
You will be taken to the last page of the wizard. Check the box where you are offered to display a shortcut on the desktop. Complete the procedure.

Confirming settings and creating a shortcut on the desktop
Click the right mouse button on the window that appears. Go to "Properties". In the first tab, check the VPN server address. It should be written here: inter.net. Go to "Options". Mark with the marker “Call back when connection is lost.” Then open “Security”. Remove the checkbox from “Data encryption required.”
The connection window appears. It asks for a username and password. Enter the information provided by your Internet service provider when completing the contract. Place a marker next to the prompt to save passwords. Start connecting.

As in the option discussed above, double-check that you received the IP address. It should be done automatically. This is done through Start. Find "Network and Internet Connections". From the suggested sub-items, select “Network connections”. Find “Local Area Connection”, right-click to get to Properties. Here you need to highlight TCP/IPv4. Then you need to go to Properties again. Now check for the checkbox next to the offer to register your IP address automatically.
Setting up mobile equipment on Android OS
If you need to set up a VPN on mobile devices, use the step-by-step instructions below. It will create a secure channel connecting separate networks and providing access to them for people who regularly change their location.
Important! For the setup to be successful, you need to know the address of the server to which you will connect, your login and password.
Open the Settings menu on your device.

In the “Wireless Network” column, click on the “More” sub-item and select “VPN”.

Check the box to add a VPN connection. It may be called that or designated as “+”.
A form will open in front of you where you need to enter the settings:
- “Network name” - any name. You decide what name to give your new VPN connection;
- "Type" - "PPTP";
- “Address”—VPN server address;
- click on the “Save” button.
Find out detailed instructions for setting up home Internet in the article -
When you first start, the system will ask for your username and password. To avoid having to enter them again next time, check the box next to the prompt to remember user data.
The VPN connection is configured and ready to use. You will learn about this thanks to the corresponding notification. By clicking on the icon that appears, you will see detailed information on the connection.
Every day the Internet is growing rapidly, the number of users is increasing. Then providers begin to offer us to use VPN technology. Indeed, this connection has a lot of advantages, but there are practically no disadvantages, we will talk about this below. In this article we will look at how to set up a VPN connection and why it is needed.
What is a VPN server
VPN is an acronym in English that translates to “Private Virtual Network”. It is important to know that VPN technologies are used on top of an already installed local or Internet network. They easily connect all computers into one single system. The most important and important advantage of VPN is the excellent protection of transmitted data, which is ensured through code encryption.
If computers have physical access to each other, which is provided through a connection via a network cable or wi-fi, then a vpn server must be installed. Don’t worry, a regular computer or laptop is perfect for this role. However, you will have to install the necessary software.
The task of the vpn server is to manage and configure the connection between the virtual network and the child machine.
On computers or, more simply put, machines, you will need to install a VPN Connection. This process can be simplified and written like this: setting up and setting the vpn server name, recording the address and password, which will be useful for a successful connection. The trouble is that there are many different operating systems, and, accordingly, the settings are different everywhere. Let's look at the most popular options in more detail.
How to set up a VPN connection in Win XP
How to set up a VPN connection
Follow these instructions:
- Click on the “Start” button, which is located in the lower left corner of the screen. Go to “Settings”, then “Control Panel” and click on the “Network Connections” shortcut.
- You need to find the “Network tasks” section, here select “Create a connection”
- You can read the setup assistant’s greeting and click “Next”.
- Here, select “Connect to a network at your workplace” and click “Next”.
- The item “Connect to virtual. networks”, and again “Next”.
- It's time to write a little, come up with and enter a name for the future network.
- Now it's time to use the phone. Dial your provider's number and find out the VPN server address. After this, put the phone aside and write down the data received.
- Finish the work; it is advisable to select the item where the installer offers to create a shortcut on the desktop.
After creating the network, the computer should automatically connect you to it. If this does not happen, then do it manually. Don't forget that the created connection can be completely edited and changed.
How to set up VPN on Win 7
More and more people are switching from win xp to win 7, and only the most faithful remain. This is not surprising, time passes, technologies change, and people are drawn to something more advanced and simpler.
To create a connection on this operating system, you only need to follow the instructions below. The main part of the process is practically the same as the previous version, but there are still some minor changes.

vpn server
- Go to Network and Sharing Center. To do this, click on the “Start” button, then select “Control Panel”.
- Select "Connection setup".
- You are interested in the item “Connect to a workplace”, click “Next”.
- The system will ask you a question that you must answer as follows: “No, create a new network,” click on the “Next” link.
- Select the "Use my connection" section. We will have to work with the connection itself later, so click on the “postpone decision” button.
- In the address field we enter the relevant information that we learned from our provider in advance. After this, call the connection by any name you like.
- Pay special attention to the next paragraph, which configures access for other users. If you want to allow other people to use this connection, select “Allow”, otherwise select “Deny”.
- Click "Create".
That's all, now you know how to set up a VPN server on Win 7. For convenience, you can install a shortcut with the connection in the quick launch panel or on the desktop. To do this, right-click on the shortcut and click on “Create Shortcut”, then select it and move it to the desired location.
To connect to a new connection, double-click on the shortcut, or right-click on it and select “Open”.
You can also simplify your future work and select the “Save password and login” option. This way you won't have to enter your personal information all the time.
When you first start the VPN connection system, you can select your location. If you click on the “Public Place” item, you will receive additional protection from the win 7 system.
Similar to the win xp system, the seven offers you to make any settings and changes to the system. You can change your password, name and other settings. To do this, right-click on the connection shortcut and select “Properties”.
How to set up VPN and Android OS
Perhaps one article is not enough to describe all the advantages of this operating system. But in our lesson we are discussing a completely different topic, so we will not deviate from the course. So, to make all the settings, you need to do the following:
- Open the settings tab, then select “Manage wireless networks”. Here, pay attention to the VPN settings and click on “Add VPN”.
- Confirm your actions and add “PPTP VPN”.
- As usual, you will have to give the new connection a name, then specify the server address (we found it out from the provider) and save all changes.
- All that remains is to connect to the network; to do this, double-click on the shortcut.
- In the window that appears, enter your personal data - password and login.
Now you know how to set up VPN on Android. It is worth mentioning that here you can make any settings and changes. You can also create a shortcut for convenience, save your personal data and autoload this connection.
sovetisosveta.ru
How to use a VPN on iPhone, iPad and iPod touch
VPN is a feature available on iPhone, iPad and iPod touch that allows you to replace the device's IP address when accessing the Internet. There are several ways to use it.
Why do you need a VPN?
Using a VPN leads to the fact that when you access the Internet, all sites and other objects requesting your IP will receive not your individual number, which records from which location you are accessing the network, but another one, tied to another location or another country .
This function can be useful in cases where you need to access a site that is blocked in your country, or log into any resource blocked by the settings of the Wi-Fi network through which the connection is made. VPN provides anonymity, that is, no one will know that it was from your device that you entered a particular Internet resource.
That is, if you are, for example, in Russia, then with the help of a VPN you can set an IP for your connection, thanks to which it will be displayed everywhere that you are, for example, in Italy.
The use of VPN is officially prohibited in Russia.
How to use a VPN
On iPhone, iPad, and iPod touch, there are two ways to use VPN services: through the device's built-in settings or through a third-party application.
Using VPN through built-in settings
To use this method, you will have to find a site that provides VPN services in advance and create an account on it.

Video: setting up a VPN using the system
Using a VPN through a third-party app
There are many programs that provide a VPN connection. One of the best is Betternet, which can be installed for free from the App Store. To connect and disconnect a VPN you only need to press one button, and the time you can use the VPN is not limited. That is, you don’t have to manually enter settings, create accounts or use any other additional services. Just install the application, go into it and press the Connect button to connect and Disconnect to disconnect.
 Connecting or disconnecting from a VPN via Betternet
Connecting or disconnecting from a VPN via Betternet You can also choose which country the VPN will link you to.
 Choosing a VPN server via Betternet
Choosing a VPN server via Betternet Video: Setting up a VPN with Betternet
What to do if the VPN icon disappears
If the device is connected to the network via VPN, an icon will indicate this in the top notification bar. The disappearance of this icon means that you are still connected to the Internet, but redirection via the VPN has ended. That is, the VPN connection is interrupted; it may deactivate on its own due to an unstable Internet connection or problems with the server providing VPN services. In this case, you must manually reconnect to the VPN using one of the methods described above. You may need to reboot your device first before reconnecting.
 VPN icon in notification bar
VPN icon in notification bar What to do if VPN doesn't work
A VPN connection may not work for two reasons: an unstable Internet connection or a problem with the server that provides VPN services. First, check whether your connection to the mobile Internet or Wi-Fi network is stable. Secondly, check the correctness of the entered settings if you used the first method described above, or install any other application other than the one described above in the second method, if you used it.
The best way to get rid of the VPN connection problem is to choose a different service or application. The main thing is to choose a VPN that will work in your area.
A VPN allows you to use services that are blocked in your area. You can use it through the settings of your Apple device or a third-party application.
dadaviz.ru
VPN - what is it, how to create a connection to a free virtual server and configure the connection
A Virtual Private Network is a virtual private network that is used to provide secure connections within corporate connections and Internet access. The main advantage of a VPN is high security due to the encryption of internal traffic, which is important when transferring data.
What is a VPN connection
Many people, when they come across this abbreviation, ask: VPN – what is it and why is it needed? This technology opens up the possibility of creating a network connection on top of another. VPN works in several modes:
- node-network;
- network-network;
- node-node.
Organization of a private virtual network at network levels allows the use of TCP and UDP protocols. All data that passes through computers is encrypted. This is additional protection for your connection. There are many examples that explain what a VPN connection is and why you should use it. This issue will be discussed in detail below.

Each provider is able to provide user activity logs upon request from the relevant authorities. Your internet company records every activity you do online. This helps relieve the provider of any responsibility for the actions carried out by the client. There are many situations in which you need to protect your data and gain freedom, for example:
- The VPN service is used to send confidential company data between branches. This helps protect important information from being intercepted.
- If you need to bypass the service's geographic location. For example, the Yandex Music service is available only to residents of Russia and residents of the former CIS countries. If you are a Russian-speaking resident of the United States, then you will not be able to listen to the recordings. A VPN service will help you circumvent this ban by replacing the network address with a Russian one.
- Hide website visits from your provider. Not every person is ready to share their activities on the Internet, so they will protect their visits using a VPN.
How VPN works
When you use another VPN channel, your IP will belong to the country where this secure network is located. When connected, a tunnel will be created between the VPN server and your computer. After this, the provider’s logs (records) will contain a set of incomprehensible characters. Analyzing the data with a special program will not produce results. If you do not use this technology, the HTTP protocol will immediately indicate which site you are connecting to.

VPN structure
This connection consists of two parts. The first is called an “internal” network; you can create several of these. The second is the “external” one, through which an encapsulated connection occurs; as a rule, the Internet is used. It is also possible to connect to the network of a separate computer. The user is connected to a specific VPN through an access server connected simultaneously to the external and internal networks.
When a VPN program connects a remote user, the server requires two important processes to go through: first identification, then authentication. This is necessary to obtain the rights to use this connection. If you have fully completed these two steps, your network is empowered, which opens up the possibility of work. In essence, this is an authorization process.
VPN classification
There are several types of virtual private networks. There are options for the degree of security, implementation method, level of operation according to the ISO/OSI model, and the protocol involved. You can use a paid access or a free VPN service from Google. Based on the degree of security, channels can be “secure” or “trusted”. The latter are needed if the connection itself has the required level of protection. To organize the first option, the following technologies should be used:

How to create a VPN server
For all computer users, there is a way to connect a VPN yourself. Below we will consider the option on the Windows operating system. This instruction does not provide for the use of additional software. The setup is carried out as follows:
- To make a new connection, you need to open the network access viewing panel. Start typing the words “Network connections” into the search.
- Press the “Alt” button, click on the “File” section in the menu and select “New incoming connection”.
- Then set up a user who will be given a connection to this computer via VPN (if you only have one account on your PC, you will need to create a password for it). Check the box and click “Next”.
- Next, you will be asked to select a connection type; you can leave a checkmark next to “Internet”.
- The next step is to enable network protocols that will work on this VPN. Check all the boxes except the second one. If desired, you can set a specific IP, DNS gateways and ports in the IPv4 protocol, but it is easier to leave the assignment automatic.
- When you click on the “Allow access” button, the operating system will automatically create a server and display a window with the computer name. You will need it for connection.
- This completes the creation of a home VPN server.

How to set up a VPN on Android
The method described above is how to create a VPN connection on a personal computer. However, many have long been doing everything using their phone. If you don’t know what a VPN is on Android, then all the facts described above about this type of connection are also true for a smartphone. The configuration of modern devices ensures comfortable use of the Internet at high speed. In some cases (to run games, open websites), proxy substitutions or anonymizers are used, but for a stable and fast connection, a VPN is better suited.
If you already understand what a VPN on a phone is, then you can proceed directly to creating a tunnel. This can be done on any device that supports Android. The connection is made as follows:
- Go to the settings section, click on the “Network” section.
- Find the item called “Advanced Settings” and go to the “VPN” section. Next, you will need a PIN code or password that will unlock the ability to create a network.
- The next step is to add a VPN connection. Specify the name in the “Server” field, the name in the “username” field, set the connection type. Click on the “Save” button.
- After this, a new connection will appear in the list, which you can use to change your standard connection.
- An icon will appear on the screen indicating that there is a connection. If you tap on it, you will be provided with statistics of received/transmitted data. You can also disable the VPN connection here.
Video: Free VPN service
sovets.net
How to enable Opera VPN: instructions for PC and smartphones (2017)
Let's look at how to quickly enable VPN mode in the Opera browser to remain anonymous online.
This technology allows you not only to hide your location, but also to protect all data that is transmitted and processed during the session.

Only after connecting to a private network is it better to log in to social networks, enter logins and passwords and make transactions via the Internet. Most often, technology is important for users not so much for data protection as for opening access to blocked sites and services.
Contents:
Browser developers have created a built-in system for protecting user data. The network can now be activated without downloading additional programs and browser extensions.
The user simply needs to activate the mode and continue to use sites as usual.
Before using the mode, make sure that the following requirements are met:
- Opera 40 or a newer version of the browser is installed on your computer. Older versions of the program do not support the built-in VPN mode. You can download the latest version of Opera for free on the developer’s official website;
- All programs that create a private data exchange network are disabled in the operating system and other browsers. Enabling several VPNs at once does not make sense and may cause traffic failure.
To enable it in the desktop version, follow the instructions:
- Open the browser and click on the “Settings” item in the main menu tab or press the key combination Alt+P;

Fig.2 – main browser window
- In the window that opens, find the security settings tab and select it;
- On the right side of the window, check the “VPN” checkbox to activate the virtual private network.

Fig. 3 - activating a private network using built-in browser functions
After enabling the option, the Internet connection speed may drop by an average of 20%-30%. This is due to the fact that all user requests are first sent not to the provider, but to a remote server, which requires additional time.
The provider of the proxy server for the built-in VPN is SurfEasy Inc.
Recently, privacy and anonymity on the Internet have become not a luxury, but a necessity. Just in order to use familiar sites and applications in Russia, you need to connect to a VPN, even if the service officially operates in the country (not to mention Spotify and other programs). There are many such examples, since the number of blocked and geographically inaccessible services is growing every day.
It is a common belief that a VPN is only for hackers and computer gurus. Now this is far from the case - any user, if his favorite site is blocked, will want to bypass the blocking. And this can only be done using a VPN.
There are quite a lot of VPN services now, but the levels of encryption of all traffic to prevent cases of interception by third parties are different for everyone, and Proxy (used in browser plug-ins) generally only “hide” the IP and cannot protect the transmitted data. Zoog VPN is considered one of the best: it uses a zero-log storage policy and its own DNS servers located in Greece.
This approach has many advantages. The provider does not see what resources the user visits and cannot block or implement its own scripts and toolbars. A nice bonus is also the wide support for protocols - from OpenVPN TCP/UDP, IKEv2 and L2TP/IPsec to PPTP VPN.
One of the features of Zoog VPN is that it supports bank-grade encryption. The service uses an encryption algorithm with 256-bit keys, SHA256 authentication and the RSA-2048 algorithm. This is especially important when using public Wi-Fi points in airports, subways, cafes and restaurants and other similar places.
To start using the service, you just need to install the application on the same Mac or Windows and register - the program will work in the background, and it only takes one click to start the connection.

Before this, you can select one of the servers to connect to or the VPN protocol in the settings. For example, IKEv2 VPN will be needed for Blackberry and other devices.


In addition, the service has a cool application for iOS and Android, with which you can always remain incognito on the Internet, including when using a cellular operator’s network. It is available for free and has a simple yet functional interface.

Well, a nice “cherry on the cake” - Zoog VPN provides its Socks5 users with a proxy for accessing Telegram, uTorrent, BitTorrent, Vuze and other applications. Just enter the server address and port in the settings of the desired application, and use your account information as the username/password.

You can use Zoog VPN for free, but the number of servers and traffic volume will be limited. To remove all restrictions, you can take advantage of the promotion - right now, a 2-year subscription will cost only $1.25 per month instead of the regular price of $11.99 per month. Or sign up for a monthly/annual subscription, which are not so profitable. For this money you will get access to more than 28 servers, unlimited traffic, P2P, Socks5 proxy and all the other “goodies” of the service.