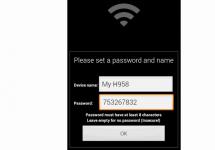С появлением графических редакторов создание даже весьма сложных коллажей, открыток и альбомов стало доступно любому пользователю. Делаются такие цифровые «произведения» обычно путем комбинирования нескольких изображений или фотографий, но прежде чем приступать к делу, материал нужно соответствующим образом подготовить. При создании коллажей, например, очень часто приходится вырезать объекты из окружающего их фона.
Хорошо, если программа имеет встроенную функцию замены фона, но как быть, если такой опции в ней нет? Искать и устанавливать отдельное приложение? Совсем необязательно, потому что можно убрать фон на фото онлайн, воспользовавшись одним из многочисленных веб-приложений. Сервисов для удаления, замены и изменения заднего фона действительно очень много, поскольку операции эти являются весьма востребованными. С некоторыми из таких полезных ресурсов мы сегодня познакомимся.
Популярный в Рунете сервис для редактирования изображений. Возможности веб-приложения включают базовое редактирование, применение художественных эффектов, наложение фильтров, добавление на фото клипарта и, конечно же, работу с фоном. Чтобы убрать задний фон онлайн, вам нужно загрузить изображение в редактор, а затем пройтись по границам оставляемого на фото объекта желтым маркером.
Меньшим зеленым маркером проходимся вдоль границ объекта изнутри, красным – снаружи, по удаляемому фону. Затем жмем кнопку обработки и через пару секунд получаем результат. По умолчанию изображение сохраняется в формате PNG с прозрачным фоном, если вы хотите, чтобы фон был белым, картинку нужно сконвертировать в JPEG.
Clipping Magic
Простой и бесплатный сервис для удаления фона с цифровых изображений. Принципом работы Clipping Magic схож с Фотошопом Онлайн, но при этом он обладает более продвинутыми алгоритмами обнаружения границ сохраняемых объектов. Убрать задний фон на фото онлайн с его помощью очень просто. Зеленым маркером объект обводится изнутри, красным – снаружи, по фону вдоль внешних границ. Сами границы при этом определяются автоматически, в случае же необходимости их можно подкорректировать, воспользовавшись ластиком.

Для удаления фона с изображений с максимальной точностью предусмотрен специальный инструмент – скальпель, позволяющий наносить вдоль границ объекта обрезающий фон контур. Для отредактированного изображения можно выбрать цветовую схему, качество и формат. Кстати, если вам нужно сделать белый фон на фото с помощью Clipping Magic, выбирайте при сохранении формат JPEG.

PhotoScissors Online
Удобный сервис, позволяющий быстро убрать задний фон онлайн. Загружаем изображение, обводим «освобождаемый» от фона объект изнутри вдоль границ зеленым, а снаружи красным маркером, а приложение тут же обрабатывает его. Готовую картинку можно сохранить в формате PNG либо сразу, либо подкорректировав кое-какие заслуживающие внимания настройки.

Дополнительно PhotoScissors Online поддерживается сглаживание, расширение и размытие границ, добавление эффекта тени, а также, что очень важно, замену фона на фото. Чтобы произвести такую замену, нужно переключиться на вкладку «Background», выбрать опцию «Image» и нажатием кнопки «Sеlеct Image» подгрузить картинку, которая и будет служить новым фоном.

Background Burner
Если вам нужно быстро и при этом бесплатно удалить или поменять задний фон на фото онлайн, воспользуйтесь сервисом Background Burner. Удивительно, но этот инструмент умеет без посторонней помощи определять границы объектов на фото и удалять фон. Впрочем, если алгоритмы не справятся с задачей сами, вы всегда можете подправить их работу вручную, нажав кнопку «Touch Up» и удалив остатки фона с помощью красного маркера (зеленый служит для восстановления фона).


Имеется возможность выбора между прозрачным и белым фоном. Чтобы изменить фон на фото, сохраните результат обработки нажатием кнопки «Finish», нажмите на следующей странице «Replace Background» и загрузите свое изображение, которое тут же будет использовано в качестве фона. Кстати, объект можно масштабировать и располагать на новом фоне в нужном месте.


PhotoshopOnline
Еще один онлайновый «фотошоп», отличающийся от предыдущих инструментов более широким функционалом. С его помощью вы можете, к примеру, произвести размытие заднего фона на фото, создав таким образом эффект фокусировки. Итак, загружаем в приложение фото и на всякий случай дублируем слой через контекстное меню в блоке «Слои».

После этого переходим на первый слой, берем на панели инструментов полигональное лассо и аккуратно выделяем объект.


Теперь можно приступать к размытию заднего фона. Идем в меню «Фильтр», выбираем «Размытие по Гауссу», выставляем нужное значение (подходящего эффекта добиваемся экспериментально) и применяем настройку.


Теперь, если вы отключите продублированный резервный слой, то увидите примененный эффект. Если замазать задний фон на фото онлайн нужно частично, в некоторых местах, используйте кисть «Размытие», отрегулировав предварительно ее размер и интенсивность. Всё, осталось только сохранить отредактированное фото через меню «Файл».
Итого, удалить или изменить задний фон на фото вполне можно онлайн, не прибегая к громоздким десктопным редакторам. Все описанные здесь ресурсы бесплатны, все позволяют скачивать обработанные файлы на компьютер без ограничений. Исключение составляет только сервис Background Burner – для получения возможности скачать отредактированные изображения на этом сайте нужно будет пройти процедуру бесплатной регистрации.
В этой статье мы разберемся, что такое фоновые приложения на Андроид, для чего они нужны и как их отключить.
Что такое фоновые приложения на Андроид
Фоновые программы запускают незаметные для владельца устройства фоновые процессы. Приложение вроде бы закрыто, но все равно потребляет системные ресурсы, занимает место в оперативной памяти и сокращает время работы устройства от аккумулятора. Такие процессы запускаются без вашего ведома и работают в фоне - отсюда и их название. В основном для запуска этих процессов есть веские причины - это может быть синхронизация, получение данных о местоположении или другая активность, связанная с назначением приложения.
Но не все фоновые процессы необходимы. К примеру, некоторыми приложениями мы пользуемся крайне редко, а лишние фоновые процессы только напрасно нагружают устройство. В системе Андроид есть встроенные инструменты, при помощи которых вы всегда можете посмотреть, какие приложения запущены в фоне, сколько они потребляют памяти и как влияют на заряд аккумулятора.
Чтобы увидеть, какие фоновые процессы в данный момент запущены, вам нужно:
- Включить в настройках режим разработчика
- Выбрать пункт меню «Статистика процессов »
- Выбрать приложение
В открывшемся окне вы увидите всю информацию по выбранному фоновому приложению.



Также вы можете посмотреть, какие программы и как сильно влияют на расход заряда аккумулятора вашего устройства. Для этого нужно перейти в настройки батареи и выбрать пункт меню «Использование батареи ». Вы получите список, в котором по убыванию расположены приложения, негативно влияющие на уровень заряда батареи.



Какие фоновые программы на Андроид можно отключить
Два основных типа приложений, фоновые процессы которых вам вряд ли нужны, - это игры, когда вы в них не играете, и музыкальные проигрыватели, когда вы не слушаете музыку. Посмотрите и на другие фоновые процессы. Если это приложение вам в данный момент не нужно, то процесс можно смело закрывать.
Необходимые для работы устройства приложения сами не дадут вам закрыть их фоновые процессы, так устроена система Андроид. Но не стоит закрывать системные фоновые приложения и те, которыми вы постоянно пользуетесь. Если, к примеру, закрыть процессы социальных сетей и мессенджеров, то перестанут приходить уведомления о новых сообщениях. Большинство приложений и услуг, название которых начинается с «Google», закрывать тоже не стоит. Вот самые важные Google-процессы:
- Google Search
- Google Play services
- Google Contacts Sync
- Google Keyboard
- Google Play Store
Вы можете либо отключить фоновый процесс, либо полностью принудительно закрыть приложение.
- Чтобы отключить фоновый процесс, нужно в меню «Статистика процессов » выбрать необходимый и нажать «Остановить »
- Чтобы принудительно остановить работу приложения, нужно в меню «Диспетчер приложений » выбрать необходимое и нажать «Остановить »

Некоторые приложения сами автоматически запускаются в фоне даже после закрытия. Для их «усыпления» можно использовать Greenify . Эта утилита не дает приложениям запускаться автоматически. Если на вашем устройстве получены ROOT-права, можно полностью убрать ненужные приложения из автозагрузки. Как получить ROOT-права можете почитать в другой нашей статье .
Что делать если вы отключили фоновые программы на Андроид, которые нужны?
Если вы случайно отключили системные или просто необходимые вам фоновые процессы, просто включите их заново или перезагрузите устройство - система сама включит все необходимое для работы.
Если вы задумали удалить фон с фотографии или любой другой картинки, то при наличии на компьютере оффисного пакета Microsoft Office, можно убрать фон в программе Word.
Сделать это совсем не сложно, особенно, если фотография достаточно контрастная.
Такой простой способ вам обязательно понравится, ведь вы сможете убрать фон бесплатно и быстро , а затем использовать фотографию там, где хотите, например, в или постере, подложив нужную фоновую картинку. Даже встроенная в Винду поможет вашему творчеству.
1. Откройте текстовый редактор Word и перетащите мышкой на чистый документ фотографию, с которой решили удалить фон. Если не знаете, как «перетащить», то кликните наверху вкладку «Вставить» и вставьте изображение таким способом.
2. Теперь двойной клик по фото и вы увидите, что верхнее меню изменилось, и вам стали доступны инструменты для удаления с редактируемого изображения фона:
Шаг 1. Удалям фон с фотографии в Word.
3. Автоматически всё лишнее закрасится в фиолетовый цвет, но если программа не угадала контур, то вы сможете ей помочь инструментами, расположенными в верхнем меню и провести линии, отделяющие фон:
 Шаг 2. Удалям фон с фотографии в Word.
Шаг 2. Удалям фон с фотографии в Word.
 Шаг 3. Удалям фон с фотографии в Word.
Шаг 3. Удалям фон с фотографии в Word.
5. Впишите название в верхнее поле, а ниже выберите формат.PNG, как показано на скриншоте.
И ещё несколько интересных и полезных программ, таких как « , и другие» И в продолжении, мы познакомимся с тем, как сменить задний фон на фотографии.У вас есть Ваша фотография, но Вам не нравиться всё, что находится на заднем фоне и Вы хотели бы убрать ненужное и сделать фон более приятным, или же вставить себя в любое другое место.
Честно сказать, я не задумывался об этом имея в своём арсенале такую мощную программу, как Фотошоп. Программа с которой всё возможно. Но к сожалению она стоит больших денег и очень сложная в освоении. Я задался целью найти для Вас простую и понятную программу, в которой разберётся любой новичок. Оказывается есть и такое. Это и он-лайн сервисы и простые программы. Давайте познокомимся с двумя-тремя он-лайн сервисами.
В данном графическом редакторе можно убрать фон очень быстро. Что нужно для этого сделать?
Сразу предупреждаю, что программа условно-бесплатная. Пробный период кончается и программу нужно удалить или купить регистрационный ключ. Так что в ознакомительных целях можно загрузить.
А вот портативная версия программы Movavi Photo Editor не требует установки. Скачать её можно здесь:
Как работать с архивами Вы помните (кто подзабыл почитайте в статье .)
И так скачали и запускаем программу.
Фактически всё элементарно просто. В левом окне открываем исходное изображение.В правой части расположены все инструменты обработки.
При нажатию на опцию, например «Улучшение фото», откроются все инструменты для этого.

И так с каждой опцией. Кроме того при опции «удалении объекта или фона», появиться подсказка, как это делать.
Основные функциональные возможности программы:
Поддерживаемые форматы изображения: BMP, JPEG, JPEG 2000, JPEG-LS (только запись), LJPEG (только запись), PNG, GIF (не анимированный), TIFF, DPX, EXR (только чтение), PAM, PBM, PCX, PGM, PGMYUV, PPM, PTX, SGI, Sun Rasterfile, Truevision Targa, WebP, XBM, XFace, XWD.
Поддержка инструментов улучшения изображения:
— Яркость, Контрастность, Насыщенность;
— Тон, Температура, Оттенок;
— Экспозиция, Гамма, Светлые тона, Темные тона;
— Размытие, Четкость.
Поддержка стандартных инструментов для работы с изображением:
— Поворот. Поддерживается поворот по/против часовой стрелки и выравнивание горизонта;
— Обрезка;
— Текст (добавление надписи). Поддерживается выбор шрифта, размера шрифта, Эффекты (жирный, курсив, подчеркнутый), Выравнивание, Угол (поворот) и т.п.;
— Размер (изменение размера изображения). Поддерживается сохранение пропорций;
— Удаление объектов (стирание ненужного объекта). Поддерживаются инструменты: Кисть, Волшебная палочка, Лассо, Ластик, Штамп;
— Удаление фона (отделение объекта от фона);
— Масштабирование;
— Рука (движение изображения в окне).
Поддержка многократной отмены/повтора произведенных изменений на изображении.
Поддержка печати изображения.
Поддержка справки по выполнению типовых операций (см. меню: Справка->Инструкции).
Вот такая прекрасная программа Movavi Photo Editor. Если Вам понравилась-напишите в комментариях. Возможно у Вас возникли вопросы-спрашивайте. А я прощаюсь и до новых встреч.
Если мы хотим избавиться от общего фона изображения, оставив лишь один нужный нам объект на этом изображении, сделав его, при этом, самостоятельным изображением на прозрачном фоне, то нам поможет инструмент «Удалить фон». Давайте рассмотрим, как этот инструмент работает.
Мы достигнем наибольшего эффекта и чисто удалим общий фон, если наше изображение качественное и контрастное. Я имею в виду то, что нужный нам объект значительно выделяется на общем фоне картинки. Если изображение по качеству «так себе», то после удаления фона по контуру объекта останется фоновый ворс.
Забегая немного вперёд, отмечу тот факт, что при работе с качественным и контрастным изображением большую часть работы сделает сам Word.
Для того, чтобы увидеть и активизировать инструмент «Удалить фон» нам необходимо поместить изображение на лист. Давайте так и сделаем. Откроем вкладку верхнего меню «Вставка» и в разделе вкладки «Иллюстрации» щёлкнем мышкой по значку «Рисунок»:
Нам откроется окно, где мы выберем нужное изображение в своих внутренних папках.
Примером нам будет служить вот такое изображение известного футболиста:

Мы видим, что желаемый объект - футболист, достаточно хорошо контрастирует с общим зеленоватым фоном. При таком сильном контрасте мы можем рассчитывать на то, что Word большую часть работы по удалению фона сделает самостоятельно.
В момент помещения фото на лист стал активным функционал «Работа с рисунками», содержащий вкладку «Формат». Именно в этой вкладке и находится нужный нам инструмент «Удалить фон» и, конечно же, много других опций, позволяющих редактировать изображение «и так и сяк».
Функционал «Работа с рисунками» становится активным и видимым в верхнем меню тогда, когда изображение выделено - захвачено маркерами. Для выделения изображения (если оно не выделено) нужно навести курсор мыши на изображение и щёлкнуть левой кнопкой мыши.
Давайте щелчком мыши раскроем вкладку «Формат» функционала «Работа с рисунками»:
И вот перед нашими глазами появилось всё её содержимое. Нужный нам инструмент «Удалить фон» стоит самым первым в ряду всех опций вкладки, если смотреть с лева на право:

Щёлкнем мышью по значку инструмента, раскрыв этим самым щелчком его опции:

Теперь, просто посмотрим на опции инструмента в верхнем меню и прочитаем их названия, не предпринимая при этом никаких действий. Об этих опциях поговорим позже. Сейчас переведём взгляд на изображение, большая часть которого выделена сиреневым цветом. Именно та область, которая выделена сиреневым цветом и будет удалена, если мы в верхнем меню инструмента «Удалить фон» выберем опцию «Сохранить изменения»:

Или же нажмём клавишу «Esc» или клавишу «Enter».
Давайте не будем спешить нажимать клавиши и выбирать опцию «Сохранить изменения», так как в этом случае мы потеряем часть изображения выделяемого объекта (футболиста).
Мы видим на изображении, выделенную маркерами корректировочную область. Хватая мышью тот или иной маркер, мы эту область можем изменять. Изменение этой области влияет на удаление части фона изображения.
Давайте изменим эту самую область. Для удобства можно и даже нужно увеличить масштаб видимости. Приступим. Схватим мышью верхний средний маркер области и потянем вверх до верхнего края исходного изображения:

Теперь схватим средний нижний маркер области и потянем его вниз до нижнего края исходного изображения:

Манипуляции этими двумя маркерами позволили нам исключить возможность удаления части изображения самого футболиста. Уже сейчас, используя клавиши и опцию, о которых говорилось выше, мы можем удалить общий фон, но будет лучше, если мы сузим область корректировки удаления фона, максимально приблизив, левый и правый средние боковые маркеры к изображению Дэвида Бэкхэма:

Ну вот, всё готово к удалению фона и мы можем сделать щелчок мышью по значку опции «Сохранить изменения» в верхнем меню или нажать одну из перечисленных выше клавиш (Esc, Enter). Но мы ведь заинтересованы только в изображении футболиста. Зачем нам размер исходного изображения полностью после удаления фона?

До удаления фона мы можем обрезать исходное изображение. Сделаем это, используя инструмент "Обрезка". Если вкладка "Формат" функционала "Работа с рисунками" свёрнута, то щелчком мыши развернём её и в правой части выберем инструмент "Обрезка":

После такого выбора на изображении появились маркеры регулировки области обрезки с одновременным удалением фона исходного изображения:

Схватим поочерёдно левый и правый средние боковые маркеры и подтянем их максимально близко к изображению футболиста:

Для обрезки нажмём клавишу «Esc» или вновь щёлкнем мышью по значку «Обрезка» в верхнем меню:

Результат достигнут. Если удобней сначала удалить фон, а уже затем обрезать изображение, то, конечно же, делаем так. Каждый действует по своему желанию. Для того чтобы увидеть насколько чисто удалился фон, я, используя функционал «Фигуры» размещу на заднем плане какую-нибудь произвольную фигуру:

Замечательно!
Теперь, когда мы имеем желаемое изображение футболиста уже на прозрачном фоне, поле для наших творческих замыслов стало ещё больше. Мы можем создать свой собственный фон, поместить объект на другие изображения:

В общем, делать то, что нашей душе угодно.
Итак, сегодня мы рассмотрели вариант, при котором основную часть работы по удалению фона выполнил сам Word самостоятельно с нашим минимальным участием. В следующую нашу встречу мы станем самыми активными участниками процесса удаления фона изображения, с использованием опций инструмента «Удалить фон».