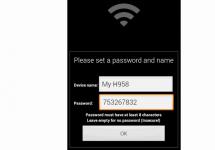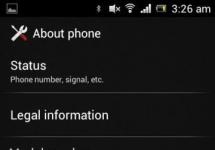В переводе с английского хот спот обозначает горячая точка . Создается она в одном месте с помощью какой-либо партитивной техники (ноутбук, смартфон или даже планшет, оснащенный вай-фай модулем). Таким образом, пользователь, может выйти в интернет , где бы он ни находился с помощью всего лишь одного устройства.
Говоря более простыми словами, это функция, с помощью которой, например, ваш телефон на Android может выступать в роли точки доступа Wi-Fі . То есть раздавать интернет или же просто сеть для других портативных девайсов.
Данная технология обладает массой преимуществ . Например, такими как:
- Технология является полностью беспроводной что обеспечивает ее мобильность и универсальность. Получить доступ к глобальной паутине можно практически с каждого устройства.
- Высокая скорость передачи данных, быстрое подключение и простое использование, с которым разберется даже начинающий пользователь умной техникой.
- Использовать подобное беспроводное подключение удобно при любых обстоятельствах и даже в роуминге.
Следует помнить, что чем больше подключается устройств к точке доступа, тем больше создается нагрузка.
Метод работы
 Принцип работы данной технологии довольно просто. Необходимо активировать
соответствующий пункт меню в настройках вашего гаджета, и он с помощью встроенного вай-фай модуля начнет раздавать
беспроводное соединение.
Принцип работы данной технологии довольно просто. Необходимо активировать
соответствующий пункт меню в настройках вашего гаджета, и он с помощью встроенного вай-фай модуля начнет раздавать
беспроводное соединение.
Как уже упоминалось выше, если, будет подключено большое количество гаджетов, то точка доступа будет работать медленно , либо вообще, с перебоями. Связано это с тем, что модуль, установленный в портативных устройствах в несколько раз слабее, чем те, которые устанавливаются на стационарных роутерах. Поэтому в людных местах (например, кофейня) используется несколько хот спот сетей.
Как настроить хотспот
Существует довольно много программ , которые необходимы для активации раздачи беспроводной точки доступа. Довольно ярким представителем подобного семейства является программа mhotspot .
 Mhotspot
– это довольно простая
в использовании утилита, позволяющая превратить любой портативный гаджет в переносную точку доступа (для этого необходимо обязательное наличие вай-фай модуля).
Mhotspot
– это довольно простая
в использовании утилита, позволяющая превратить любой портативный гаджет в переносную точку доступа (для этого необходимо обязательное наличие вай-фай модуля).
Главное преимущество программы – это ее простой интерфейс , бесперебойная работа и множество настроек (они все находятся в системной шторке, откуда их можно с легкостью вызвать). Для активации работы ПО от пользователя потребуется только придумать название для своего хот спота и ввести пароль либо же оставить точку открытого типа. Также можно указать допустимое количество подключений (не более 10 устройств).
При открытии приложения, отображается количество подключенных гаджетов, информация об общем объеме используемых данных, а также сведения о скорости загрузки.
Мобильный хот спот в windows 10
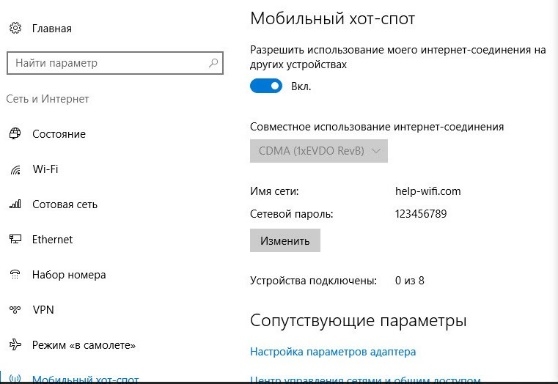 С приходом новой версии операционной системы у владельцев ноутбуков появилась возможность сделать из своего гаджета хот стоп без использования
дополнительного программного обеспечения. Для этого потребуется:
С приходом новой версии операционной системы у владельцев ноутбуков появилась возможность сделать из своего гаджета хот стоп без использования
дополнительного программного обеспечения. Для этого потребуется:
- Открыть меню пуск — перейти к параметрам .
- Далее, нужно открыть вкладку с наименованием сеть и интернет и в боковом поле нужно выбрать пункт мобильный хот спот .
Данная программная особенность виндовс 10 появилась не с первой версией обновления, а с приходом версии ОС под номером 1607. Поэтому если, у вас нет данного пункта меню, то просто установите последние обновления для своей операционной системы.
Мобильный хот-спот – это точка доступа к сети Интернет, которая создается на базе вашего Windows 10 компьютера. Многие не знают, что это такое, как этим пользоваться или элементарно, как включить.
Начнем с азов – хот-спот произошло от термина hotspot, горячая точка. В контексте с Интернетом подразумевается использование какого-то устройства для раздачи доступа к сети. Раздача же, в данном контексте, это когда одно устройство буквально «делится» с другим устройством. Например, если у вас на ПК есть проводной доступ и одновременно с этим есть Wi-Fi модуль, то одновременно вы можете «раздать» Интернет, и для этого нужна та самая горячая точка.
Мы понимаем, почему эта тема вызывает столько вопросов, ведь такого функционала не было во всех сборках ОС до того, как Microsoft около года назад не выпустила , которое и привнесло данную возможность во все устройства. Причем без разбора – даже в те, где нет никакой аппаратной поддержки.
Функционал доступен как во вкладке с беспроводными подключениями, в нижней правой части экрана. Если, конечно, вы оставили без изменений месторасположение основной панели управления. Также функционал доступен через Панель управления, причем именно здесь вы сможете провести все настройки.

В этом разделе вы можете включить или отключить раздачу интернета.
Как раздать Интернет с компьютера на Windows 10
Во-первых, вам нужно . Это особенно актуально для тех, кто установил свой Виндовс еще до 2016-ого года, когда такого функционала не было и в помине. После обновления произойдет перезагрузка, а далее вам необходимо зайти в раздел в Панели управления, обозначенный выше.
Здесь вы сможете задать параметры:
- Включить или отключить;
- Изменить пароль;
- Заменить имя сети;
Имя сети – это то, что увидять другие беспроводные устройства. Учтите, что вся система работает только с ними. Если вы хотите провернуть эту операцию с проводными девайсами, то у вас, к сожалению, ничего не выйдет.
Пароль по умолчанию можно заменить на любой, который будет удобнее для вас. Мы рекомендуем не убирать его полностью, хотя и такая возможность есть. В этом случае кто угодно сможет подключиться к вашей сети, а это чревато последствиями. Например, потерей скорости подключения или даже вовсе расходованием трафика. Если вы будете сидеть без пароля, то даже если у вас супер быстрый доступ, он вам не поможет. Добрые соседи наверняка воспользуются вашей глупостью.

Самая частая проблема – невозможно раздать Интернет. И она связана именно с технической частью, а не с программной. В этом случае у вас вероятно, банально нет аппаратной части. То есть у вас нет Вайфай модуля. А вот в случае с хотспотом все напрямую завязано на нем. И решение тут одно и максимально простое: купить модуль. Его можно докупить как внешний – в формате флешки, так и внутренний, который будет установлен внутрь системного блока. Оба варианта оптимальны – выбирайте какой вам удобней.
Вторая проблема – модуль есть, например речь о ноутбуке, но нет самой кнопки хот-спот. Тут все наоброт, проблема программная. Вам нужно обновиться до версии ОС не ниже 1607, так как все что более ранее – банально не включает в себя подобный функционал.
Второе решение этой проблемы – скачать стороннее решение. Например, mHotspot и или другие. Таких решений много и ни ничем не проигрывают официальному, но обновляться все равно нужно, поэтому проще обновиться, чем сталкиваться с подобными и другими проблемами.
В заключение скажем, что хот-спот на Windows 10 – это долгожданная функция, которая появилась благодаря компании Microsoft и ее стратегии: распространению данного функционала из-за ориентированности на планшеты и ноутбуки. Не будь у компании такого виденья, то наверняка бы мы еще очень долго не увидели такого штатного функционала. Хочется верить, что Майкрософт продолжит развивать направление Интернета на своих устройствах, и в ближайшее время нам не потребуется загрузка и других утилит подобного толка.
Без сомнений, нашумевший августовский релиз новой версии Windows 10 стал огромным шагом навстречу пользователям. Многие функции, которые ранее активировались только через консоль нынче стали общедоступными.
Среди этих функций и весьма полезная в обыденном использовании возможность активации хот-спота. Эта функция позволяет раздавать беспроводную сеть прямо с ноутбука. Для тех, кто не покупал Wi-fi роутер и пользуется интернетом на ноутбуке с помощью кабеля, эта функция просто незаменима. Возможность для других устройств – лучшее доступное от Microsoft решение.
Бывает и так, что данное решение просто не работает. Казалось бы, настройки произведены верно, но сеть не появляется или на финальном этапе настройки выдаёт ошибку. Тут следует внимательно читать описание ошибки и постоянно перепроверять свои действия. От этого зависит будущий успех решения.
Порядок настройки
Настройка мобильного хот-спота дело простое и быстрое. Если следовать нижеописанным шагам в точности, то и проблем обычно не возникает.

- В данном поле можно настроить параметры «Имя сети» и «Сетевой пароль». Имя сети – это название, под которым данная сеть отображается. А пароль, как не сложно догадаться, пароль для подключения к той самой сети. В выпадающем меню можно выбрать какое именно подключение будет использовано. В конкретном примере это передача беспроводного соединения с целью расширения покрытия. И действительно, теперь можно подключиться к новой сети с помощью смартфона.

Проблемы
Но вот вроде настройка произведена, а результата нет. Или выдаётся информация об ошибке. То есть мобильный хот-спот windows 10 не работает, а в теории должен. Следует внимательно изучать сообщения об ошибке – от этого зависит, какое решение применять.
Интернет-соединение не доступно. Такая ошибка возникает в том случае, если внезапно пропало подключение. Без установленного интернет соединения хот-спот не работает. Следует проверить есть ли подключение, чтобы избежать ненужных догадок. Качество кабеля играет не последнюю роль. Если же раздаётся беспроводное соединение, имеет смысл пере подключиться к нему.
Не удаётся настроить мобильный хот-спот. Включите Wi-Fi. Не самая распространённая ошибка, но имеет самую нетривиальную причину и неявное решение. Возникает она, когда неисправен драйвер Wi-Fi, но при этом ноутбук может быть подключён к Интернету именно таким образом. Любого пользователя такая задача поставит в тупик. Но решение довольно простое. С помощью меню пуск открывается диспетчер устройств (правый клик по меню «Пуск» и соответствующий пункт в списке).

В появившемся окне следует внимательно изучить вкладку Сетевые» адаптеры. Если хоть один из них будет отключён, то будет появляться сообщение об ошибке. Пока данные адаптеры не будут включены – хот-спот не работает.

К получившейся точке невозможно подключиться. Эта проблема возникает довольно-таки часто из-за некорректной настройки устройств, которые подключаются к имеющейся сети. Неверная настройка сетевых подключений, ошибки при введении пароля, даже ошибки в или брандмауэра.
Наконец-то в Windows 10 появилась стандартная и простая функция, которая позволяет раздавать интернет по Wi-Fi с ноутбука, или компьютера. Называется эта функция "Мобильный хот-спот". Это отдельная вкладка в параметрах, на которой можно буквально в несколько кликов запустить точку доступа Wi-Fi. Все что нужно, это задать имя и пароль Wi-Fi сети, которую будет раздавать ноутбук, и указать подключение к интернету, с которого нужно раздать интернет на ваши устройства. Все очень просто и понятно. Я все проверил, все отлично работает.
Теперь, чтобы раздать интернет по Wi-Fi в Windows 10, не нужно выполнять сложную настройку точки доступа через командную строку, как я писал в статье , или использовать сторонние программы. Достаточно настроить "Мобильный хот-спот", и активировать функцию беспроводной точки доступа.
Важный момент! Функция "Мобильный хот-спот" появилась в Windows 10 версии 1607 . После установки юбилейного обновления от 2 августа 2016 года. Если у вас система не обновилась (нет раздела "Мобильный хот-спот"), то есть два варианта: обновить Windows 10 до последней версии (через центр обновления, или скачав обновление с сайта Майкрософт), или же запустить точку доступа с помощью командной строки. Ссылку на инструкцию я давал выше.
Я попробовал разные варианты настройки данной функции. Запустил раздачу Wi-Fi с ноутбука, и со стационарного компьютера, через Wi-Fi адаптер. Правда, с ПК не заработало, напишу в конце статьи о всех возможных проблемах, с которыми можно столкнутся в процессе настройки мобильной точки доступа в Windows 10. Настраивал раздачу интернета, который подключен по сетевому кабелю, через 3G/4G модем (сотовая сеть), и даже по Wi-Fi.
Чтобы раздавать интернет, он у вас должен быть подключен к компьютеру, и должен работать. Так же, у вас должен быть Wi-Fi адаптер. В ноутбуке он встроенный, а на ПК можно использовать USB адаптеры. Он должен быть подключен, драйвер установлен, и должен быть раздел "Wi-Fi" в настройках и кнопка на панели уведомлений. Если у вас проблемы с Wi-Fi, то смотрите .
Раздача Wi-Fi через "Мобильный хот-спот" в Windows 10
Первым делом, открываем параметры. Так как у нас подробная инструкция, то показываю как это сделать:
Переходим в раздел "Сеть и Интернет".

Открываем раздел "Мобильный хот-спот". Там сразу будет задано стандартное название Wi-Fi сети, которую будет транслировать компьютер и так же задан стандартный пароль, который нужно использовать для подключения к этой сети. Вы можете их оставить, а можете изменить. Для этого нажмите на кнопку "Изменить".

Задайте свое имя сети и пароль. Пароль должен быть минимум 8 символов.

В выпадающем меню "Совместное использование интернет-соединения" нужно выбрать то подключение, через которое у вас подключен интернет. Это не обязательно должно быть "Ethernet". Может быть подключение с названием вашего провайдера. Для запуска мобильной точки доступа нажмите на переключатель возле пункта "Разрешить использование моего интернет-соединения на других устройствах".

Вот и все, компьютер раздает интернет по Wi-Fi. Можете подключать к мобильной сети свои устройства, используя установленный пароль. Одновременно можно подключить максимум 8 устройств. Информация по клиентам мобильной точки доступа будет отображаться в этом же окне.

Я все протестировал, интернет на устройствах работал отлично. Никаких обрывов связи не заметил.
Запуск точки доступа, когда интернет через 3G модем (мобильная сеть)
Решил подключить к ноутбуку свой 3G USB модем, и попробовать запустить "Мобильный хот-спот". Ведь многие пользуются интернетом именно через 3G/4G модемы, и хотят раздать его на свои мобильные устройства, без покупки роутера. Этот способ вам подойдет, все работает.
Вот как это выглядит:

Я не могу точно сказать, что этот способ заработает на всех компьютерах и со всеми модемами, но у меня все работает.
Подключаемся к интернету по Wi-Fi, и раздаем по Wi-Fi сети
Странно, не правда ли? Решил проверить и этот способ. Смысла в нем не много, но все же, может кому-то пригодится. Получается, что можно получать интернет по беспроводной сети, запустить точку доступа и раздавать его по Wi-Fi на свои устройства. Может пригодится в том случае, когда вам, например, разрешили подключить к Wi-Fi только одно устройство. Подключаем ноутбук, и уже раздаем интернет через "Мобильный хот-спот".

Вот такая странная функция, но все работает. Получается, что ноутбук выступает в роли точки доступа с подключением по беспроводной сети.
Управление функцией "Мобильный хот-спот"
Отключить саму функцию и прекратить раздачу интернета можно просто установив переключатель в положение "Откл." в окне с настройками.

Или же нажав на кнопку, которая появится при нажатии на значок подключения на панели уведомлений.

Все удобно и под рукой.
Возможные проблемы при настройке точки доступа, и их решения
Как я уже писал выше, в процессе запуска точки доступа, можно столкнутся с разными ошибками. Я когда попытался запустить мобильный хот-спот на стационарном компьютере с адаптером TP-LINK TL-WN721N так же столкнулся с ошибкой "Не удается настроить мобильный хот-спот. Включите Wi-Fi". Что я только не делал, так и не смог запустить виртуальную сеть. При этом, на этом же компьютере, с этим адаптером без проблем получается запустить раздачу интернет через командную строку. Писал об этом в инструкции: .
Ошибка "Не удается настроить мобильный хот-спот. Включите Wi-Fi"
Выглядит эта ошибка вот так:

По моим наблюдениям, эта ошибка появляется из-за проблем в драйвере Wi-Fi адаптера, или из-за того, что отключен именно виртуальный адаптер. При этом, как я уже писал выше, я не смог победить эту ошибку на одном компьютере. Хотя, там в диспетчере устройств были все необходимые драйвера, и они работали. Даже если у вас Wi-Fi отключен кнопкой, то мобильный хот-спот все ровно запускается.
Если думать логично, то проблема точно не в отсутствии драйвера беспроводного адаптера, ведь если бы драйвера не было, то вкладки "Мобильный хот-спот" вообще не было бы. Точно так же, как и вкладки "Wi-Fi" в настройках.
Проблему нужно искать в диспетчере устройств. Первым делом, попробуйте обновить драйвер Wi-Fi адаптера. Переустановите его, скачав с сайта производителя. Если это не помогло, то зайдите в диспетчер устройств, и проверьте, есть ли там "Microsoft Wi-Fi Direct Virtual Adapter". Он может быть с номером в конце. Именно через этот адаптер ноутбук раздает Wi-Fi этим способом.
Для этого, сначала нужно включить отображение скрытых устройств. Если возле адаптера "Microsoft Wi-Fi Direct Virtual Adapter" есть какой-то значок, то нажмите на него правой кнопкой мыши и выберите "Задействовать".

Если это не поможет, то можете еще попробовать советы из статьи.
Еще несколько решений
1 Ошибка "Невозможно предоставить для общего доступа данное подключение к интернету, так как нет соединения с сетью мобильной связи" .

У меня такая ошибка выскочила при попытке запустить раздачу интернета при подключении через 3G модем. Все решилось просто перезапуском подключения к интернету. Убедитесь, что интернет на компьютере работает. Можно перезагрузить компьютре, подключится к интернету, и запустить все заново.
2 Ошибка: "Не удалось настроить мобильный хот-спот, поскольку у компьютера отсутствует подключение Ethernet, Wi-Fi или подключение к сотовой сети" .

Такую ошибку вы скорее всего увидите только в том случае, когда ваш компьютер действительно не подключен к интернету. Проверьте подключение.
3 Устройства не подключаются к запущенной Wi-Fi сети . С такой проблемой я не сталкивался, но все может быть. Чаще всего, подключение блокируют антивирусы и брандмауэры. Отключите их, и проверьте подключение к сети.
Выводы
Наконец-то в Microsoft сделали простое решение для настройки такой полезной и популярной функции как точка доступа. Это намного удобнее, чем вводить непонятные команды через командную строку. Все работает, но конечно же не без проблем. Я думаю, что ошибки чаще всего появляются из-за старых драйверов. Ведь еще не все производители выпустили драйвера для Windows 10. А для многих устройств, этих драйверов уже не будет.
Если функция "Мобильный хот-спот" в Windows 10 по какой-то причине не работает, то пробуйте запустить точку доступа через командную строку. Ссылку на инструкцию я давал в начале этой статьи.
В комментариях вы можете задавать вопросы, и делится советами по настройке мобильной точки доступа на компьютере. Всего хорошего!
03.09.2018
В статье я поделюсь информацией о том, что это такое хот-спот и как эта функция способна облегчить работу с Интернетом.
Хот-спот (или hot spot) – это технология создания виртуальной области действующего подключения к глобальной сети. Функция создания точки доступа есть во всех смартфонах, планшетах, а теперь и в десктопной Windows 10.
Принцип работы хот-спот заключается в создании на главном устройстве виртуальной точки доступа, которая является «мостом» между соединением Wi-Fi маршрутизатора и конечного устройства. Она не коммутирует пакеты трафика, а просто дублирует параметры сети.
Создавая точку доступа с помощью компьютера, вы обеспечиваете лучшую скорость соединения, ведь смартфон не способен обеспечить достаточную пропускную способность каналов связи для одновременного подключения и стабильной работы нескольких гаджетов.
Благодаря функции «Хот-спот Windows 10»кодной активной сети можно подключить до 8-ми устройств . Это могут быть любые компьютеры, смартфоны и планшеты, которые поддерживают технологию Wi-Fi.
Требования к Windows и проверка версии ОС
Функция включения хот-спота раньше отсутствовала в Виндовс. А появилась опция после масштабного обновления ОС в июле 2017 года. Поддерживается включение точки доступа только в одной версии Windows 10 – Update 1607 и в последующих новых версиях прошивки.
Перед созданием точки доступа на своем ПК важно проверить наличие двух параметров ОС:
- Версию используемой Windows 10;
- Поддержку размещённой сети.
Выполните следующие действия, чтобы проверить установленную на ПК версию операционной системы и код её последнего обновления:
Если же вы используете более старую версию ОС, необходимо обновить систему. Сделать это можно с помощью окна «Параметры»-«Обновление и безопасность»-«Центр обновления ОС». Понимания, что значит технология хот-спот не достаточно, необходимо ещё проверить сеть.
Проверка размещённой сети
После того, как вы убедились в корректности версии ОС, следует проверить еще один параметр – поддержку размещённой сети. Эта функция позволяет компьютеру работать одновременно с несколькими адаптерами беспроводного соединения. Если такая функция отсутствует на ПК, это означает, что нужно приобрести дополнительный физический модуль, который подключается по.
Для проверки поддержки размещённой сети нужно открыть командную строку:

Создаём хот-спот
После того, как мы разобрались с тем что такое хот-спот и проверили все необходимые параметры можно приступать к созданию хот-спота. Следуйте инструкции:

После активации хот-спота вы сможете задать имя сети и пароль доступа. Для этого нажмите на кнопку «Изменить» в настройках функции:

Активная точка доступа будет доступна на всех гаджетах, которые поддерживают соединение с Wi-Fi сетями. Для подключения к интернету достаточно запустить режим сканирования доступных маршрутизаторов и подключиться к сети с именем недавно созданного хот-спота.
С некоторых пор пользователи операционной системы Windows десятой версии после обновления столкнулись с появлением нескольких новых и, надо сказать, достаточно нестандартных функций. Среди всех новшеств отдельно стоит отметить мобильный хот-спот Windows 10. Пока еще мало кто из рядовых пользователей знает, что это такое, для чего нужно и как активировать этот инструмент в системе. Далее на всех этих вопросах предлагается остановиться максимально подробно.
Что такое мобильный хот-спот?
Если не брать в расчет чисто техническую сторону вопроса, а ограничиться самым простым разъяснением, то новая функция представляет собой уникальный инструмент, который может использоваться для создания точки раздачи интернет-подключения для любых других устройств.
Грубо говоря, мобильный хот-спот Windows 10 - это инструмент превращения компьютерного терминала или ноутбука в своеобразную станцию, с которой транслируется сигнал подключения. Если еще проще, компьютерное устройство превращается в самый обычный маршрутизатор вроде роутера или модема на основе беспроводного соединения.
Это раньше нужно было производить сложные манипуляции с задействованием командной строки, чтобы корректно настроить раздачу. Сейчас же вопрос того, как настроить мобильный хот-спот Windows 10, сводится только к тому, чтобы определить для себя, с какого именно подключения будет производиться раздача, задать название сети и указать желаемый пароль (это обязательное условие).
А вариантов подключения и раздачи может быть достаточно много (каждый из них будет рассмотрен отдельно). К тому же, активированное таким методом соединение смогут использовать любые устройства, включая и компьютеры, и мобильные девайсы. Но сразу стоит обратить внимание, что все они должны иметь встроенные или внешние Wi-Fi-адаптеры с корректно установленными драйверами.
Как включить мобильный хот-спот в Windows 10 для раздачи Wi-Fi?
Исходя из того, что новая функция появилась только при обновлении до сборки 1607 (Anniversary Update), всем тем пользователям, у которых апдейт не был установлен в автоматическом режиме , необходимо произвести поиск обновлений самостоятельно, используя для этого «Центр обновления».
После установки апдейта в меню уведомлений, значок которого расположен в системном трее внизу справа, при развертывании появится плитка «Мобильный хот-спот». Windows 10, правда, может предоставить доступ к данной функции и через меню параметров с выбором раздела настроек сети и интернета, где в списке отображается соответствующая строка. Иконка в трее служит исключительно для включения хот-спота, а вот основная настройка производится именно в указанном разделе.

Итак, после входа в искомое меню первым делом необходимо обратить внимание на название сети и пароль, который система устанавливает по умолчанию самостоятельно. Чуть ниже имеется кнопка их изменения, которую нужно нажать, если в установленное сочетание необходимо внести коррективы.

В окне настройки можно изменить и название выбранной сети, и собственно сам пароль доступа, но он должен содержать не менее восьми символов.
В строке совместного использования сети может быть указано любое в данный момент доступное подключение (название провайдера, Ethernet, беспроводная сеть и т. д.).
Для активации доступа нужно просто передвинуть ползунок разрешения во включенное положение. Дополнительно можно задействовать разрешение удаленного включения функции (в описании прямо сказано, что на обоих устройствах должен быть активирован Bluetooth), но это обязательным условием для корректной работы службы не является.
Примечание: при таком типе раздачи максимальное количество одновременно подключаемых устройств не может превышать восьми (большее чисто по техническим соображениям подключить будет невозможно).
Раздача через 3G/4G-модемы
С модемами, способными работать на основе технологий 3G/4G, особых проблем наблюдаться не должно. Тут основное условие - наличие исправного устройства с корректно установленными драйверами.

Настройки те же, а модемы, как правило, при активации раздачи определяются системой автоматически.
Windows 10: настройка мобильного хот-спот для раздачи сигнала по Wi-Fi-сети
Не менее интересным, хотя и несколько ненужным, выглядит возможность подключения компьютера или ноутбука к беспроводной сети с раздачей сигнала именно через нее. Получается, что терминал получает интернет через установленную сеть и раздает сигнал по ней же.
![]()
Особого смысла в этом нет, однако на практике такое подключение может применяться в том случае, если в существующей Wi-Fi-сети действуют ограничения на подключение только одного устройства и не более.
Простейшие методы управления
Что касается управления, то и тут разработчики постарались, чтобы у пользователя все находилось под рукой. Естественно, можно переключать ползунок непосредственно в настройках, показанных выше.

Однако, как уже отмечалось, в области уведомлений есть специальная плитка, нажатие на которую и активирует или деактивирует раздачу. Разумно и просто.
Что делать, если не включается Wi-Fi?
Теперь несколько слов о возможных сбоях и проблемах. Предположим, что в Windows 10 мобильный хот-спот не включается, а система выдает сообщение о том, что не включен Wi-Fi.

Обычными средствами устранить неполадки получается не всегда (не говоря о переустановке драйверов беспроводного адаптера). В этом случае поможет командная консоль, в которой прописывается строка netsh wlan set hostednetwork mode=allow ssid="NetworkName" key="ХХХХХХХХ" keyUsage=persistent, как показано на изображении выше. Вместо указанного названия сети (NetworkName) и пароля (ХХХХХХХХ) необходимо вписать свои данные). Обычно после выполнения такой команды все становится на свои места.
В некоторых случаях, если в Windows 10 мобильный хот-спот отключается, следует обратить внимание на состояние соответствующего драйвера. Тут следует понимать, что такая ситуация никоим образом не связана с его отсутствием (если бы он не был установлен в системе, даже плитки «Мобильный хот-спот» в Windows 10 не было бы).

Самым оптимальным решением для начала станет вызов «Диспетчера устройств» и включением отображения скрытых компонентов. Здесь может присутствовать несколько адаптеров Wi-Fi Direct Virtual Adapter, на каждом из которых необходимо произвести ПКМ и через меню использовать строку «Задействовать», если устройство не активно.
На крайний случай подойдет и обновление драйверов (этот пункт можно вызвать либо сразу из меню ПКМ, либо использовать строку свойств, и в новом окне параметров перейти на вкладку драйвера).
Проблемы с мобильными модемами
В случае когда в Windows 10 мобильный хот-спот не работает при попытке раздачи с помощью подключенных модемов, обычно проблема состоит не в драйверах.
Скорее всего, это связано с кратковременными сбоями самой операционной системы или же с отсутствие сигнала сети мобильного оператора . Тут поможет либо обычная перезагрузка системы, либо выбор другой локации, где связь станет стабильной.
Что делать, если невозможно подключиться к существующим сетям?
Наконец, посмотрим, что можно сделать, если мобильный хот-спот на Windows 10 пропал, а после этого пользователь получил уведомление о том, что система не может подключиться к существующей беспроводной сети или сети Ethernet.
По всей видимости, подключение действительно отсутствует. В этом случае есть смысл проверить кабеля для проводного соединения или даже перезагрузить роутер, предварительно отключив его от электросети и выдержав паузу перед повторным включением примерно секунд в 15-20.
Аналогичная ситуация может возникать еще и по причине того, что интернет-соединение для подключения использует высокоскоростной протокол PPPoE. К сожалению, как раз такие подключения мобильный хот-спот Windows 10 просто не видит или, если хотите, не распознает. Увы, но дела обстоят именно так. Возможно, придется несколько поменять настройки маршрутизатора, установив использование L2TP или выбрав статический или динамический IP с указанием автоматических настроек для протокола IPv4 в его свойствах.
В заключение
Вот и все, что касается такого интересного нововведения. Наконец-то в Windows появилось простое и универсальное средство, позволяющее раздавать интернет с любого компьютерного (или мобильного) устройства, работающего под управлением десятой модификации. А то раньше даже многие системные администраторы ломали голову над организацией и включением точки доступа, задействовав при этом максимальное количество системных инструментов. Теперь нужно всего-то указать имя сети, установить пароль и нажать кнопку включения. Остается только удивляться, почему эта идея была реализована с таким опозданием.
Что же касается ошибок или сбоев при подключении, как уже можно было заметить, практически все они, за редким исключением, носят программный характер. Не стоит забывать, что и сама служба многим пользователям кажется несколько недоработанной (к примеру, некоторые модемы или Wi-Fi USB-адаптеры могут не работать, в то время как с другими моделями проблем не наблюдается).
Иногда работа службы может блокироваться разного рода антивирусами или даже встроенным файрволом системы, поэтому имеет смысл на время отключить их и посмотреть, каков будет результат.
Но в целом, новинка выглядит достаточно достойно и пригодится всем тем, кто пытается быстро организовать раздачу со своего компьютерного девайса. И конечно, же хочется надеяться, что в скором времени эта служба будет немного доработана (хотя бы для того, чтобы использовать поддержку высокоскоростного подключения по PPPoE).
В Windows 10 была добавлена полезный инструмент «Мобильный хот-спот» , который позволит быстро раздать интернет с ПК через Wi-Fi (). Для доступа к данным настройкам используется отдельная вкладка в панели «Параметры» - достаточно указать имя сети, пароль, а также выбрать подключение к интернету, который и будет использоваться для раздачи.
Стоит помнить, что «Мобильный хот-спот» появился только в версии ОС 1607 (обновление от 2 августа)
. Если данный раздел отсутствует, необходимо обновить систему до последней версии или вручную скачать и инсталлировать нужное обновление.
Чтобы начать раздавать интернет, необходимо, чтобы он был подключен к компьютеру. Также необходим адаптер Wi-Fi (). Ноутбуки имеют встроенный беспроводной модуль, для ПК можно использовать внешний (подключается по USB).
Для настройки необходимо открыть окно «Сеть и Интернет» (панель «Параметры»)
и перейти в категорию «Мобильный хот-спот»
.

В настройках уже прописаны стандартный пароль и имя сети, но в целях безопасности их лучше изменить. Выпадающий список «Совместное использование» позволяет указать подключение, которое будет использоваться «десяткой» для раздачи интернет. Для включения такой точки доступа необходимо активировать пункт «Разрешить использование интернет на других устройствах».
После этого компьютер начнет работать как обычная точка доступа. Информация о подключенных устройствах демонстрируется в окне настроек. Одновременно могут подключиться до 8 устройств.
В некоторых случаях может возникать ошибка «Не удается настроить хот-спот». Возникнуть она может из-за проблем с драйвером используемого беспроводного адаптера или если виртуальный адаптер отключен в настройках. Для решения проблемы необходимо открыть диспетчер устройств. В первую очередь можно попробовать переустановить драйвер Wi-Fi-адаптера, лучше загрузить его с соответствующего раздела официального сайта производителя. Если это действие не поможет, необходимо убедиться, что в диспетчере устройств присутствует устройство «Wi-Fi Direct Virtual Adapter» - именно этот компонент используется для раздачи интернета.
Для этого в настройках диспетчера устройств нужно предварительно включить показ скрытых устройств (пункт «Вид»). Если виртуальный адаптер отключен (рядом с названием будет соответствующий значок), необходимо вызвать его контекстное меню и выбрать пункт «Задействовать».
Хот-спот – еще один современный термин, значение которого известно только «продвинутым» людям. Если точнее, то тем, кто связан с IT-сферой, электроникой и интернетом.
Но постепенно с ним будет сталкиваться все большее количество людей. Уже наверняка заинтригованы… Понимаем, поэтому с радостью попробуем рассказать обо всем по порядку.
Что такое хот-спот?
В переводе с английского слово означает «горячая точка». В действительности же это место, где с помощью смартфона, или ноутбука можно выйти в интернет. Для этого в устройстве только изначально должно быть устройство радиодоступа по протоколу Wi-Fi.
Приходите, например, в кафе и за чашечкой кофе просматриваете со своего телефона или нетбука информацию из Всемирной паутины. Удобно отправлять сообщения, фотографии, прокладывать маршрут, узнавать, какие достопримечательности стоит посмотреть, если приехали на отдых в другой город или страну.
Дома или на работе у всех есть доступ в интернет, вы платите за него провайдеру и используете определенную технологию подключения. И даже если это Wi-Fi, то в местах, где не установлено соответствующее оборудование, вы уже быть на виртуальной связи не можете. Ни открыть сайт, ни написать сообщение.

Но как только вы окажетесь рядом с радиоточкой, в телефоне или планшете появится уведомление о доступе и подключении к Сети. И тут уже вы можете решать, надо вам это или нет.
По какому принципу работает хот-спот?
По сути, это аппаратно-программный комплекс (одна или несколько точек доступа Wi-Fi) и система, которая им управляет (программный контроллер). За рубежом уже законодательно оформили деятельность компаний, которые предоставляют публичный доступ к интернету по данной технологии.
В целях безопасности владельцы «горячей точки» должны хранить всю информацию о действиях пользователей на протяжении года.
В начале мы описали самый распространенный пример хот-спота, но есть еще и другие: от простейшего до корпоративного уровня.
Варианты организации
Простейший – это роутер или домашняя точка доступа, которая подключена к сети интернет. Наверняка большинство уже успешно используют эту технологию и убедились, что это просто и относительно недорого. Но вот никак не получится, да и скорость соединения будет зависеть от загруженности канала.

Начальный уровень предполагает расстановку точек доступа и использование специального программного обеспечения, а также выбор подходящего контроллера. Это тоже не слишком дорого, позволяет вести мониторинг, вносить изменения в работу, но сложновато. Кроме того, необходим отдельный постоянно работающий компьютер с ОС Linux.
Как альтернатива этому решению выступает применение аппаратного контроллера. Это проще, можно использовать один ПК и организовывать все под конкретные нужды. Но человек должен разбираться в системе, понимать, какой будет нагрузка, и подобрать соответствующее оборудование. Хотите больше, чем стандартные функции? Тоже придется поднапрячься и освоить нужные скрипты.
Сегодня, правда, некоторые сайты предлагают использовать их контроллер, что удобнее, с одной стороны. С другой же, гораздо дороже и не позволяет все настроить так, как нужно вам.
Корпоративный, как легко догадаться, нужен обычно крупным организациям. Это рестораны, гостиницы и другие заведения. Оборудование дорогостоящее, поэтому за границей, как правило, за пользование хот-спотом с клиентов берут деньги. В России же многие учреждения предлагают бесплатный доступ как бонус к своим услугам. Неплохой способ для увеличения количества посетителей и заказов.
Многие предпочитают гостиницы именно с Wi-Fi, если не в самом номере, то хотя бы в холле или баре. Удобно и автоматически повышает престиж. Если в кафе или ресторане есть возможность пользоваться бесплатным интернетом, то там уже как минимум закажут кофе или стакан лимонада, а зачастую еще и перекусят.

Такая, видимо, у россиян натура – тянуться к халяве, и крупные компании с удовольствием используют эту ментальную особенность. Здорово, когда довольны обе стороны, в этом случае услуга точно оправдана.
Благодаря функции мобильного хот-спота, которая появилась, пользователи могут легко делиться интернетом с другими компьютерами и гаджетами.
Cодержание:
Проверка версии ОС
Встроенная функция создания точки доступа появилась в последнем обновлении ОС W10. Ранее пользователи не могли настроить беспроводную раздачу интернета без помощи сторонних гаджетов или программ.
Поддерживается опция мобильной точки только в версии 1607 обновления лицензионной десятки. Прежде чем начинать настройку раздачи, следует проверить версию используемой операционной системы.
Следуйте инструкции:
- Нажмите на клавишу «Центр уведомлений» ;
- В левой части экрана появится вкладка последних событий и клавиши для быстрого доступа к. Нажмите на плитку «Параметры» ;
- В открывшемся окне найдите плитку «Система» и нажмите на неё;

- Откройте вкладку «О системе» . В правой части окна появится информация о параметрах ПК и установленной ОС;
- Проверьте значение поля «Версия» . Для работы функции мобильного спота подойдет только W 10 U pdate 1607 или более новая версия системы.

Если на компьютере не установлено обновление 1607, проверить его наличие для своего ПК и ноутбука вы можете следующим образом :
1 Еще раз зайдите в центр уведомлений и откройте окно «Параметры» ;
2 Кликните на «Обновление и безопасность» ;

3 В новом окне нажмите на клавишу проверки наличия обновлений и дождитесь завершения процесса. Если для вашего ПК есть доступные апдейты, на экране появится соответствующее сообщение вместе с клавишей для старта установки. Для сканирования и установки необходимо активное соединение с интернетом.

Важно! Перед началом установки обновлений сохраните результат работы всех открытых программ, так как компьютер будет перезагружен.
Обновление драйверов адаптера
После включения функции, раздача интернета может не поддерживаться другими гаджетами из-за отсутствия на ПК нужных драйверов сетевого адаптера. Чтобы обновить программное обеспечение , следует выполнить такие действия :
- Откройте окно диспетчера устройств , нажав правой клавишей мышки на кнопку «Windows» ;

- В новом окне найдите вкладку «Сетевые адаптеры» и разверните её . Затем кликните на разделе правой клавишей мышки и нажмите на пункт «Обновить конфигурацию» . Убедитесь, что включено соединение с глобальной сетью;
Теперь сетевые устройства без проблем будут взаимодействовать с этой функцией.
Поддержка размещенной сети
Функция не будет работать, если компьютер или ноутбук не поддерживает размещенную сеть.
Проверить этот параметр можно с помощью командной строки ОС.
Для проверки опции следуйте инструкции :
- Запустите командную строку с помощью окна «Поиск в Windows» ;
- Введите в окно указанную на рисунке ниже команду и нажмите Enter для её выполнения;

- В появившейся системной информации найдите указанную на рисунке ниже строку . Значение параметра должно быть положительным. Только в этом случае получиться настроить рабочую раздачу интернета для других гаджетов.

Если поддержка размещенной сети отсутствует, это означает, что вам нужно приобрести дополнительный физический USB-адаптер , который работает с такой функцией. Устройство подключается к компьютеру и с его помощью настраивается мобильный доступ.
Создаём через интерфейс ОС
Если вы убедились в том, что используете правильную версию, скачали последние и проверили поддержку размещенной сети, можно приступать к настройке раздачи. Предварительная проверка всех функций позволит не столкнуться с ошибками в результате создания точки доступа.
Простой способ создать спот – воспользоваться интерфейсом Windows :
1 Зайдите в окно «Параметры Windows» и кликните на раздел «Сеть и Интернет» ;

2 В списке «Совместное использование» выберите тип подключения к интернету, который используется на компьютере. Беспроводная связь – к ПК подключён, Ethernet – подключение через кабель, 3G – соединение с глобальной сетью через. Если в данный момент ПК подключен к интернету только одним типом соединения, система автоматически определит его;
3 Откройте вкладку «Мобильный хот-спот» и в правой части окна активируйте ползунок включения опции;

Также, в окне будет указана информация для подключения к сети. Имя сети – это имя вашего компьютера, которое вы задали во время первоначальной. Пароль определяется набором случайных символов. Вы можете изменить эти параметры, создав более надежный пароль или новое название сети. Просто кликните на клавишу «Изменить» и введите нужные значения в открывшемся окне :

Теперь созданная точка доступа будет отображаться на всех устройствах, которые работают с. Запустите сканирование доступных сетей и выберите имя созданной ранее точки доступа. Введите пароль и выполните подключение. Интернет-соединение на другом гаджете будет активно до тех пор, пока на компьютере включена функция «Мобильный хот-спот» .

На компьютере, в окне создания и настройки, будет отображено количество устройств, которые соединены с раздачей Wi-Fi. Также, вы сможете просмотреть имя устройства, его и физический идентификатор.

Раздача с помощью командной строки - подходит для всех версий Windows
Этот вариант создания хот-спота подходит для всех версий системы Windows 10 . Единственный минус метода – работа с функцией происходит не через программный интерфейс операционной системы, а через командную строчку :
- Откройте командную строку от имени администратора;
- Введите указанную на рисунке ниже команду, где NetworkName – это имя сети, NetworkPassword -пароль доступа;

В результате успешного выполнения команды появится следующее сообщение :

Рис.16 – успешное создание точки доступа