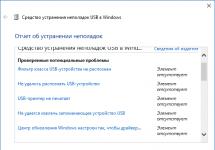In this manual I will describe all the ways I know to solve this problem. First, the simplest and, at the same time, the most effective methods will be used in most situations when the computer does not see the flash drive, reports that the disk is not formatted, or produces other errors. There are also separate instructions on how to.
There are many reasons why you may encounter the fact that your computer does not see the flash drive. The problem can appear in any version of the Microsoft operating system - Windows 10, 8, Windows 7 or XP. If the computer does not recognize the connected flash drive, this can manifest itself in several variations.
Start Disk Management using one of the following methods:
- Start - Run (Win + R), enter the command diskmgmt.msc, press Enter
- Control Panel - Administrative Tools - Computer Management - Disk Management

In the disk management window, pay attention to whether the flash drive appears and disappears when you connect and disconnect it from the computer.
The ideal option is if the computer sees the connected flash drive and all partitions on it (usually one) are in the “Good” state. In this case, just right-click on it, select “Make partition active” in the context menu, and perhaps assign a letter to the flash drive - this will be enough for the computer to “see” the USB drive. If the partition is faulty or deleted, then you will see “Not distributed” in the status. Try right-clicking on it and, if such an item appears in the menu, select “Create a simple volume” to create a partition and format the flash drive (the data will be deleted).
Further simple steps
Try going to Device Manager and see if your device is listed as unknown, or in the “Other devices” section (as in the screenshot) - the drive may be called there by its real name or as a USB mass storage device.

Right-click on the device, select Delete, and after deleting it, in the Device Manager menu, select Action - Update hardware configuration.

Perhaps this action will be enough for your flash drive to appear in Windows Explorer and be accessible.
Among other things, the following options are possible. If you connect the flash drive to the computer via an extension cable or USB hub, try connecting directly. Try connecting to all available USB ports. Try turning off the computer, disconnecting all extraneous devices from USB (Web cameras, external hard drives, card readers, printer), leaving only the keyboard, mouse and flash drive, then turning on the computer. If after this the flash drive works, then the problem is in the power supply to the USB ports of the computer - perhaps the power supply of the PC is not enough. A possible solution is to replace the power supply or purchase a USB hub with its own power supply.
Windows 10 does not see the flash drive after updating or installation (suitable for Windows 7, 8 and Windows 10)
Many users have encountered the problem of USB drives not being displayed after upgrading to Windows 10 from previous OSs, or after simply installing updates on an already installed Windows 10. It often happens that flash drives are not visible only via USB 2.0 or USB 3.0 - i.e. It can be assumed that USB drivers are required. However, in fact, this behavior is often caused not by drivers, but by incorrect registry entries about previously connected USB drives.In this case, the free USBOblivion utility can help, removing from the Windows registry all information about previously connected flash drives and external hard drives. Before using the program, I recommend.

Disconnect all flash drives and other USB storage devices from the computer, run the program, check the Perform real cleanup and Save undo reg file checkboxes, then click the “Cleanup” button.

After cleaning is completed, restart your computer and connect the flash drive - most likely, it will be detected and become accessible. If not, then also try going to the device manager (by right-clicking on the Start button) and follow the steps to remove the USB drive from the Other devices section and then update the hardware configuration (described above). You can download the USBOblivion program from the official developer page: www.cherubicsoft.com/projects/usboblivion
But, in relation to Windows 10, another option is possible - actual incompatibility of USB 2.0 or 3.0 drivers (as a rule, then they are displayed with an exclamation mark in the device manager). In this case, the recommendation is to check the availability of the necessary USB and chipset drivers on the official website of the laptop or PC motherboard manufacturer. At the same time, I recommend using the official websites of the device manufacturers themselves, and not the Intel or AMD websites, to search for such drivers, especially when it comes to laptops. Also, sometimes updating the motherboard BIOS helps solve the problem.
If the flash drive is not seen by Windows XP
The most common situation I encountered when calling to set up and repair computers, when a computer with the Windows XP operating system installed on it did not see a flash drive (even if it sees other flash drives), was caused by the fact that the necessary updates for working with USB drives were not installed . The fact is that many organizations use Windows XP, often in the SP2 version. Updates were not installed due to restrictions on Internet access or poor performance of the system administrator.
So, if you have Windows XP and the computer does not see the flash drive:
- If SP2 is installed, update to version SP3 (when performing the update, if you have Internet Explorer 8 installed, remove it).
- Install all Windows XP updates, regardless of which Service Pack you are using.
Here are some of the fixes for working with USB flash drives that were released in Windows XP updates:
- KB925196 - fixed errors that appear in the fact that the computer does not detect the connected flash drive or iPod.
- KB968132 - fixed errors where when connecting multiple USB devices in Windows XP they stopped functioning normally
- KB817900 - The USB port stopped working after removing and reinserting the flash drive
- KB895962 - USB flash drive stops working when the printer is turned off
- KB314634 - the computer sees only old flash drives that were connected before and does not see new ones
- KB88740 - Rundll32.exe error when inserting or removing a USB flash drive
- KB871233 - the computer does not see the flash drive if it has just been in sleep or hibernation mode
- KB312370 (2007) - USB 2.0 support in Windows XP
By the way, despite the fact that Windows Vista is almost never used anywhere, it should be noted that installing all updates should also be the first step if a similar problem occurs.
Completely remove old USB drivers
This option is suitable if the computer says “Insert disk” when you insert a USB flash drive. Old USB drivers available in Windows can cause this problem, as well as errors associated with assigning a letter to the flash drive. In addition, this may also be the reason why the computer restarts or freezes when you insert a flash drive into a USB port.
The fact is that by default, Windows installs drivers for USB drives the moment you connect them to the corresponding port on your computer for the first time. At the same time, when the flash drive is disconnected from the port, the driver does not go anywhere and remains in the system. When connecting a new flash drive, conflicts may arise due to the fact that Windows will try to use previously installed drivers corresponding to this USB port, but to a different USB drive. I won’t go into detail, but will simply describe the steps required to remove these drivers (you won’t see them in Windows Device Manager).
How to remove drivers for all USB devices
- Turn off the computer and disconnect all USB storage devices (and not only) (flash drives, external hard drives, card readers, web cameras, etc. You can leave the mouse and keyboard provided that they do not have a built-in card reader.
- Turn on your computer again.
- Download the DriveCleanup utility http://uwe-sieber.de/files/drivecleanup.zip (compatible with Windows XP, Windows 7 and Windows 8)
- Copy the 32-bit or 64-bit version of drivecleanup.exe (depending on your version of Windows) to the C:\Windows\System32 folder.
- Launch Command Prompt as Administrator and enter drivecleanup.exe
- You will see the process of removing all drivers and their entries in the Windows registry.

When the program finishes running, restart your computer. Now, when you insert the USB flash drive, Windows will install new drivers for it.
Update 2016: It is easier to perform the operation of deleting mount points of USB drives using the free USBOblivion program, as described above in the section about non-working flash drives in Windows 10 (the program will work for other versions of Windows).
Reinstalling USB devices in Windows Device Manager
If none of the above has helped so far, and the computer does not see any flash drives at all, and not just one specific one, you can try the following method:
- Go to Device Manager by pressing Win+R and typing devmgmt.msc
- In Device Manager, open USB Controllers
- Delete (via right click) all devices called USB Root Hub, USB Host Controller or Generic USB Hub.
- In Device Manager, select Actions - Update hardware configuration.
After reinstalling USB devices, check if the USB drives work on your computer or laptop.
Additional actions
- Check your computer for viruses - they may cause inappropriate behavior of USB devices
- Check the Windows registry, namely the key HKEY_CURRENT_USER\ Software\ Microsoft\Windows\ CurrentVersion\ Policies\ Explorer. If you see an option named NoDrives in this section, remove it and restart your computer.
- Go to the Windows registry key HKEY_LOCAL_MACHINE\ System\ CurrentControlSet\ Control. If the StorageDevicePolicies parameter is there, remove it.
- In some cases, completely de-energizing the computer helps. You can do this this way: unplug the flash drives, turn off the computer or laptop, unplug it (or remove the battery if it’s a laptop), and then, with the computer turned off, press and hold the power button for a few seconds. After that, release it, reconnect the power supply and turn it on. Oddly enough, this can sometimes help.
Recovering data from a flash drive that the computer cannot see
If in Windows Disk Management the computer displays the flash drive, but in the status “Not recognized”, “Not initialized”, and the partition on the flash drive is “Not distributed”, then most likely the data on the flash drive is damaged and you will need to use data recovery.
There are a few things to keep in mind that will increase the likelihood of successful data recovery:
- Do not write anything to the flash drive you want to recover.
- Do not try to save recovered files to the same media from which they are recovered
If nothing helps, and your computer still does not see the flash drive, and the files and data stored on it are very important, then the last recommendation would be to contact a company professionally engaged in file and data recovery.
And allows you to quickly save important files and text documents. However, sometimes users are faced with the fact that the flash drive does not appear on the computer. What to do in this situation? What could cause problems of this kind?
It is worth considering that sometimes the computer stops seeing removable media, even if there were no problems with it before. In some situations, the PC does not display the contents of folders, and sometimes it does not even “see” that the device is connected. Finding yourself in such a situation, every user asks himself a completely logical question: “Why is the flash drive not displayed on my computer?” Some begin to panic, worrying that all saved data will now be lost. But don't despair prematurely. First you need to calmly deal with the causes of the problem. There may be several of these.
Lack of power or socket problems
Typically, stationary system units have several ports for connecting USB storage devices. Some of them are located on the front part of the system unit, and they quite often stop working correctly.
In this case, you need to try inserting the flash drive into the slot located on the back of the computer. If there are no corresponding ports there, then you need to check the headphone output hole, which is usually also located on the front of the system unit. If the audio track does not play, then the problem is due to a mechanical failure of the connectors. Another possible explanation is that they were not originally connected to the PC motherboard. Developers very often make this mistake when producing systems systems.
In addition, if the computer is via USB, this may indicate that too little power is being supplied to the connector, which is why the media is constantly turning on and off. This happens due to errors by developers who do not always fit the cables as tightly as possible into the required grooves.
If the flash drive is not displayed in the “My Computer” folder for these reasons, then it will be difficult to deal with the problem on your own. It is much easier to contact a service center or return the faulty system unit to the seller.

If the problem is not related to a lack of power or improper operation of the connectors, then it is worth considering other reasons for the non-functioning removable media.
Drivers
Each flash drive has software installed by default, which should be automatically activated when the device is connected to the PC. However, Windows 7 does not always install the driver correctly. This is where the most common reason why a flash drive is not displayed in “My Computer” appears.
To fix this problem, you need to go to Device Manager. You can do this in two ways:
- Right-click on “My Computer” and select “Properties”. On the left in the window that opens there will be a list of available directories. From it you need to select “Device Manager”.
- Left-click on “Start” and enter the name of the required directory in the search.
If everything is done correctly, a new window will open with a list of all connected devices and a report on their operation. In this list you need to find “USB controllers”. There will be a “+” icon next to the inscription. You need to click on it and see if there is an exclamation mark next to any of the devices.
If one of the drivers does not work correctly, then you need to right-click on it and select “Update”. After this, the system will try to independently find the required software.

If this does not happen and the computer, then the necessary drivers can be installed manually. To do this, you need to go to the website of the manufacturer of the removable drive and download the current version of the software. After this, you can either run the file directly from the downloads folder, or go to the “Device Manager” again and specify the path to the folder where the necessary drivers are located.
If the computer no longer sees the flash drive, you can use other ways to solve this problem.
Windows Troubleshooters
This method is not suitable in cases where the device is not detected by the system at all. If the computer sees the flash drive, but does not open the files stored on it, then in this case Windows itself will help solve the problem.
To use standard troubleshooting tools, you need to unplug the flash drive and reinsert it. After this, the system usually notifies you that it was not possible to install the software for the device and offers to try to solve the problem.
If such a function is not available on your computer, do not despair. To do this, go to the official Microsoft website and download the necessary utility. After that, launch it and click the “Next” button. The program will automatically begin diagnosing and correcting possible faults. As a result, the utility will report a verdict and offer several options to choose from to solve the problem. The user only needs to follow the program's recommendations.
In some cases, standard troubleshooting tools will produce a report indicating that no problems were found. This means that the functionality of the utility was not enough to work. This may also be a sign that the problem lies in the removable drive itself.
Sometimes the flash drive is not displayed in the “My Computer” folder for a number of other reasons.
Viruses
Virus and spyware can also affect the correct operation of the system. In this case, errors like “Access Denied” most often appear on the screen. This means that viruses and Trojans have damaged the original device driver and replaced several files on it.
To solve this problem, you need to go to “Computer” and enter the name of the flash drive (usually some Latin letter) in the address bar, followed by the characters “:\”. Next you need to press Enter. The next step will most likely open an empty folder. To make its files visible, just go to the startup directory. To do this, select “Tools” and go to “Properties”, after which a new window will open.

In it you need to find the “View” tab and scroll the slider to the very bottom. Having found “Hide files”, you need to uncheck that option and activate the visibility of hidden files. After this, it is enough to confirm the operation, and all the necessary files should appear in the folder of the flash drive. However, that's not all. The fact is that after these manipulations the flash drive still does not appear in the “My Computer” folder, this is due to the fact that the file affected by the virus has not yet been deleted.
To get rid of it, you need to find a document called autorun.inf and delete it. After this, all that remains is to scan the system for possible malware. It is possible that there may be residual virus files on your computer.
If nothing helps and the flash drive is not visible to the phone and computer, then you can try more complex manipulations.
You can also try disconnecting all devices from the computer and restarting the PC. After this, you need to scan it for viruses, turn the device off and on again, and only then connect the flash drive. The fact is that the virus may not be on the PC itself, but on some additional device connected to it, so they need to be disabled.
Formatting media
If the device is not visible not only on the PC, but also on the smartphone, then the problems may be more serious. As a rule, in this case, a message appears on the monitor stating that the installed disk needs to be formatted. When starting to fulfill the system requirement, you need to understand that this operation will destroy absolutely all data from the removable media. But along with the necessary documents, malicious or incorrect software will also be removed.
To activate this process, just click on “Format” and wait until the system cleans the flash drive.
To start the formatting process manually, just perform the following manipulations:
- Go to “Properties” by right-clicking on “My Computer”.
- In the drop-down menu, activate the formatting function.
- Choose a file system that will fully match your PC.
- Check the box next to “Quick”. In this case, the files may be saved, but the “broken” folders will not disappear along with them.
- Click "Start".
There are other reasons why the flash drive does not appear in the My Computer folder.
Partition conflict
This happens when for some reason the system cannot recognize the name of the flash drive. The fact is that several disks can be installed on a computer. If the user assigned the name “K” to one of them, and at the same time the same index is set on the removable media by default, this will lead to a failure. Solving this problem is very simple.

To do this, you need to go to the “Control Panel” and make a selection by category (this will be more convenient). After this, you need to find the administration panel and select “Computer Management”. In this case, all manipulations must be carried out exclusively on behalf of the administrator. Otherwise, all operations will be in vain, since the system will not accept the changes made.
There are 3 categories in the administration panel. From them you need to select “Storage devices”. After opening a new window, a list of all disks registered in the system will be displayed on the right. This list will also include an unnamed device - this is a flash drive whose name “does not please” the OS.
To correct this small oversight, just assign a new index to the drive. To do this, you need to right-click on the nameless flash drive and select “Change letter”.
After this, a new window will appear on the laptop computer monitor, and the system will offer to change the letter. It is not recommended to use the letter “A” for a flash drive, as it only applies to floppy disks. For the same reason, you should not use the symbol "B". The "C" index is usually assigned to the main system partition of the hard drive. The letter "D" is responsible for the second logical partition, so it is also not suitable.
All other symbols can be safely used for the drive.
Continuing to understand why the flash drive is not visible on the computer and how to solve this problem, it is worth considering several more options.
Replacing an extension cord
All kinds of splitters are often used for USB ports. Such wires very often fail. The same thing happens to them that constantly happens to headphones - the contacts come off or break, making it impossible to use the accessory correctly.
This can happen if too many devices are connected to the PC at the same time. In this case, it is recommended to try connecting the flash drive directly to the computer. If it works correctly, then it's all about the extension cord. It's also worth trying to use the splitter with another device to check its functionality.

However, sometimes it happens that even after all these manipulations the computer does not see the USB flash drive. What to do in this situation? Don't despair. It is possible that the connectors for removable drives are simply disabled.
How to enable USB ports
Sometimes sellers, for unknown reasons, disable connectors using “fine” system settings. Perhaps this is done so that buyers turn to them for paid services. However, you can handle everything on your own.
To do this you will need to go into the BIOS. After this, you need to go to the section responsible for controllers and activate the connectors if they are actually disabled. As a rule, the necessary settings are located in the Advanced section. To enable controllers, just use the arrows on your keyboard to select Enable next to the USB Controllers line. Next, just press F10 to save your changes. After this, all that remains is to boot the computer in normal mode.
There is also a simpler explanation why a Windows computer does not see a USB flash drive.
Mechanical damage
The miniature device could fall on the floor or into the water. Its fragile parts are very easily damaged by impact.
To check the functionality of the flash drive, just insert it into the appropriate slot on your PC. If the indicator light on the drive does not light up and the computer does not make the characteristic “duck-duck” sound, then the accessory may be damaged.
In this case, it will be very difficult to “reanimate” the flash drive yourself. Of course, you can try to take it to a service center, where a specialist can restore the data. That is why it is better not to store information on only one miniature media. Experts also recommend saving important data not on flash drives, but on removable hard drives. They break much less often and last longer.

Specialized programs
If the user purchased a flash drive from popular manufacturers Kingston, Verbatium and others, then it is worth familiarizing yourself with the software that these companies offer. If you look at their official websites, you can find specialized utilities there that will help you quickly restore the operation of your device. You can also search the Internet for something else from other manufacturers.
However, you should not download such programs from sites that are not related to the company that produces flash drives. In this case, you can get dangerous malware on your computer.
Knowing why the computer does not see the flash drive, what to do and how to solve this problem, you can try to deal with it yourself. However, in the future you should make it a rule to use several drives at once. This is the only way to be sure that important data and files will not be lost at the most unexpected moment. It is also recommended to promptly clean your PC registry and check it for viruses. Some of them may be located in system files. Therefore, do not forget about OS security.
Having appeared in 2000, portable flash drives began to rapidly conquer the market for digital storage media. Over the course of several years, they managed to practically displace optical disks, which are significantly inferior in many respects. And, indeed, compared to CD/DVD drives, flash drives have many advantages. They are more compact, reliable, have higher read/write speeds, and can also store a significantly larger amount of data.
But, despite all the positive aspects, USB flash drives, like any other devices, can fail at some point. Most often there are problems with reading or writing data, but it often happens that the flash drive is not detected by the system. In such cases, when connecting the media, the user may receive various notifications, for example, “USB device is not recognized”, “Disk is not formatted”, “Insert disk”. And this despite the fact that the device is connected to a USB port. It may also be that the icon is visible in the system tray, but the flash drive itself is not displayed in the “My Computer” section.
The reasons why the computer does not see the flash drive can be different - hardware malfunctions of the flash drive or USB port itself, incorrect settings in the system or BIOS, file system errors, software conflicts, problems with drivers, virus infection, and so on. Today we will try to analyze the main reasons why a computer may not recognize a flash drive, and at the same time we will give the most effective ways to solve these problems.
Hardware faults
Unfortunately, this type of malfunction is quite common and at the same time the most difficult to fix, so in some cases it is not possible to restore the device’s functionality. Failure can be caused by rough physical impact on the device case, moisture ingress, or damage to the microcontroller due to a short circuit on the board.
It is not difficult to determine whether there is a hardware malfunction; you just need to connect the device to a known working USB port of any computer. If the flash drive does not show any signs of life, the indicator on it does not light up and the characteristic connection sound is not heard, there is a high probability of complete failure of the drive. What to do if the computer does not see the flash drive due to hardware failures? The best thing is not to act on your own, but to take the device to a service center, where competent specialists will take care of it.
USB connectors are disconnected from power
This is another reason why the computer may not see the portable media. When assembling or repairing a PC, the user or technician sometimes forgets to connect the front panel to the power system, and this is where USB flash drives are most often inserted. Naturally, no devices connected to a de-energized panel will be recognized, nor will their indicators light up. Often, along with USB ports, they are left without power and, accordingly, .
The solution here can be twofold. If you need to access the contents of the media urgently, you can insert it into the rear slots of the computer. This, of course, will not solve the cause of the problem, but immediate access to the flash drive will be obtained. In order for the front panel to be used in the future, it must be connected to the motherboard. In principle, there is nothing complicated about this, and although PC case models may differ significantly, all cables have their own connectors, so the likelihood of making a mistake and connecting the wrong cable to the front panel is almost zero.
However, if you have only a vague idea about the contents of the system unit, it would be preferable to call a specialist to your home.
Connecting the panel to the power system does not provide a 100% guarantee of the operation of the drives connected to it. In some cases, they simply may not have enough power, especially if many other consumers are already connected to the PC. Try disconnecting some of the devices, connecting a USB flash drive to the back panel, and also be sure to check the power supply - it should provide all computer components with sufficient energy.
The flash drive is not visible due to incorrect BIOS settings
If all ports do not work, it may well be that they are disabled at the BIOS level. To get into it, immediately after turning on the computer you need to hold down the F2 or Delete key (the keys may differ for different motherboard manufacturers). The BIOS interface also differs in different PC models, but, as a rule, the necessary settings are located along the path Advanced Settings – USB Configuration.

In the last subsection, you need to find the “USB Controller” parameter and make sure that the value opposite it is set to “Enabled”. If the value is set differently, change it and save the settings by pressing the F10 key.

The computer does not show the flash drive due to a name conflict
If the flash drive is registered by the system, but is not displayed in Explorer, you should check that the letter is assigned to it correctly. So, if a device is assigned a busy letter (or not assigned at all), it will not appear in Explorer. The name conflict is easily eliminated. Team diskmgmt.msc Open Disk Management and find the USB flash drive. If you know its volume, you can easily identify it among other drives, and you can also remove and reconnect the media to the USB port.
In our example, the flash drive has the letter H, which matches one of the virtual drives, and therefore is not displayed in the “This PC” section. Right-click on the icon and select “Change drive letter or drive path...” from the menu.

In the window that opens, click “Change” and select a letter from the list that is not used anywhere on the PC.

Save the new settings by clicking the “OK” button. After this, the flash drive should become visible in Explorer.
Drivers for USB ports or flash drives are missing or incorrectly installed
Often the reason that Windows 7/10 does not see the flash drive is a failure of the drive drivers or USB ports. In both cases, the problem is solved by reinstalling or updating the drivers. By inserting the flash drive into the slot, through the menu Win+X launch Device Manager, expand the item in the window that opens USB Controllers - USB Mass Storage Device, right-click on it and select “Delete” from the menu.

After this, remove the drive and connect it again. As a result of this manipulation, the drivers will be reinstalled.
If the actions did not bring a positive result, then you need to reinstall or update the drivers of the USB ports themselves. There are two options here. If you have a disk with “native” motherboard drivers, install the drivers from it. You can also use a popular program to automatically detect and update outdated or malfunctioning drivers DriverPack Solution.
File system incompatibility
File system conflict is relatively rare, but it cannot be ruled out. There are examples when flash drives connected to devices running Android were no longer recognized normally in Windows. A similar situation can occur when connecting flash drives formatted in the ExFAT file system used on Macs to a computer. The problem can be solved by formatting the drive in NTFS through the disk properties. The main thing is not to forget to make a backup copy of all data before doing this by connecting the drive to the device on which it was recognized.


It’s worth saying a few words separately about file system errors. As a rule, a drive with such errors is recognized by Windows, and problems are observed mainly with reading/writing data. The exception is when the file system of a flash drive is defined as RAW, when the device appears empty in Explorer. In both cases, the problem is resolved either by formatting or by checking the disk with the command chkdsk [flash drive letter]: /f followed by error correction.

Action of viruses
Virus infection is another possible reason why a flash drive may not be recognized. Signs of infection vary widely, but most often it is indicated by the “Application not found” or “Removable media not found” notifications. If you suspect an infection, you must perform a full scan of your computer and flash drive with an antivirus program. Before scanning the drive, you should also check its contents for the presence of a hidden file Autorun.inf and, if one is found, be sure to remove it.
Other reasons
Above we looked at the main points that help answer the question of why the computer does not see the flash drive. In fact, there may be many more reasons. Conflicts between drivers and hardware, malfunctions and contamination of ports, repeated connection/removal of a drive from a port - all of this can become potential sources of the problem.
It is likely that the media is not detected due to USB ports being disabled in the system settings. It's easy to check. Connect the USB flash drive to the computer, click Win+X, select “Device Manager” from the menu and expand the “USB Controllers” item in the window that opens. If the USB Mass Storage Device item has a yellow exclamation mark, there is a good chance that the USB port is disabled in the registry or Local Group Policy Editor. We check the settings as follows.

Team regedit(entered in the “Run” window) open the registry editor, expand the branch HKEY_LOCAL_MACHINE/SYSTEM/CurrentControlSet/services/USBSTOR and see what value the parameter has Start. It should have a value of 3, if it is different, correct it by replacing it with 3. After making the changes, restart the computer and check the operation of the USB ports.

Alternatively, the settings can be checked through the Local Group Policy Editor. Open it with the command gpedit.msc and expand the thread Computer Configuration - Administrative Templates - System - Access to Removable Storage Devices.

Double-click on the “Removable drives: Deny read” setting on the right side of the window and make sure the switch is set to “Disabled” or “Not configured.”
 We hope that the information provided will help you resolve problems related to your USB drives.
We hope that the information provided will help you resolve problems related to your USB drives.
What to do if the computer does not see the flash drive? Removable drives and HDDs should be extremely easy to use. But sometimes it happens that after connecting an external USB device to a personal computer running the Windows operating system, it is absolutely not recognized. If the computer does not see the flash card, this may be caused by problems with the partitions on the removable drive, using the wrong file system, faulty connectors, outdated drivers, or other reasons.
Below in the text, as well as at the end of the article, you can watch a video why the computer does not see the removable disk. Perhaps you will learn or understand more from it than from the article.
If the PC does not see the flash drive through “My Computer,” then, in the worst case, this may mean that the removable drive has failed and can no longer be restored. Pocket flash drives and large external HDDs work on identical principles, so the tips listed below apply to both types of devices.
What to do if the laptop does not see the flash drive? First of all, you need to find out whether the drive is visible in the disk management manager. Windows Explorer should automatically detect a removable device when it is connected via USB. Insert the disk into the slot. In some cases, to activate an external device, you must press a special button or lever on it. Heavy removable HDDs, unlike flash drives, can even be connected to the mains using a separate power cable, so the computer may not see the external drive if it is turned off.
Now you need to open the Disk Management tool. To do this, press the key combination Win + R, enter diskmgmt.msc in the line that appears and confirm with Enter. Now we can see the external drive in the management window. It should appear here even if it has no partitions.
If you see a device here that is unreadable, then you can immediately start formatting it so that Windows Explorer and various devices can access it. If the netbook does not detect the flash drive, then move on to the next section, in which we will try to determine why the drive is not recognized.
Now we need to somehow get Windows Explorer to recognize the external drive. It may not be recognized due to a hardware problem related to the computer's USB port. Other possible reasons could be incorrectly installed drivers or physical damage to the flash drive.
What to do when the computer does not see the flash drive? First, you need to disconnect the drive from one USB port and try connecting it to another. If the removable disk works in the new slot, this means that the problem was a malfunction of the previous one. In case you are using a USB extension cable, try disconnecting it and connecting the flash drive directly to your computer. Such cables sometimes cannot provide the removable device with enough power to operate.
Driver problems
If Windows 7 does not see the flash drive in Disk Management, even after you have connected it to another connector on the laptop, then the problem may be with the flash drive itself or with the PC. If there is another computer nearby, you should try connecting the drive to it to see if it detects it. If a flash drive refuses to work on several computers, then it has most likely become obsolete and must be disposed of. But before making such a sad conclusion, you definitely need to check whether the removable device appears in the disk management window on other computers.
If the drive works on other PCs, or you do not have additional computers at hand that can be used, you need to check that the installed drivers are up to date. This is done using the device manager. To open it, press the key combination Win + R, enter devmgmt.msc in the line that opens and confirm with Enter.
In the list of devices that appears, you need to carefully check all drives for the presence of an icon in the form of a yellow exclamation mark. If you were able to detect such a symbol, then the problem lies with the drivers. Right-click on the device with the yellow exclamation mark, select “Properties” and look at the error message. It should help you solve the problem, as you can copy it into a Google search to find reviews from other users who have encountered a similar problem.
Problems like these can be difficult to fix. If the computer does not see the drive relatively recently, you can try running System Restore. But the best way is to use the Update Driver button to install the latest version of the required software. You can try clicking “Roll Back Driver” in the hope that its previous version will work. You can also use the “Delete” button to make the external device disappear from the system’s field of view until the computer is restarted. It also happens that when Windows is restarted, the flash drive suddenly becomes working.
Partitioning and formatting
If the computer does not recognize the USB flash drive, then the disk management tool can be used to fix partition and file system problems. If you see that the disk is partitioned and full of unallocated space, then you can create a new partition on it. Thanks to this, Windows and other operating systems will be able to work with the flash drive.
Right-click inside the unallocated space, select “New Simple Partition” and follow the further instructions of the program. If the drive is divided into parts, but still does not appear, you need to check whether a specific drive letter is assigned to it. Typically this should happen automatically, but in some cases manual entry may be necessary. Right-click on the removable disk partition, select “Change letter” and enter any free letter. For example, you can write “G:”, and in the future the drive on the computer will be called that way.
If the disk is partitioned, but XP does not see the flash drive, then it is not a fact that the partition was done using the correct file system. For example, a flash drive can be formatted using ext4 for Linux (Linux) or HFS Plus from Mac (Mac). In this case, Windows 10 does not see the flash drive because it is not familiar with such a system. You need to reformat the drive using NTFS or FAT32. Thanks to this, Windows will be able to recognize the flash memory. To reconfigure a partition, right-click on it, click “Format” and select the desired file system.
Please note that this will delete all files on the drive. It makes sense to first connect the flash drive to a Linux or Mac device to copy the data. If you can't connect a removable drive to devices such as a DVD player or TV, the reason may be the NTFS file system. The above technique only works with FAT32.
Over the past few years, flash storage media have become very popular and are used by us literally every day, due to their advantages over disk storage media. It is hardly possible to overestimate the usefulness of flash media, because you can quickly write or read information on it, it does not take up much space in a briefcase or bag, and the price segment is pleasantly pleasing.
Despite all the positive aspects, sometimes situations occur when you cannot read the data due to the flash drive or computer itself. After all, at the most important moment, you may lose access to stored files, and in order to quickly return everything to normal, you need to have certain knowledge. In this article we will analyze all possible problem situations and find ways to solve why the computer does not see the flash drive.
The most common problems why the computer does not see the flash drive:
The flash drive itself does not work
This is the worst situation for a person whose documents are stored on a flash drive, because it is almost impossible to bring it back to life. A flash drive can be damaged by mechanical impact on the device chip or its controller, by shorting an electrical circuit, or by damaging the contacts on the USB board. This is what a flash drive looks like after the electrical circuit is closed or moisture gets inside the drive.
 It is quite easy to determine whether this happened to your drive. The very first thing you need to do is check the flash drive for mechanical damage, chips, cracks, etc. If it is completely broken, you can look for a replacement at a computer peripherals store. If you doubt its inoperability, you can check it using a practical method.
It is quite easy to determine whether this happened to your drive. The very first thing you need to do is check the flash drive for mechanical damage, chips, cracks, etc. If it is completely broken, you can look for a replacement at a computer peripherals store. If you doubt its inoperability, you can check it using a practical method.
Connect the flash drive to the USB connector of the computer, if the LED on it lights up and you hear a sound on the computer that is typical for connecting a new device, then everything is in order, it makes sense to look for the problem further. If this does not happen, the flash drive is most likely no longer suitable for use.
You can try to take the flash drive to a service center, where the technician will try to resolder the contacts or replace the controller, but this will be very expensive, and this action will only be justified if you have important documents stored on it. If no fatal malfunction was detected and the flash drive shows signs of life, try the methods to restore its functionality, which will be described below.
The USB port on the front panel of the computer is de-energized
This problem is very common among desktop PC users. Most computer owners are accustomed to inserting a flash drive into the front USB ports, because it is fast and convenient.
But there is a situation when, during PC assembly, for some reason the front panel is not connected to the power system; usually this happens due to the forgetfulness of the computer technician. Accordingly, your flash drive will not be displayed, despite its full serviceability.

This problem can be solved in two ways. If you urgently need to use information on removable media, you can connect it to the back panel of your computer. The front connectors will still remain inoperative, but you will have access to documents. Such manipulations cannot be called a full-fledged solution, so let’s consider the second option.
Method No. 2 involves connecting the power cable on the motherboard to the front panel of the computer. Depending on the computer case model, the connection connectors may differ. But don’t be afraid, they all have markings and you won’t be able to connect the wrong connector due to design features. The most common wire types are “VCC”, “D-”, “D+” and “GND”. Moreover, the color markings of the cable and the connector on the motherboard are the same, but it is better to keep a guide by the inscriptions.
The first step is to gain access to the motherboard; to do this, unscrew the mounting bolts on the case and remove the cover. Find the cable that leads to the front panel and find the same connector on the motherboard. In the image below you can see what the connector should look like.

It is not recommended to make the connection yourself; it is better to call a specialist. If you connect the cable and connector incorrectly, you can burn these contacts and even devices. If you decide to connect front USB connectors, then it is better to tell us the model of your case and motherboard, and we will tell you how to do it correctly and explain what the connector and cable look like.
The USB port on the computer is faulty or disabled
Sometimes the problem of unreadability of information on removable media is not related to the problem of the flash drive itself, but to the connector into which it is connected. A certain USB port may not be working, and this condition can be caused by simple damage to the connector contacts. Then not only the flash drive, but also other USB devices will not work in this port.
You can solve this problem by arming yourself with a regular soldering iron and minimal knowledge of circuit design. If you don’t have such knowledge, skills and equipment, then it can be fixed at the nearest service center for a low fee.
However, if no response to connecting a USB device is observed on all connectors, then the problem may lie deeper. Ports can be disabled in BIOS settings.
In order to connect ports in the BIOS menu, you need to get there initially. To enter the BIOS in the first seconds of booting the computer, you need to press the corresponding key on the keyboard, which is responsible for calling up the menu. Most often, the default key is F2 or Del, but depending on the motherboard brand and BIOS version, it may be different. It is indicated in the first image that pops up when loading.
After you have entered the BIOS itself, we need to go through the following route: “”.

Find the line “USB Controller”, so that you are allowed to use the ports, the value opposite should be “Enabled”.

Once you have enabled the USB ports on your computer, press the F10 key. This will save your settings and exit the BIOS.

The USB flash drive connector is dirty
A flash drive is a mobile information storage device and is therefore often carried in pockets, briefcases or as a keychain. Due to such operating conditions, dust and small debris may accumulate in the connector. This does not happen often, but it can cause the flash drive to malfunction. Dust and small debris accumulate on the contact and prevent connection from the contacts in the port on the computer. Such a flash drive may not only not be displayed at all, but also freeze, transfer or read information slowly and may not be detected the first time.
To clean the USB connector of a flash drive, arm yourself with a match and a cotton swab. Using a match, remove all debris from the connector, and then moisten a cotton swab with alcohol and wipe the contacts of the flash drive. This way you will rid it of debris and oxidation.
Virus infection
Nowadays, the issue of storage device security is becoming more and more urgent, because viruses are in full force. You can visit your usual social networking site on the Internet and get infected, not to mention downloading files from unverified sources.
Modern computer viruses can also reproduce, no matter how strange it may sound. They infect files located on your flash drive or computer hard drive, and their number grows exponentially.
Very often, the problem of a flash drive not working is infection with viruses. The drive is detected by the system, you can hear the characteristic sound of connecting the device to the system, but when you try to read the information, you will see the message “” or “ Application not found».

Before solving this problem, you should install anti-virus software on your computer and conduct a full diagnostic of the files. To access the data on the drive, we need to delete the file with the virus and scan it. To do this, go to the “Start” menu and enter the following phrase “” in the search line.

Click on the found element with the left mouse button. You will see an open window called “Folder Options”, here you need to do the following:
- Uncheck the " Hide protected system files»
- Check the box ""
After this, be sure to press the “Apply” button and only after that “Ok”, otherwise the changes will not take effect. It should look like this.

After that, go to “My Computer” and go to the folder of the drive itself. There you will see the “Autorun” file, you need to delete it, and check the flash drive for viruses with one of the free antiviruses; the Dr.WEB Cure It utility can do this perfectly.

Now you can fully use the flash drive and no problems should arise. If nothing has changed, then the problem lies in the lack of drivers; we’ll look at it below.
Drivers failing or using outdated drivers
A very common problem is when the computer does not want to display the flash drive due to outdated drivers or their system failure. The failure may occur due to a power surge or unexpected shutdown of the operating system. Or older computer models may not work with drives with a capacity of 32 GB or more. One thing can be said, the problem can only be solved by updating the drivers.
The first thing you need to do is go to "". You can do this in several ways, for example, through “My Computer" or find this section in the system search, which is what we will do.

We go to this menu, after which we connect the flash drive to the computer, after which we open the “USB controllers” subtab. Select the line " Memory device", right-click to open the system menu and click “Delete".

Such manipulations allow you to remove the drivers installed on the system for your storage device. As soon as you remove it, feel free to remove the flash drive from your computer and connect it again. Then the driver for the flash drive will be installed again and the problem will be solved.
If the problem is not solved, you may need to update the drivers for all USB chipsets; this is quite easy to do. You can use the special disk that came with the motherboard; all the necessary drivers are recorded on it. If you don’t have it, download the DriverPack program, it will automatically select all the drivers for which there is an update and carry out this procedure after your agreement.
Moreover, most users have doubts about the correctness of their actions when they learn about the different USB formats. Don't be scared!
Drivers for USB 2.0 and USB 3.0 are installed according to the same principle. And the only difference between the ports is the maximum speed of reading and writing information.
File system errors
The computer may also not recognize your flash device due to file system errors. Let’s check if this is true, go to “”, how to do this was described above. Now you need to open the subtab " Disk devices“If you see your flash drive there, it means it is working, and the file system does not perceive it as it should, and, accordingly, does not display it in Explorer. In my case, the flash drive was displayed, which means it is working.

To fix this problem, you must format your flash drive, but this action has several nuances, so we will consider this process in the next paragraph of the article.
If you don’t see your drive there, then the problem lies in the malfunction of the flash drive itself, which means either the controller is burned out or the contact has become unsoldered. Specialists at service centers can try to bring it back to life. However, this is an expensive exercise; it’s easier to buy a new one, of course, if important information was not recorded on the faulty one and you need to restore the data on the flash drive.
File system conflict
Quite often, the contents of a flash drive are not displayed due to a conflict between the file systems on the computer and the removable media itself. For example, if the computer operates on the NTFS file system and the flash drive uses FAT32, a conflict situation cannot be ruled out. Moreover, this problem is common not only in Windows, but also in Mac OS. For example, if you format a flash drive on your Mac device to ExFAT or the standard MacBook file system, the flash drive is unlikely to be readable on Windows devices.
The very first thing you need to do is find a computer that uses a different file system, open the flash drive and save the information that is important to you, because after formatting it will be lost.
To solve this problem, we need to carry out the process of formatting the flash drive. First you need to find out what file system is used on your computer. Go to “My computer”, right-click on the hard drive, open the submenu and select “Properties” in it.

In the window that opens, you will see information about the free and used amount of disk space, and also find out what file system is used. In my case, the NTFS system is used.

After you know the file system of the computer, we need to format the flash drive into the same system. To do this, right-click on the flash drive and open the “Format” tab.

In the tab that opens, select the file system into which we will format, check the box next to the “Fast” attribute and click “Start”.

A few words about why we use the “Fast” attribute. Firstly, formatting a flash drive will happen much faster. But there is another side to the coin. If there were any documents on the flash drive, then only with quick formatting will you be able to recover this data using special utilities. If you do not check the box, then the information that was on the flash drive will be lost forever.
The flash drive is not formatted
A fairly common problem is when you insert a flash drive into your computer (usually a new flash drive and its first use), and the operating system gives you a warning that states that the removable drive needs to be formatted before use. And if the flash drive has been used before and there is data written on it, then there is no way to access it. Moreover, the volume of the flash drive becomes 0, i.e. as if there was nothing there at all, not even a storage device.

If you have already used a flash drive and this is not the first time you have connected it, then try connecting it to another computer, perhaps the problem will go away and you will be able to save the data. But in any case, the flash drive must be formatted. How to do this was discussed in detail in the “File system conflict” section.
But I want to draw your attention to two points. To avoid problems with the file system (FS) after formatting, find out what FS is used on the computer and install the same one for the drive. And secondly, if the flash drive had the information you needed, then be sure to use the “Quick” attribute, so the flash drive will be formatted only according to the table of contents, and the lost information can be returned using special utilities.
There is a problem with the partition or the flash drive is automatically assigned a busy letter
There are situations when the operating system does not correctly detect your removable media. Everything seems to be fine, the device connection is displayed and a flash drive icon appears in the tray, but there is no way to use it for its intended purpose.
The problem may be that the system has not assigned the partition a letter under which the removable drive will appear, or it has assigned it, but this letter is already occupied, and this results in an address conflict.
The solution to this problem will be to force the assignment of the partition letter that we choose; everything happens manually. So let's get started.
First of all, you need to hold down the key combination “Win + R", a window will open in front of you with the name “Run".
In the line we need to enter a simple command diskmgmt.msc, which will take us to the disk and storage management section.

In the storage media manager that opens, we need to identify our USB device. This can be done simply, disconnect the flash drive and connect it again, the partition that first disappears and then appears is what we need.

In my case, the flash drive is a drive with the name “20151114_17”, you can also identify it by a special icon. Now you need to right-click on it and select “Change letter” in the menu that opens.

Now another additional window will open in front of us, a smaller one. In it you need to click on the button “Change” and “Ok”.

Now another auxiliary window will open, where you must select any letter of the English alphabet, and after clicking on the “Ok” button, the letter will be assigned to the section.

It is worth paying attention to one important point! When choosing a letter to assign to a partition of your flash drive, look at which letters are already in use by the system. This is very important, because we may not fix the problem, but leave it. This will happen if, for example, you designate a flash drive partition with the letter “D”, which is already assigned to the local disk.
Malfunction of the power supply or excessive current overload of the USB portal
This problem is very common these days. The fact is that the computer may simply not see the flash drive due to a faulty power supply. Let's look at it in order, the power supply consumes electrical energy from the network, and then converts and distributes it to all nodes of the computer. It has a power limit, for example, a 400W power supply will not be able to give you 600W. This means that the consumption of the entire system must be balanced.
 This problem may appear if you have recently replaced some important component in the system, let it be the processor. Now it consumes much more energy compared to the past, which means it simply doesn’t reach somewhere, and in this case, that “somewhere” is the computer’s USB network. Accordingly, the energy consumption parameter must be calculated in advance, and if such a situation has already occurred, you will have to replace the power supply with a more powerful one.
This problem may appear if you have recently replaced some important component in the system, let it be the processor. Now it consumes much more energy compared to the past, which means it simply doesn’t reach somewhere, and in this case, that “somewhere” is the computer’s USB network. Accordingly, the energy consumption parameter must be calculated in advance, and if such a situation has already occurred, you will have to replace the power supply with a more powerful one.
Moreover, the problem may lie in a malfunction of the power supply; it may produce much less power potential than stated, and than it produced before. You will not be able to solve this problem, since you risk the performance of the entire computer. The only solution is to replace the power supply.
There is one more feature to this question. Recently, USB devices for computers have become very common, let’s say the following devices are now powered: a mat for warming a cup, a desk lamp, a wireless mouse, a removable hard drive, and in addition, a smartphone is also charging. And you want to connect a flash drive, but bad luck, the computer sees it. The fact is that there was an overcurrent on the USB ports. Those. All your devices already consume the maximum amount of current and you will not be able to connect another one. Therefore, to use a flash drive, you need to disconnect several devices from the computer’s USB ports and then the problem will disappear.
If the computer does not see the flash drive in Windows XP
There are many reasons why a flash drive may not be detected in Windows XP. Moreover, the problem may lie in the operating system itself, or in a faulty flash drive, or even in the computer hardware.
If the problem is related to the operating system, then it can only be eliminated by making additional changes in the settings; this is best done manually, despite the abundance of special utilities that can help in this matter.

However, if the drive itself is faulty, then the only thing you can do is try to save the data recorded on it. And after that, purchase a new and more reliable device.
If your computer cannot detect the flash drive, it notifies the user with the following signals:
- Your flash drive is inserted and you try to access the data on it, the message “Insert disk” pops up.
- The system notifies you that the drive must be formatted for further use.
- Errors appear about the impossibility of gaining access to data.
- The system may freeze as soon as you plug the USB flash drive into the computer's USB port.
In this section, we will look at all the most common reasons for the non-functionality of a flash drive in Windows XP and give practical recommendations for solving them. Carefully read the description of the problem, if it is not similar to yours or its solution did not help you, move on to the next point until the problem goes away. The first thing you need to do is try to determine whether the flash drive is working. This is indicated by a light indicator located on it. If you connect the drive and it blinks or lights up, then the flash drive is working and the problem lies either in the system or hardware of the computer.
Try changing the port into which you connect the flash drive or even the computer; perhaps only the port or the entire system is faulty, but on another PC the flash drive will work properly. For example, if, when connecting a flash drive to a port, you observe a complete system freeze, this means that this port is faulty and it is better not to use it.
If you are using USB hubs or extenders and the flash drive is not displayed, perhaps the problem lies in the device itself, and not the flash drive. If this turns out to be the case, you can take the hub to a service center or try to repair it yourself. To do this you will need a soldering iron, solder and a little experience, because most often you just need to solder one or two contacts and everything will work as expected.

Perhaps the problem lies in the lack of electric current in the USB port system. To check this, you need to disconnect all USB devices on the computer (camera, printer, lamp, etc.), leaving only the keyboard and mouse. If after such manipulations the flash drive appears in the system and you can access it, then the problem lies in a weak power supply. This problem can only be solved by replacing the power supply with a more powerful one, but using a USB hub with its own power source will help delay the purchase of a power supply.
However, if the problem is not resolved after disconnecting all other devices, the problem may still be related to the lack of power from the power supply and an outdated USB port. In other words, on older laptops you will not be able to open a flash drive with a capacity of 36 GB or larger. There is no way to solve the problem; you can only buy a more modern laptop or computer.
A very common situation occurs when the user connects a flash drive to the front port of the PC, but the system does not see it. This means that the ports are not connected to the power supply on the motherboard, or too little power is allocated to them. You can connect the front panel yourself using the instructions located above in the section of the same name.
Can't see the flash drive due to Windows XP errors. Troubleshooting
The flash drive may also not be detected due to operating system errors. For example, Windows XP SP2 lacks updates and software packages that ensure the normal operation of USB devices. Moreover, it is possible that only several USB devices can work in one port.
The solution to this issue will be to update the system to SP3 and install the necessary updates. Even a new user can do this, since we only need a couple of clicks, and the system will automatically download, install and launch the update. So, let's get started, we can move in two ways - this is an official download from Windows Update or installing SP3 from a disk or flash drive. The first step is to check which package you already have installed.
Click on the “My Computer” icon with the right mouse button and select “Properties”. The following window will open in front of you, where information about your system will be indicated.

To install SP3, we need to allow the operating system to search and update the computer system. To do this, just go from the Control Panel to Windows Update.

As soon as you do this, the system will begin searching for updates, after which it will offer you to update everything at once or select only the ones you need. If you don't understand what update changes what, then it's better to let the system update completely.
After downloading all the updates, the operating system will require you to restart your computer to apply the new settings. Click “Ok” and wait patiently. That's all, now you can connect the flash drive and use it.
If you decide to choose the updates that should be installed, and not download them all automatically, then here is a guideline that will help improve the system's perception of USB drives.

Driver conflicts in Windows XP
There is also the problem of driver conflict. The fact is that some outdated drivers can cause errors at the system level, moreover, they can prevent the normal operation of new drivers. A striking example of such a problem is a situation when a user inserts a flash drive into a computer, tries to access the data on it, and the system immediately displays an error message asking to insert the disk. Or, the system simply freezes, and even assigning an existing letter to a flash drive partition is possible.
The reason for such errors is as follows. Let's say you have two flash drives, you connected one of them to the system. In automatic mode, all necessary drivers for this device are immediately installed. You have made the necessary manipulations to write or read files and removed the drive. After that, you insert a second flash drive, which is completely working, and one of the above errors pops up. This means that the system is trying to use the already installed driver from the first flash drive to launch the second, but they are not compatible.
Reinstalling Windows XP drivers for USB devices
This problem can be easily resolved in several ways. Reinstalling drivers automatically or manually. Let's look at a little theory: a driver from one USB device can be mistakenly used by the system to launch another USB device. To eliminate these problems, we need to first remove all existing drivers for USB drives, and then reinstall them.
Such a problem may display the message “USB device not recognized,” or unexplained processes occur at the system level that block access to data or cause the system to freeze.
Remove via DriveCleanup
You can effectively remove all existing drivers for USB devices using the DriveCleanup utility. Its advantage is that it searches the entire system for installed drivers and only then removes them.
First of all, turn off the computer and disconnect all USB devices from it in order to avoid conflict situations while the program is running. Turn on the PC, go to the official website of the program and download the executable file. The utility is compatible with any version of Windows, including different bitmaps. When downloading, pay attention to the file version.

Automatic installation
You have removed all drivers from your computer. In order for a device to function normally, the operating system must have drivers for it. The automatic driver installation process is incredibly simple, you just need to plug the USB flash drive into the USB port, after which the installation will begin immediately. A window will pop up that will display the installation progress; on some systems this may occur in a mode invisible to the user. Within one to two minutes, the installation will be completed and you will be able to use the device.
Manual installation
Manual installation means installing drivers not directly from the storage medium itself. We can also install drivers for a flash drive from third-party Internet resources, but to avoid conflict situations, we will install drivers for a flash drive using another computer.
So, we take our problematic flash drive and insert it into another computer, where it is recognized. A prerequisite for this process is that the versions of Windows on both computers match. We use the system search and find two files.

We transfer them to the problem computer by any means, be it sending by mail or using other removable media. You need to place these files in a folder with the same path that was on the first computer and confirm the replacement when the corresponding window pops up. We reboot the computer and enjoy its performance with FLASH disks.
We looked at only the most common reasons why a flash drive is not visible on the computer. In fact, there are many more of them. Moreover, there are problems that are expressed by other system messages, and their solution is already described in the paragraphs of the article.
The “Insert disk” message appears even if the flash drive is already connected to the USB port
This system error occurs if drivers overlap each other and interfere with the normal functioning of USB devices. In order to fix this error, you need to remove all drivers for USB devices and install them again. This process is described step by step in this article.
Message about the need to format the disk
This message appears if you are using a flash drive for the first time or if it has experienced a system failure. In addition to the message, you can make sure that it is not suitable for use, because it does not display either free space or occupied space. The solution to this issue is described in detail in paragraphs 8 and 9.
Data error message
This problem occurs in 3 cases. This is a driver conflict, a file system conflict, and a failure of the flash drive itself. It can be solved by reinstalling the drivers; if that doesn’t help, then do a quick format to preserve the ability to recover data on the flash drive. Step-by-step instructions are above.
Complete system freeze immediately after connecting the flash drive to the computer
This issue has already been discussed in the article, but I would like to point out that this error can occur for two reasons:
- Driver conflict.
- Faulty port.
It’s easy to check what problem you have, insert the flash drive into another port, if the freeze continues, it means there’s a problem with the drivers. Instructions and tips for reinstalling them were given as part of this article.
Why does the computer not see the flash drive when the indicator on it is lit?
The contact on the flash drive, which is responsible for transmitting information, may be damaged. A driver conflict and the assignment of a busy letter to a partition cannot be ruled out. If the problem does not go away after connecting the flash drive to another computer, try checking the availability of the partition. If everything is fine here, then reinstall the drivers and the flash drive will work.
Error 43 / Error 43
This error immediately stops reading information from a removable device, which means we won’t be able to immediately access the data. There are several problems that can cause Error 43.
- Malfunction of the device itself is the first of them. Check on another computer to see if this situation happens again.
- Driver conflict - solution described above.
- Updating the hardware configuration - simply roll back the driver version in the Task Manager.
conclusions
We have reviewed in detail the reasons that may prevent a computer from reading a flash drive and the information on it. The described solutions with step-by-step instructions will definitely help you get rid of this problem. An unreadable flash drive can be a death sentence only if the flash drive is faulty. In other situations, this is an easily reversible process. If you have any questions or couldn’t find a solution to your problem in the article, leave a comment and we’ll try to clarify the situation together.