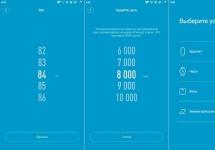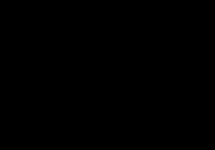Although the time and date on your computer are set during installation of the operating system and synchronized over the Internet, there may be times when these settings must be set manually.
There are two ways to get to the date and time settings: using the control panel and using the time indicator located in the .
Let's look at these two methods using Windows 7 as an example, as the most common system at the time of writing. Setting the time and (or) date in Windows 8 and Windows 10 is similar.
Set the time and date on your computer using the Windows Control Panel
Left-click on the " Start"call , in which we select the item " Control Panel».
In the panel that opens, switch the viewing mode to the “ Large icons» for ease of finding the desired setting item.

In the control panel on the left we find what we need “ date and time"and left-click on it to open the settings window.

In the window that opens, you can set your time zone or proceed to setting the time by clicking on the " Change date and time" In the next window, you can set the time by direct input from or using the up or down arrows. Set the date in the calendar field by selecting the day and month with the cursor. After completing the installation, close the installation windows by clicking on the buttons " OK" And " Apply».

Set the date and time on your computer using the clock in the notification panel
This is a faster installation method. Here, to open the settings window, you only need two mouse clicks. The first click on the clock indicator in the notification panel will open a calendar window with a clock, in which you need to click on the line “ Changing date and time settings».

As a result, we will be taken to the previously discussed settings window, where we will set the time and date according to the instructions given above.
Additional date and time settings on your computer
The settings windows have tabs for additional settings, where you can set the time display for different time zones. To do this, click on the tab “ Additional hours", check the box next to " Show these hours", select time zones and confirm with the buttons " Apply" And " OK" Now, when you click on the clock indicator, a window will be shown with the time in the time zones you have set.

Tab " Internet time» allows you to enable or disable clock reconciliation with the exact time server. Click on the button " Change settings"We will open the time setting window via the Internet. A checked checkbox indicates that the time on the computer is checked against the exact time server. It is recommended not to disable this function.

As you can see, there is nothing complicated about setting the time and date on a computer.
Share.Here is a clock widget that allows for maximum customization. You can choose to display seconds, change color, font and transparency, and change the time and date. You can also change the background of the widget and set a picture from your gallery as the background. The ability to resize the widget allows you to use it on all devices with different screen sizes.
Lately there's been nothing but talk about smartwatches. The advantages of the operating system are discussed. Many believe that this category of devices has no future, only the past. Others believe that they will become the next round of digital progress. But regardless of which point of view will be translated into future reality, the Android that is installed on your phone and tablet is also somewhat interesting in terms of beautiful and smart time.

Widgets are called one of the main advantages of Android over iOS. Still would! After all, they allow you to completely change the appearance of the operating system and provide it with new capabilities. The standard Android watch is convenient, but... too prosaic. Therefore, the AW Center resource has compiled its rating of the most remarkable clock widgets. How smart and beautiful are they? This question is up to you to answer!
1.DIGI Clock

The DIGI Clock widget was updated on January 5, 2014 to its current version 1.21 by its developer ForestTree. It is compatible with Android 2.1 and later operating systems. Belongs to the “Personalization” category. Has been installed between 1 million and 5 million times. Its installation APK file size is 3.1 megabytes.
2.

The Minimalistic Text widget was updated on May 2, 2014 to its current version 3.0.14 by its developer Devmil. It is compatible with Android 2.2 and later operating systems. Belongs to the “Personalization” category. Has been installed between 5 million and 10 million times. Its installation APK file size is 3.9 megabytes.
With it, you can change the orientation of the date and time, change the background and style to those that you like. Everything related to the appearance of the text is also customizable. For example, minutes can be displayed as numbers, and hours as text (let's say the current time is Nine:15). And this is just one example of the fine-tuning capabilities of this wonderful widget.
3. Analog clocks widget – simple

The Analog clocks widget – simple was updated on October 5, 2013 to its current version 2.0.3 by its developer peso.apps.pub.arts. It is compatible with Android 2.1 and later operating systems. Belongs to the “Personalization” category. It was installed from 100 thousand to 500 thousand times. Its installation APK file size is 3.5 megabytes.
And this is a set of different 1x1 analog clocks for the desktop of your device. The selection consists of 20 styles and designs, but only 7 of them are free.
4.

The Digital Clock Disc Widget was updated on May 5, 2013 to its current version 1.6.0 by its developer Thalion. It is compatible with Android 2.1 and later operating systems. Belongs to the "Tools" category. It was installed between 500 thousand and 1 million times. Its installation APK file size is 2.4 megabytes.
This digital and analog clock widget comes in 1x1 and 2x2 sizes. Analog clocks are round in shape and so sophisticated that it takes some concentration to figure out what time it is. Therefore, in the center of the circle, the time (hours and minutes) is displayed digitally. You can change themes and hide or show the digital clock.
5. World Clock & Widget

The World Clock & Widget was updated on March 22, 2014 to its current version 1.5.9 by its developer NRS Magic LTD. It is compatible with Android 2.2 and later operating systems. Belongs to the "Work" category. Has been installed between 1 million and 5 million times. Its installation APK file size is 439 kilobytes.
Despite such a loud name, this is a very simple widget and its design also does not make the widget a work of art. But its main function is to simultaneously display the current time in different time zones on the home screen of your device. It is very useful for those who need to constantly see the time in different cities... so as not to call a person when he is already sleeping.
6.

The Analog Clock Collection HD widget was updated on January 15, 2014 to its current version 3 by its developer The Android Lab. It is compatible with Android 1.5 and later operating systems. Belongs to the “Personalization” category. Has been installed between 1 million and 5 million times. Its installation APK file size is 110 kilobytes.
Another selection of analog watches based on four main designs. The most beautiful version: a transparent watch in a “glass” style. They are surprisingly gentle on the battery. The ability to resize the widget will allow you to stretch the clock to the full width of the screen or reduce it to 1x1 size. Since the watch is ready to be content with Android 1.5, this means that it will be installed on almost any “Android” device.
7.

The Jelly Bean Clock Widget was updated on April 2, 2014 to its current version 1.3.3 by its developer Aim7. It is compatible with Android 3.0 and later operating systems. Belongs to the “Personalization” category. It was installed from 10 thousand to 50 thousand times. Its installation APK file size is 1.3 megabytes.
A very simple and beautiful analog clock widget. You can choose from fourteen square and round shapes, and you can also specify the color: black, green, pink, red, white and yellow. No customization is provided, other than changing the size from 2x2 to full screen. Simply drag and drop your chosen clock style from the widget list.
8.

The Simple Digital Clock Widget was updated on February 12, 2014 to its current version 3.5.0 by its developer SimpleSoft. It is compatible with Android 4.0 and later operating systems. Belongs to the "Tools" category. It was installed between 500 thousand and 1 million times. Its installation APK file size is 541 kilobytes.
As the name of the widget suggests, once you install it, a simple digital clock will appear on your device’s home screen. They display the current date and time. There is some scope for customization: changing the time and date format, adjusting the font, color and text size. There is no option to resize the widget, you only have to choose between sizes: 2x1, 4x1 or 4x2.
9.

The Analog Clock Widget (Analog Clock Collection) was updated on December 30, 2013 to its current version 2.9 by its developer SMSROBOT LTD. It is compatible with Android 2.2 and later operating systems. Belongs to the “Lifestyle” category. Has been installed between 1 million and 5 million times. Its installation APK file size is 12 megabytes. Purchases are available through this app.
This is a collection of 52 animated analog clock widgets in 2x2 and 3x3 sizes. The details are well designed, the second hand and the watch itself generally behave on the device screen like a real analog watch. Widgets are optimized for tablets, so they will delight their users with Full HD quality.
10.

The Retro Clock Widget was updated on January 3, 2014 to its current version 2.1.4 by its developer lingen.me. It is compatible with Android 1.6 and later operating systems. Belongs to the “Personalization” category. Has been installed between 5 million and 10 million times. Its installation APK file size is 58 kilobytes.
The retro design of electronic watches still attracts many people today. The widget looks stylish. It is lightweight and does not ask for any permissions during installation. At least I didn't ask before. If you like classic digital clocks, you might want to check out this widget.
Which of these or other clock widgets do you like best? Or do you think that widgets are not needed at all and only clutter the screen? Is it reasonable to install an additional widget that consumes precious battery energy for a function that is provided by the operating system itself? Are you happy with the stock Android system clock or do you think it's not stylish or functional enough? Maybe if you were the one to rank the most interesting watches for Android, it would include completely different widgets? Or none at all?
The time on the computer screen is shown in the lower right corner of the screen, and the fact that the clock constantly shows the time is very convenient for work. Sometimes you have to change the time settings, especially when changing from winter to summer time and vice versa, from summer to winter. In addition, the standard time has been changing frequently lately, all of which requires changing the date and time settings.
You can change the time on your computer by clicking on the clock, which is located on the far right side of the “Start” line. In this case, the computer will display a calendar, which you sometimes need to look at, and a dial with arrows. In this window, you need to click on “Change date and time settings...” - the “Date and time” window will open.
In the window that opens, you can change the date and time and set the time zone settings. After the next decree about changing the hands, the time on my computer began to periodically go wrong: a few days after installation, the clock began to go one hour ahead. After changing the time zone, this problem no longer occurred.

Why did the clock show the wrong time? It turns out that in Windows 7, the computer's clock is synchronized with the time over the Internet. The “Internet time” tab can be found in the “Date and time” window, where it is indicated to synchronize with which time site the computer is configured. You can change synchronization settings by clicking on the corresponding “Change settings” button, or you can disable synchronization by unchecking the box that opens.

The “Additional hours” tab makes it possible to set the clock in a different time zone; this will be needed when, for example, you need to have time to connect to a remote seminar (webinar), which are usually held in Moscow time, or in time for the start of trading on the stock exchange if you are engaged in online trading. trading.
Thus, the calendar and clock are hidden in the lower right corner of the screen. All date and time settings are available by clicking on the clock. The clock on your computer does not need to be constantly checked and adjusted, since it is synchronized with time via the Internet.
Having purchased a new mobile gadget, users may encounter problems with incorrectly set time zones and the current date and time. However, it can be solved quite simply, and in this guide we will tell you how to set the date and time on a smartphone running Android.
To set the time on Android, you need to follow a few simple steps:
Step 1. Run Settings, go to the category " System and device" and select the section " Additionally».
Step 2. Click the button date and time».

Step 3. In the window that opens, you can set the time, change the date, select the format for displaying the time and date, set the time zone, and also set automatic receipt of settings.

You can also access the date and time settings in another way - through the application Watch:
Step 1. Launch the application Watch.

Step 2. Click the options button.

Step 3. Click on the button Date and time settings».

Why does the time go wrong on Android?
Date and time synchronization on Android smartphones can sometimes not work correctly, causing settings to crash. To fix this issue, you need to disable the " Network date and time" And " Network time zone", and then set the settings manually.

If the issue is not resolved, you should reset Android to factory settings and reset all settings.
Conclusion
I came across the question of how to set the time on my computer when switching to winter time mode. For me, then still a complete “newbie” on the Internet, this was a problem. As it turned out, this issue can be resolved easily and simply in a few minutes.
Let's look at 2 ways to set the time on a Windows 7 computer.
In other Windows operating systems, adjustments follow the same scheme.
Set the date and time on your computer from the notification panel using the time indicator.
In the lower right corner of the computer monitor, by left-clicking on the date and time, a window appears containing information about the current date and time.  Click on the triangles on the sides of the calendar and see the date of interest for any month.
Click on the triangles on the sides of the calendar and see the date of interest for any month.
To change the time settings, click on the “Change date and time settings” tab and the following settings window will open.  Here, by clicking on the “Date and Time” tab, we make the necessary changes.
Here, by clicking on the “Date and Time” tab, we make the necessary changes.
If the time of your region of residence differs from the time of Moscow, then by clicking on the “Change time zone” tab, select your time zone.  For those who have a transition to summer and winter time, I recommend checking the “Automatic transition to summer time and back” checkbox.
For those who have a transition to summer and winter time, I recommend checking the “Automatic transition to summer time and back” checkbox.
In the “Internet Time” tab, by clicking the “Change Settings” function, you can set the Internet time. To do this, check the “Synchronize with an Internet time server” checkbox and click “Update now.”  Then the correct time is automatically set, which will be adjusted in the future without your participation. This simplifies your work and you don’t need to be distracted by manually changing the time. Don’t forget to click on the “OK” button after each change of parameters.
Then the correct time is automatically set, which will be adjusted in the future without your participation. This simplifies your work and you don’t need to be distracted by manually changing the time. Don’t forget to click on the “OK” button after each change of parameters.
Set the time on your computer from the control panel
By clicking the "Start" button at the bottom left of the monitor, select the "Control Panel" tab.
In the window that opens, in the upper right corner, select the “Large icons” view and open, by clicking the mouse button, “Date and time”.  Next, we make settings similar to those indicated above.
Next, we make settings similar to those indicated above.
This is how easy and simple it is to set the date and time on your computer.
Great job!