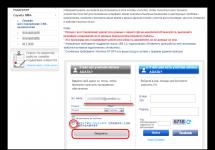The Windows 10 operating system has a feature that allows you to start a timer to shut down your computer after a specified time. Your Windows 10 computer will shut down automatically, without user intervention.
The Windows 10 computer shutdown timer performs a complete system shutdown; it does not put the PC into sleep or hibernation mode. This ability to turn off the computer is often sought after by users for various reasons.
It often happens that the user needs to go away, but work on the PC is not yet completed. At the same time, it is not possible to interrupt the execution of any actions, due to the specifics of the operations being performed.
For example, a large file is downloaded to a computer; this process takes quite a long time, and the user cannot, for some reason, wait until the file download is completed. After a forced shutdown of the PC, the download will have to start again, which is not very productive.
The way out of this predicament is to turn off the computer at a time preset by the user. The personal computer will automatically shut down after a certain amount of time, sufficient to complete the current work.
How to set a computer shutdown timer in Windows 10? The operating system has built-in tools to perform this task. The user can use an alternative option: third-party applications.
In this article we will look at instructions on how to set a timer to turn off your computer using system tools. Most methods assume that the user will need to set a certain period of time, after which the system will shut down.
There are options where you can set a specific time to turn off your PC. You will also learn how to disable the computer shutdown timer if you no longer need to shut down.
How to set a timer to turn off a Windows computer using the “Run” command - method 1
By performing a certain task, you can set the time to turn off the computer.
- Press the “Win” + “R” keys on your keyboard.
- In the Run dialog box, enter the command: “shutdown -s -t X” (without quotes). “X” is the time in seconds until the system shuts down.
- Click on the "OK" button.
A message will appear on the right side of the screen near the notification area informing the user that the Windows 10 session has ended after a specified period of time.

How to disable computer shutdown in Windows 10 using a command in the Run window
Plans can suddenly change and you no longer need to turn off your computer. In this case, you need to run another command to cancel the automatic shutdown of the PC.
- To open the Run window, press the Win + R keys simultaneously.
- In the Run window, enter the command: “shutdown -a” (without quotes).
The scheduled automatic shutdown of the operating system will be cancelled.
How to turn off your computer using a Windows 10 timer using a shortcut - method 2
If the previous method causes certain difficulties for the user, you can simplify the task by creating a special shortcut to start a countdown timer until the PC shuts down.
- Right-click on the Desktop.
- From the context menu, select New and then Shortcut.
- In the “Create Shortcut” window, enter the path to the location of the object “C:\Windows\System32\shutdown.exe -s -t X” (without quotes). “X” is the time in seconds before the computer turns off.
- Click on the "Next" button.

- In the next window, enter a custom name for the shortcut. For the shortcut name, choose something clear, such as “Shutdown PC” or the like.
- Click on the "Done" button.

The created shortcut will appear on the computer desktop.
It makes sense to choose an image for the shortcut so that the purpose of the shortcut is visually clear to the user.
- Right-click on the shortcut.
- In the context menu that opens, select “Properties”.
- In the shortcut properties window, open the “Shortcut” tab, and then click on the “Change icon...” button.
- In the warning window, click on the “OK” button.
- In the “Change Icon” window, select the appropriate icon, and then click on the “OK” button.

- In the "Shortcut Properties" window, click the "OK" button.
The shortcut on the Desktop for turning off the system by timer will change its icon.

Now, to start the time countdown, you just need to double-click on the shortcut on the Desktop.
You can change the timer start time as follows:
- Right-click on the shortcut, click on “Properties”.
- In the “Properties” window, in the “Shortcut” tab, in the “Object” field, change the time in seconds to another time period.

- Click on the "OK" button.
How to turn off the computer shutdown timer in the shortcut properties
To disable scheduled shutdown using a special shortcut on the Desktop, follow these steps:
- Right-click on the shortcut and select “Properties” from the context menu.
- In the “Properties” window, in the “Shortcut” tab, in the “Object” field, remove after “shutdown.exe” the symbols “-s -t X”, where “X” is the time in seconds before the computer turns off.
- Instead, add a space followed by the "-a" argument. The path to the object should look like this: “C:\Windows\System32\shutdown.exe -a” (without quotes).
- Click on the "OK" button.
- Double-click on the shortcut to cancel automatic shutdown of the operating system.
Shutdown the computer using the command line - method 3
The user can start a timer to shut down the system from the command line.
Launch Command Prompt in Windows 10. With default settings, Command Prompt is hidden in the Start menu. Therefore, read how to open the Command Prompt in Windows 10 in different ways.
In the command prompt window, enter the command, and then press the “Enter” key on your keyboard:
Shutdown -s -t X
“X” is the time in seconds before the PC turns off.
After executing the command, the countdown will begin until Windows 10 shuts down.
If you need to set an exact time to shut down the system, enter this command:
At XX:XX shutdown /s /f
Instead of "XX:XX", enter a suitable exact time, for example "23:30".
Cancel system shutdown via command line
To cancel shutting down your computer, follow these steps:
- Launch Command Prompt.
- In the command line interpreter window, enter the command and press the Enter key:
Starting the PC shutdown timer in Windows PowerShell - method 4
This is how you can automatically shut down the system in Windows PowerShell:
- Open a Windows PowerShell window, for example from the Start menu.
- Execute the command, press "Enter":
“X” is the time in seconds before the computer turns off.
How to stop your computer from automatically shutting down in Windows PowerShell
To cancel logging out of your Windows session, in the Windows PowerShell window, type the following command, then press Enter:
Shutdown -a
Turning off the computer using a timer in Windows 10 using a bat file - method 5
Another way is to automatically shut down the PC after a specified time, using an executable batch file with the “.bat” extension. The user needs to create a special "bat" file and then run it to start the countdown timer until the system shuts down. We will create a file using Notepad. Enter one of the following codes into the Notepad window:
Shutdown.exe -s -t X -c "message text" shutdown.exe -s -t X
“X” is the time in seconds before Windows shuts down. Instead of the text: “message text”, you need to enter some text in English, for example, “computer off timer”, which will be displayed on the computer screen.
When using the second command, the display will not display a warning about automatic shutdown of the system.

Save the file, select “All files” in the “File type” field, and name the file with the “.bat” extension in the “File name” field, for example, “Shutdown PC.bat” (without quotes).
At the desired time, click on the created file to start the computer shutdown timer.
Automatic shutdown of the system in the Task Scheduler - method 6
Using the Task Scheduler, you can schedule an exact time to automatically shut down the Windows 10 operating system.
- You will need to launch the Task Scheduler in one of the following ways.
- In the application window, in the “Actions” column, click on the “Create a simple task...” option.

- The Create a Simple Task Wizard will launch. In the “Create a simple task” window, in the “Name” field, enter any name for the task, for example, “Shutting down the PC” (without quotes).
- In the “Task Trigger” window, activate the “One time” option to run the task once.
- In the Once window, select a date and time to automatically turn off your computer.
- In the Action window, select the Run a program option.
- In the next “Run a program” window, in the “Program or script” field, enter the full path to the file, or select the file using the “Browse...” button:
- In the "Add arguments (optional)" box, enter "-s" (without the quotes).

- The Summary window displays all the settings for the scheduled task; click the Finish button to run the task.

How to turn off the computer shutdown timer in Task Scheduler
In the Task Scheduler window, in the left column, click on the “Task Scheduler Library” option. In the list of tasks by task name, find the task to turn off the PC at the scheduled time.
Right-click on the task, and then select “Disable” from the context menu that opens.
Conclusions of the article
If the user needs to automatically turn off a computer running Windows 10 after a certain time, you can use system tools: by entering a command in the Run window, creating a special shortcut, executing commands in the command line or in Windows PowerShell, using the executable “.bat” » file, create a task to shut down the PC in the Task Scheduler.
Experienced PC and Internet user
Have you ever encountered a situation where the reset button seems to not work and does not translate computer turned off? You click on it and the only thing that happens is that the Start menu disappears.
An interesting fact will be that in fact, Windows 10 goes through all stages of shutdown and your computer is absolutely sure of this. However, the device is still turned on and it is not clear what to do with it.
First of all, we need to rethink the concept of function "switch off". The system does not shut down in the literal sense of the word; it only enters a hybrid state with the “quick start” parameter.
Windows Central describes it this way:
“With Fast Startup enabled, the process of shutting down your computer is similar to a normal power outage and a complete shutdown. It is actually a hybrid state between off state and sleep mode. Hibernation is indeed used, but its file is much smaller than usual. What is this for? You are logged out before the file is created, indicating that the session was not recorded. The increased boot speed comes from the Windows kernel, which is stored on the hard drive and runs with the system.”
Why do you need to turn off your computer?
There is nothing wrong with fast loading of the operating system, even taking into account its incomplete shutdown. Depending on your Windows 10 configuration, it can help significantly improve startup speeds to get you back to doing what you need to do faster.
However, there are times when you want to turn off your computer completely. For example, this strange situation in which after pressing a key "To finish work", you still see the usual folders on your desktop. In this case, a standard shutdown is not enough.
The situation of the computer not completely shutting down may well be caused by a faulty driver or a problem with other low-level software.
The first thing to do is try to restart the operating system. It is likely that the problem will be automatically fixed and then you can turn off your computer. If you want to restore the ability to completely disable, we recommend that you familiarize yourself with the following methods that will explain to you how to do this.
Consider turning off Fast Startup.
Turn off the system as usual. Before turning it back on, start the stopwatch and count the time it takes for your computer to boot. Write it down, you will need it later.
Use the following instructions:
1. Click on the button Start and enter the command Power supply. Open the application of the same name.

2. In the left menu, select What the power buttons do.

3. To be able to make any changes in the next window, click on the command Change settings that are currently unavailable.

4. Disable Quick start.

Turn off the system again. Compare the system boot time with Fast Startup enabled and disabled. If the difference is too large, not in favor of the disabled option, restore fast startup. Otherwise, you can leave this feature disabled to ensure that you turn off your computer correctly.
Hybrid approach to solving the issue
If you still want to use the Fast Startup option and still want to completely shut down your computer when you shut down, there are a few things you can do to help.
The easiest method is to hold down the key Shift, click on the power icon and select the command "To finish work", which can also be found in the menu Ctrl + Alt + Del. This action will cause the system to stop working completely and turn off the computer.
Another, more complex way is to use the command line. Open it using the utility Run (Win + R), in which you will need to enter the cmd command and press the key Enter. In the application that opens, type shutdown /s /f and press again Enter.
Letter /s tells the system that you want to turn off the system, and /f means force closing of all applications. You can supplement the command with a parameter /t, which in turn will indicate to the system a time delay before the shutdown process begins.
If you wish, you can even set a shortcut to execute this command, which will be located on your desktop and available at any time. To do this, right-click on the Windows 10 desktop, then Create > Shortcut and enter its location: shutdown /s /f.

Click the button Further,give the shortcut an interesting name (for example, “Trash”) and click Ready. The next time you want to turn off your computer, just double-click on the created icon and the system will shut down.
Just in case you need to recover information after a power failure or improper shutdown of Windows 10, Starus Recovery tools will help you. You can download and try programs for recovering deleted data completely free of charge!
Automatic shutdown of the computer is an extremely useful option that will help you out more than once. It comes in handy in cases where your PC or laptop is busy with a long process and you need to leave. In this case, you can configure the computer to turn off - when the desired operation is completed, it will turn off on its own. And you can calmly go to bed, go to work or do your other things.
Most often, configuration is required if you:
- check your PC for viruses;
- convert video files;
- install a computer game;
- download large files;
- copy important data, etc.
There are many options here, but the point should be clear.
The first is using built-in Windows tools. The second is using additional software. Read about the last method here:. And this article describes all the possible ways to configure the computer to turn off at a given time using built-in Windows tools.
All the methods below are universal and work on Windows 7, 8 and 10. Therefore, no matter what operating system you have, you can schedule your computer to shut down in any convenient way.
Setting your computer to turn off automatically
The first method on how you can enable automatic shutdown of a computer or laptop is to use the “Run” section. For this:
The following window will appear confirming that everything was done correctly.

The number 3600 is the number of seconds. It can be anything. This particular command activates the automatic shutdown of the PC after 1 hour. The procedure is one-time only. If you need to turn it off again, you must do it again.
Instead of the number 3600, you can write any other number:
- 600 – shutdown after 10 minutes;
- 1800 – after 30 minutes;
- 5400 – in an hour and a half.
I think the principle is clear and you can calculate the required value yourself.
If you have already activated the computer to shut down and for some reason changed your mind, then call this window again and write the line shutdown -a . As a result, the scheduled automatic shutdown will be cancelled. If everything is done correctly, the following message will appear.

Shutting down the computer via the command line
Another very similar method is through the command line. To enable this option:

If you suddenly change your mind about performing this operation, then open this window again and enter – shutdown -a.

This command only works when you have already set the time to turn off the computer, but it has not yet arrived.
By the way, if this procedure needs to be performed regularly, then there is an easier way. To avoid opening the Run window or Command Prompt, create a shortcut (for example, on your desktop). And in the “Object Location” field write the following line C:\Windows\System32\shutdown.exe -s -t 5400(the number can be any). Click Next, then enter a name for the shortcut and click Finish.

Now, when you need to set your computer to shut down, just click on this shortcut. And this option is immediately activated (you will see a confirmation message).
For convenience, you can create another shortcut to remove turning off the computer (in case you need it). But here you need to write down the following: C:\Windows\System32\shutdown.exe -a(no period at the end).

Turn off the computer according to schedule
And the last method is to turn off the computer by time using the “Scheduler”. Suitable if you need to perform this procedure regularly: daily, weekly, etc. In order not to constantly launch the command line, you just need to set the time to turn off your computer or laptop once and that’s it.
To do this:
- Go to Start – Control Panel – Administrative Tools.
- Select Task Scheduler.

- In the right column, click on “Create a simple task”.

- Enter a name that you understand - for example, “Automatic shutdown of PC”.

- Indicate how often this procedure should be performed (if once, then it is better to choose one of the methods for automatically turning off the computer described above).

- Configure the shutdown of your computer or laptop (specify the start time and date).

- Select the first item - “Run program”.
- In the “Program” field, write shutdown , and in the “Arguments” field - -s -f (the -f switch forces programs to close in case they suddenly freeze).

- Click the "Done" button.

This is how you can set the computer shutdown time. Daily or monthly settings are carried out in approximately the same way. Some fields will be different, but there is nothing complicated there - you'll figure it out.
What should I do if I need to edit or delete this task? In this case, go back to the “Scheduler” and open the “Library” tab. Find your task in the list here (by name) and double-click with the left button.

In the window that opens, go to the “Triggers” section and click on the “Edit” button.


If you no longer need to shut down your PC on a schedule, then go to the “Library”, select your task, right-click, and then click “Delete”.

A few words in conclusion
Many modern programs have a checkbox “Turn off the PC after finishing the procedure.” Most often, it is available in those utilities that take a long time to complete their work - for example, disk defragmentation, scanning a laptop or computer for viruses, etc.
Be sure to check that each program has this checkbox. If it is, then you will not need to configure the PC to turn off at a time. It's much easier and more convenient. If it is not there, then you will have to configure it manually.
By the way, how to correctly calculate the time when you need to turn off your PC? Usually programs show an approximate value when a specific procedure (virus scan or defragmentation) will be completed. Look at it and add another 20-30% (or more) on top. In any case, your PC will be turned off before you wake up in the morning or come home from work in the evening.
Automatically shutting down the computer after a certain period of time is a feature of the Windows operating system that is not obvious to users. Moreover, it is implemented in software from Microsoft, but not everyone knows about it. You can also set a timer to turn off your computer in Windows 10 or earlier versions of operating systems using third-party programs that have a more user-friendly interface, but they must be downloaded separately. We suggest looking at a way to set a scheduled shutdown of your computer after a certain period of time using the command line.
How to set a timer to shut down your Windows 10 computer using the command line?
Attention: The method of automatically turning off the computer after a certain amount of time, described below, works not only on the Windows 10 operating system, but also in earlier versions - Windows 8, Windows 7, Windows XP.
Microsoft, when developing the Windows operating system, assumed that users may need to turn off their computer after a few hours or minutes. At the same time, even an experienced Windows user does not always know that the operating system has a built-in timer to turn off the computer. This is due to the fact that it does not have a graphical interface, shortcuts, and can only be accessed through the command line. To set a computer shutdown timer using standard Windows tools:

The Windows command line also supports a number of other commands related to the shutdown function. We suggest you familiarize yourself with them, since a combination of commands allows you to achieve the desired results in automating the process of turning off your computer at a certain time or after a specified period.
Windows Command Line Options
When using the shutdown command to shut down the computer, you should be aware of the parameters entered after it, which are specified by letter keys. The key can be written after the dash symbol (examples: -a, -p, -h) or slash (examples: /a, /p, /h). It is important to remember that all letters entered into the command line along with the shutdown function must be written in Latin characters (that is, in English).
Windows command line options for the shutdown command:

Please note: you can read for yourself the full list of parameters that are expected to be used with the shutdown command. To do this, just enter the following combination of functions “shutdown /?” on the MS DOS command line. To do this, launch the standard Windows command line (Windows + R key combination), enter the cmd.exe command in it, and then in the MS DOS command line window that opens, write “shutdown /?”. 
How to create a convenient timer to shut down your computer on Windows 10 after a certain time?
If you regularly have to use the function of turning off the computer after an hour, two, or any other period of time, then the process of starting the countdown timer until shutdown can be automated as much as possible. Instead of regularly remembering the values of functions for the command line, you can write them down once in a separate shortcut, by double-clicking on which the computer will begin counting down to the shutdown time.
Creating a computer shutdown timer shortcut on Windows 10 is simple:

By double-clicking with the left mouse button on the created shortcut, you can easily run the command that is written in it. Thus, you can automate the process of setting a timer to turn off the computer after a certain time - 10 minutes, an hour, 5 hours or more. These shortcuts are often created by system administrators for employees who need to leave their computers turned on at the end of their shift to process certain tasks.