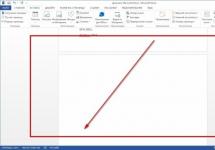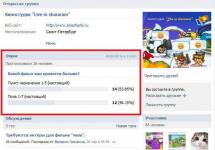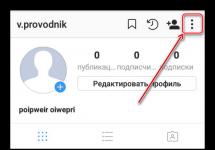It happens that users find themselves in a difficult situation, not understanding how to get out of a difficult situation. Some people can't even figure out how to delete a page in a WORD text editor. A large number of representatives of society use this text editor to create, edit and read certain documents used in various areas of the modern world. Today we will figure out how to delete a page with or without text without disturbing the structure of the entire document. There are only 6 methods, and today they will be discussed.
The first method is to delete an unnecessary text document.
It happens that a person creates a new file, types text into it, then copies it to the clipboard, and he no longer needs this file, you can get rid of it right away. It is enough to agree to close the program and indicate that there is no need to save the changes.
If you decide to remain in this document, only by deleting the text, you just need to use keyboard shortcuts. First, select all the text, and then click on the Delete button. Thus, the text will be deleted, and the text document is ready for further work.
The second method is to delete a blank sheet in the editor.
Having decided to delete a blank page, you need to use the following manipulations:
1) Place the cursor at the desired location and delete.
2) Select the corresponding icon, which is shown in the image, or simultaneously press three keys: CTRL – SHIFT – 8.
After pressing these keys, paragraph icons will appear, and you can select everything that needs to be subjected to the destruction process, and simply click on the button called BackSpace. After this, the page will clear, thereby indicating that you have achieved the task.
The third method is Deleting the last blank sheet.
Sometimes at the end of any text document there are several or one blank pages that require interaction. To quickly fix this problem, you will need to enable special characters, go to the last sheet, press the BackSpace button there, thereby agreeing to format the page.

The fourth method is to quickly delete a page that contains text.
If you need to delete a page that, in addition to text, also contained a whole bunch of images and other similar elements, then using special commands in a text editor or cursor, we carry out the necessary manipulations.
Let's say we have a document and we need to delete the second page in this document.

Scroll through the document to the beginning of the page that should be deleted. We move the cursor over the beginning of the line until an arrow appears, and press the left mouse button, thereby selecting the entire line, and using the mouse wheel, go down to the line that ends the page, and then simply click on the Delete button, thereby deleting the entire text fragment.
With this method you can delete multiple pages. You do not need any special knowledge, just a light action with your hands, and thereby the results will be achieved.
It happens that you need to delete not the first page at all, but, say, some 433, and going down to this page is a tedious and tedious process. We suggest you save time by using the information below. First, you need to open the search menu, to do this, press two buttons on the keyboard - CTRL - F.

Select the tab called “Go” and indicate the page number we need.

Thus, you were able to go to the page you need, after that we close the search window, and again, using our existing knowledge, we delete the text information that seems unnecessary to you on the page. If you accidentally deleted something wrong, then there is no need to be upset, because everything can be returned to its original values by clicking on the “Undo” button.
The fifth method is to remove the title page.
Using the 2013 version of the text editor, you don’t need to do anything, because the title page is replaced automatically, but in earlier versions of this software, all actions must be done manually.
You can remove a cover page using the following steps:
Select the tab called “Insert” in the editor.
- Go to the “Pages” group.
- A menu called “Cover Page”, you must specify a value for the page to be deleted.

If you are using versions earlier than 2007, there is no need to remove cover pages either, because they look exactly the same as all other pages in your document.
The sixth method is to delete the page without losing the printed text.
It turned out that without removing pages, you can ensure that the text looks compact, thereby increasing the free space, and there are also significantly fewer sheets for printing. To achieve this result, you must again click on the button responsible for headers and footers and invisible characters.

Cutting unnecessary sheets from a document is easy. It's a little more difficult to deal with blank pages that suddenly appear in the middle or end. Let's figure out how to delete a page in Word - we'll check all the methods, from simple ones to manipulations with hidden characters.
The easiest way to delete an unnecessary page is by using the “Delete” or “Backspace” buttons on the keyboard. To get rid of the last sheet, move the cursor to the end of the document. If the extra content is in the middle, select it by holding down the left mouse button. If the sheets are already blank, but still cannot be deleted, place the cursor on them and press the delete keys several times to remove hidden characters.
- Place the cursor at the beginning of the page. Hold down the left mouse button and check the cursor to the end of the fragment that should be deleted.
- Place the cursor at the beginning. Scroll to the end of the section you want to erase. Hold down the Shift key and left-click at the end of the sentence. Any text that appears between the two marks will be highlighted.
To erase the selected part, press Backspace or Delete. In principle, you can do without highlighting by erasing the letters one by one using the same keys.
This will take a little more time, but will lead to a similar result - extra words and sentences will be thrown out of the text, as if they were never there.
Removing a blank sheet
Why does a blank sheet appear? No, this is not an invitation from Word to write more than you intended. It’s just that the page contains extra paragraphs, page or section breaks, and other non-printable characters. By default, they are not displayed, which is why it seems like you have a blank slate. But if you click on this icon on the top panel, you can find all the non-printing characters. .
Note: if there are no extra sheets in the document, and they only appear when printing, check your printer settings. On some models, you can set the options to print a separator page between different jobs.
This is a convenient feature that allows you to quickly separate different documents if they are printed in one batch. But if you don’t know about its existence, you will probably be surprised to see a blank sheet, for some reason sent through the printer.
If the extra page is at the very end of the document, go to it using the Ctrl+End combination or simply scrolling down the screen. Make sure your cursor is at the very end of the document and press Backspace. This will be enough if the blank sheet appears due to extra paragraph marks or an accidentally inserted break.
Determining the cause
If simply pressing Backspace at the end of a document doesn't solve the problem, try to pinpoint the cause. To do this, turn on the display of non-printable characters and see what is happening on the blank page. This can be done on the “Home” tab - this is relevant for both Windows and Mac.

If the reason for the appearance of a blank sheet is extra paragraph marks, then you will see these symbols. They need to be selected and erased using the Delete or Backspace key. If the void is caused by inserting a break, place your mouse cursor directly in front of it and press Delete. The operation is similar on Mac and Word Online.
If a blank page appears after a table inserted into a document, then it’s all about the blank paragraph mark, which is added by default.
You won't be able to delete it, but you can hide it.
If you do everything right, the blank sheet will definitely disappear along with the thoughts that you cannot cope with a simple text editing operation in Word.
If a document has an extra blank page, it may contain blank paragraphs, manually inserted page breaks, or section breaks. There are different ways to get rid of a blank page. The first step is to find out why this blank page appeared.
Notes:
Easy way
If the extra blank page is at the end of the document, try moving to the end of the document using the CTRL+END keys and pressing the BACKSPACE key. If a blank page is caused by extra paragraph marks or an accidental manually added page break, it can be quickly removed using this method.
Note: To delete multiple empty paragraphs, you will have to press the BACKSPACE key several times.
If this does not help, you need to look for another reason for the blank page. In the video below, Doug will help you solve this problem.
To get rid of unwanted pages, follow the steps below.
To see what's causing the blank page, turn on paragraph marks.

By turning on the display of paragraph marks, you can see the reason for the appearance of a blank page in the document.
Extra paragraphs
If there are extra blank paragraphs at the end of the document, you will see paragraph marks (¶) on the blank page. Select them and delete them by pressing the DELETE key.

Force page break
If the blank page is due to a manually added page break, place the cursor in front of the page break and press DELETE to remove it.

The same reason very often leads to the appearance of an extra blank page in the middle of the document.
The reason for creating a new page in Word can be breaks in the “from next page”, “from odd page” and “from even page” sections. If the blank page is at the end of the document and a section break is shown, place the cursor in front of the section break and press DELETE to remove it. This should remove the blank page.
Note: If you don't see section breaks, try opening a tab View on the ribbon and switch to draft mode.

Attention: If a section break causes a blank page in the middle of a document, removing the section break may break the formatting. If you want document content after this period to have different formatting, leave a section break. If you remove a section break, the formatting of the pages after the break will be applied to the pages before it. Although you can change the type of section break, an "on current page" break will allow you to preserve the changed formatting without adding a blank page.
To convert a section break to an "on current page" break, do the following:

The blank page should be removed without affecting the formatting.
Table at the end of the document
If you still can't get rid of the blank page at the end of the document, it is very likely that there is a table on the previous page that goes all the way to the end of it. In Word, an empty paragraph must be indicated after the table, and when the table reaches the end of the page, it is moved to the next page. You will not be able to remove this blank paragraph mark.
Note: Many resume templates are formatted as full-page tables.
The easiest way to solve this problem is to hide the empty paragraph at the end of the document.
Select the paragraph mark and press CTRL+D to open the Font dialog box.
Check the box hidden to hide the paragraph.
Turn off the display of paragraph marks by clicking the button Show or hide ¶ on the ribbon or CTRL+SHIFT+8.
The extra page should disappear.
Still have questions about Word?
Help improve Word
Word User Voice.
Note: If you want to delete an entire document rather than individual blank pages within it, open Finder, find the file you want, and drag it to the Trash. Items are permanently deleted only if you empty the Trash.
home click the button Show all non-printable characters(¶) or press the +8 keys.
Blank paragraph marks
If you find empty paragraph marks (¶), select them with the mouse and delete them.

Manually added page breaks
To remove a manually inserted page break, select it with the mouse and press DELETE. You can also click the left margin next to the page break to select it and press DELETE.

Section breaks
To delete a section break, select it with the mouse and press the DELETE key.

Help improve Word
Do you have any suggestions on how to improve Word? Share them on the Word for Mac UserVoice page.
Follow these steps to remove blank paragraphs and page breaks using Word Online.

If you have the Word desktop app, you can use the command Open in Word to open the document and remove section breaks.

Its arsenal contains several hundred different operations for working with both text information and graphic data.
The main advantages of MS Word over other editors include:
- performing absolutely all traditional operations on documents,
- the presence of innovative OLE technology, which allows you to embed text fragments, images, tables, etc., made using various Windows applications, into a file
- the presence of various technological solutions that turn routine work into an exciting process (for example, a collection of ready-made templates and styles or the ability to copy and auto-replace text).
- Availability of specialized functions of publishing systems to a wide range of users. Using MS Word, you can not only professionally design layouts, but also prepare them for subsequent sending to the printing house.
Do you know how you can delete the history of visiting sites in Yandex - and about that.
Let's get started: create a page
As a rule, it is customary to start any business with a new leaf. Working in MS Word, in this case, is no exception.
Initially, new pages are automatically created by the program itself as needed.
That is, when the previous page is completely filled with information.
However, there are situations when, for example, additional information has appeared, and it needs to be placed between existing blocks, but on a separate page, or the beginning of a section or chapter requires moving to a new sheet.
By clearing a blank sheet of characters, they achieve its automatic removal.
Method No. 3. Removing the last blank sheet
Sometimes at the end of the text you can notice the last blank sheet or even several. This increases the printer's print queue and file size, and therefore requires removal. To quickly fix the problem, you don’t even need to include special characters.
You just need to place the cursor at the end of the last sheet and press BackSpace until it and all its formatting are deleted.

Method number 4. Deleting a page with text
If you need to delete not an empty part of a document, but a part of a document filled with text, images or other visible inserts, there are two main options for resolving the issue.
Deletion occurs using a cursor or special Word commands - each method has advantages for its own situation.
Second page
Let's assume that there is a document whose second sheet needs to be deleted.

The simplest option, suitable for Word 2007, 2003 and even earlier versions, including the 1995 program:
- Scroll the document to the top of the element to be deleted;
- Place the cursor on the field opposite the first line and highlight it;
- Use the mouse wheel to move to the bottom (or the entire text, if you need to delete several sheets) without clicking the text;
- Press “Shift” and, without releasing it, select the very last line of the part of the document to be deleted. As a result, all text on the sheet will be selected.

Now you can erase it, leaving the rest of the document untouched and freeing up space from unnecessary information. In the same way, you can delete several sheets in a row, selecting them from the beginning of the first to the end of the last, and even most of the document.
Although in the latter case, when you need to save only a few paragraphs from the entire text and delete the main volume, it is easier and faster to copy the necessary information into a new document.
Page inside a large document
If you have to delete not the first or second, but, for example, the 120th or even the 532nd page, searching for them inside a large document may take some time. To save it, use the following method.
- First of all, a transition is made to the page that needs to be cleaned. To do this, simultaneously press the “Ctrl” and “F” keys on the keyboard, which open the search and replace window.

- Next, select the “Go” tab and enter the page number into it.

- All that now remains to be done to clear it is to type the command “\page” instead of its number and click “Go”.

Now you can close the search bar (the cross in its upper right part) and easily get rid of the unnecessary page of one of the keyboard keys intended for this.
The method is great for large documents and saves time for users of any version of a text editor, including Word 2013. It is not always advisable to use it to delete part of a small amount of information.
Advice! Instead of selecting with commands, some users will find it more convenient and faster to mark the text to be deleted with the mouse - in this case, you should use only the first part of the method to find the desired place.
Sometimes, when pages in documents are torn, extra sheets appear - there is no information on them, nothing at all. That is why they need to be removed - why force the printer to pass excess paper through itself when printing. Today I will tell you how to easily delete a blank page in Microsoft Word. You will also learn how to delete a page with information without losing it. The main thing is to read everything to the end, and if something is not clear, read the article again.
Removing a blank page in MS Word
First, let’s go to the “Home” tab, if you currently have another one open. There is one useful tool here - “Show all characters”, thanks to which you will see all the characters you typed - even spaces.
Click on it and the text will change beyond recognition. Do you see how many dots and different signs have appeared that were not there before? The dots are spaces. If there are two or more dots in a row, it means there are too many spaces and this needs to be corrected. Arrows are Tab key presses. Blank pages are also displayed separately in the form of inscriptions "Page break". It is this gap that we need to close.
Double-click on this line with the left mouse button, after which it will be highlighted in black. There are then two options leading to deleting the blank page:
- Pressing the "Backspace" button on the keyboard
- Pressing the Delete button on the keyboard
As a result of these simple manipulations, the dummy page was deleted.
Removing a non-blank page in Microsoft Word
We have learned how to get rid of blank pages, but what about those with some information: text, pictures or diagrams? You can also delete non-empty pages, we will do this now.
We place the cursor in any part of the page that we want to delete. We return to the “Home” tab, find the arrow on the right side that says “Select”, click on it and select “Select All” from the drop-down menu.
If Word has blank pages or a lot of empty space between paragraphs, then the document contains empty special line breaks. Page break symbols also represent empty space.
These characters are not visible during normal viewing. To display them, press the key combination Ctrl + Shift + 8
Deleting blank pages in Word comes down to simply removing these invisible special characters. No matter where these extra blank sheets are located (at the beginning, middle or end of the document), the principle of operation is the same.
Instructions for removing blank pages in Word
Manual removal
First you need to display all hidden special characters, and then remove them.
1 To show special characters, simultaneously hold down the key combination Ctrl + Shift + 8. Or click on the icon Show all signs on the Word toolbar.
After this, you will see non-printable line breaks that create empty pages in Word.
They look like this:

2 Hover over them with the mouse and simply delete using the Del or Backspace keys.
3 To hide the display of special characters, press Ctrl + Shift + 8 again.
Removal via search and replace
Here we will replace consecutive paragraph characters.
1 Press the keyboard shortcut Ctrl + H. After this, you will see a search menu with replacement.
2 In the Find field, insert the following - ^p^p, and in the Replace with field - ^p. Then click Replace All. Do this operation several times until all blank pages are removed.

Attention! This method is suitable if the problem was with line breaks. If the problem is a page break, then do the following.
1 As before, press Ctrl + H.
2 Find - ^m , Replace with - leave blank.