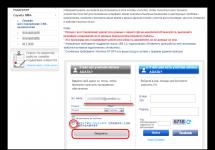With the release of the first versions of the Windows 10 operating system, many users encountered the problem that it was impossible to establish a stable connection between computers. This happened due to the fact that the drivers for the network cards were not fully optimized. The release of updates eliminated this problem. Also on this OS the user interface has been redesigned, and some configurations have changed their location. In principle, setting up a local network in Windows 10 is not much different, but there are still a number of pitfalls that it is advisable to know about. If you want to buy the latest version of the windows system, then follow the link buy windows 10 Kyiv.
How to create a local network on Windows 10?
You can set up a LAN between PCs in several ways:
- via a router;
- create a direct connection between computers.
The most technically correct and convenient solution is to create a LAN via a WiFi router. Usually, by default, the router has a DHCP server enabled, which assigns network addresses to devices, so to connect you just need to connect the cable to the computer and router and wait for the parameters to be automatically determined. Or find a WiFi point in the list and connect via radio channel.
Creating a Windows 10 local network over a wired connection is done through a series of simple sequential steps to configure the network card, connection and firewall.
Presetting parameters
Before creating a network connection, make sure that the resources being combined on the LAN are part of the same workgroup, that network discovery is allowed on all networks, and that the firewall properties allow access to connect to shared resources. Now all the steps are in order:
- Open the properties window by right-clicking on “My Computer”. The second method is more convenient. Press the key combination “Win (Microsoft logo key) + R” and enter the command “sysdm.cpl”.
- In the window that opens, on the “Computer name” tab there will be the name of the workgroup, and change it if necessary. Under no circumstances should you use the Cyrillic alphabet in your name.
- The PC will be included in the workgroup after a reboot.
- Next, go to the “Network and Sharing Center” through the “Control Panel” or right-click on the connection icon in the “Taskbar” (bottom right of the screen).
- Windows works with multiple profiles, such as Home or Public, so the following step must be performed for each of them or for all of them together. Click the "Advanced sharing options" button and enable network discovery, file and printer sharing, and allow the system to automatically manage HomeGroup. You should also disable password access.
These preparatory steps allow you to understand how to create a local network on Windows 10, and are required to be performed on each machine. There is no need to separately configure the firewall; all actions automatically make changes to its policies. Another point that you should definitely pay attention to is that all computers have the same time and date. Without this, it will be impossible to configure the LAN.
Setting the computer's IP address
When creating a wired connection without using a router, we will set static addresses for each computer. The procedure is as follows:
- The “Network and Sharing Center” opens.
- Select the “Advanced adapter settings” item.
- The properties window for the required adapter is displayed.
- Select “Internet Protocol Version 4” and click the “Properties” button.
- Manually install IP addresses from the range allocated for use on the LAN. Information about these ranges can be found on the Internet.
- DNS and gateway can be left in automatic mode.
The IP for each computer must be unique, but belong to the same subnet, i.e. Only the last digits should differ. After applying these settings, the connection should be up and you can begin setting up shared resources.
Setting up sharing
To “share” a folder, its properties are called up. The “Access” tab allows you to manage user rights. In order for the folder to be visible locally, click “Advanced settings” and then “Share this folder”. The “Permissions” button becomes active, which we click to manage security policies. A new window will allow you to select either one specific user or give permission to absolutely everyone. It depends on what tasks are set for public access.
This is where all the steps on how to set up a local network on Windows 10 end. Similarly, you can give permissions to access a printer or scanner. All shared resources can be found by opening Explorer or any other file manager in the network section. When you connect for the first time, a search for devices and allowed resources will occur, which may take some time. For convenience, you can connect a shared folder as a disk by assigning it a specific letter.
Now we will quickly look at the network environment settings on Windows 10 for laptops and computers, and also see how to create a shared folder for transferring files.
Sometimes it is not possible to set up a network environment due to a broken network card or a damaged cord (in the case of a desktop computer). There are also problems with detecting a wireless network on a laptop, again due to mechanical damage to the device. In this case, you need professional help from a service center.
Attention. We are not responsible for your actions.
Setting up a network environment to connect multiple computers over a local network allows you to quickly transfer files or play games together. The network environment can be configured both for use at home and for solving work problems. The Windows 10 operating system already has all the necessary configuration tools, but the procedure may cause some difficulties for ordinary users.
Setting up your network environment
There are two options for managing your network environment: connecting several computers via Wi-Fi or via a network cable. Let's consider a more common Wi-Fi connection option.
Changing shared folder settings
Previously, to set up a network environment, you had to purchase special equipment. Nowadays, most apartments have a router or modem, which allows you to create a cable or wireless connection between different computers without any additional effort. And to open network access to a particular folder, you only need to take a few simple steps.

Possible problems in Windows 10
If you receive an error when connecting, first check your settings:
- correct IP address on all connected devices;
- Wi-fi security key;
- assigning the necessary access and security rights;
- Enable network discovery of your device.
If you still receive a connection error, try the following:
- after pressing Win+X, go to “Computer Management”;
- select “Services” and then “Print Manager”;
- disable this service, reboot and enable it again.
If the settings are made correctly, then users of other PCs connected to the local network will be able to go to the specified folder. By accessing the resources of several computers, you can significantly save disk space without making duplicates of identical files in different nodes. Another advantage: it is convenient to use the network environment due to the high speed of information transfer.
If you need to provide shared access to a large storage of software, movies or music in the office or at home, you can do this by organizing a local network connection between computers. At the dawn of the development of the Internet, in order to set up such a connection, the only way out was to purchase a separate device, called a hub or switch (switch). Today, if you are setting up a local network for work, purchasing a switch is also a necessary measure to ensure a stable high-speed connection. However, in order to download a movie or game from a server, an accessory that is present in almost every modern apartment - a router, or router - is sufficient. In addition to the fact that a regular Wi-Fi router guarantees a wireless Internet connection from any gadget, be it a mobile phone or tablet, it can also be used to organize a local connection over the network between several computers or laptops. The principle of building such a connection in Windows 10 has undergone some changes, compared to a similar algorithm that is relevant for the “seven”. In this article we will tell you how to set up a local network in the final OS from Microsoft to date.
The principle of building a classic network using a router differs from the standard client-server scheme. Thus, several nodes on the network can act as servers at once. You can share file objects on several machines at once, setting up the connection so that all participants in the local network have equal access to all network resources provided for universal connection. Also, you can give read-only access or view content without the ability to write any new files to the folder or change existing ones. How to do it?
How to set up a local network - basic principles and techniques
A precondition for organizing a local network is the correct, thoughtful configuration of the router. The communications provided by this device must be reliable and stable. There should also be no breaks in the connection, otherwise the connection between individual network nodes may be similarly disrupted. Not long ago on our blog we already discussed how to set up a router. The preliminary configuration for building a local network completely repeats the procedure described in this material, so we will not dwell on this further.
The first thing we need to do to ensure connectivity is to add all nodes on the network to a single workspace or group. By default, during OS installation, a working group “WORKGROUP” is created and the computer on which the setup takes place joins it. In order to make sure whether the selected computer belongs to this default network space, go to the system settings form by right-clicking on the Start button and selecting the appropriate item in the menu.
In the window that opens, among the name of the node on the network and its description, you can find the “Workgroup” field, next to which the active workspace is indicated.

As far as you can see from the screenshot, my PC belongs to the “WORKGROUP” network space. Most likely, if you haven't changed anything, your workgroup will have the same name. The trick is that all computers connected to a single network must be connected to a workspace with the same name (in my case, WORKGROUP). Most likely, your online group has the same name. If you suddenly change it and want to set a new value, on the PC properties form, click the “Change parameters” button.

On the “System Properties” form, go to the “Computer name” tab and click the “Change” button at the very bottom of the window. To get to the same form, you can use another method: using the “Run” command and the keyword “sysdm.cpl”. You can call a mini-form for entering commands using the “Win+R” key combination.


In the new window that opens, it is possible to specify a new workspace in the corresponding field.

Now let's move on to additional settings that determine how to set up a local network in Windows OS. Open the control panel using the same start menu again.


When the window is open, click on the “Change advanced sharing settings” button.

So, finally we got to the form for setting up a shared network space. We enable the system permission to control workgroup connections, sharing of printers and files, detection and configuration of PCs in automatic mode.

After that, select the “All networks” subsection and at the very bottom, check with the radio button the option responsible for disabling password-protected sharing.

Now all settings are ready. We save them by clicking on the button at the bottom of the screen.
An important point: all the same steps must be done on all computers that you want to connect on the local network. This is a prerequisite for successful connection and will not take much time.
As you can see, setting up a Windows 10 local network is very simple, intuitive and does not require much time. Now let's open access to folders and set permissions.
How to configure access to file shares and shared folders?
To organize shared access to the selected directory, right-click on the folder you need and go to “Properties” in the menu that appears. Switch to the “Access” tab and then the “Advanced settings” item. Next, you can learn how to set up a local network by organizing shared access to one or more folders.


To organize shared access to the directory, check the box of the same name at the top and then click on the “Permissions” button.

On the form that opens, check the boxes of those users to whom you want to provide access. Also set the permissions: some can be given the ability to only enter the folder without the ability to edit, while others can be given write permissions - it's up to you. Do not give full access to users you do not know, otherwise chaos and garbage may soon appear in the folder, and you will have to clean or restore these open directories.

When everything is ready, switch to the “Security” tab and for the “Everyone” user we set the ability to only read the contents from the folder and run executable files directly in the directory. This is necessary so that guest users can watch movies and listen to music directly from your computer without copying file objects to their hard drive. To change rights, use the “Change” button, after selecting one of the users for whom you want to configure access.


So, if you did everything exactly according to the instructions, by going to the “Network” section in Explorer you can see the folders that you made open. Using the above method, you can also learn how to set up a local network between computers with different versions of operating systems (for example, between a PC with a “seven” and a “ten” on board).

This approach to organizing file space is incredibly convenient and practical, since it allows you to store all the necessary files in one copy and access them from any other computer. This will allow you to keep important disk space on your hard drive unoccupied and allow network members to spend time together playing an exciting game or watching an interesting movie together.
In commercial, educational and other small organizations it is very important to establish convenient, fast and secure file exchange. In such cases, instead of using the Internet to transfer data, computers are connected to a local network. Networks can be both large and small, have different topologies, that is, connection methods and types. There are two main types - client-server, when one computer on the local network plays the role of a server, and the others are workstations, and a peer-to-peer network, in which all computers are equal.
The second type of network is also called workgroup and is used where there is no need for centralized management. There are also home groups - so to speak, a special subtype of workgroups in which a password is requested when connecting a new device. Such groups are usually used for sharing files in small organizations and houses/apartments with several PCs, hence their name, by the way. A Windows 10 homegroup can include up to two dozen machines, and we’ll discuss how to organize and configure it below.
Creating and setting up a homegroup in Windows 10
So, how to create a homegroup in Windows 10? First, let's make sure that all computers meet three main requirements, namely: they must be connected to the same network (via a router or Ethernet), have the same workgroup name ( System Properties – Edit – WORKGROUP) and run a system no lower than Windows 7.
Now let's proceed directly to the procedure itself. Let's open it with a team control /name Microsoft.HomeGroup On your computer, use the HomeGroup applet and the first step is to make your network private. To do this, click on the “Change network location” link in the current window, and then click the “Yes” button on the panel that appears on the right.


The contents of the window will immediately change, and the “Create Homegroup” button will become active. Okay, now let's configure some parameters. Click the “Change advanced sharing settings” link in the window and enable network discovery (should already be enabled) and file and printer sharing.



Returning to the “Home Group” applet window, click the “Create Home Group” – “Next” button and select the directories whose contents we want to make common to all users of the group.



At the last stage, you will be asked to write down a password that will be used to connect other computers to the created group. Save the password and click “Finish”. This completes the creation of a homegroup in Windows 10.

How to join a homegroup
The homegroup is ready, but so far it only has one computer. Let's connect other hosts on the local network to it. To do this, open the “HomeGroup” applet on another computer and when, after the automatic scan is completed, the message “The user has created a homegroup on the network” appears in the snap-in window, click the “Join” button.

Then click “Next”, select the necessary resources and enter the same password that was issued by the system when creating a homegroup on the first computer. The connection is complete. If desired or necessary, you can add arbitrary directories to the list of shared resources. There are at least two ways to do this.
The first method is to add the desired folder to any of the standard Windows libraries by right-clicking on it and selecting the appropriate option from the menu. The second method is just as simple. Click on the shared catalog RMB, select the option “ Grant access - Homegroup (view and edit)».

After this, the folder will immediately appear in the resources of the Windows Home Group. In addition, you can change the group access password (the new password must be shared with all group members) and temporarily disable access to any of the shared libraries. All of these actions are performed directly from the HomeGroup snap-in window.

Common problems with using HomeGroup
As you can see, creating and setting up a homegroup in Windows 10 is not difficult. It is much more difficult to cope with the problems that sometimes arise, especially when it is not possible to establish their cause. And there can be many reasons for this. Let's briefly consider the most common of them.
What to do if you can't connect to your homegroup:
- Make sure that all PCs connected to the HomeGroup are set to the same time. Open on all machines with the command control /name Microsoft.DateAndTime“Date and Time” applet, switch to the “Internet Time” tab and, if necessary, synchronize the time on the Microsoft server.

- A connection problem may occur if a user creates a HomeGroup on multiple computers on the same network. This mistake is often made by novice users. And although all PCs in a homegroup are equal, it is created on only one machine, and all the others only connect to it.
- You will not be able to connect if for some reason the Network Member Grouping and Home Group Provider services are disabled in Windows services. Also enable the PNRP Protocol and PNRP Computer Name Publishing Service services.

- Problems will arise if, after creating a HomeGroup, you change the network type from Home to Public or Enterprise Network. Also note that there should only be one network in the Network and Sharing Center.
- For HomeGroup to work correctly, IPv6 must be enabled. Go to the “Network and Sharing Center”, click the “Change adapter settings” link, open the properties of the adapter used to connect to the Internet, find the item IP version 6 (TCP/IPv6) and make sure that the checkbox next to it is checked.

Homegroup no longer available after Windows 10 update

Opening with the command services.msc service management snap-in, find the specified service in the list, double-click to open its properties, set the startup type to “Automatic”, save the settings and restart the computer. In future versions, Microsoft will probably simplify the task, but for now we’ll connect like this.
Other problems
There may be other problems that prevent you from connecting to a Windows 10 homegroup. If you receive the error “Windows cannot set up a homegroup on this computer,” you can try resetting the function responsible for saving certificate store data. Open a Command Prompt or PowerShell console as an administrator and disable the Network Member Identity Manager service by running the following command:
net stop p2pimsvc /y

Now go to File Explorer to the location C:/Windows/ServiceProfiles/LocalService/AppData/Roaming/PeerNetworking, delete the file from there idstore.sst, and then restart your computer.

Previously disabled services will start on their own.
And one moment. If problems with HomeGroup occur after upgrading to Windows 10 from earlier versions of the system, open the command optional features applet “Turn Windows components on and off” and activate the SMB 1.0 protocol, which is disabled in the “top ten” just in case; it is also associated with network discovery.

Hi all! This article is a logical continuation of the story about creating a home network. Anyone who has not yet read the previous material is strongly recommended to do so.
There we climbed on dusty floors and laid cables. Today, noble work will be on the agenda. Namely, setting up a local network in Windows 7 and 10. Wow, I can’t wait to get started.
To do this, we need to configure the PC network cards according to one template. And in fact, this is a fairly simple procedure. Moreover, this has already been discussed on the blog before. Here is the link to the required publication:
We remember that there are as many as nine machines in our network. It would be logical to assign IP addresses to them in ascending order. That is, the following values will be entered in the settings of the network cards of the first and last computers:

Please note that the first computer has an IP address of “192.168.1.2”. This is done because our scheme already contains , which by default has the address "192.168.1.1".
That is why this value is specified in the "Default gateway" field. Thus, each PC is given the opportunity to access the Internet. If this column is left empty, then there will be no access to the Global Wide Web.
It is also important to know that two identical IP addresses should not be on the same local network. Now on Windows 7 and 10 you need to make the following important settings. Go to the "Network and Sharing Center":

There we go to the “Change additional sharing settings” section:

And in it, for all network profiles, we activate the options shown in the figure below:

After this, be sure to select the “All networks” profile and activate the line “Disable password protected sharing”:

This measure will allow you to gain access to other computers over the network without entering any strange passwords. Now we can say that setting up a local network in Windows 7 and 10 is almost complete. Only a little remains.
The final stage will be to transfer all computers into one workgroup. This will avoid various conflicts and inexperienced users will be less confused when working.
Therefore, now you need to open the “System” tab:

And look at what is indicated in the “Working Group” column:

Usually the default value is "Workgroup". In principle, let it remain that way. But remember that all computers must have exactly the same group. If you want to rename it, then click “Change settings”.
In the window that opens, select “Change”:

Now you can make the necessary changes:

By the way, pay attention to the "Computer name" field. It is advisable to enter a name in it in Latin that would allow other participants in the local network to understand what kind of computer it is and whose it is.
Well, okay, what’s the need to explain for a long time. We reboot all computers after making the changes and on the desktop click on the “Network” shortcut:

And here they are, our darlings:

Now try to figure out whose computer it is, highlighted in the screenshot above. Well, okay, friends, at this step we can safely say that setting up a local network in Windows 7 and 10 has come to an end.
All that remains is to open shared resources on your PC and you can use it. But we’ll talk about this in detail in the next article. In the meantime, ask your questions in the comments to the article and watch another very cool video.