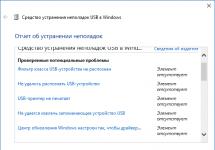For novice users, installing Windows and programs is a rather labor-intensive process, so we will consider installing an unlicensed assembly like ZVER, because The process of installing Windows and programs in this case will be automated to the limit and will require minimal action from the user. Windows-xp assembly ZVER is intended for installation on computers with a processor from 1100 MHz, from one to four cores, (32 bits), with RAM from 500 MB. up to 3.7 GB. , with DVD drive. (when installed on more modern computers, some of the power will not be used; when installed on weaker ones, the work will be noticeably slower). Initially, you need to set the boot priority from the drive in the computer BIOS; to do this, enter the BIOS settings, to do this, immediately after turning on the computer, press the DEL, or F2, or other key on the keyboard (the method of entering the BIOS is usually indicated on the initial screen immediately after turning on). Using the arrow keys and the ENTER button on the keyboard (for older computer models, other keys may also be used to set boot priorities - for example, plus and minus, or page up and page down - see the prompts on the screen), find the BOOT menu item, set first ( FIRST) the boot device is the drive, the second is the hard drive. For old computers, select ADVANCED, set priorities - FIRST-CD-ROM, SECOND-HARD DISK. If there is more than one hard drive in the computer, then before installation you should leave only one - the one on which Windows will be installed, to do this, disconnect the connectors from the remaining hard drives (all switches inside the computer should be performed with the power off), otherwise it will be necessary to additionally set the priority hard drives (the hard drives can be connected again after installing Windows), it is also recommended to disconnect the card reader, if present (remove the card reader connector from the motherboard) and remove the flash drives, if they were inserted. To exit the BIOS, press F10 (exit with saving changes) or ESC (exit without saving changes). In case of erroneous actions by the user - incorrect settings in the BIOS, the computer may not turn on or work incorrectly (even failure is possible - for example, when trying to overclock the processor). To cancel changes to BIOS settings, you should reset the BIOS - i.e. return to factory default settings. To do this, go to the mat. On the board, find the BIOS reset jumper (usually located near the battery), with the computer disconnected from the network, set it to the CMOS CLEAR position for a few seconds, then return the jumper to its place, and turn on the computer. If the jumper cannot be found, then with the computer turned off, remove the CMOS battery for a while (from several minutes to a day, depending on the capacity of the capacitor installed in parallel with the battery), then insert the battery into place. After setting the priority, install the ZVER disc into the DVD drive. Before installing Windows, it is recommended to check and, if necessary, restore the hard drive using the Victoria program. It is also recommended to check the RAM using the memtest program (check programs are located on the ZVER disk and are launched from the boot menu). To install Windows, you should choose a hard drive that has the least wear and tear and the highest operating speed. To install Windows and programs in the boot menu (it appears for a few seconds), select the item - automatic installation of Windows, press ENTER. Installing Windows and programs takes approximately 3-4 hours. During the installation process, you will need to set the volumes of the partitions (logical drives) of the hard drive - using the prompts on the screen, delete all partitions of the hard drive, then create - disk C - recommended volume, depending on the total capacity of the hard drive - from 12000 MB to 25000 MB, disk D - all remaining capacity. It is not recommended to create only one partition, because... in this case, working on a computer will not be very convenient. One partition is created only if you use a small hard drive - less than forty GB, or if a separate physical hard drive is used for Windows. Then the installation program will ask you to choose to format drive C - select format to NTFS (FAT formatting is used for very small disks - no more than a few GB). Also, during the installation process, some more requests will appear; no action needs to be taken, the default settings will be selected. After the automatic reboot, the boot menu will appear again - you don’t need to select anything, by default it will boot from drive C, and the installation will continue. After installing Windows, after a while a menu will appear asking you to select programs; if you are not sure, then no action needs to be taken, the set of programs that the user needs for the first time will be automatically installed - various office applications, codecs, plugins, browsers, players, etc. .P. A USB GUARD program will be installed as an antivirus to prevent viruses from entering flash drives and disks. It is recommended to install an antivirus - for example Avast, NOD or another (free Avast antivirus can be found on the Internet on the Avast manufacturer's website - when registering at a random email address, a trial registration will be given for a month). After installing Windows and programs, remove the ZVER disk, restart the computer, go to the device manager, make sure that all drivers are installed and the computer devices are recognized correctly. If drivers are not installed on any devices (they will be marked with an exclamation or question mark), then install the driver assembly disk into the drive, following the instructions on the screen, install the drivers, then restart the computer. Then install drivers for the printer, MFP or other external devices connected to the computer. To do this, use disks with drivers from the device kit; if there are no drivers, find drivers on the Internet, on the websites of the manufacturers of these devices. After installing Windows, go to the BIOS, install the hard drive as the first boot device, save the changes and exit. If additional hard drives were disconnected, then connect them. Format drive D and other drives, if any. Create folders on drive D - for example, IMAGES, DOCUMENTS, MISCELLANEOUS, MUSIC, VIDEO, PHOTO or others. After installing all the necessary programs, games and drivers, defragment drive C. The defragmentation program should be run for each hard drive once every few months - this will reduce wear on the hard drives and increase operating speed. The disk error checking program can be run as needed, for example, after a sudden power outage. Go to the screen settings through the control panel, set the required resolution and frame rate. Set the desired desktop background, set the desired screen saver and the time the screen saver appears, as well as the time when the monitor turns off and the computer goes into sleep mode. Then, in accordance with your provider's instructions, connect your computer to the Internet. Through the start menu - programs - install shortcuts on the desktop for the programs you most often use - for example - WORD, browser shortcut, NERO EXSPRESS and others. Games should be installed not on drive C, which will be offered by default, but on drive D (if available) or another, in a separate folder, for example, in the game folder. It is also recommended to enable the system recovery option (start menu - control panel - recovery) because If the system malfunctions, you can easily return the system to its previous state. To restore the previous state, go through the Start menu - Control Panel - Recovery to launch the recovery program. Or immediately after turning on the computer, press F8, select SAFE MODE in the menu that appears, boot into safe mode and repair system damage. Windows should be reinstalled if the system disk is replaced, or if the system is significantly damaged, for example by a virus.
Before you start installing or reinstalling Windows 7, I recommend that you read the article ““.
Before installing Windows 7, make sure that your computer or laptop meets the minimum technical requirements. According to Microsoft:
- CPU: 32-bit (x86) or 64-bit (x64) with a clock speed of 1 GHz or higher.
- RAM: 1 GB (32-bit processor) or 2 GB (64-bit processor).
- Hard disk space: 16 GB (32-bit) or 20 GB (64-bit).
- Video adapter: DirectX 9 graphics device with WDDM 1.0 driver or later.
Windows 7 editions
Windows 7 Starter. The Windows 7 Starter edition is designed for installation on netbooks. Quite a lot of functionality has been removed from the operating system in order to make it easier to use this edition on low-power computers. The initial version is not intended for retail sale. The operating system is installed on the computer by assemblers or device manufacturers.
Windows 7 Home Basic. Windows 7 Home Basic is designed for home users with a basic set of features. This version of Windows lacks many additional multimedia features and tools for professional work. The home base edition will be distributed in retail sales, and under an OEM license only in emerging markets, including Russia.
Windows 7 Home Premium. Windows 7 Home Premium is designed for home users. Unlike the Home Basic Edition, the Home Advanced Edition includes online games, Windows Media Center, Windows DVD Maker for burning discs, full support for Windows Aero, and other useful features. Perhaps the Home Premium version of Windows 7 is optimal for home use.
Windows 7 Professional. Windows 7 Professional is designed for use by small and medium businesses. This edition is sold in retail stores for ordinary users. This version of the operating system has the necessary functionality for running business applications, network printing, remote control, file system encryption, etc.
Windows 7 Enterprise. Windows 7 Enterprise was released for corporate clients, for large companies. This version of the operating system is distributed only under a corporate license and is not sold at retail. Most of the features of the enterprise edition will not be needed by home users, because they are mainly used in business processes.
Windows 7 Ultimate. Windows 7 Ultimate version has almost all the features of all other versions of the operating system. The maximum edition is sold in retail stores, so a copy of the OS can be purchased by a user who does not have financial problems. This version of Windows 7 is suitable for use at work or at home, by those users who do not tolerate any compromises in terms of the capabilities of their computer's operating system.
If you want to install Windows 7, instead of Windows 8 or Windows 10, before installation, be sure to go to the website of the manufacturer of your hardware (motherboard and video adapter, if it is discrete) and check whether the necessary drivers for Windows 7 are available and whether it is supported the hardware manufacturer of this operating system.
Drivers for motherboards can be downloaded here:
Asus
Gigabyte
MSI
ASRock
For video cards here:
AMD Radeon: AMD
NVidia GeForce: NVidia
Step 1. Prepare for installation and reinstallation.
Step 2. Installation.
From the note attached to the disk with the operating system you will learn how to install Windows 7 operating system to a laptop or desktop computer. We will offer you detailed instructions for installing the system with the necessary images.
If you are one of those people who believe that it is impossible to install Windows 7 yourself and that this is a job for professionals, then you are somewhat mistaken.
To install the Windows 7 operating system, we need a laptop or desktop computer, as well as a system installer disk. You will also need installation instructions with pictures. But, of course, you will need to be very careful during installation.
Some points before installing the system.
Before installing the Windows 7 operating system, you need to remember two important points:
The very first- you will need to decide on the disk where the system will be installed. Usually, the operating system is installed on the C drive. Therefore, if you have some important data on the desktop or on the C drive, then .
Naturally, with a new installation, all previous information from drive C will be erased. Thus, this does not mean that you will need to completely copy all folders from drive C to other drives. You will only clog up the registry and programs may not work properly. It's easier to do a new installation later. It’s better not to be lazy and do as we outlined above.
Second point, which is also important is whether it is a laptop or a desktop computer. Typically, laptops already come with drivers on disk and they come included. If there are no drivers, you can easily download them from the manufacturer’s website (see the beginning of the article). The drivers will need to be downloaded first and placed on any drive other than C. Otherwise, you may subsequently experience problems installing them, since it is possible that the Internet will require a driver.
Installing Windows 7.
So, you will need to insert the disk into the drive or ours and restart the computer. Now you have to go to the BIOS or “Basic Input/Output System” section. To get there, you will need to press the Delete key and hold it after restarting the computer, after the screen goes dark. Different systems may have different keyboard shortcuts. For example, these are Escape, Ctrl + Alt + S, Ctrl + Alt + Escape, F10, F3 + F2, F2, F1 and others.
The system itself will tell you which key to select to get into the BIOS. For example, the inscription “Press Del to Enter Setup” may quickly flash. So in this case you will need to press Del. If the key is selected correctly to go to the BIOS, then you will find yourself in the old software shell.
The BIOS itself may vary slightly depending on the device manufacturer. But the basic operating principles will not be much different. In the BIOS that appears, you will need to go to the section - Boot Device Priority. In this section, we will redefine how the computer boots from disks. Instead of a hard drive, we will boot from a bootable USB flash drive with Windows 7 or a CD or DVD disk on which the installer of our system is located. Later you will need to restore the device boot priority. Thus, we will place our disk, or rather a bootable flash drive or DVD/CD drive, first in priority. 
Or go to the fast boot menu, usually F8 and select our bootable flash drive from the list as shown in the picture. 
So, once we put the bootable USB flash drive or drive in the first place, we will need to press Enter and later press F10 to save and exit. 
After this, if you install from a DVD/CD disk, the computer will restart and a screen will appear, the screenshot of which is presented below, if from a bootable USB flash drive, then this screen will not appear. 

As soon as the files are extracted, another window will appear - Starting Windows and a window will appear directly to install the Windows 7 operating system. 
You will need to select a language and continue with the installation. Click " Install«. 
The next step is to select the edition of Windows 7. Naturally, you need to choose the edition that you actually purchased and for which you have an activation key. If you have a laptop, then you can see the key at the bottom of the device on a special piece of paper attached. We will enter the code itself after the installation is complete. 
Let's say a few words about the differences between the 64-bit Windows 7 and 32-bit (x86) Windows 7 versions. It is advisable to choose a 64-bit system if your processor supports this technology and the amount of RAM you have exceeds 4 GB. If there is no such support, then you need to choose 32-bit Windows 7.
Next, a window with license terms will appear. Let's get acquainted with it and move on. 
The following will be the procedure for the type of installation. Our choice is full installation. Next, a window should appear to select partitions for installing the OS. If this window appears, then the item “ errors encountered when installing Windows 7″ must be skipped.
Next, a window should appear to select partitions for installing the OS. If this window appears, then the item “ errors encountered when installing Windows 7″ must be skipped.

Errors that occur when installing Windows 7.
Please note in this step that it happens that the system may request some drivers if it does not detect the hard drive to continue the installation.

You can do the following. After going to the BIOS, try changing the SATA operating mode from technology AHCI to IDE.
Recommendations and alternative solutions to the problem:
- Insert the installation flash drive into a regular USB 2.0 connector, and not into a USB 3.0. They are easy to distinguish by the color of the contacts: in 2.0 it is black, in 3.0 it is blue. Just don't plug into the blue connector. Look at the picture
Windows 7 does not support USB 3.0 out of the box. Therefore, when installing from a flash drive, connect it to a USB 1.x/2.0 port. If you only have USB 3.0, you will have to stock up on drivers. - Try resetting the BIOS to factory settings. If the previous point does not help, try resetting the BIOS, this has helped many
- Temporarily disable USB 3.0 in BIOS settings On some laptops and computers, it is possible to disable USB 3.0. via BIOS, and then the connector will work like a regular USB 2.0. Try to do this, install the system, and then return it back.
- Don't use Windows builds. Only original images. Perhaps you are not installing the original Windows, but one modified by unknown “authors”. Many drivers and system programs could be removed from it, and a bunch of unnecessary programs could be added, so I advise you to find the original image: on torrents, on MSDN, on a licensed disk, etc.
- Burn the installation disc at the minimum speed. If you burned the image to disk and cannot install it, then try burning the image again on a blank at the minimum speed - 1x, 2x or 4x. Oddly enough, but this also helps.
- Download USB 3.0 drivers separately to a USB flash drive and point to them during installation. If none of the points help, then you will still have to download USB 3.0 drivers, put them on a flash drive or hard drive and indicate where they are during installation. Then the installation will go like clockwork.
- Try installing Windows from another USB flash drive.
An error may also appear that it is impossible to install Windows due to the GPT partition style. As a rule, this is the case if an OS such as Windows 10 or Windows 8.1 was previously installed:

Convert GPT to MBR during OS installation

 Example No. 3
Example No. 3 Selecting sections.
The next step is to select the disk where the system will be installed. In our case, this is local drive C.
The installer window will have several sections:
First usually reserved by the system (recovery files are stored in it). It weighs 100 MB and does not need to be touched. Second is a system file - that is, Windows files are stored on it. A new system is being installed on it. Third section – file. User data is stored here and remains intact even after reinstalling Windows.
There may be other options: for example, there is no system-reserved partition or there is no volume with user files. In any case, you need the partition on which the previous system was already installed.
If for some reason you still have one partition, the volume of which exceeds 250 GB, then it is better to immediately divide the disk into two volumes: one for Windows and programs (approximately 50-100 GB) - drive C, the second - for personal files -drive D. To do this, using the “Disk Setup” tool, delete the existing partition and first create the first volume (“Create” - specify the volume - “Apply”), and then the second. ( if you have already saved all the necessary data to an external drive and you no longer need the information on this drive, when you delete the partition, all information will be erased).
If you are reinstalling the operating system, then you need to look at your case individually. If you don’t need the information on partitions, for example C and D, then delete the partitions completely and create 2 new ones, I recommend the first partition 100 GB, the second - the remaining Gigabytes (leave the numbers suggested by the OS installer). If, for example, you have already transferred the necessary information to partition D of the hard drive, then we do not touch it, we delete only partition C, or we format it, having previously saved the necessary data, create a new partition, and install our operating system on it.
So, you have at least two partitions, one of which is dedicated to operating system files. If it has not just been created, but has already been created before, then it needs to be formatted by deleting all data.

- Click on the link "Disk Setup", highlight a section and press "Format". When formatting, all files on the system partition will be deleted (that is, the values in the “Full size” and “Free” columns will become the same). To start a clean installation, click "Further", checking again that the partition you allocated for the system is highlighted.
- We wait. After selecting a partition and starting the installation, a window will appear on the screen in which you can see the process of unpacking Windows 7 files and writing them to the hard drive.
Now the installation procedure will begin. You can rest for a few minutes.

The installation procedure will take from 15 to 25 minutes. After installation, a window will appear where you will need to enter “ Username" And " Computer name". Enter, click " Further.» 
If you want, you can set a password, as well as a hint for it. You can skip this point, leaving the fields empty and click "Further«. 
Subsequently, you will need to enter the product serial code. You can familiarize yourself with it by looking at the bottom of, for example, your laptop, or look at the box purchased with the system distribution kit. You can skip this step and activate the system later. Then check the box with " Automatic activation when connected to the Internet"needs to be removed. 
Next is the procedure for selecting security conditions. If you want your operating system to download updates, then install " Use recommended settings“(highlighted in yellow), if you are not sure, then “ Postpone decision" (marked in red). 
Setting it up time zone, date, time and click " Further«.

Next, you can select the network type if network card drivers are already installed in the system. 
And finally, the Windows 7 operating system desktop will appear. 
Now you can restore original BIOS settings, that is, return the previous priority to the hard drive by restarting the computer and going into the BIOS settings.
If you missed the moment of activation, then after some time the OS will remind you of this and require a key. Some users prefer to use special activators, but I try to use the official licensing policy of the vendor. You can also view the licensing status by opening the parameters - My computer - Properties.  Click on this entry and activate if you entered the product license key. To activate, you must connect to the Internet; activation by phone is also available.
Click on this entry and activate if you entered the product license key. To activate, you must connect to the Internet; activation by phone is also available.
If activation is successful, this window will look something like this:  If you do not activate Windows 7, then later (after 3 days), this window will appear and some of the functions of the operating system will be unavailable until you activate:
If you do not activate Windows 7, then later (after 3 days), this window will appear and some of the functions of the operating system will be unavailable until you activate:  The next step after activation is to install drivers and programs. You can read about this in the article:.
The next step after activation is to install drivers and programs. You can read about this in the article:.
Of course, this step-by-step guide may seem a little complicated, but it is detailed and you can easily install the Windows 7 operating system. Thanks to the description of the little things with pictures, any beginner can easily install the OS.
In contact with
This distribution has been tested by me personally. It is absolutely stable and the most important thing is that it is not an assembly, but an absolutely clean copy. If your computer won't boot, reinstalling the operating system will most likely help you.
Naturally, you will need to activate Windows. There are many different activators, but I think Windows Loader is one of the best.
It is free and allows you to receive official updates from Microsoft. First, you need to download UltraISO to write the original Windows 7 maximum image to a flash drive. You can download everything you need from our website via torrent.
To install Windows 7 Ultimate you will need:
1.Download the original, clean image from our website
2. — this software will allow you to write an image from window to a flash drive or a good old disk.
3. DriverPack Solution - allows you to quickly and free download all the necessary drivers.
4. Windows Loader - an activator that will allow you to use the OS for free with full functionality.
4.Windows 7 Download Tool - .
5. The actual flash drive or disk itself, with the required amount of available space.
What is the difference between the x64 and x86(x32) versions?
Everything is very simple. If your PC/laptop has more than 4 gigabytes of RAM, feel free to install x64, if less, then x86.
You can find out the number of OPs like this:
1. Go to “My Computer”
2. Right-click on any free space.
3. Click Properties
"(my laptop data)
How to install Microsoft Windows:
- First you need to make a bootable USB flash drive. About it, .
- Turn on the computer/laptop in launch mode from a flash drive. .
- Follow the instructions on the screen.
- Activate Windows using Windows Loader.
- Download all the necessary drivers and programs using DriverPack Solution or Snappy Driver Installer. There should be no problems during installation.
Important!!!
You must understand that when changing the operating system (window), you need to format drive C. Therefore, make sure in advance that there are no necessary files left on it (photos, videos, programs). Also make sure that your computer has at least 2 gigabytes of RAM, they are needed for stable operation of the system. How to do this is indicated above in this article.
This Windows 7 official Russian taken from the official Microsoft website 64 and 32 bit versions. How to determine which bit depth is right for you? There are system requirements that you should adhere to, regardless of both PC and laptop. You can find out what hardware is installed in the computer properties, namely what processor manufacturer, its frequency and model. One of the main requirements is the amount of installed random access memory (RAM), we will build on this data.

Minimum and recommended system requirements for installing the official Windows 7 Ultimate 64 and 32 bit versions:
1. Processor (CPU) for x64, 2 cores or more with a clock frequency of 2 Hz or higher, if we install 32-bit Windows 7 below.
2. RAM – RAM must be at least 4 GB if you install 64 bits and at least 1 GB for 32 bits.
3. Free disk space (HDD) is at your discretion, and it’s good if you have an SSD; personally, I recommend allocating at least 50 GB for the system disk. So as not to delete unnecessary data to free up disk space for stable operation.
Now you know which Windows 7 is better to install, you can download the official Windows 7 64 and 32 bit version from the links at the beginning of the description. After loading, we write to the media, be it a flash drive or disk. The UltraIso program will help with this; you can also download it from our website in the “Programs” section. For ease of use, shortcuts to several browsers are displayed on the desktop, through which you can find the required drivers or programs.
Open the downloaded iso from Windows 7 Ultimate and write, all data from the flash drive will be deleted. Our installation flash drive with Windows 7 is ready, the next stage is installation and activation. I don’t see any point in describing the Windows 7 installation process in detail, everything is standard, call up the BootMenu button from the lit button, indicate to boot from our flash drive, and the installation will begin.


Activation of Windows 7 is carried out after completion, when you see the desktop, the “Activator” shortcut, launch it and click Apply to begin activation. The system will automatically reboot and now you have the official Windows 7 64 or 32 bit Maximum already activated, all that remains is to install the drivers necessary for the system, this can be done with the SDI program and install the programs you need.
If you have any questions or suggestions, leave them in the comments. Let me remind you, download Windows 7 official 64 bit Russian You can use the torrent link at the beginning of the news.
Every user sooner or later faces the need to install an operating system. There is a myth that it is difficult to do this on your own, although in reality this is not the case. All you need is to have basic PC user skills and follow the simple instructions that will be discussed below.
Before installation
There are a number of points that you should take care of before starting the installation.
To do this correctly, first pay attention to the following:
- select the desired version of the operating system;
- decide on its capacity;
- prepare the hard drive for installation;
- take care of the drivers.
If you are reading this article, there will be no problems choosing the OS version - it will be Windows 7. But what about its bit capacity? How do you know which one is right for your PC?
You may encounter two types of systems:
- x86 (32bit);
- x64 (64bit).
What are their differences? 32-bit ones support up to 4 GB of RAM, and 64-bit ones support 4 GB or more. The performance of a 64-bit system is higher, so if the technical characteristics of your PC allow it, you should choose it. Determining the amount of RAM on your computer is very simple - just right-click on the “Computer” icon on the desktop and the necessary technical data will be displayed in the window that appears.
Important! It should be taken into account that after choosing one or another bit depth, subsequently installed programs must be optimized specifically for it.

Now you need to think about where exactly the new operating system will be installed. Most often, drive C is selected for this. However, you need to remember that all data on the disk (including the desktop!) will be permanently deleted. All important files should be moved to another drive or copied to a flash drive.
Another important point is the drivers. Most often, they come bundled with the equipment on special disks, but if not, download them from the Internet in advance. You can find the necessary drivers on the official websites of manufacturers of video cards, network cards and other PC components. Why do you need to take care of this in advance? Because after installation, without a driver for the network card, it will not be possible to do this.
Video: Installing Windows 7
Creating a Disc
To start the installation process, you need a disk with Windows 7. If you have it, you can safely move on to the next step. If it is missing, you will have to create it first. You will need an operating system image, as well as a recording program. It is best to give your preference to “pure” MSDN assemblies that have not been heavily modified. Recording from an image is no different from working with a regular disk. This can be done, for example, with the UltraISO program.
To do this you need:

Installing Windows 7 from disk via BIOS
Let's move on to the main process. It starts with working with the BIOS - the basic input/output system. It is the installation via BIOS that scares novice users so much, but there is nothing difficult in handling it. For our task, you only need to perform a few basic manipulations.
BIOS setup
First you need to get into the BIOS:

The process itself
After restarting, the system will launch the inserted disk and the installation process will begin:

Note! If you want to install Windows 7 from a formatted disk, then take care in advance of the safety of data that may be lost during this procedure.
The installation will begin, usually taking 15 minutes to half an hour. Upon completion, the system will prompt you to enter your username and password (optional), as well as set a hint phrase to restore them. Next you will be asked to enter the serial number, which is usually found in the box with a copy of the OS. If it is missing or the assembly does this automatically, skip this step.
There are still a few small steps ahead:
- indicate “recommended” security settings;
- your time zone;
- network type.
This completes the installation and the system is almost ready for use, all that remains is to configure it.
Video: Installation and configuration
System Setup
The first step is to activate the operating system (if this did not happen automatically during the installation process). Do not forget about this, because after 30 days, annoying reminders will begin to appear informing you that the registration period has expired.
How to check if Windows is activated:

Drivers and programs
The next most important step is to install the drivers. Their absence can lead to incorrect display of graphics, incorrect operation of the computer and the inability to connect to the Internet. How to determine which drivers the system needs?

Windows 7 will often install a driver for the video adapter, so it won't be listed as unrecognized. Despite this, a driver for the video card is still needed, because without it it will not work at full capacity (which can be noticeable by the not entirely correct display of icons on the desktop). We install it from the manufacturer’s disk or downloaded it in advance from the official website.
Important! Do not forget to install the driver for the network adapter, because without it it will be impossible to access the network.

It is worth noting that all such programs are quite effective and can protect your system. For maximum effectiveness, it is worth changing the antivirus you are using from time to time. Once installed, be sure to activate and update to ensure you have the latest databases to protect against newly discovered threats.
Now you can start installing the browser. Its choice also entirely depends on the user’s personal preferences. When a new search engine is installed, the first thing to do is update Flash Player, because without it it will be impossible to watch videos or listen to music on many resources. This can be done in a matter of seconds on the official website. 
Using a freshly installed browser, start filling the system with new programs that no system can do without:
- office applications (Microsoft Office, OpenOffice);
- archivers (WinRAR, 7-Zip);
- programs for listening to music and watching videos;
- useful utilities (CCleaner);
- communication applications (Skype, Mumble);
- other software you need.
Installing any operating system is a matter that requires a thorough and careful approach. Despite this, you should not be afraid of him. Just follow the simple instructions, and very soon your PC will be able to boast a new OS.