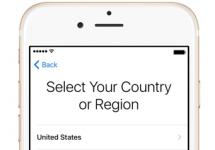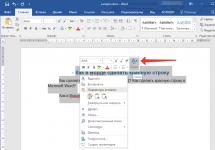Hello, dear readers of the blog site. The most commonly used program on any computer is . And the most popular of them at the moment is Google Chrome ( download and install it is available for free from the official website).
During the short period of its existence, it literally burst into the hearts of Internet users and has now been installed and used for approximately on 56% of all computers in the world. A phenomenal result, if you think about it. True, not all Google products are so successful; for example, during the same time it never launched.
Thanks to this onslaught of Google Chrome, Firefox (only 12%) and (all versions of which also gain no more than 12% of the market share) were very much squeezed out. Opera is generally content with one percent.
At the same time, the Google browser is really doomed to success. It is very convenient, functional and stable. A huge number of extensions are released for it. Its development is being carried out by what is called “the whole world” (the guinea pig is ) and at the moment all the most advanced technologies are concentrated in it. Today I’m going to talk about what’s hidden under the hood of this sports car from the world of the Internet.
Where to download Chrome and how to install it without problems
So, I, of course, understand that most likely you already have this browser installed, but still. Download and install Google Chrome the latest version is possible and necessary only from the official website. Downloading it from other sites is dangerous, because you can get a virus with varying degrees of probability.
The site itself will determine your operating system and offer for download exactly the version of the distribution that is ideal for you. In the dialog box that opens, you will need to click on the “Accept the terms and install” button, but you can first save the distribution and install it later.

I can’t ignore it completely novice PC and Internet users. There is an excellent video about how to download and install this program, how to make Chrome the default browser, etc. Everything is shown in great detail.
Possible installation problems
Usually the installation proceeds without complications, unless, for example, there is simply not enough space on Drive C, selected by default for installation, or the installer file refuses to run due to the fact that you do not have administrator rights.
In the first case, you will have to clean Disk C from garbage (temporary files, etc.), because it is impossible to select another disk for installation (the installer simply does not create such a dialog - everything happens fully automatically). Clean up plenty of space, because temporary files of Chrome itself will also take up a lot of space.
In the second case, everything is not so complicated. Simply run the ChromeSetup.exe installer file as an administrator by right-clicking on it and selecting the appropriate menu item:

Well, you may still not be able to install it due to incorrect removal of the previously installed version of this browser (you will have to clean the system of tails with something like a syscleaner). Likewise, the operation of antiviruses can have a negative effect (temporarily disable them only if the distribution kit was downloaded from the official site), or, on the contrary, existing viruses can block the installation (clean the computer from the virus, or restore the OS from the image).
At this point, you can forget about the official Chrome website, because this browser downloads updates independently(along with it, Google Update will be installed on your computer and will be loaded along with the OS startup) and make sure that your version is not outdated. Although, you can always verify this by looking at the current version number of your browser.
Mobile version of the browser and updates
Although no, you can go straight from there download mobile versions of Google browser, or rather, go to the pages for installing them on your iPhone, Android or iPad (and they all start with A, as if there are no other letters).

If you already have Chrome installed, make sure that you have the latest version, it will be possible in the settings, which are all hung on one single button (with the image of three dots located vertically), located in the upper right corner of the browser window:

To view the current version you will need to select from the dropdown list "About the Google Chrome browser":

In the screenshot above, there is a situation when the latest current version of the browser is used. Well, otherwise you... Although now there are practically no situations when this may be required (unless you yourself disable the installation of updates for some reason).
10 reasons to use Chrome as your default browser
As I said above, a lot of people are developing this program (mostly on a voluntary basis, i.e. for the soul) and it even got its name from a development that appeared a little earlier called Chromium.
Chrome is a fast browser that never crashes
The Chromium project itself is based on the fastest free engine (it also powers the vast majority of second-tier browsers - , Opera and a number of others), and a very fast JavaScript processor was also written for it from scratch.
Besides being tall and noticeable even to the eye operating speed(especially noticeable when), Google Chrome compares favorably with other analogues in its initial focus on ensuring maximum security when working with it.
I'm not a programmer, but immediately after starting to use it I noticed that each tab and extension in this browser generates its own separate process, they can be seen in the Windows taskbar (I like to work with a bunch of open tabs):

Thus, the Google Chrome developers decided to kill two birds with one stone. Firstly, if the process of one of the tabs freezes, this will not in any way affect the performance of the others. The result is very high freeze resistance and failures. True, it eats up RAM mercilessly, but this is a disease of almost all reviewers.
Moreover, tab processes are assigned the lowest possible priority - destructive codes in tabs will not be able to read or write any of their information, ensuring the highest possible security for working with the browser. Also, Chrome extensions use separate processes, which will not allow them to drop the entire program.
Secondly, dedicating a separate process to each tab allows you to make the most of the capabilities of modern multi-core processors. As you know, parallelizing threads is difficult, but individual processes can easily be distributed among different processor cores, which makes Google Chrome one of the fastest browsers on the planet (it used to be Opera).
By the way, it is precisely in connection with this that this reviewer has your own task manager(called by simultaneously pressing Shift+Esc), which allows you to see the load on the processor and network that a particular tab or extension of this browser creates:

In addition, you will have the opportunity terminate any hung process, created by Chrome (or an extension running in it), using the blue button shown in the screenshot.
There is a great video "5 Secret Chrome Features", where they use the built-in task manager of this browser to disable intensive processes, leaving, for example, only the one that is responsible for playing background music:
I now use Chrome as my main browser, both for surfing (after Opera changed the engine) and for working with sites through the admin panel, because it has a number of advantages, but the main one is the stability and preservation of information even when system collapse.
You can save all open tabs to a separate bookmarks folder

To do this, just press simultaneously Ctrl+Shift+D on the keyboard, and in the window that opens, just come up with a name for this folder (I add the date there to make it easier to navigate).
This is very convenient, for example, when you switch from one task to another. Save the current session (all open tabs), then close them all (for example, by right-clicking on any tab and selecting “Close other tabs”) and start a new session in a browser that is clean of unnecessary tabs.

If necessary return to a previously saved session, then open your bookmarks (the button in the upper right corner with two arrows), find the folder with the session (it will be at the very bottom, as a rule) and right-click on it. From the context menu, select one or three items that allow you to open all saved tabs at once (in the same window, in a new one or in Incognito mode):

A very convenient functionality that I also use to simply back up open tabs, which I haven’t gotten around to studying in detail yet.
Leader in the number of available extensions, applications and themes
Previously, the king of extensions was Mazila Firefox. This was his trick - a minimum of functionality in the engine itself to ensure its lightness and a maximum of functionality included in add-ons released to third-party developers.
But now, I think Chrom has significantly outnumbered Mazila extensions and applications offered for it.

In area "Downloads" I asked the browser to always show the save dialog, because downloading everything into one folder is not always convenient for me. By the way, when downloading, a download panel will appear at the bottom of the Google Chrome window with brief information about its progress and the ability to go to the folder with the downloaded file, which is quite clear and convenient.

Well, in the system settings you can force Google’s brainchild to close all background processes when closing the browser (you will save space in RAM, but you will lose the speed of reopening the browser), and you can also enable hardware acceleration.
Hidden settings (chrome://flags/)
In addition to those available through the menu, this browser also has hidden settings. You can get to them by entering the desired combination in the address bar. For example, chrome://about/ will show you a complete list of such secret combinations for the address bar.

By going through them you can learn something for yourself, but you shouldn’t change anything there thoughtlessly. The most interesting thing, in my opinion, is on the page chrome://flags/. What exactly can be changed is explained in this video:
In my opinion, these settings are quite necessary and if something goes wrong, you can always click the “Reset all to default” button, which cancels all the changes you have made.
Extensions and applications for Google Chrome
It is clear that Chrome, along with other Internet browsers, supports the installation of extensions, of which there are already a huge number for this miracle. Manage extensions you can on a separate tab.
You can get there:
- If in the browser settings discussed above, click on the “Settings” button located on the left, then at the very bottom of the menu that opens you will find the “Extensions” item.
- You can select “Additional tools” - “Extensions” from the drop-down menu of the icon with three dots (in the upper right corner of the browser).
- You can paste chrome://extensions/ into the address bar and press enter on your keyboard.
On the page that opens you will see everything extensions already installed in your browser. Here you can remove unnecessary extensions, or disable them temporarily by moving the slider.

If there is a need to install new extensions, then in the left drop-down menu at the very bottom you will find a link to Chroma online store. It has everything and even more.
Personally, I use not only SEO extensions, but also applications for all occasions. I have already written about some of them in the article, and most likely I will supplement this article with some new things.
As I wrote above, extensions, as a rule, add their icon to the area located immediately behind the address building (applications, like regular programs, are displayed on the taskbar of your OS):

Most of the extensions can be tune. To do this, you will need to right-click on its icon and select "Options" in the drop-down menu (you can also remove this extension there).

What exactly these settings will be depends on the extension. Some of them have no settings at all and the “Options” item is not active.
If you click on the extension icon with the left mouse button, then, as a rule, some additional parameters will be displayed. For example, my favorite RDS bar will tell the whole truth about the page opened in the browser, and User-Agent Switcher for Chrome will allow you to select the operating system to check the display of this page in it:

Which extensions should you install? Well, there are no advisers here. Just if any need arises, google the topic and, for sure, they will advise you on something. Don’t forget that all these add-ons will hang in your computer’s RAM, and therefore those extensions that are not constantly used can be temporarily disabled in the settings (see how to do this above).
Good luck to you! See you soon on the pages of the blog site
You might be interested
 Yandex visual bookmarks for Mozilla Firefox, Google Chrome - how to install and configure tabs in popular browsers
Yandex visual bookmarks for Mozilla Firefox, Google Chrome - how to install and configure tabs in popular browsers  Rds Bar and Page Promoter bar to help webmasters
Rds Bar and Page Promoter bar to help webmasters  Yandex Browser - extensions and themes are suitable for Chrome, and the functionality even surpasses it
Yandex Browser - extensions and themes are suitable for Chrome, and the functionality even surpasses it
How to set up google chrome? It would seem such a simple question, but for novice users it becomes a problem. And there is nothing surprising or terrible in this. We all once started working on a computer, and also knew nothing. It’s just that some people master everything faster, while others slower, but this does not mean at all that some of us are smart and others are fools. It’s just that slow people try to study everything thoroughly, while hurry-up people try to study everything superficially. Computer literacy is easier for young people, but this does not mean that older people should not even start. I can give you a bunch of examples where very elderly people took up this science and succeeded in it so much that they release their own electronic devices and create great ones for making money on the Internet. And they not only create, but actually make good money from them. It's never too late and never a shame to learn! It’s a shame to steal and complain about a life that you don’t even try to change.
How to setupGoogleCchrome
It always takes me somewhere aside. Let's get back to our topic - and try to configure Google Chrome. You may ask, what is there to configure, install it and work. But it is not so. Without settings it will be much more difficult for you to work.
To set up the google chrome browser, first open it. When it loads, move the mouse cursor to the upper right corner and click the button with three horizontal stripes (this is in the new version), or the button with a small wrench (this is in the old version).
A small window will open where we need to select an entry Settings(in the old version of the browser it is called Options). Click on this entry.



Google is the largest search engine, but novice users often do not know how to configure Google so that it works as efficiently as possible. If you follow the algorithm, setting up Google can be done quite quickly.
How to set up Google search?
Sometimes the Google.com search engine has to be installed in the browser more than once. Malicious programs uploaded to can replace the installed Google search with their own. In this case, you should do the following:
- Open your browser.
- Find the settings icon in it.
- Go to the tools menu.
- Find in it the line responsible for selecting the search service.
- Find Google in the drop-down line.
- If the Google search engine is not available, you will need to add it manually and save it.
How to set up widgets in Google?
Widgets are special small programs created for the convenience of users. They are placed on the desktop and used for quick access to games, calendar, weather, news.
Setting up widgets in Google is easy:
- you need to open the iGoogle page;
- on it click the “Add content” link;
- in the catalog that opens, select the required widget;
- after that you need to click on “install”.
How to set up Google with a male voice?
Voice search on Google is carried out using a female voice. For many, this makes no difference. However, some would like to see a male voice do the voice acting. This feature is currently not available. Google management considers it sufficient to have a pleasant female voice. In the future, it is expected that it will be possible to record the desired voice. However, until technological progress has reached this stage, we will have to be content with what we have.
Some webmasters suggest setting up a male voice for Google Translator. However, to do this you need to find, download and install a special program. It is quite difficult to find and infected files are often offered under its guise. Therefore, while the official program does not have the ability to configure different voices, it is better to search using a female voice.
How to set up a Google account?

To set up your Google account, follow these steps:
- Go to the Google Accounts home page.
- Register and fill in all empty fields.
- Upload your photo from your computer.
- Once everything is filled in, click the “save” button.
- Pay special attention to your password and the information that may be requested to recover your password.
Google Chrome, like any other program, has its own settings. Despite the fact that the Google browser is already very simple, changing some characteristics can significantly change the behavior of the application itself. Managing the settings is very simple, but we will look at the main ones.
basic settings
First of all, let's decide on the tabs and what you will see when you open the browser. You can open both your favorite pages and those that you opened during your last session. You can manage settings in Google Chrome in the Settings section. By the way, if you want to start logging into the browser with a clean face, you can.

After working with tabs has been configured at your discretion, you should figure out the folder in which the downloads will be placed. It is advisable that it is not located on the system disk. Then, even if you reinstall the system, you will not lose the downloaded files. In order to do this, you must select the Additional settings link. Here we find the Download line and click Change. Select the drive on which the folder will be stored. By the way, here you can make a mark so that each time before downloading the browser asks for a save location.
Those who are interested in how to configure Google Chrome should know that you can also change the appearance of the browser. To do this, you can find a wide variety of topics on the Internet. In addition, you can make them yourself from any images.
Setting up a search engine is an important point. A distinctive feature of the Google Chrome browser is that its address bar also serves as a search bar. In order to change these parameters, in the Settings window we find the Search section. The default search engine for the browser is Google, but you can, for example, . To change this, select Manage search engines. In the required line, select a search engine either from the most popular systems presented, or add your own resource that is not in the list.

If you go to the Chrome web store, you will see quite a few different chrome extensions that you may need when setting up. So, Select Search may well come in handy. This plugin allows you to search for the information you need as quickly as possible. After installing this extension, you just need to highlight the desired passage in the text. The names of the search engines that need to be used for the search will appear above the selection. Click on any of them, after which the search process will start.
Google Account
A Google account is a convenient thing, as many users know. A Google account offers many opportunities for those who cannot imagine their life without the Internet. Moreover, it can also be useful when setting up the Google Chrome browser. Google may save various browser settings, including appearance, bookmarks, passwords, etc.
This feature is very convenient if you are going to reinstall the system. In addition, it is used by those who need several technical devices in their work. In other words, you won’t have to manually reset all Google Chrome settings, as they will be automatically saved.
So, we looked at the main parameters of Google Chrome that the user will need after installing this browser on his computer. Of course, there are other settings that can also be quite useful. Well, don’t forget, after changing your browser settings, to consider the plugins and that are offered for this Internet browser.
The settings of Google Chrome, as in any other good, trusted program, are already by default brought by the developers to optimal parameters and values. The concept for a wide range of users called “install and use” in this popular browser is debugged and works, as they say, with a bang.
However, sooner or later, even cautious novice users are tempted by the question of how to configure Google Chrome to best suit their preferences. And what can we say about meticulous comrades who are experienced in computer matters? Immediately after installation, they strive to get into the advanced options and arrange everything there exactly as they please.
Although, even if we omit these two conditional extremes of the interests of online ordinary people, it is still very useful to know how to set up Google Chrome yourself. After all, it is impossible to provide for everything in the “default” configuration. Something needs to be enabled, something disabled, added, deleted, etc.
This article will help you understand the Google Chrome menu. In it you will find useful tips on how best to configure this web browser immediately after installation or in the event of a software failure or the consequences of a virus attack. How to save and synchronize the created profile configuration in it and transfer it to another computer. How to reset settings to default.
Now you've installed Chrome, now what?
Here's what! If you are not satisfied or satisfied with it, but not everything, in terms of settings, make a small “revision” in the options. The following instructions will help you perform it correctly:
In the web browser window, at the top right, click the “Menu” button (the icon in the form of three dots).
In the drop-down panel, click the “Settings” section.
The holy of holies of Google Chrome has opened on the tab - here are its cogs, screws, latches and sliders. Let's figure out for each block what and how to twist and click.
Appearance
Here are the options with which you can change the appearance of the browser interface:
“Themes” - change the preset graphic design. For those who find the preset color scheme and background of empty tabs and the top bar boring and austere, this add-on provides the opportunity to install an alternative theme - a different design. Do you also want to transform Chrome? Then click the “square and arrow” icon in this line and in the section of the application store that opens, select any theme you like. Open its page and click install.

The next two options “Show...” are responsible for displaying the “Home Page” (or start, home) button and the bookmarks bar. It is advisable to enable them. They provide a more comfortable control of Google Chrome.

More specifically, they provide quick access to frequently used resources. You can assign an installed search engine or a quick access page (an express panel with visual bookmarks, which is displayed on an empty tab) to the home page button. To set the required value, you need to click the corresponding item in the button submenu.

The bookmarks panel (when enabled) allows you to keep almost your entire collection of bookmarks (links to sites) in sight. Not only individual URLs are placed/deleted on it, but also folders with collections of URLs. Very convenient: one or two clicks, and the desired site is already loaded in the tab.

“Font size” - adjusts the display of character data. Using the preset in the “Size” option, you can set a different scale. Users with poor vision can set it to “Large” or “Very Large”.

The “Customize fonts” submenu contains tools for fine-tuning the graphics of character data (optimal and minimum sizes, style).

There is no need to change unless absolutely necessary. Stylistically, they are in perfect balance.
“Page scaling” is a regulator of the proportionality of opened web pages. In the list of its values, 100% is the original size. If you set more, for example, 200%, the pages will be displayed at twice the size.
This option is indispensable for people with low vision. Especially in cases where they have lost or forgotten their glasses somewhere.

Attention! You cannot set the clock in Chrome using standard options. To solve this problem, it is better to use the appropriate addons.
Search system
Chrome developers, naturally, set Google as the starting search engine. But if you use Yandex more, why not. Click on the drop-down list in the first line of the “Search engine...” block and select what you need.

And if you don’t find the search service you need in this list, use the second line of the block. Click “Manage...”, in the panel that opens, click “Add” and enter the address of the search engine. The list of added search engines can be edited (changed, deleted) using the “three dots” button (a set of commands opens for writing in the current line).

Default browser
Just in case you don't know: Windows has a favorite among all installed browsers, called the “main” or “default” browser. It is in it that the system loads pages requested automatically by programs, and also opens HTML files launched by the user.
So, this block displays information about the priority of Chrome in Windows: whether it is the default browser or not. This is where this status is assigned (priority is turned on/off).
Do you use Google Chrome all the time? If yes, then make it the main one in Windows. For any requests, you will always view pages in your favorite Chrome.
Open at startup
The name of the block fully symbolizes its functional purpose. That is, what will open in the browser window immediately after launch. The choice of value for this setting depends on the specifics of web surfing for a particular user:

“New Tab” - opens an empty tab. If the user does not know before the start of each Internet session which site he will go to first, this option is the optimal solution.
“Previously opened tabs” - the browser loads tabs remaining from the previous session. A very convenient mode if you need to quickly continue interrupted work, finish reading an article, etc.
“Specified pages” - Chrome automatically opens the specified pages. The setup eliminates the need to manually open the same websites every time you start.
Click this menu item. Then, in the submenu, click the “Add Page” command.

Enter the URL and click Add.

Attention! The list of links can be edited using the “three dots” button (displayed in the column of each address).
To quickly add open pages to the list of URLs, click “Use Current Pages.”

Additional
To see hidden Google Chrome settings, click “Advanced” at the bottom of the settings tab.

We hasten to warn you! Before you go into these settings, soberly assess your strength regarding understanding computer literacy and web technologies in particular. You need to have a clear idea of what you are turning on and off. If you doubt whether you need to touch the advanced options, it is better to leave everything as is.
In the additional panel, options are also structured using blocks.
A very important group of settings. They are able to increase the level of protection of personal data, ensure proper privacy on the Internet, and create certain conveniences for collecting information in forms. In the pre-installed configuration, all add-ons on the top of the block are enabled with the exception of three. They can be left as is. It is not recommended to disable options such as “Protect your device from dangerous sites”, “Use hints...”.

Three initially disabled options can be activated according to individual needs:
“Automatically send...” - a kind of collaboration with Google. By turning on the slider in this line, you are allowing the company to obtain data about your system and the content you are viewing.
“Send a denial of tracking…” - the browser will automatically deny tracking to “curious” sites along with outgoing traffic.
“... to check spelling” - automatically checks text for spelling errors. A very useful integrated tool for those who actively conduct business correspondence and work with documents on the Internet.
At the bottom of the block there are three more options with their own submenus:
“Configure certificates.” This option is for users who work for a company or are its client, and it (the company) provides certificates for setting up an encrypted network connection for the purpose of exchanging data (hiding information from outsiders). After clicking on the option, a panel opens for managing network certificates (import, export, delete).

“Content settings” - control the display of various elements on the page. Namely: pictures, animated banners, video frames, etc. The value in it can be set both for all sites and for the site opened in the current tab.
The settings menu panel contains general parameters (for all web resources). Open the setting you are interested in and change the slider value in its panel. It is recommended to enable notification when a site requests a user's location. Because it allows you to maintain privacy when visiting dubious sites.

In the latest versions of Chrome, the option regulating the launch of Flash applets (videos, games, animations, etc.) has been slightly changed. In general, for all sites, it provides only two actions:
- launch on request - the flash element is launched if the user confirms the request;
- block - all flash elements on the page are blocked.

If you regularly watch videos, listen to music, or play games in the browser, you need to enable the “Always ask...” option in the Flash submenu.
View the Pop-Ups panel. For security reasons, it makes sense to deactivate the loading and display of this element. According to statistics, many viruses and spyware enter the PC through pop-up windows in the browser.

To customize the launch and display of items in the current tab, click the “lock” or “i” icon located on the left side of the address bar.

For example, when you cannot start the flash player, you need to do the following in the menu:
1. Open the item menu.
2. In the “Flash” line, click to open the list and select “Always allow on this site.”

The last item in the “Privacy and Security” block is “Clear history”. Its submenu contains settings for cleaning the browser from traces of being on the Internet. This window also appears when you run the delete history command (Ctrl+Shift+Del).

To set the removal of all saved files in the Chrome directory, you need to mark all the items in the list and specify the time period “all time”.
This is an account and data manager for autofilling forms on websites.

The “Autofill Settings” submenu stores addresses, bank card numbers, etc.

In the “Customize” submenu there is a list of passwords and settings for saving them.

These functions are activated using the slider in the submenu panel. It must be switched to the “ON” state by clicking.
The manager performs automatic authorization on sites after saving the data, this significantly speeds up logging into your profile. Autocomplete automatically provides a hint when typing a saved word or number. There is no need to enter the entire character combination manually. But with all these conveniences, the risk of identity theft increases.
Adjusting language localization, adding additional preferred languages. Enabling the option to automatically check spelling separately: for the main language and for each additionally added language.

If you frequently visit websites of a particular country, it is appropriate to add its language in this panel and enable error checking.
In order not to waste time searching for files downloaded from the Internet, click “Change” in this block and specify the folder (it is advisable to create a new directory). The browser will place all downloaded content into it.

The penultimate blocks - “Print”, “Special Features”, “System” - are respectively intended for preparing pages for printing, changing the control system, displaying content (for people with disabilities), adjusting hardware parameters (graphics, network, background mode) .

Attention! Through the “System” submenu, you configure a connection to the Network through a proxy server.
How to reset?
If you are not satisfied with the specified parameters of the web navigator, but you do not remember which specific options you changed, or the configuration of the settings profile was changed by a virus, you can quickly reset all settings of the Google Chrome browser to the “default” state. This operation is performed correctly like this:
In the last block of the settings tab, click “Reset”.
Confirm to start the reset.

Advice! You can also use a special utility to clean Chrome and reset its settings. It is available free of charge on the page https://www.google.ru/chrome/cleanup-tool/index.html.

Synchronization
1. In the first block of settings, “Users,” click “Sign in to Chrome.”
3. Set (which configuration items to save).

Wait for the procedure to complete. Now, to set your settings, simply log in to your browser, and synchronization will be performed automatically.

Advice! The same block has a function for importing data from other browsers. If you changed your browser, for example, you worked in Firefox, and now in Chrome, be sure to use data import. This way, you will be able to set up your web browser faster.
Good luck setting up your browser and comfortable, safe web surfing!