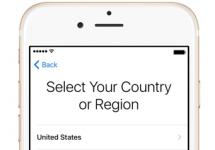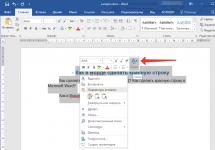At some point, the operating system that controls the phone, and in relatively outdated versions, the service software, needs to be updated. Today, in modern devices, the process of replacing system software has been significantly eliminated. However, for many connoisseurs and owners of branded communication devices from the Korean manufacturer, the “Samsung” question often remains not completely clear. After all, very often on the Internet the user is faced with confusing instructions, and “playing” on a person’s ignorance often takes on the stupid contours of an amateur’s understatement.
Three universal ways to reflash a Samsung phone
Several reliable methods for reprogramming mobile communication devices will be presented to your attention, the use of which is determined only by the modification features of the widely represented line of Samsung phones. In other words, each group of cellular devices has its own solution.
Method number 1: good old OneNAND Downloader
Phones of outdated models X100, C100, E620 and others that were removed relatively long ago are worthy of being software restored.
- Download and install the program presented in the title of the paragraph.
- Find and download the appropriate firmware for your software version.
The combination *#1234# or *#9999# allows you to find out the software used by the device. Often identification information about the device’s software is located on a sticker under the battery.

The phone battery must be charged at least 50%.
- Press the “Start” button and connect the switched off device to the computer. Briefly press the red button (hang up) on the device panel.
- Then activate the "Download" button. After a somewhat lengthy wait, the question “how to reflash a Samsung phone will be practically resolved for you.
Of course, many of the nuances of reprogramming old software were not taken into account in these instructions. Often, before flashing the firmware, the “Erase” function is used, and actions are also used that lead to the formatting of a separate area of the phone’s memory. However, you can study the issue in detail if you read a sufficient amount of any specialized literature. Nevertheless, the specifics are presented in full.
Method number 2: air connection

More modern mobile devices support the “FOTA” method.
- You need to go to the main menu of the phone.
- Then open the “Settings” tab.
- The next item is “Device Information”.
- And finally, activate “Software Update”.
It is worth noting that the battery must be at least half charged. The Internet connection must be activated and free memory must exceed 100 MB.
Method No. 3: “Odin” program
Android-based smartphones are incredibly versatile, and the variety of service software can confuse anyone who is interested in a practical solution to the question of how to reflash a Samsung phone. At the same time, if you use this software, you will not be disappointed.

It is worth noting that smartphone software may have a different structure. That is, sometimes the software has up to 5 installation files. This program for flashing Samsung phones has five main checkboxes:
- “Bootloader” - for a file with “ABOOT” in its name.
- "PDA" - if you see "CODE".
- “PHONE” - when there is a name “MODEM”.
- "CSC" is the component of the same name.
- "PIT" - Rarely applicable, but the file will also be abbreviated "PIT".
Now you know that flashing a Samsung phone is, in general, not a particularly tricky matter. However, it requires attention and careful actions on the part of the user. The most important thing is not to violate the sequence of strictly defined actions and to follow some mandatory rules associated with the preparatory and active moments of the firmware:
- First of all, the condition of the battery is at least 50% charge.
- The firmware cable must be known to be in good working order.
- Under no circumstances should the computer be turned off during the process of reprogramming the phone, that is, an uninterruptible power supply is required.
- Interrupting the firmware is strictly prohibited.
That's probably all. Don't be afraid of rumors and look at the world more optimistically!
When you wanted to roll back your firmware on a Samsung phone, or found a new update to the Android operating system for your device and decided to install it, then you have two ways: do it through the phone settings or with the Odin program. The first option is only suitable for those for whom the new operating software has been officially released. Try to perform the algorithms of the first and second steps sequentially, and decide for yourself which option you will use in the future.
How to flash a Samsung phone without third-party programs
If Android has officially released an update for your Samsung phone, a bright notification will appear on the screen indicating that it is time to change the firmware. But it also happens that the user accidentally turns off these notifications and remains in the dark about his version of the Android system for a long time.
To check for updates and flash your phone, follow these steps:
- Go to the settings of your Samsung phone by clicking on the gear icon in the device tray.
- Scroll down the list of settings until you see the “About device” field. As a rule, it is the very last of the settings lines.


- Click on the line “Software Update”.


- Pay attention to all three lines. The lowest of them, “Wi Fi Only,” allows the update to download automatically only when a wireless connection is connected, to save money on the SIM card in the device. The second line “Auto update” is needed just so that the software itself downloads to your phone when it is released. If this checkbox is not checked, then you risk missing notifications about new firmware.
- Go to the very first line “Update”. An automatic search for new firmware will begin.


- If they are, then the download starts immediately. But in the case when you saw such a message on the screen, there are no new firmwares directly from the developer yet. However, this does not mean that a new version of Andriod that will easily install on your Samsung device does not exist at all. Search the Internet and you will definitely find the latest software for your phone, but you will have to install it manually


How to flash a Samsung phone yourself
Please note that if you decide to flash the device using any method other than the first one, you may be denied further service under warranty. If you handle the device with care, or the warranty period has long passed, then feel free to proceed with the firmware.
Take a USB cord for your Samsung phone and connect it to your computer or laptop. Now you need to download the Odin program on your personal computer. Choose the latest version, otherwise you may encounter some shortcomings in the utility.
So, you need:
- software downloaded to a computer,
- connected Samsung phone via USB port,
- Odin program latest versions.
Open the Odin program.
- As soon as the utility determines that the phone is connected, you will see a yellow frame.
- If this does not happen, then not all device drivers are installed on the PC. Download Samsung Kies from the official website of the developer and install the program. This add-on will also speed up the speed of connection and data exchange.


- Now click on the “PDA” or “AP” button and select the firmware file. The program will change it for your device. This will take from a couple of seconds to several minutes.


- After this, click on the “Start” button. Expect as much time as the firmware will take. This usually takes more than ten minutes; during the firmware process, the device will reboot several times. Do not leave the computer for a long time in order to react in time to any failures or cord disconnections.
- When you see a large blue window on the screen with the inscription “PASS”, the firmware is completed.
- A few words about what to do if the firmware does not work and you do not see any changes. Or, if she even started the installation. In this case, reset the settings before flashing the firmware. To do this, go back to the phone menu by clicking on the gear icon. Find the “Backup and reset” field.


- Click on the line “Reset data”.


- You will see all accounts that will be reset. Click “Reset Device”.


Unlock your device if necessary.
Now the firmware will install on your Samsung phone without any problems.
Articles and Lifehacks
Many people have probably wondered how to reflash a Samsung phone without contacting a service center. This can be done at home, for example, using a special program.
After clearing your phone of these files, you should reset all settings and reboot it. Once you are sure that everything is done correctly, you can begin preparing for flashing.
Preparing for firmware
- First, the user will need USB drivers and high-quality firmware for his Samsung phone model. You can find the required firmware on special websites or forums.
- After downloading it, you can proceed to downloading special software. A pretty good program is MultiLoader. Before downloading this software, you need to make sure that its version is the latest.
- Another useful tip is to remove all programs from your PC that are somehow related to Samsung, or even better, install a new operating system.
Step-by-step instruction
- After installing the MultiLoader program, you should launch it and select “BRCM2133”. Next, you should check the following boxes: “Boot”? directory "bootfiles", "Factory FS", "Rsrc1", "Full Download", "Amss" ? file "apps_compresset.bin".
- After this, the user switches to the “Download” mode by holding down the lock, volume and phone on/off buttons for 3-5 seconds.
- The message “Download” that appears indicates that the operation was successful. Then the owner of the mobile phone connects it to the computer using a USB cable.
- After the PC detects the device, “com15 ready” appears at the bottom of the program indicating the model. The user clicks the “Download” button and waits 2-3 minutes.
- Once the operation is complete, he disconnects the USB cable and reboots the phone - preferably several times.
- If the mobile device starts in English, you need to perform “Preconfiguration” by typing the combination “*#6984125*#”? “Pre-configuration” and entering the password “*#73561*#”.
- After this, you need to select your country of residence and wait for the reboot. As soon as the device is ready again, enter the configuration “*2767*3855#”, which will help to completely reset the settings. Flashing is complete.
Samsung is one of the most popular smartphones used by people from all over the world. To ensure that it works perfectly and to be safe from the security threats and bugs that are plenty online, the company comes up with regular security updates and OS system updates to ensure that the phones are problem-free. The latest samsung update might be available for your phone. It would help in increasing its functionality and security. The updates are dependent on the device you are using and not every Samsung phone can run on the latest Android OS version.
Types of Samsung Firmware Update
The Samsung upgrade will be of two types generally: security updates and operating system updates. The version and the type of upgrade will depend on the Samsung device and model you are using. The Android updates and newer versions see a release every year and the code names of the Android updates are in the names of treats and sweets like Pie, Oreo, Lollipop, Marshmallow, Kit Kat, etc. The latest version of Android OS is Android 10 released in 2019 and users using flagship models like S9, S10, S10 Plus, Note 10, etc. can carry out the new Samsung update. To know the current version of Android OS, click on Settings and then tap on ‘About device’ or ‘About phone’ in the drop-down menu. If an upgrade is there, it will be shown on the top of the Settings screen or in the software upgrade option.
Models for Monthly Security Update are,
- Galaxy Note: Note10, Note10+, Note9, Note8.
- Galaxy Update: Fold, S8/ s8+, S8 Active, S9, S9+, S10, S10+, S10e, S10 5G.
- Enterprise Phones: Galaxy Xcover4s, A8, A50, A5.
Quarterly Samsung Security Update Models
- Galaxy S Series: S7, S7 Edge, S8 Lite, S7 Active.
- Galaxy A Series: A9, A8, A8s, A8 Star, A8+, A7, A6, A6+, A2 Core.
- Galaxy 10 Series: A10, A10e, A10s, A20, A20e, A20s, A30, A30s, A40, A50s, A60, A70, A70s, A80.
- Galaxy M Series: M10, M10s, M20, M30 M30s, M40.
- Galaxy J Series: J2 Core, J3 Top, J4, J4+, J4 Core, J6, J6+, J7 Duo, J7 Top, J7+, J7 Prime 2, J8.
New Galaxy Update for December
The Galaxy smartphones from the company have certain updates to be done in December. Samsung has released these upgrades and they include,
- 6 critical Android vulnerability fixes.
- Over 20 modern vulnerability fixes.
- 13 Samsung vulnerabilities and exposures fixes.
The devices that can use these updates are,
- Galaxy S10, Galaxy Note 10, Galaxy Fold.
- Galaxy S9, Galaxy Note 9.
- Galaxy Note 8.
- Galaxy A5, A7 (2017 and 2018), A8, A50.
- Galaxy J7 Max, On Max, J6+, J5.
- Galaxy Tab Active 2 and Galaxy Tab A 10.5.
Major Samsung Update of 2019
The biggest and the best update that a lot of flagships and premium Samsung phone users are going to experience is to upgrade to all new Android 10 OS from Google. It is time to end the final slice of Android Pie and move on to something bigger and better with Android 10. It is loaded with a lot of fun and time-saving features and is the best Samsung update 2019 to happen to your phones and tablets. This is a major release from Google for all Android users and in particular Samsung handheld device customers. The catch is that not all the smartphones and tablets will be seeing the update soon or even later. It is bound to take time and now the Samsung Galaxy update with Android 10 is out for a few flagship devices. This new OS from Google is known as Android 10 or Android Q and as of now, it looks like Google has moved away from the sweet and dessert based names.
The list of the One UI 2.0 update samsung phone features include
- Improved dark mode.
- Streamline design.
- One-handed mode new features.
- Gesture control screen.
- My files, reminder, and calendar get a revamp.
- Improved biometrics.
- Device care enhancements.
The Samsung version of Android 10 for a wide range of supported devices comes with additional features lifted from the all-new Android Q operating system from Google. The features include
- Live caption.
- Gesture navigation.
- Sound amplifier.
- Enhanced privacy controls and protection.
- Dynamic depth formats for photos.
- Notification assistant.
- Boosted location controls.
- Smart reply.
Samsung Devices to Get Android 10
This is the section that many of the Samsung phone users are looking for. The company has a policy of keeping the major Android software update on devices for two years. This might not be the case for Android 10.
Confirmed Smartphones: Galaxy Note 9, Galaxy S9+, and Galaxy S9, Galaxy Note 10.
Roll Out Very Soon: Galaxy S10. S10+, M20, M30, S10e, S10 5G.
Android 10 Upgrade Expected in 2020: Galaxy Fold; Galaxy A9, A7, A6, A6+; Galaxy A80, A70, A50, A40, A30, A20, A20e, A10; Galaxy J8, J8+, J6, J6+, Galaxy M10.
Android 10 Update Samsung Tablet: Galaxy Tab S4, S5e, S6, A10.1, A 10.5.
The devices that have received Oreo and Pie software updates will not be able to use the Android 10 OS. Hence, Samsung Galaxy S8 and Galaxy Note 8 will have to sit out.
Samsung products are in great demand almost all over the world. One of the most important factors that allowed this South Korean corporation to achieve such heights is high quality at an affordable price. Samsung smartphones and tablets, which are traditionally produced on Android, are especially successful.
Despite the high quality of this electronics, it can periodically fail, and this is often due to the fault of the people using them. How can this problem be solved? One of the best solutions can be a timely flashing of your favorite smartphone or tablet, which will eliminate many problems.
If you are interested, how to flash samsung phone yourself, then this article is for you.
Where to start flashing a Samsung phone?
Best done flashing a Samsung phone using a special program Odin, which is the best solution for many Android devices.
However, before moving directly to the process itself, it is necessary to perform certain preparatory work. The first thing you need to do is check the battery charge of your phone, which should be at least 80% so that the device does not turn off at the most inconvenient moment. ,
In addition to checking the phone's charge, you should download the Odin program itself to your computer. It is important to note that for this program to work properly, the operating system on your computer must be at least Windows XP.
You also need to download the firmware itself and ADB drivers, which are always available on specialized sites.
If you have completed all the preparatory work, then it’s time to start flashing the device.
Installing the driver
In order for the special Odin program to reflash your smartphone, you need to install special drivers for this. Everything is quite simple here, download the installer file and just run it (it’s best to do this as an administrator).
Sometimes it happens that the computer already has drivers needed to flash an Android device. If their version is not the latest, it is best to uninstall them and install the latest version. ,
Downloading a smartphone in Downloading mode
To start flashing your smartphone using the Odin program,,you need to download it in Downloading mode. But before that, you should save all the information you need, since after flashing the Android device will start up as new and will not contain any old data.

After you boot your smartphone in Downloading mode, you should connect it to your computer using a USB cable.
Launch Odin
Before starting the Odin program, you should once again make sure that all the preparatory work has been completed correctly, and that you have installed the latest drivers so that no problems arise in the future.
To avoid any unforeseen situations during the actual firmware update via Odin, it is necessary to understand the program itself in as much detail as possible. This is not so difficult to do; to do this, simply unpack the archive with the program to any location convenient for you on the hard drive of your computer. Then simply run the Odin.exe file. after opening the program, you will see a large number of different settings and unfamiliar words. However, you should not worry about this, since to perform flashing you only need information regarding the existing firmware.
We flash the Android device's firmware via Odin
If the firmware you downloaded for your smartphone consists of only one file, then everything is extremely simple. In this case, click on the PDA button, after which in the window that appears you need to specify the path to the flashing file on the hard drive.
If the firmware consists of 3 files, then you need to perform the following steps: in the PDA line, select the file whose name contains the word CODE, in the PHONE line, indicate the file whose name contains the word PHONE, and in the CSC line, select the file whose name there is the word CSC.

After completing these steps, you need to make sure that the Auto Reboot and F. Reset Time inscriptions in the program interface should contain checkmarks opposite them. You should also pay attention to the fact that there is no check mark next to the Re-Partition inscription. This is a very important point, since if Re-Partition is checked, then such a flashing can be fatal for your device, and it doesn’t matter whether it’s a galaxy model or not, your smartphone will simply turn into a brick. That is why it is very important to pay attention to the Re-Partition clause.
You may notice that the program interface contains a large number of other settings, however, they are needed for advanced firmware. Most often, they are used only by those who develop custom versions of firmware for smartphones. That is why, if you just want to reflash your smartphone so that it works normally again, you should not pay attention to them.
After you make sure that all the checkboxes are checked and there is no checkmark next to the Re-Partition item, you can safely proceed to flashing your galaxy itself; to do this, you just need to click the Start button in the program interface.
The firmware has started
After you press the Start key, the firmware will begin. It is very important not to press any buttons during this, and also not to disconnect the computer or smartphone from the computer. This is a very important point, since failure to follow these rules may damage your smartphone.
When the smartphone is flashed, it will reboot on its own, and will boot into setup mode. You can perform the necessary step-by-step settings (the best help in this case is the phone's instructions), after which the device will boot into normal mode and be able to function correctly.
Bottom line
We hope that now you know how to flash a Samsung phone and you won’t have any problems with it.
,