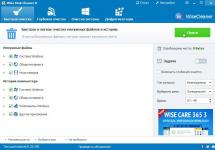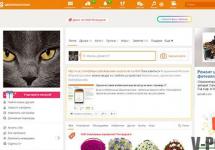All people who have a computer are faced with a problem, the essence of which is the PC “freezes” and “logs”. To prevent this from happening, you should regularly clean your computer of unnecessary file elements.
Why clean up?
Filling up computer memory is a problem that almost every person who has a PC faces, and it doesn’t matter whether it’s at home or at work. And the main question in this matter is how to clean unnecessary files on your computer without harming its software.
PC memory begins to fill up too quickly when the user very often installs and then removes programs from his personal computer. A full hard drive system causes the entire PC to slow down, various software to open slowly, and games to have a sluggish interface.
Also, a signal that the memory of the PC’s hard drive is full will be a constantly pop-up window with a message stating that the memory is full and you need to free up space on the system disk. If this window repeatedly pops up for you, then you should start quickly taking steps to clear up free space on your existing personal computer.
The positive aspects of getting rid of unnecessary file elements:
- increasing the free memory of a personal computer;
- all kinds of programs will open twice as fast;
- turning your PC on and off will take only a few seconds;
- PC operation will speed up significantly;
- The risk of errors in operation on the system disk is reduced.
PC cleaning without utilities
Clearing your computer of unnecessary files is possible even for a person who is not fluent in computers. People who are just starting to work with a computer do not want to resort to the help of various tools when cleaning their PC.
Since this is a very long and painstaking work that requires special attention. But often there is not enough time, and you want everything to clear itself.
Video: Ways to clean your computer
Windows Cleanup Wizard
Windows Cleanup Wizard is software that is installed on every computer, regardless of the software version, the task of which is to remove temporary and unused file elements from the system disk.

This program is chosen by thousands of users who are concerned about the condition of their PC.
The Windows Cleanup Wizard is able to remove all unnecessary and unused files by the system quickly and efficiently.
Working with this wizard is very easy and understandable.
A simple interface and easy handling are the main advantage of this software. The Windows Cleanup Wizard is a standard program, that is, it is already available on the computer after installing different versions of Windows. And this is also the positive side of this program.
To get started with removing unnecessary file items, you will need to take the following steps:

Removing unused programs
On every computer, there are software that are never used at all. And they are the ones who fill the space in memory. And along with the memory filling, problems begin to appear, problems with the operation of your PC.
If you delete a program manually, then after a while the PC memory will inevitably fill up. Since when you delete software, you delete only part of the electronic documents that it consists of. After its removal, most of these file elements remain.
To remove the software you will need to take the following steps:

Temporary files
Temporary files– these are electronic documents that are created during the installation of various programs, as well as during their operation.
In general, these file elements should be created temporarily and deleted automatically after the program is uninstalled. But it doesn't always happen this way. And often the opposite is true. Therefore, it is recommended to regularly clean your personal computer of unnecessary files.

You need to delete temporary file elements:

Many programs can clean a personal computer, for example, TuneUp Utilities, CCleaner, nCleaner second, Glary Utilities, AusLogics BoostSpeed, Revo Uninstaller, Advanced SystemCare Pro. But the undoubted leader among all existing programs is Ccleaner, and the number of its downloads has long exceeded a thousand.
Personal files
But the memory on computers is filled not only with temporary or residual files, but also with personal files. Almost all programmers recommend storing personal files not on the system drive (C), but on the personal drive (D). Or even create compressed archives, and store your personal files in them.
Knowledgeable people also recommend storing various videos, films and music on external media (for example, on a flash drive or CD).
After all, by using this method of storing your personal files, you can protect your personal computer from completely filling up the memory, both on the system drive and on your personal drive, and this leads to slow operation of the PC.
Video: fighting unnecessary files on the disk
How to clean your computer of unnecessary files with CCleaner
The program is designed to free up free space on your computer and delete unused electronic documents by the operating system. This program can be downloaded from the Internet absolutely free. It also removes all unused files from your computer correctly, and without harm to your PC.

Pros of the CCleaner program:
- works with both 32 and 64-bit operating systems;
- cleans your personal computer quickly and efficiently from temporary, unused and unnecessary files;
- deletes all files independently and without your intervention;
- it can be downloaded for free from the Internet;
- relatively light weight;
- Quite simple installation of programs.
And now about how to clean unnecessary files using CCleaner in stages:

You will see the result of clearing your PC memory of unused file elements immediately and immediately. The main and positive result of cleansing is the availability of free space on the PC. In second place is the normalization of your PC. And never forget the main rule: Clean your computer from unused file elements at least once every 2 weeks!
Greetings to all readers on the blog!
Sooner or later, no matter how you keep “order” on your computer, a lot of unnecessary files (sometimes called garbage). They appear, for example, when installing programs, games, and even when viewing Internet pages! By the way, over time, if too many of these junk files accumulate, the computer may begin to slow down (as if think for a few seconds before your command is executed).
Therefore, from time to time, it is necessary to clean your computer of unnecessary files, promptly remove unnecessary programs, and, in general, maintain order in Windows. This article will tell you how to do this...
1. Cleaning your computer of unnecessary temporary files
First, let's clean up your computer from junk files. Not so long ago, by the way, I had an article about the best programs for carrying out this operation:
Personally, I opted for the package.
Advantages:
Works in all popular Windows: XP, 7, 8, 8.1;
Works very quickly;
The kit includes a large number of utilities that will help you quickly optimize your PC;
The free features of the program are enough;
Full support for the Russian language.
To clean your disk from unnecessary files, you need to run the program and go to the modules section. Next, select “disk cleanup” (see screenshot below).
2. Removing programs that have not been used for a long time
Most users, over time, simply accumulate a huge number of programs, most of which they no longer need for a long time. Those. We once solved a problem, solved it, but the program remained. In most cases, it is better to remove such programs so that they do not take up space on the hard drive and do not take up PC resources (many such programs register themselves in startup, which is why the PC takes longer to turn on).
Finding rarely used programs is also convenient in
To do this, in the modules section, select Uninstall programs. See screenshot below.
Next, select the subsection “ rarely used programs". By the way, be careful, among rarely used programs there are updates that should not be removed ( programs like Microsoft Visual C++, etc.).
By the way, there was previously a small article about uninstalling programs: (may be useful if you decide to use other uninstallation utilities).
3. Find and remove duplicate files
I think that every user on his computer has about a dozen ( maybe a hundred...) various collections of music in mp3 format, several collections of pictures, etc. The thing is that many files in such collections are repeated, i.e. A large number of duplicates accumulate on your computer’s hard drive. As a result, disk space is not used rationally; instead of repetitions, it would be possible to store unique files!
Finding such files “manually” is unrealistic, even for the most persistent users. Moreover, when it comes to disks of several terabytes completely filled with information...
As a result, with such simple actions you can not only clean your computer of unnecessary files, but also increase its performance and reduce the number of errors. I recommend doing this cleaning regularly.
All the best!
All personal computer users sooner or later encounter a situation when the computer starts to slow down or runs out of free space on the “C” drive. This is a clear sign that it’s time to clean your computer of junk and unnecessary files, otherwise very soon the computer will begin to become unstable or simply stop booting. In this article we will look in detail at how to correctly use some program clean your computer.
There are many programs that can be used to clean your computer. Programs such as “Norton Utilities”, “WinUtilities”, “TuneUp Utilities” clean and optimize the computer system well, but for the average user they will seem too complicated.
In our example, we will look at how to clean a computer using the program "Ace Utilities", it's easy to use and does its job well.
First you need to download it somewhere, for example, type the phrase R12 in the Yandex search bar; “download Ace Utilities rus” and get many results where you can download this program.
So we installed the cleaner program and now let's start cleaning the computer
First, a window will open to create a restore point in order to restore the system in case of any failures, but in my practice this has never happened. “It’s like the non-Russians say R12; Plan b"
 Don’t touch anything here and click “Next”
Don’t touch anything here and click “Next”

So, the restore point has been created, click “Finish”
And here is the main window of the program for cleaning our computer

On the left, select “Cleaning” and on the right, click on “Clean up unnecessary files”
 In the window that opens, click on the binoculars in the upper left corner. Scanning of unnecessary files begins. The scanning time may take several minutes depending on the performance of your computer. It will seem that the computer is frozen, but it is not, you need to wait until the computer is scanned
In the window that opens, click on the binoculars in the upper left corner. Scanning of unnecessary files begins. The scanning time may take several minutes depending on the performance of your computer. It will seem that the computer is frozen, but it is not, you need to wait until the computer is scanned

After scanning the computer is finished and the program finds all unnecessary files (garbage), click the “Delete All” button, i.e. "Delete everything". Don’t be afraid to click, nothing unnecessary will be deleted, these are temporary files left over from once installed games or programs that will never be needed again. After deleting unnecessary files, the window will automatically close.
 The deletion process has started
The deletion process has started
Now we need to clean the system registry. The registry stores settings for the entire Windows operating system and all programs installed on it.
 Select “Clean up the system registry”
Select “Clean up the system registry”
 In the upper left corner, click the “Scan” button. Scanning can also last quite a long time, from 2 to 15 minutes.
In the upper left corner, click the “Scan” button. Scanning can also last quite a long time, from 2 to 15 minutes.
 After scanning is completed, click the “Remove All” button. That's it, the registry is cleared of garbage. This will affect the speed and loading of the computer.
After scanning is completed, click the “Remove All” button. That's it, the registry is cleared of garbage. This will affect the speed and loading of the computer.
 Now you need to select the “Remove invalid shortcuts” tab
Now you need to select the “Remove invalid shortcuts” tab
 Again, click “Binoculars” and scanning begins
Again, click “Binoculars” and scanning begins
 After scanning, we see all the unnecessary shortcuts, there can be a lot of them. I recently cleaned out my computer, which is why I have so few of them. Click the “Delete” button as shown in the picture above
After scanning, we see all the unnecessary shortcuts, there can be a lot of them. I recently cleaned out my computer, which is why I have so few of them. Click the “Delete” button as shown in the picture above

Click the “Yes” button, thereby agreeing to the removal of incorrect shortcuts
The next stage of cleaning and optimization is R12; Registry defragmentation.
 On the left, select the item “Optimization” and on the right, “Registry Defragmentation”, i.e. Let's put the register in order.
On the left, select the item “Optimization” and on the right, “Registry Defragmentation”, i.e. Let's put the register in order.

Defragmentation can take a very long time from several minutes to half an hour depending on the performance of the computer, so it may seem. that the computer is frozen, but it is not. You must wait until the program finishes and the window opens as in the picture below

Defragmentation is now complete. Click the “Finish” button, and the computer should reboot itself.
There is one final step left in cleaning the R12 computer; This is hard drive defragmentation, also a very important stage in optimizing computer performance. It greatly affects the speed of opening programs.
To defragment the hard drive, click the “Start” button
 select “All programs”
select “All programs”
 Next, select the “Standard” folder
Next, select the “Standard” folder
 In the “Standard” folder, select the “Service” folder
In the “Standard” folder, select the “Service” folder
 In the “System” folder we find the “Registry Defragmenter” program and run it.
In the “System” folder we find the “Registry Defragmenter” program and run it.
 In the program that opens, select the drive that we want to defragment, the main drive is drive “C”, it contains the entire Windows operating system, so it needs to be defragmented first. I have three disks, and you may have 2 or 1, depending on how you were configured in the store where you purchased your computer.
In the program that opens, select the drive that we want to defragment, the main drive is drive “C”, it contains the entire Windows operating system, so it needs to be defragmented first. I have three disks, and you may have 2 or 1, depending on how you were configured in the store where you purchased your computer.
After selecting the disk, click the “Analyze disk” button or you can immediately click on the “Disk Defragmentation” button R12; in this case, the analysis will occur automatically.
Defragmentation can generally take half a day depending on the size of the hard drive, so if you do it, don’t be surprised if it takes a very long time.
So we actually cleaned our computer.
No similar posts
Hello, readers of my blog, it’s a wonderful spring day, you have free time, so why not write a useful post for your readers. In this article, I would like to talk about how to clean your computer of the garbage that has accumulated there.
Of course, it is very important that your computer has only those files that you need; if you constantly download and install different programs, then they are most likely slowing down your computer. I have already talked in the article about how you can improve the performance of your computer in simple ways.
Now, I really want to tell you how you can remove unnecessary junk from your computer and make it work normally. Well, friends, if you are ready, then start studying this material, I am sure that you will find a lot of useful things in it.
So, the performance of a computer largely depends on its parameters and how cluttered it is. Of course, if we are talking about its parameters, then it is already clear that you buy a more expensive computer and everything will be great, but if you want to improve the performance of your computer, then you just need to clean it. This is not as difficult as it may seem, although it will require a few simple steps.
To begin with, I would recommend that you delete all old and unnecessary files. What can you advise? First, go to your hard drive and start deleting everything that you think is not needed. That’s what I did, first, I started with old films, which it was a pity to delete, and then I completely moved on to games, since they take up a lot of free time, and now it’s so needed.
Then, as soon as all unnecessary films, music, and possibly some unnecessary files were deleted, for example, I still had old coursework, a thesis, and a bunch of essays. I deleted all this because I needed it, perhaps you will say that I could have sold it, but I am of little interest to it, it is better to delete it and forget it.
Then, the right solution is to clean up the C drive, where your important programs are located. To do this, we remove all the old and unnecessary programs that you have but don’t use. It is precisely such programs that can greatly slow down your computer, so I recommend doing a general cleaning.
How to properly clean your computer from various debris!
How I do this, first, go to the control panel - then select, uninstall and install programs. Here, look at the screenshot, such a window should appear for you. 
Next, we look at which programs we don’t need or which ones you don’t use and delete them. By the way, in this simple way, you can remove various games, antiviruses, browsers and other rubbish that may not be useful to you. Of course, you don’t need to delete browsers, how will you access the Internet, but if you have 3-4, then you can leave one, the rest in the trash.
Well, if you have done all this, then consider that 50% of success is in your pocket, now let's move on. I found a very good method on the Internet, which many people don’t talk about.
It will be very good if you clear temporary files that clog drive C, or another drive where you have Windows. Remember that files that have the “.tmp” extension are temporary files that need to be deleted. How to clean your computer of them is very simple, as it turns out.
To remove them, we simply go to “Start” - “Explorer” - “Disk C” and then enter the extension “in the search” .tmp" and start the search. After we enter this extension, the computer will find all unnecessary files for us. How to delete them, everything is very simple, to do this, press the key combination Ctrl + A and click delete. That's all, nothing complicated, you just need to carefully approach this issue. If you can’t remember the extension, then just copy it from my article and paste it.
Agree that all this is not as difficult as it might seem. In my previous articles, I talked about how you can clear the cache; if you haven’t read it, I advise you, because there I recommended the Cleaner program. A very good program that removes everything unnecessary from your computer. Therefore, I recommend it to you download, I wrote you the link.
After you download this program, you will need to install it, again, I will not describe this process, since it is quite simple, there is nothing complicated there.
After you download it, you need to open the program: 
Then, click the “Analysis” button at the bottom of the screen and after checking the files on your computer, you click “ Cleaning» 
During cleaning, the program will ask you to close your browser, you can do this, or you can refuse by clicking “No”, I prefer to refuse.
Also, I also want to tell you about how you can clean your computer in a simple way, which you probably didn’t know. So, in order for your computer to determine what is unnecessary for it and what is not, you need to go to “Start” - “Accessories” - “Service” - “Disk Cleanup” 
There, select the disk where you already have (at your discretion) unnecessary files located and click “Ok”. I select drive C, all my programs are located there, so I clean up this drive.
Why do you need to clean your computer?
I will say that you need to clean it constantly, for example, it really infuriates me when there are files on my computer that I don’t need. Why have them, even if they waste some kilobytes. After all, this is per kilobyte, and the memory on a computer is not rubber and can quickly run out. By the way, I thought that such files take up very little, but they can accumulate so much that then you delete the unnecessary ones and just wonder where these gigabytes of garbage came from.
Cleaning it up will give you more memory, and I'm sure your computer's performance will improve noticeably, albeit not that much. Let me tell you this: if you have a good computer by default, and you install a good anti-virus program on it and clean it every day, then your device will work quickly.
I bought my computer in 2011 for ridiculous money, namely 8,000 rubles, so it is not as powerful as I would like. But, I clean it every day of various debris, because you can pick up various things on the Internet, and therefore I am satisfied with its performance.
Well, I told you about all the methods that I knew, I hope that the topic: how to clean your computer of garbage was completely covered by me. And if I missed something, then I’m sorry, I’m just figuring this out myself, so I’m waiting for your comments and questions.
I’ll finish, friends, otherwise I need to run to pay for the Internet, I hope you liked everything, we’ll see you soon.
In order not to miss anything on my blog, I recommend that you subscribe to my blog updates .
I assure you that soon I will be conducting even more experiments, with monetary investments, so it will be interesting, visit me as often as possible. Bye everyone and good luck!
Sincerely, Yuri Vatsenko!
After several weeks of running Windows, a significant number of temporary files accumulate (application caches, remnants of installers and uninstalled programs, Internet browser history). If you do not periodically get rid of such objects, and the size of the system disk is limited to 20-50 GB, then the operating system begins to work slower due to the fact that the files are fragmented - parts of one are located in several places, or even several dozen places. The situation becomes especially dire when there are several hundred megabytes of free space left - the computer in such cases works very slowly.
In this article we will figure out how to clean your computer from junk files using the example of specific programs that run on all Windows.
We use built-in OS tools
First of all, you need to use the tool offered by Windows developers - this is a cleaner integrated into the OS. It doesn't work very well, to put it mildly. You shouldn't constantly use a built-in program to get rid of junk, but it's still better than nothing.
- Open the Run window by pressing Win + R.
- Enter “cleanmgr.exe” in the text line and click “OK”.
The command is also entered in Start. In the same Start you can write “cleanup” and launch the “Disk Cleanup” application.
- We select the disk that we are going to free from garbage (as a rule, this is the system partition C).
- After ten seconds of scanning, a report with search results will appear.
- We mark the required options with the checkboxes (it is recommended to check all the boxes) and click “OK”.

- Confirm the operation by clicking “Delete files”.

As a result, the computer will be freed from several hundred gigabytes of garbage, but not from everything. For comprehensive cleaning of temporary files, you should use specialized applications.
CCleaner
The most popular free cleaner for Windows that works on a computer with any version of the Windows operating system.
- We launch the program and check the boxes in front of the items responsible for deleting certain data.
- If you want to remove traces of the functioning of third-party utilities (office, players, archivers), go to the “Applications” tab and mark the history, cache and other traces of which programs need to be eliminated. Although CCleaner is initially configured in such a way as to remove as much garbage as possible without affecting Windows files.
- Click “Analysis” and wait.
- Once the scan is complete, the result of future cleaning will be displayed, without the ability to exclude anything from the removal list.

- Click “Cleanup” so that the utility erases all the garbage that the computer contains .
Along with the file system, the system registry also becomes clogged. CCleaner allows you to safely remove junk keys. Thanks to this, the registry will decrease in size, and the speed of access to it will increase, albeit slightly.
- Go to the “Registry” tab and click “Search for problems”.

- Upon completion of the analysis, if necessary, exclude suspicious entries from the list of deleted ones and click “Fix” in order to optimize the computer . Although you don’t have to do this, the developers made sure that their product does not harm Windows.
- We save a backup copy of the deleted keys to the computer and perform cleaning by clicking on “Fix marked”.
Wise Disk Cleaner
A similar application with the function of performing disk defragmentation. Wise Disk Cleaner is as easy to use as CCleaner.
- We check the categories for scanning with checkboxes (they all expand and contain many items for fine-tuning the scanner).
- Click "Search".

- Having received the cleaning results, click on “Cleaning” to remove debris.

- The computer got rid of several hundred unnecessary documents.
Unlike CCleaner, here you can exclude items from removal, such as browser passwords. You are required to check the boxes that need to be deleted and click the clean button.
Wise Registry Cleaner
Cleaning the registry is also an important criterion for the fast operation of Windows on any computer, so we will focus on the most popular tool for cleaning it. Although working with Registry Cleaner is no more difficult than with previous products.
- Launch the program, click “Scan”, get acquainted with the results and remove the garbage.

Clean Master
The most popular scavenger for Android has been ported to a computer with an operating system from Microsoft. Although the program interface has not been translated into Russian, its operation does not raise any questions.
- We launch the application, after which it automatically scans the system.

- We look through the results, adding some applications to exceptions forever or for upcoming cleaning, and click “Clean now”.
Be careful and carefully monitor the files you delete, despite the high level of security of the utility - it is still completely new and may inadvertently delete an important system file or a file necessary for the correct operation of the program.
(Visited 7 620 times, 1 visits today)