It is not uncommon to encounter a problem when, after connecting a device to a Wi-Fi network, the Internet does not work. There is a connection, everything seems to be fine, but the Internet does not work. Pages in the browser do not open, programs do not see the Internet connection. As a rule, this problem appears when setting up a Wi-Fi router. But there are often cases when everything works, there is access to the Internet, and at some point it simply disappears. At the same time, the same laptop, smartphone, or tablet is connected to Wi-Fi, but does not access the Internet.
I myself have encountered this problem more than once. There are many reasons and solutions. Therefore, the main thing is to figure everything out in order. Find out who is to blame for this situation and fix the problem. It is clear that either the Wi-Fi router (which is most often the case) or our device on which the Internet has stopped working is to blame. It could be a computer, laptop, tablet, phone, etc. It doesn't matter. The result is the same - there is a connection to the wireless network, but there is no Internet.
To make it clear, let’s divide the article into three points:
- What to do if the problem is due to the router.
- Solving the problem on a laptop or desktop computer.
- And solving the problem with the Internet on mobile devices (tablets, smartphones).
And so, as I already wrote above, we need to find the reason why the Internet does not work on our device. As practice shows, Mostly the router is to blame, the Wi-Fi network itself.
If you encounter this problem when setting up the router, then follow the link and read a separate article with solutions:. Everything is described and shown there in detail.
If a problem occurs when Wi-Fi is connected, but the Internet does not work, always first check the router and Internet connection, as I described above. Since the reason very rarely lies in the laptops, smartphones, tablets, and other devices themselves.
If the Internet via Wi-Fi does not work due to problems in the router
How to find out and check? Very simple. You most likely have several devices that can connect to Wi-Fi. We connect them to our network, and if the Internet does not work on any device, then the problem is definitely in the router. Or, you can connect your laptop (smartphone, tablet) to another Wi-Fi network and check the operation. After you are convinced that the problem is in the router, you can try to solve it:
- For starters, simple. Maybe even several times.
- You definitely need to make sure that the Internet is paid for and there are no problems on the provider’s side. To find out, you can call the support of your Internet provider. Also, you can connect the Internet directly to your computer (if possible) and check if it will work without a router.
- Check if the wires are connected to the router correctly. Also look at the indicators on the router itself (are they blinking as usual).
- If the Internet works without a router, then you need to check the settings. Perhaps the settings have been lost, and the router cannot connect to the Internet or establish a connection with the Internet provider. I don’t know what router you have, so look for instructions for your manufacturer on our website, in the “Setting up a router” section (menu at the top).
- If the Wi-Fi network is not yours, then it is quite possible that some problems have arisen in its operation. Or, for example, a neighbor did not pay for the Internet :)
Here is another detailed article on this issue that will definitely be useful to you:
The laptop is connected to Wi-Fi, but there is no Internet access
If the problem only appears on a laptop or desktop computer, then you need to check some settings. After connecting, you will most likely have a yellow exclamation mark next to the connection icon, and the status "No Internet access", or "Limited".
And when we try to open the site, we will see an error "The page is not available".

We already have a large article on our website on solving the error. If you have Windows 10, then see the article.
First of all, I would advise you to restart the laptop and check whether automatic acquisition of an IP address is set in the properties of the wireless connection. You can do it like this:

What to do if Wi-Fi on your phone (tablet) is connected, but the Internet does not work?
On mobile devices that run Android, iOS, or Windows Phone, the situation is exactly the same. A connection to the wireless network may be established, but pages in the browser will not open.

By the way, on Android devices the Wi-Fi connection icon may be gray instead of blue. In this case, check whether the date and time are set correctly. If you are sure that the problem is with your device and not with the Wi-Fi network, then restart your mobile device and try to connect again. Also, check how the Internet will work when connected to other wireless networks.
If the tips did not help, then describe your problem in the comments. I'll try to recommend something.
Owners of devices running the Windows family of operating systems encounter problems with varying frequency when making an automatic network connection, regardless of the use of wired technology or a Wi-Fi router. The first sign of a problem is the exclamation point icon in a triangle displayed on the network connection icon. If you go to the Network Connections Administration Center, you will see “unidentified network without Internet access” in place of the name of your access point.
Let's look at the reasons for the error. It occurs when a physical connection has taken place, but the settings of the network equipment on your laptop or computer do not correspond to those installed on the router or network equipment of the provider.
The reason for this may be:
- an operating system update that resulted in changes in network equipment settings;
- installing a new version of drivers for network or wireless equipment that caused an error in the settings;
- malfunction on the provider side;
- Problems with the router during a wireless connection.
Options for solving problems as their complexity increases
Often, to resolve problems with unidentified networks, system administrators recommend immediately proceeding to manual configuration of communication protocols. We believe that this approach is not entirely correct, so we suggest you follow the algorithm we have developed for localizing a problem with a network or Internet:

If after all the steps taken the problem is not resolved, contact your provider again to call a technician to your home.
FAQ

Which connection causes the error without network access to occur more often?
Because there are many causes of network connection errors, it is difficult to pinpoint which type of connection is statistically more common. If you are using a cable connection, switching to a wireless network can be considered as an alternative method to solve this problem.
Is there a universal method to counter this problem?
Unfortunately, it doesn't exist unless you seriously consider moving to other operating systems. Some Windows errors confidently migrate to every new OS and are considered by some users as a hallmark of Microsoft products.
Tariffs and services of Net By Net Holding LLC may be changed by the operator. Full up-to-date information about tariffs and services is in the “tariffs” section or by calling the phone number listed on the website.
Internet connection problems can occur under different circumstances. The cause may be cable problems, incorrect settings of the modem or router, or problems arising directly from the provider providing Internet access.
All problems, except the last one, can be corrected yourself. To begin with, the main thing is to understand what exactly caused the malfunction; further actions will depend on this.
What means
Often when you turn on the device, you may find that there is no connection.
The following signs indicate this:
- “obtaining an IP address” error, when the device tries to create a connection, but in the end nothing happens;
- corresponding signals from the WiFi router or modem;
- error “no WiFi connections available”;
- Browser message "server not found".
The list contains the most common symptoms. The presence of one of them indicates that there was some kind of failure in the network settings or hardware. To eliminate it, let's first find out the reason.
Causes
If your device works via WiFi, then first of all you need to check the router.
In this case, the reasons may be the following:
- power failures in the router due to overload or cable defects;
- software problems (for example, the wireless connection driver has crashed);
- malfunction of the router itself (contacts on the chip burned out, the socket was damaged, the firmware was lost).
The same problems can occur with the modem and wireless network adapter (most laptops have it built-in). Often, an error can occur in the operation of a program provided by an Internet service provider. But problems don't necessarily originate in Internet connection hardware.
Reasons not related to the modem and router:
- Internet provider has blocked access to the network (services have not been paid for);
- malfunction on the provider’s side (scheduled work, connection failure, server errors);

- the cable is connected incorrectly (for example, installed in the wrong socket);
- software glitches.
Having figured out what caused it, you can begin to eliminate them.
Solutions to the “no internet connection” error
The first thing to do is to let the computer solve the problem on its own. Find and right-click on the network icon or WiFi access icon in the lower right corner of the screen and select “Troubleshooting”.
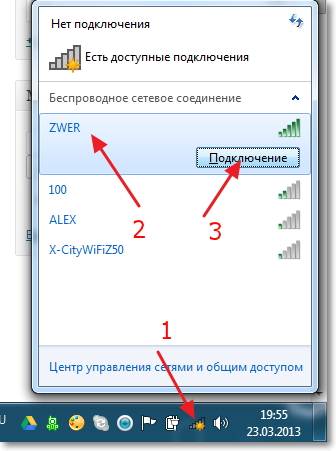
After checking, a notification about the results will appear in the window that appears. Sometimes such actions immediately solve the connection problem, but if the system does not detect any problems, you will have to independently find out why there is no connection to the Internet.
Follow these steps:
- check all connected cables and the sockets in which they are located (the modem or router must be connected to a working telephone line, and also correctly installed to your computer or laptop);
- reboot the router or modem, or reset their parameters using the button (in extreme cases, you can turn off the power for a few seconds);
- Check the additional software for your modem or router (as a rule, a driver disk is included in the package).
However, the problem may not always be so simple, and much more serious action will have to be taken to resolve it.
Video: what to do if there is no Internet connection
Changing the network connection method to Dynamic IP
An IP address is a kind of user passport for accessing the Internet. Changing the connection method is necessary in cases where the computer can directly connect to the network, but through the router it gives an error or does not connect at all.
The cause may be an address conflict.
Procedure:
- open the properties of the network card (via the control panel in the start menu, or through the network icon in the lower right corner);

- A properties window will open in front of you, select “Internet protocol” in it, right-click again and select “properties”;
- in the window that opens, change the IP address or check the box “obtain an IP address automatically”
Changing the router's IP address
The router only participates in the local network and does not go beyond its boundaries, so it can be assigned absolutely any IP address. However, this does not exclude the possibility of IP address conflicts.
Procedure for the routerTP-LINK:
- enter “192.168.1.1” in the browser address bar;

- after successful authorization, a tab with the router settings will open; in the “Network” menu, select “LAN”;
- in the center of the screen you will see a field with an IP address, change it to the one you want and reboot the router.
MAC address cloning
A MAC address is a unique identifier for a network card. The presence of two identical MAC addresses from the same provider can cause errors and lead to the fact that one of the users will not be able to connect to the Internet.
The problem can arise both in the address of the router and in the address of the computer’s network card.
For the first case, you need to do the same as for changing the router's IP address.
After you have entered the setup service, different steps follow for different routers:



In order to change the MAC address of a computer or laptop, you first need to:
- get to know him. In the start menu, find “command line” in the “Standard” tab or enter cmd in the search bar and run the found application;
- in the black window that opens in front of you, enter “getmac” and press the “enter” key;
- your MAC address will appear in the window;
- Now go to “Network Connections” through the Control Panel in the “Start” menu or by right-clicking on the Internet connection icon. In the “wireless adapter settings” submenu, select the desired adapter and right-click on it.

- Open the "Advanced" tab and click on "Locally Administered Address" (can also be called NetworkAddress). In the “value” field, enter the address obtained through the command line and click “OK”.
Changing the MTU (Maximum Allowable Packet Size)
Maximum transmission unit– the maximum size of a packet of data transmitted over the network.
Appointed in connection with:
- the need to reduce the time for transmitting information in the event of packet loss or defects;
- reducing the waiting time for sending subsequent packets;
- network buffers are insufficient for large blocks of information.
For the average user, the need to change the value appears extremely rarely, but if the problem with the connection is still not resolved, and there are no other possible options, then you have to get here.
You can configure the packet size:
- via the command line (using the ifconfig command). As standard, it is the largest possible size to achieve maximum performance;
- in order to change it, go to the command line and enter the following:
- ifconfig fddiO 172.16.16.1 netmask 255.255.255.0 mtu 1500, where the last number determines the maximum allowed packet size.
Any problems with the connection on your side can be corrected with your own hands, but sometimes unforeseen situations happen that only a specialist can handle. If this article did not help you, try contacting your provider for help.
There comes a time when? Read about this in another article.
This instruction contains step-by-step information on what to do if the Internet does not work on a computer with Windows 10, 8 and Windows 7 in various scenarios: the Internet disappeared and stopped connecting for no reason via the provider’s cable or via a router, the Internet only stopped working in the browser or certain programs, works on the old one, but does not work on the new computer and in other situations.
Note: In my experience, about 5 percent of the time (and that's not a small number) the reason the Internet suddenly stops working is with the message "Not connected. There are no connections available" in the notification area and "Network cable is not connected" in the list of connections indicates that the LAN cable is really not connected: check and reconnect (even if visually it seems that there are no problems) the cable both on the side of the computer's network card connector, and from the LAN connector on the router, if the connection is made through it.
If the first option does not suit your situation, then I recommend following these steps to check your Internet connection:

Let's stop at point 6 - the local network connection shows that everything is fine (on, there is a network name), but there is no Internet (this may be accompanied by the message “No access to the Internet” and a yellow exclamation mark next to the connection icon in the notification area) .
LAN connection is active, but there is no Internet (no Internet access)
In a situation where the cable connection works, but there is no Internet, there are several common causes of the problem:
- If the connection is made through a router: there is something wrong with the cable in the WAN (Internet) port on the router. Check all cable connections.
- Also, for the situation with the router: the Internet connection settings on the router have gone wrong, check (see). Even if the settings are correct, check the connection status in the router’s web interface (if it’s not active, then for some reason the connection cannot be established, perhaps the 3rd point is to blame).
- Temporary lack of Internet access on the part of the provider - this does not happen often, but it does happen. In this case, the Internet will not be available on other devices via the same network (check if possible), the problem is usually fixed within a day.
- Problems with network connection settings (DNS access, proxy server settings, TCP/IP settings). Solutions for this case are described in the article mentioned above and in a separate material.
For the 4th point of those actions that you can try first:

If these two methods do not help, try more sophisticated methods of solving the problem from the separate instructions given above in paragraph 4.
Note: if you have just installed a router, connected it to your computer with a cable, and there is no Internet on the computer, then most likely you simply have not configured your router correctly yet. Once this is done, the Internet should appear.
Computer network card drivers and disabling LAN in BIOS
If the problem with the Internet appeared after reinstalling Windows 10, 8 or Windows 7, or in cases where the local network connection is not listed in the list of network connections, the problem is most likely caused by the fact that the necessary network card drivers are not installed. Less often - because the Ethernet adapter is disabled in the BIOS (UEFI) of the computer.
In this case, you should follow these steps:

Perhaps in this context it will be useful: (if there are unknown devices in the list in the task manager).
Network card parameters in BIOS (UEFI)
Sometimes it may turn out that the network adapter is disabled in the BIOS. In this case, you definitely won’t see network cards in the device manager, and local network connections in the list of connections.
The parameters of the computer's built-in network card can be located in different sections of the BIOS; the task is to find and enable it (set to Enabled). This might help: (also relevant for other systems).

Typical BIOS sections where the required item may be located:
- Advanced - Hardware
- Integrated Peripherals
- On-board device configuration
If the adapter is disabled in one of these or similar sections of the LAN (may be called Ethernet, NIC), try turning it on, saving the settings and restarting the computer.
Additional Information
If by now you have been able to figure out why the Internet is not working, as well as making it work, the following information may be useful:
- In Windows, Control Panel - Troubleshooting has a tool to automatically fix Internet connection problems. If it does not fix the situation, but provides a description of the problem, try searching the Internet for the text of the problem. One of the common cases: .
- If you have Windows 10, look at the following two materials, they may work: , .
- If you have a new computer or motherboard, and your ISP restricts Internet access by MAC address, you should tell them the new MAC address.
I hope that one of the options for solving the problem with the Internet on a computer via cable was suitable for your case. If not, describe the situation in the comments, I will try to help.
There are cases where users switch to Windows 10 and then face the problem of not being able to connect to the Internet. In the vast majority of cases, incidents occur with a wireless connection when the message “No Internet connection is secure” appears on the screen. Many users do not know what to do, so the information below is relevant.
To troubleshoot connection issues, make sure WiFi is turned on. To do this you need:
- Open "Settings".
- Go to “Network and Internet”.
- Select "Wi-Fi".
- Move the slider to the “On” position.
Reasons for lack of Internet
Depending on the reason, any of these methods should be able to fix the “Can’t Connect to Network” error message appearing on your Windows 10 laptop screen.
Among the existing reasons for the lack of wireless network connection, the most common are:
- missing or damaged Windows Socket API (winsock) in the Windows registry (the registry key associated with winsock may be damaged by virus programs);
- TCP/IP configuration;
- Damage or incorrect installation of network card drivers.
Connection problems
Many users are interested in the question of why there is no Internet connection, why Windows 10 is protected and how to fix the situation.
A common connection problem is related to the modem - router - computer system. If problems are detected, it is enough
- turn off the router, switch and modem (if installed) at the same time;
- restart your computer with the Windows 10 operating system;
- wait 2 or more minutes;
- turn on all network devices;
- wait until all indicators on the devices light up (limit other actions);
- connect to a Wi-Fi network.
Reset and clear DNS cache
Clearing and resetting the DNS cache can resolve issues related to:
- lack of a website;
- inability to view specific pages with changes.
To reset the cache, you must perform a series of sequential actions:
- Click on “Start”;
- Enter “cmd” in the line;
- Click on command line;
- Select the run as administrator link;
- Enter ipconfig /flushdns;
- Press enter.
After these operations, the screen will flash for a short time (a fraction of a second) and the DNS Resolver cleanup program will start.
Tool - Network and Internet Troubleshooting
To resolve network and internet error issues using the troubleshooting tool, you need to:
- Find the control panel;
- Select the network and internet tab;
- Go to the Network and Access Management Center;
- Touch troubleshooting.
Note! The troubleshooting window differs depending on the operating system version, but is located at the bottom of the screen

Checking adapter properties
If the problem is caused by the adapter, the message “Cannot connect to this network” will appear on the screen. This means that the network adapter driver is damaged or incompatible with the current version of Windows.
If you cannot connect automatically, that is, using the network driver troubleshooter, you must:
- update the driver;
- reinstall.
To reinstall you need:
- Visit the official website of the manufacturer;
- Find the latest driver;
- Download and save in local disk space;
- Press Windows + X keys to access the Power User menu;
- Select “Device Manager” from the list;
- Mark a specific network adapter;
- Remove from context menu;
- Check the box to remove the software driver;
- Complete removal;
- To restart a computer;
- Turn on the device and check the effectiveness of the above operations;
- Connect to a wireless network and secure it.
Internet connection settings on Windows 10
The first step is to make sure that the problem is not coming from your cable modem or Internet provider. Otherwise, this issue can be resolved by talking to the technical service via the hotline.
In the case where the reason for the lack of connection is different, you should:
- Open the taskbar;
- Enter the phrase “command line”;
- Press and hold command line;
- Select run as administrator;
- Confirm action;
- Enter “ipconfig” in the command line;
- Find the IP address listed next to the default gateway;
- Write down the address;
- Enter ping in the command line
; - Press Enter.
Setting up PPPoE in Windows 10
Setting up a new PPpoE connection includes a number of sequential operations, in particular:
- Go to Windows settings;
- Select network and internet;
- Click on Dial-up;
- Select to establish a new connection;
- Select “Connect to the Internet” in the new pop-up window;
- Click “Next”;
- Click on broadband (PPPoE);
- Fill in the username and password according to the provider data;
- Check the “Remember password” box;
- Specify your own connection name;
- Click the “Connect” sign.

What to do when the Internet disappears after installation
In more than 90% of cases, this problem is solved by rearranging the hardware drivers. Even when the system does not detect any difficulties with the software of the network card and Wi-Fi adapter, it is still recommended to remove them and install them again.
Procedure for disabling driver updates
To disable driver updates you need to:
- Go to the device manager section;
- Connect the required device;
- Double click;
- Go to the “Driver” link;
- From the options presented, select “roll back”.
Note! The rollback function begins to function in full form after updating the driver software in the case of an old version. If you do not want to fix the updated driver, you must select the “rollback” function to return to the previous version.
Using gpedit
The gpedit.msc command is designed to gain access to local group policy. It has an expanded list of parameters for flexible configuration of Windows operation and limiting the actions of controlled users.
To launch the policy editor you need to:
- Use the combination “Windows + R”;
- In the window that appears, add the command gpedit.msc;
- Press the Enter key.
In the Local Group Policy Editor window that opens, you can
- edit computer configuration;
- change user configuration.
The first section (computer configuration) contains system-wide settings, and the second section contains user settings.
Using troubleshooting tools in Windows 10
To open the Network Troubleshooter:
- Select “Control Panel”;
- Click on troubleshooting;
- Click to view all;
- Select the network adapter icon;
- Start troubleshooting;
- Select the “Advanced” tab;
- Select the “Apply setting automatically” checkbox;
- Click “Next”;
- Wait a bit to start troubleshooting;
- Follow the troubleshooting instructions.

If the connection problem cannot be solved, then you should:
- Connect the network troubleshooting command;
- Run specific network troubleshooting commands to reset the TCP/IP stack, free up an IP address, update an IP address, and clear and reset the DNS client resolver cache;
- Right-click the Start button in Windows 10;
- Click “Command Prompt” (Admin);
- After opening the command prompt window, enter the following commands in the same order:
- o enter netsh Winsock reset,
- o press Enter to reset the Windows Sockets API.
If there are no changes, you must follow the following commands:
- enter the command netsh int ipreset;
- press Enter to manually reset the Internet protocol;
- release and update the IP address:
- Enter ipconfig /release;
- Press Enter. This will free up the IP address;
- To update the IP address, you should enter ipconfig /renew.
- Press Enter;
- Enter ipconfig / flushdns;
- Press Enter.
Once the programs have completed successfully, you should type Exit and press the Enter key to exit the command line window.
Thus, despite the existing cases of lack of open access to the Internet when switching to Windows 10, there are several effective methods to solve problems: disabling and reinstalling drivers, using the Windows tool to remove protection, setting up PPPol and others.


