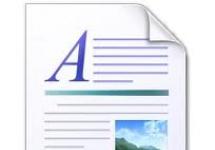Современные технологии имеют один огромный недостаток – доступность. Сегодня, обладая компьютером с доступом в интернет, можно ознакомиться с любой информацией, в том числе и с деструктивной. Хорошо, если пользователь ПК – взрослый человек, который умеет контролировать себя и своё время. А вот если это ребёнок, то компьютер может нанести ему непоправимый вред. Поэтому я и расскажу вам про родительский контроль в Windows 7, покажу, как его включить и правильно настроить.
Родительский контроль в Windows 7 позволяет ограничить время работы компьютера, а также настроить доступ к установленным программам и играм. Эта функция будет полезна и для защиты детей, и для взрослых, которые не могут оторваться от компьютера.
Что такое родительский контроль в Windows 7
Родительский контроль в Windows 7 подразумевает создание дополнительной учётной записи для ребёнка, которая будет работать по установленным администратором компьютера правилам.
Чтобы родительский контроль компьютера был надёжным, на все учётный записи должен быть установлен пароль. В ином случае ребёнок сможет войти в компьютер под учётной записью администратора и снять родительский контроль. Устанавливать пароль на учётную запись ребёнка не обязательно – она не администраторская.
Родительский контроль в Windows 7 обладает тремя функциями:
- Ограничение времени работы компьютера. Компьютер будет выключаться в то время, в которое не разрешено правилами, установленными администратором, и включить его можно будет лишь в те часы и дни, когда будет разрешено. Этот очень ценно с точки зрения семейной психологии – родителю не нужно будет ругать ребёнка и отбирать у него компьютер, потому что он выключится сам. Тогда ребёнок не будет считать родителя негодяем, который отобрал у него любимую игрушку.
- Ограничение запуска игр. Здесь ценность для семейной психологии очевидна – порой бывают такие игрушки, что даже взрослым становится не по себе.
- Ограничение запуска программ. Если хотите, чтобы ребёнок ничего не напортачил, то вам нужна эта функция.
Как включить родительский контроль в Windows 7
Теперь приведу простую инструкцию о том, как включить родительский контроль в Windows 7. Просто сделайте всё по пунктам.
- Нажмите «Пуск», выберите «Панель управления» и перейдите в пункт «Учётные записи пользователей…».

Напишите имя учётной записи, например, «Ребёнок», и выберите его права – «Обычный доступ». Нажимаем «Создание учётной записи».
Вы попадёте в окно, в котором будет список всех учётных записей на компьютере. Нажмите на ту, к которой хотите применить родительский контроль, в моём случае — «Ребёнок».
Снова увидите список всех учётных записей на компьютере, необходимо выбрать ту, к которой применяем родительский контроль – «Ребёнок». А также здесь Windows 7 предупредит вас, имеются ли на компьютере учётный записи без паролей, через которые родительский контроль можно выключить.
Вы попадёте в окно настройки родительского контроля Windows Здесь необходимо переключить радиокнопку на «Включить, используя текущие параметры». И теперь можно приступать к настройке.
Настройка родительского контроля в Windows 7
Чтобы настроить родительский контроль в Windows 7, необходимо решить, какие ограничения мы хотим установить учётной записи ребёнка:
- Ограничение по времени. Здесь календарь с днями недели и временем по часам. Необходимо кликать мышкой на те часы и дни, когда войти в компьютер под учётной записью ребёнка нельзя будет. Эти клетки в сетке окрасятся в синий цвет.
Игры. Здесь можно блокировать те или иные игры.
Разрешение и блокирование конкретных программ. Здесь будет список программ, которые нельзя будет запускать из учётной записи ребёнка. Нужно отметить галочками необходимое.
Когда все настройки произведены, можете протестировать родительский контроль в Windows 7 и оценить защиту. Если вы хотите ещё заблокировать определённые сайты на компьютере, то, как это сделать, я показывал
ВАШЕ РЕШЕНИЕ
для родительского контроля
Родительский контроль на компьютере
Вместе с полезной для ребенка информацией в интернете его поджидают далеко не виртуальные опасности. Злоумышленники в социальных сетях, шок-контент и неприемлемое содержимое на сайтах, пропаганда насилия и наркотиков - все это может навредить ребенку. Родительский контроль на компьютере предназначен, чтобы ограничить доступ детей в интернет и оградить их от опасности. Многие сразу теряются в том, как установить поставить родительский контроль на компьютере, и начинают качать сторонние программы, подхватывая вирусы и трояны, но в этом деле не стоит спешить.
Способов, как сделать родительский контроль на компьютере, довольно много. Самый простой из них - использовать встроенную функции родительского контроля на компьютере в программах Windows. С ее помощью можно создать черный список сайтов, на которые ребенку будет закрыт доступ, или белый список. От черного он отличается тем, что позволяет заходить только на указанные в перечне сайты, блокируя при этом все остальные.
Давно пользуюсь Вашей программой, сначала правда в пробном варианте, потом купил программу, и не пожалел! так что спасибо Вам, за этот информационный продукт!
Настройки также позволяют обеспечить родительский контроль по времени на компьютере. Вы можете задать то, сколько ребенок будет работать с интернетом или определенным сайтом, настроить доступ в зависимости от времени и дня недели. Включить родительский контроль на компьютере можно через панель задач во всех версиях Windows, начиная с Vista.
Еще одним вариантом, как поставить родительский контроль на компьютер, является использование похожих функций в браузерах. Самые популярные - Opera и Google Chrome - имеют возможность включения родительского контроля над компьютером прямо в своих опциях. Расширить возможности можно при помощи установки дополнений, а в Mozila firefox это единственная возможность заблокировать ребенку вход на некоторые сайты. При помощи Mipko Personal Monitor вы можете осуществлять удаленный родительский контроль компьютера. Это программа-шпион, которая умеет:
Функция родительского контроля - это организация ограничений или запрета пользования детьми определенных компьютерных программ, интернета или игр. Для этого существует множество специальных приложений, но обеспечить функцию защиты ребенка во внутрисистемном пространстве можно и самостоятельно.
Чтобы установить родительский контроль на ПК с ОС Windows, достаточно выполнить несколько последовательных шагов в "Настройках" системы. После этого ПК будет включаться/выключаться в определенное время, а сайты с порнографическим содержанием, онлайн-игры и прочие ненужные чаду ресурсы будут автоматически заблокированы.
Родительский контроль в Windows 7

Если Вас интересует, как поставить защиту родительского контроля на Глобальную сеть Интернет в Windows 7, то предлагаем воспользоваться следующим алгоритмом действий:
- Заходим в Меню Пуск - Панель управления - Родительский контроль;
- Заходим/создаем учетную запись ребенка (важный момент: администратором ПК должны быть ВЫ, а у детей должны быть созданы обычные учетные записи);
- Включаем для записи ребенка Родительский контроль.
В настройках контроля родителями можно установить ограничения по времени. Система определит точное время включения системы и ее отключения. Если малыш засиделся, компьютер автоматически прекратит работу в указанное время, сохранив все данные. Там же можно создать целое расписание времени пользования ПК по дням недели.
Переходим к настройкам ограничения игр. Выбираем пункт Типов игр, в которые может играть ребенок. Например, можно выбрать категории игр для детей старше 10 лет или подростков, для детей и т.д. Но в этой ОС программа родительского контроля не совсем совершенна. В перечне игр, на которые устанавливаются ограничения, могут оказаться не все игры, имеющиеся на Вашем ПК. Потому лучше перейти к настройке ограничений конкретных программ.
После проведения всех вышеизложенных манипуляций, следует выключить Гостевой профиль, через которых выполнялись настройки.
Родительский контроль на ПК с ОС Windows 7 и 8 устанавливается по одной и той же схеме. Для 10-ой версии операционной системы необходимо учитывать небольшие изменения. Для установления ограничений Вам понадобится зайти в интернет, чтобы подтвердить электронный адрес почты.
Родительский контроль в Windows 10

Как можно установить родительский контроль на ПК с ОС Windows 10? Все достаточно просто. Действия также осуществляются в учетных записях пользователей. Выполняем следующие шаги:
- Заходим в Меню Пуск - Учетные записи пользователей - Семья и другие пользователи - Добавить;
- Выбираем вкладку "Управление семейными настройками" и в браузере устанавливаем ряд параметров (просмотр недавних действий, просмотр интернет-страниц (здесь прописываем запрещенные сайты, куда доступ для ребенка должен быть заблокирован), приложения и игры, установление таймера работы системы).
Родительский контроль в интернете
Установка контроля родителями на пользование интернетом предполагает использование специальных дополнительных программ. Такая функция есть практически в каждом антивируснике, включая "Касперский". Такие приложения удобны в пользовании и безопасны как для ребенка, так и для компьютера, где могут хранить Ваши важные рабочие материалы, фото, видео и прочие элементы.
Контроль родителей на интернет обеспечивает защиту от:
- вирусных приложений, угроз и вредоносных программ;
- просмотра детьми порнографического материала, а также файлов, содержащих насильственные и агрессивные действия;
- всепоглощающих компьютерных игр, которые при неограниченном во времени пользовании могут вызвать зависимость у ребенка.
Как поставить родительский контроль в Стиме?
- Заходим в аккаунт - выбираем настройки "Семья"- устанавливаем опции родительского контроля (время игры, запуск, отключение, запрет на определенные категории игр);
- Закрываем в настройках доступ для ребенка к Кошельку и общению во внутрисетевом чате.
Помните о том, что все эти действия лишь на минимальном уровне могут защитить Ваше чадо. Для более тщательного контроля следует установить ряд дополнительных программ, а также не забывать об альтернативных развлечениях с ребенком, поучительных беседах, прогулках на свежем воздухе и увлекательных занятиях.
Вы наверняка слышали как полезен Родительский контроль в Windows.
Раньше люди понимали на словах и не лезли куда их не просят, но слова перестали помогать и без разграничения полномочий уже не обойтись.
Все, что нужно есть в windows 7 — это и блокирование игр, блокирование установки и удаления программ.
Первым делом о принципе работы родительского контроля
Разграничения прав достигается за счет создания второй учетной записи, когда владелец первой учетной записи администратора может управлять компьютером, а владелец второй учетной записи может просто пользоваться теми программами и играми которые установлены родителями и разрешены.
То есть, если ребенок захочет поиграть в игру — родители должны ему ее установить.
Поэтому если Вы надеялись вызвать специалиста который Вам все сделает, то вышла ошибочка — придется пострадать, ради собственного ребенка.
Давайте пошагово разберем весь процесс включения и настройки родительского контроля.
1. Переходим в «панель управления / учетные записи пользователей и семейная безопасность / Родительский контроль».

(Рисунок 1)
3. Вводим имя пользователя — например «Ученик».
4. Если у учетной записи администратора нет пароля, значит пароль необходимо задать, чтобы ребенок не смог изменить настройки и уже родители не пользовались учетной записью с урезанными правами.
5. В списке «Выберите поставщика» выбираем — НЕТ и нажимаем на картинке созданной учетной записи, из того же окна, где мы нажимали на ссылку для ее создания.

(Рисунок 2)
6. Теперь мы находимся в окне редактирования «родительского контроля».
Здесь мы должны в первую очередь включить родительский контроль!

(Рисунок 3)
Затем проходим по трем ссылкам.
6.1. Ограничения по времени.
Здесь мы выделяем клеточки синим цветом запрещая по времени работу на компьютере.
6.2. Игры — здесь можно ограничить жестокие игры и игры для взрослых. Так же можно вообще запретить игры, что я и сделал, дабы не играли в рабочее время в контру по сетке.

(Рисунок 4)
В окне можно переходить по ссылкам и делать более тонкие настройки.
6.3. Разрешение и блокировка конкретных программ — здесь можно блокировать и игры и программы. Перейдя по ссылке дождитесь, когда компьютер выдаст список программ.
7. Перезагружаем компьютер и проверяем работоспособность.
Например если Вы захотите установить игры из учетной записи ученик, то получите сообщение, что данная програма заблокирована родительским контролем. Будут указаны название файла и его положение на компьютере.
Если захотите удалить программу, то Вас попросят ввести пароль от учетной записи администратора.
Получаем учетную запись в которой можно лишь работать с узким списком программ и ограниченное время.
Пара вопросов которые волнуют всех.
Можно ли взломать родительский контроль?
Если ребенок знает пароль администратора, то он может удалить пароль, удалить учетную запись, отключить родительский контроль.
Как блокировать интернет?
Что касается установки блокирования интернета, то для этих целей лучше использовать отдельную программу о которой я написал в статье « «.
Так же в родительском контроле можно заблокировать браузеры.
Итак, если Вас не слышат, то продолжать говорить бессмысленно, нужно просто отключить доступ.
У меня только один совет — постарайтесь без фанатизма.
Компьютерная зависимость должна перебарыватся путем замещения полезным занятием.
Разработайте четкие правила — на время занятий доступ к компьютеру ограничен и все и тогда процесс пройдет менее болезненно.
Займите ребенка на время когда компьютер отключен, сделайте с ним уроки, не пускайте на самотек.
Согласны?
При помощи родительского контроля вы можете контролировать действия детей и других пользователей, работающих за компьютером. Вы узнаете как использовать функцию родительского контроля в системе Windows. С помощью доступных в системе ограничений вы сможете обезопасить ребенка от спама, показа нежелательной рекламы, установить время использования компьютера. Мы рассмотрим возможности родительского контроля в Windows, способы его настройки и альтернативные программы для ограничения действий в ОС.
Для того, чтобы установить родительский контроль, сперва создаем отдельную учетную запись для ребенка (или другого пользователя). Как это сделать, мы опишем в инструкции ниже. Если вы уже разбираетесь в создании учетных записей, можете переходить к следующему шагу.
Шаг 1.

Шаг 2.

Шаг 3.

Шаг 4.
Примечание! В ином случае пользователь сможет обойти блокировку или установить нежелательно программное обеспечение.

Шаг 5. Проверяем результат. В окне учетных записей должен отобразиться созданный аккаунт.

Устанавливаем родительский контроль в операционных системах от Microsoft
Как установить родительский контроль на Windows 7
Шаг 1.

Шаг 2. В режиме «Просмотр» выбираем «Мелкие значки».

Шаг 3.

Шаг 4. Находим учетную запись, для которой нужно установить ограничения.

Шаг 5.

Родительский контроль в windows как настроить и что может
Настройка родительского контроля в Windows 7 осуществляется по трем ключевым параметрам:
- Ограничение по времени. Основная возможность родительского контроля. Отметив ночное время, вы не дадите доступа к компьютеру. Если ребенок должен сделать уроки с 14:00 до 16:00, это время также отмечается синим пунктом – компьютер будет заблокирован и чадо добросовестно приступит к выполнению домашнего задания.
- Игры. Компьютерные игры быстро затягивают детей и отвлекают от уроков. Если вы геймер и на компьютере установлены видеоигры, к ним также можно ограничить доступ.
- Используемые программы. Например, можно заблокировать установленные в системе браузеры – тогда ребенок не сможет выйти в интернет. Если чадо отдает предпочтение мультикам в урон учебе, можно заблокировать плееры.
Снимаем родительский контроль
Отключение функции родительского контроля происходит еще проще, чем установка:
Шаг 1.

Шаг 2.

Шаг 3. Выбираем пользователя. На нашем примере видно, что у пользователя Саша контроль включен.

Шаг 4. Отмечаем пункт «Выкл». Сохраняем изменения, нажав кнопку «ОК».

Специализированное ПО (программное обеспечение) для обеспечения родительского контроля: программы, которые выполняют функцию родительского контроля
Windows предоставляет надежные функции по ограничению действий в системе, но если вам нужны расширенные возможности, стоит обратить внимание на дополнительные программы для родительского контроля. Более того, описанные утилиты решают вопрос как быстро и надежно установить на интернет родительский контроль. Их зона влияния выходит за рамки устройства и ограничивает присутствия ребенка в онлайн. Специальные программы решают распространенную проблему: как защитить детей от угроз интернета при использовании компьютера.

Программы слежения и контроля за действиями ребенка просты в работе, бесплатны (со стандартным функционалом) и надежны в защите и обходе ограничений.
Как можно легко поставить родительский контроль на интернет без использования программ
К сожалению, для ограничения доступа к вредным сайтам есть только 2 способа – заблокировать браузер на компьютере (через стандартный родительский контроль в Windows), либо использовать софт, описанный выше.
Как поставить родительский контроль в Стиме
Если вы увлекаетесь играми, ваши дети могут получить к ним доступ в любое время, что негативно отражается на их учебе. Чтобы избежать плохой успеваемости и, что хуже, игровой зависимости, рассмотрим родительский контроль в Steam.
Шаг 1. Заходим в настройки.

Шаг 2. В строке «Семья» выбираем «Управление семейным просмотром».

Шаг 3. Выбираем настройки. Можно открыть доступ либо ко всем играм, либо к конкретным, подходящим для ребенка.

Функция Continuum на Windows 10 Mobile – как превратить телефон в компьютер
При помощи опции вы можете заменить ПК мобильным девайсом. Достаточно присоединить к смартфону клавиатуру и мышь. При наличии мощного девайса, вы сможете выполнять любую офисную работу без зависаний и сбоев. Подсоединив монитор можно транслировать работу системы на большой экран.
Как использовать функцию Continuum на смартфоне Windows 10
В девайсе, поддерживающим Windows Continuum установлен изначально и полностью подготовлен к использованию. Все, что вам нужно – вспомогательные устройства:
- клавиатура;
- мышь;
- монитор.
Как использовать справку по системе Windows 10 Mobile
При появлении вопросов по эксплуатации смартфона на Виндовс 10, посетите справочный центр Microsoft.

В Windows 10 появится функция автоматического удаления лишних файлов
Она отвечает за отправку в корзину лишних файлов без участия пользователя. Цель внедрения функции – уменьшение хлама на жестком диске. Как следствие – обеспечение роста производительности системы.
Детальная настройка доступов в Windows 8
Для совместной работы над проектом, часто требуется предоставить общий доступ к файлам и папкам. Аналогично ситуация с пользователями домашнего компьютера. Нет смысла копировать один и тот же фильм каждому пользователю в учетную запись. Достаточно открыть доступ для всех, или для конкретного человека. Как это сделать?
Шаг 1. Кликаем правой кнопкой мыши по папке – и в появившемся контекстном меню выбираем «Свойства».

Шаг 2. Переходим в «Доступ». Выбираем общий доступ.

Шаг 3. Выбираем пользователей, которым разрешено проводить действия с папкой.

Шаг 4.