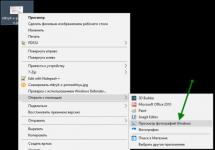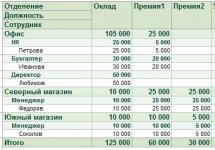Приветствую всех читателей моего блога. Сегодняшняя статья будет посвящена очень распространённой на сегодня теме в интернете: не открываются фото на компьютере с Windows 10. Это объясняется тем, что большинство пользователей интернета сталкивались с одной и той же проблемой.
Как стало известно, просматривать изображения или фото наиболее популярных форматов возможно только в приложении «Фотографии». Поэтому, решил написать обзорную статью, которая, как я надеюсь, вам очень понравится и пригодится в дальнейшем, а именно: предоставит варианты решения выше описанной проблемы. Заинтересовало? - тогда устраивайтесь поудобней.
Для тех, кто обновлся с Виндовс 7 или 8 до новой десятой версии
Как для меня, в данной ситуации у вас не будет никаких проблем. Ведь возможность вернуть программу просмотр фотографий осталась в графическом интерфейсе операционной системы. Если Вы все еще не сделали обновление, то читаем мою статью. Средство просмотра никуда не делось, так как и по прежнему записано в библиотеке (файл photoviewer в формате dll). Для того, чтобы выбрать такую функцию, достаточно всего - лишь перейти в настройки панели управления или меню «Открыть с помощью».
Следующим вашим шагом станет открытие вкладки «Выбрать другое приложение». В меню, которое откроется, станет доступен выбор необходимой программы , с помощью которой будет проводится дальнейшее изображений. Так же вы сможете отменить параметр «Всегда использовать это приложение для открытия. xyz файлов». Если нужный софт не был найдем в выплывающем списке, можете воспользоваться вкладками «Ещё приложения».
Вы сделали установку Windows 10 с нуля - решаем проблему
Выход из этой ситуации есть. Но для того, чтобы вернуть систему старого просмотра фотографий, вам потребуется некоторые знание в этой области (так как стандартное приложение для просмотра просто отсутствует во всех расположениях, которые были детально описаны выше). Для успешного добавления процесса нужно внести несколько изменений в реестр. Чтобы Вам не делать все вручную, я уже подготовил для Вас.
Скачать: Photoviewer
Распакуте данный файл и выполните его. Подтвредив все запросы. После чего нужные данные будут внесены в реестр и Вы сможете снова использовать старый просмотрщик фотографий.

После чего, можно так же сделать данный просмотрщик по умолчанию, так как описано выше. В принципе на этом можно было бы и остановиться, но есть и еще один вариант про который многие совсем забывают.
Просмотр фото через Windows Essentials 2012
Еще одним альтернативным методом и на мой взгляд будет установка программы Windows Essentials 2012, которая как раз подходит под нашу операционную систему. Скачать можно по ссылке ниже.
К сожалению с января 2017 года, Microsoft прекратила поддержку данного программного обеспечения и закрыла доступ на скачивание данного продукта. Поэтому альтернативным решением, остается метод описанный выше.
Запускаем данный установочник.

Для установки оставляем только «Photo Gallery and Movie Maker», с остальных убираем галочки и нажимаем кнопку Install. После того как закончится установка, у Вас будет отличный фото просмотрщик с более расширенным функционалом, чем в Windows 7.
На сегодня это последний пункт моей статьи. Вынужден с вами попрощаться до выхода следующего обновления. Не забывайте рассказывать друзьям в социальных сетях и оформлять подписку на обновления моего блога.
С уважением, Виктор
С этой проблемой столкнулись очень много пользователей, проблемой, когда параметры компьютера открыть не получается ни по нажатию на «Все параметры » из центра уведомлений, ни с помощью комбинации клавиши Win + I . Говорить о других способах вообще не стоит.
Так вот, на днях Microsoft выпустила специальную утилиту, которая решает данную проблему (её назвали Emerging Issue 67758 ). В данной утилите указано, что решить проблему на постоянной основе без применения стороннего ПО в ближайшее время не удастся, так как выдуться работы.
Мы покажем Вам пример, как эту проблему исправить.
Устранение проблем с запуском параметров Windows 10
Делаем несколько несложных шагов.
Для начала качаем утилиту, которая представлена официально для исправления этой проблемы. Качаем её по ссылке http://aka.ms/diag_settings .
После скачивания запускаем её.

Функций здесь никаких нет, а просто нажимаем кнопку «Далее » - программа сама всё сделает (но окончательно проблему не решит). Появится сообщение о том, что началась проверка компьютера на наличие ошибки Emerging Issue 67758 , а также об её автоматическом исправлении.
![]()
Когда программа завершит свою работу, параметры Windows можно будет открыть. Если нет – перезагрузите компьютер.
Далее – внимание! После перезагрузки (если она была необходима), заходим в раздел «Обновления и безопасность » настроек, потом скачиваем и устанавливаем все доступные обновления, которые там предложены.
Дополнительные решения проблемы запуска параметров Windows 10
Этот способ, возможно, поможет Вам решить проблему, если первый вариант не удался.Можно восстановить файлики Windows 10, прописав в командной строке Dism /Online /Cleanup-Image /RestoreHealth (командную строку запустить от имени администратора);
Можно создать еще одного пользователя компьютером, чтобы проверить, работают ли параметры после входа нового пользователя.
Эти советы должны помочь Вам справиться с проблемой запуска параметров Windows 10 и не совершать никаких «откатов» до предыдущей версии ОС и не делать сброс Windows 10 через разные варианты загрузки.
Возможно со временем будут появляться другие способы решения данной проблемы. Следите за нами.
В последней версии операционной системы от Microsoft «плитки» используются всё больше и больше. Есть в этом свои плюсы и свои минусы. Но именно с плитками, а конкретно с параметрами системы, существует известная ошибка. Они просто на просто не запускаются.
Данная ошибка уже была инфицирована и исправлена Microsoft, было выпущено соответствующее обновление, но не у всех пользователей есть постоянный доступ к сети интернет, а некоторые принципиально отключают автоматическое обновление системы. Именно для данной группы пользователей и будет данная инструкция.
Ничего сверхъестественного делать не нужно, нужно лишь скачать обновление для операционной системы и установить его.
Итак, скачиваем файл обновления KB3081424 по адресу
http://aka.ms/diag_settings
Не рекомендуется скачивать файл из других источников, отличных от Microsoft, так как файлы из других источников могут содержать вредоносный код, который может принести вред Вашей операционной системе . И на нашем сайте можете не скачивать, никому не доверяйте кроме официальных источников.
Запускаем его,ставим галочку в пункте «автоматически применять исправления». Нажимаем далее, дожидаемся окончания исправления ошибки. По окончанию будет выведен отчет об исправленных ошибках. Далее необходимо перезагрузить компьютер.
Как компьютер перезагрузится, зайдите в раздел обновления и безопасность и установите все доступные обновления. Сделать это нужно обязательно.
Вот и всё, проблема решена! Данный метод работает практически в 100% случаев.
Если вы имеете доступ к сети интернет, лучше всегда проверяйте доступные обновления для Вашей системы и своевременно устанавливайте их.
Если же Вы, по какой то причине, не хотите устанавливать обновление, тогда, чтобы исправить ошибку, придется немного потрудиться.
Запустите командную строку с правами администратора. Сделать это просто, достаточно нажать сочетание клавиш Win+X
, появится меню, в котором нужно выбрать нужный пункт.
После запуска командной строки введите туда команды:
 Затем
Затем
Get-appxpackage -all *shellexperience* -packagetype bundle |% {add-appxpackage -register -disabledevelopmentmode ($_.installlocation + “\appxmetadata\appxbundlemanifest.xml”)}
Перезагрузите компьютер, проблема должна исчезнуть.
Если, что маловероятно, после проделанных манипуляций у Вас всё ещё не открываются параметры системы, попробуйте создать нового пользователя и зайти под ним. (в поиске введите lusrmgr.msc
, выберите пользователи
, добавьте нового пользователя, нажав правой кнопкой и выбрав нужный пункт). Если помог, можно будет перенести свои личные данные в учетную запись созданного пользователя.
Если проблема всё еще осталась, можно попробовать восстановить все системные файлы Windows.
Для этого запустите командную строку с правами администратора (win+x).
В командной строке введите следующее.
Часть пользователей новой ОС от Майкрософта столкнулась с непредвиденной проблемой. Проявляется она в том, что. При этом вызвать их не удается любым способом:
- сочетанием кнопок Windows+R;
- используя центр уведомлений;
- другие.
Проблема в классификации разработчика получила наименование Emerging Issue с кодом 67758. Традиционно компания Microsoft прилагает максимум усилий, чтобы быстро решить возникшую проблему. Для того чтобы восстановить параметры Windows выпущено специальное обновление.
Важно! В Microsoft сообщают о том, что это неокончательное решение проблемы. Оно помогает большинству пользователей и ОС отобразит параметры компьютера.
Использование инструмента от Майкрософт
Основной способ устранить неполадку для пользователя, столкнувшегося с тем, что не открываются свойства компьютера, заключается в использование инструмента для устранения ошибки от компании Microsoft.
Рассмотрим действия, которые должен предпринять пользователь для решения проблемы:
- Первым делом необходимо открыть ссылку http://aka.ms/diag_settings . Она относится к официальным ресурсам Майкрософт, несмотря на достаточно странный адрес.
- На втором шаге потребуется сохранить файл на компьютер и запустить его.
- Запустив приложение, остается только ознакомиться с информацией и подождать пока система будет просканирована на наличие ошибки с последующим исправлением.
Совет. Перезагрузите компьютер для применения параметров после работы мастера устранения ошибок.
После выполнения этих шагов, вкладка параметров должна открываться. Остается только открыть службу управления обновлениями и инсталлировать пакет KB3081424.
Стоит знать, что пакет исправлений 3081424 предотвращает возникновение ошибки в дальнейшем. При этом неполадку он не исправляет и изменение параметров после инсталляции его работать не начнет.
Другие варианты, когда не открываются параметры windows 10
Некоторые пользователи могут столкнуться с тем, что средство от Майкрософта проблему не решает и параметры ПК по-прежнему остаются недоступными. Существует ряд способ, помогающих устранить неполадку:
- восстановление файлов ОС;
- создание нового пользователя;
- сброс Windows.
- Открыть командную строку от имени администратора. Это можно сделать запустив поиск по сочетанию cmd и воспользовавшись контекстным меню.
- Запустить команду Dism, указав параметры Online, Cleanup-Image и RestoreHealth.
Создание нового пользователя также придется делать через командную строку администратора, ведь параметры ПК недоступны. Примером такой требуемой команды будет net user «Пользователь» /add.
В крайнем случае, следует сбросить ОС. Для этого в Windows 10 без работающего приложения «Параметры»:
- Переходим на экран блокировки.
- Удерживая кнопку SHIFT, щелкаем сначала на изображение клавиши питания и выбираем пункт «Перезагрузка».
- Выбрать восстановление системы в исходное состояние и дождаться окончания процесса.
Приветствую всех читателей моего блога. Сегодняшняя статья будет посвящена очень распространённой на сегодня теме в интернете: не открываются фото на компьютере с Windows 10. Это объясняется тем,...
Здравствуйте, Макс!
К сожалению, трудно помочь, имея такие скудные данные, однако попробую, но огромная просьба: в следующий раз, когда у Вас возникнут вопросы, указывать Вашу операционную систему, ее версию, а также то, что Вы делали перед возникновением проблемы.
Способы решения проблемы
Думаю, что у Вас стоит Windows 8, и, исходя из этого, отвечаю на вопрос.
1. Если установлен антивирус Avast
Иногда данный антивирус блокирует возможность изменения параметров компьютера. Чтобы этого не происходило, нужно процесс C:\Windows\ImmersiveControlPanel\SystemSettings.exe добавить в надежные процессы. Если же у Вас другой антивирус или эта операция не помогла, переходим к следующему пункту.
2. Проверка целостности системных файлов. Иногда помогает
Нажмите сочетание клавиш «Windows + Q» (без кавычек и далее также без них)
В строке поиска введите «cmd».
Нажмите на значок «Командная строка» правой кнопкой мыши и выберите «Запуск от имени администратора».
- В появившемся окне введите команду «sfc /scannow » и нажмите Ввод (Enter).
- После этого есть смысл создать новую учетную запись и проверить, как в ней работают необходимые функции.
3. Создание и проверка новой учетной записи
Нажмите сочетания клавиш «Windows + Q» и в строке поиска введите «Командная строка».
На появившийся значок командной строки нажмите правой кнопкой мыши и выберите «Запуск от имени администратора».
В появившемся окне командной строки введите команду «control userpasswords2» и нажмите «Enter».
В появившемся окне попробуйте добавить новую учетную запись и уточните, повторяется ли проблема.
Если проблема в новой учетной записи исчезла, то следует остаться на ней, а старую удалить.
4. Восстановление системы до даты, когда проблемы не было
Если эти 4 способа не дали должного результата, то поможет только переустановка операционной системы.
С уважением, Николай.
После выполнения обновления до Windows 10 многие пользователи начали жаловаться на то, что диалог «Свойств» не открывается ни при каких условиях никаким образом. Перепробовав все возможные методы открыть «Свойства» в проводнике, пользователи начинают возвращаться к предыдущей используемой операционной системе, выполняя откат до Windows 7-8 или устанавливая одну из предшественниц заново. Но спешить делать это не стоит ни в коем случае, ведь проблема решается очень просто и несколькими способами.
Проблемы с проводником
Первое, что следует сделать, если в среде Windows 10 не открывается диалоговое окно «Свойства», — это перезапустить проводник. Возможно, произошел какой-либо свой в его работе.
- Запускаем «Диспетчер задач» посредством контекстного меню панели задач или комбинации «Ctrl+Shift+Esc».
- Кликаем по надписи: «Подробнее», чтобы переключить вид диспетчера с миниатюрного в расширенный.
- Во вкладке «Процессы» находим «Проводник», выделяем его и кликаем по клавише «Перезапустить».

Вследствие этого процесс будет завершен, а затем запущен опять, что, возможно, позволит избавиться от проблемы, связанной с невозможностью вызвать диалог «Свойства».
Но исправить проблему таким образом можно не во всех случаях, поэтому переходим к следующему методу, если ваш не входит в число исключений.
Обновление «десятки»
Неполадка может быть связана с несовершенством Windows 10. Также бывает, установка некоторых обновлений позволяет исправить известные недостатки ОС, но приводит к появлению новых. Если «Свойства» файлов и каталогов не открываются через контекстное меню или посредством «Alt+Enter», проблема касается недоработок кода операционной системы, и ее необходимо обновить. Возможно, Microsoft уже решили неполадку и выпустили отдельный апдейт или интегрировали его в более масштабный.
- Запускаем , например, через поисковую строку или «Панель управления».

- Жмем по кнопке «Проверка наличия обновлений».

- При наличии апдейтов в обязательном порядке скачиваем и устанавливаем их.

Windows 10 выполнит все операции самостоятельно, если пользователь не будет вмешиваться в процесс.
- Перезагружаем компьютер и проверяем, открывается ли диалог свойств в среде Виндовс 10.
Если нет – переходим к следующему методу решения проблемы.
Повреждены системные файлы
Способ исправления неполадки заключается в проверке системных файлов на целостность. Возможно, влияние какого-либо вируса или расположение в повреждённой области винчестера стало причиной утраты одной из функций операционной системы. Запускается проверка следующим образом.
- При помощи меню WinX вызываем командную строку с повышенными привилегиями.

- Вводим команду «sfc/scannow» и выполняем ее.

- Дожидаемся окончания процедуры сканирования и проверки контрольных сумм системных файлов.
- После завершения процесса перезагружаем компьютер.
Удаление программ, затрагивающих Проводник
Пользователь под ником Gladiaaator на одном из форумов оставил рекомендацию, которая помогла ему избавиться от проблемы, когда в Windows 10 невозможно открыть «Свойства» объектов файловой системы. Она заключается в удалении всех программ, которые тем или иным методом связаны с проводником операционной системы. Под этим подразумевается, в первую очередь, добавление в контекстное меню файлов/директорий своих пунктов.
Признанными виновниками проблемы являются программы Яндекс Диск и Adobe Bridge.
На самом деле их список намного шире, ведь проигрыватели, антивирусные программы, конвертеры, мессенджеры (тот же Скайп) вмешиваются в работу проводника Windows 10. Не найдя виновника после удаления двух вышеназванных приложений, ищите его в списке установленных на компьютере программ, учитывая влияние на проводник.
Удаляем Яндекс Диск
Если на компьютере установлено приложение Яндекс Диск, его необходимо обновить или удалить для исправления проблемы. В первом случае закрываем программу, скачиваем новую версию, устанавливаем и запускаем ее. После проверяем наличие проблемы с меню «Свойства». Если она не исчезла, выполняем следующие действия.
- Вызываем апплет панели управления под названием «Удаление программы».

- Находим в списке утилиту Яндекс Диск и выделяем ее.
- Кликаем по кнопке «Удалить», расположенной на панели инструментов или в контекстном меню приложения.

- Подтверждаем удаление, нажав «Да».
- Кликаем по кнопке «Эта программа деинсталлирована правильно» или закрываем окно.

- Указываем причину удаления или закрываем браузер.

- Перезагружаем Проводник Windows 10 через «Диспетчер задач», посредством выхода из системы или перезапуска компьютера.
- Проверяем, открываются ли «Свойства» какого-либо из элементов проводника.
Удаление Adobe Bridge
Для тех, кто не знает, программа устанавливается, в основном, с html-редактором Dreamweaver и представляет собой утилиту, отдаленно напоминающую Windows Explorer, но менее удобный, более глючный и несовершенный. Если программа не используется, что чаще всего и бывает, а висит в системе мертвым грузом, занимая дисковое пространство и используя оперативную память, есть смысл ее удалить. Особенно, когда существует большая вероятность того, что продукт препятствует открытию окна «Свойства» в «десятке».
- Вызываем компонент панели управления под названием «Удаление программ».

- Вызываем команду «Удалить», выделив строку с именем виновника проблемы «Adobe Bridge».

- Отмечаем флажком «Удалить установки» для стирания установочных файлов с жесткого диска и кликаем «Удалить».

- Дожидаемся окончания процедуры.

- Закрываем окно деинсталлятора и снова перезапускаем проводник или саму Windows 10.
Если обнаружили иного виновника проблемы, напишите об этом в комментариях. Этим поможете множеству пользователей, которые сталкиваются с подобной неполадкой в функционировании проводника Виндовс 10.
(Visited 18 557 times, 3 visits today)
Во время использования ПК крайне важно иметь доступ к параметрам системы, чтобы настроить ее под себя или исправить какие-то ошибки. Но недавно в Windows 10 была обнаружена ошибка – система просто не открывала параметры.
Меню «Параметры» является альтернативной версией папки «Панель управления» во всех операционных системах выше Windows 7. Попасть в нее можно из меню Пуск, с помощью голосового помощника и комбинации «Win + I». Альтернативная версия «Панели управления» содержит максимально полную информацию о всех установленных программах и обо всех заданных и возможных параметрах системы. Доступ к этой папке жизненно необходим любому пользователю, поскольку через нее совершается управление и настройка ОС.
Как получить доступ к параметрам
Подобная ошибка доступа получила название Emerging Issue 67758
, но компания-производитель Microsoft уже решила ее, выпустив специальную утилиту для ее автоматического исправления. Ее можно скачать по ссылке с официального сайта компании. После этого достаточно запустить ее и нажать «Далее
» для запуска проверки.
Пользователю надо будет прочитать текст, который расскажет о работе системы.
После проверки утилита сообщит о исправлении ошибки. Возможно, потребует перезапуск ОС, но меню «Параметры» уже будут открываться.
Кроме выпущенной утилиты, компания также создала специальное обновление KB3081424 для ОС, после установки которого ошибка Emerging Issue 67758 более не будет беспокоить пользователя. Для его установки следует:

Этот способ подходит для тех ОС, у которых отключено автоматическое обновление. Но, для того, чтобы обновить систему, необходимо будет получить доступ к ее настройкам. Кроме указанной выше вспомогательной программы, это можно сделать и другими способами.
Команда DISM
Существует специальная команда, после ввода которой будет восстановлен файл операционной системы, отвечающий за работу параметров. Воспользоваться ею просто:


После ввода, система начнет проверку файлов Windows 10 на целостность. Если они будут нарушены, то ОС автоматически восстановит первоначальные версии. Именно нарушение файлов приводит к сбоям в работе ОС, вследствие модификации, после работы пользователя или вредоносного ПО.
Применение PowerShell
Этот вариант также может решить проблему. Для его использования:

После выполнения алгоритма необходимо проверить, открывается ли папка «Параметры», если же нет, то попробовать другой способ.
Создание нового пользователя
Возможен вариант, что «Параметры» не открываются в какой-либо конкретной учетной записи и для исправления этой ситуации следует просто создать новую.
Относительно недавно корпорация Microsoft выпустила очередную версию операционной системы под названием Windows 10. Многие вещи были оптимизированы, расширен функционал, но в целом концепция, заданная компанией при релизе Windows 8, была продолжена. По данным корпорации на новую ОС перешли уже более чем 100 миллионов пользователей. Несмотря на отличную оптимизацию, с системой иногда возникают технические проблемы. В этой статье мы разберем что делать в том случае, если в Windows 10 не открывается «Пуск».
Возможные проблемы
Прежде всего рассмотрим, почему это может произойти. Существует несколько причин, почему не открывается меню «Пуск» в Windows 10.
Наиболее распространенной причиной являются системные ошибки. При взаимодействии механизмов ОС могут возникать сбои, которые не дают правильно обратиться к «Пуску» при клике на иконку.
Некоторые пользователи заметили, что после обновления Windows 10 не открывается «Пуск» — это еще одна причина. Она может заключаться не только в корректности программной составляющей апдейта, но и в том, как он был установлен.
Сторонние программы также могут быть причиной проблемы. Причем иногда пользователь даже не подозревает, что после установки какого-либо компонента, совершенно не относящегося к работе «Пуска», у него могут возникнуть неприятности.
Компьютер «завис». Да-да, это не шутка, и такое случается. Когда процессор не справляется с нагрузкой, картинка на мониторе становится статичной, из-за чего может сложиться впечатление, что в Windows 10 не открывается «Пуск».
Это наиболее вероятные причины возникновения этой неполадки. Если Вы сталкивались с другими и не нашли пути решения, напишите об этом в комментариях – мы обязательно поможем!
Как решить?
Итак, давайте попробуем разобраться, что делать, если не открывается «Пуск» в Windows 10.
Если сбой произошел по причине системных взаимодействий, возможны 3 варианта решения.
Перезапуск explorer.exe
Эта операция иногда помогает в тех случаях, когда не открывается «Пуск» в Windows 10. Чтобы осуществить это операцию, нажмите сочетание клавиш Ctrl+Shift+Esc
(открывает «Диспетчер задач»), нажмите кнопку «Подробнее» (внизу окна), далее во вкладке «Процессы» (верхнее меню) найдите процесс с названием «Проводник» и кликнув по нему правой кнопкой мыши нажмите на «Перезапустить».
Произойдет перезапуск процесса, и кнопки «Пуск» соответственно тоже.
Восстанавливаем «Пуск» через WindowsPowerShell
Если в Windows 10 открывается «Пуск», можно воспользоваться более действенным методом – вводом команды в PowerShell. Для того, чтобы это сделать, необходимо запустить системное средство. Найти его можно следующим образом: Windows/System32/WindowsPowerShell/v1.0
, после чего вызвав правым кликом мыши меню выбрать «Запуск от имени администратора».
После того, как PowerShell открылся, введите следующую команду:
Get-AppXPackage — AllUsers | Foreach {Add-AppxPackage -DisableDevelopmentMode -Register “$($_.InstallLocation)\AppXManifest.xml”}
После завершения выполнения, проверьте, стал ли доступен «Пуск».
Чистка реестра
Если открывается меню «Пуск» в Windows 10 и предыдущие действия не помогли, то попытайтесь выполнить следующие действия.
Во-первых, необходимо проверить целостность системных файлов. Делается это следующим образом:
1. Вызываете командную строку сочетанием клавиш win + R
2. Выполните команду sfc /scannow
Если система вернет сообщение о том, что с системными файлами все в порядке, выполните следующее:
1. Снова вызываете командную строку сочетанием клавиш win + R
2. Прописываете команду regedit и выполняете ее
3. В открывшемся реестре в левой части переходите по пути:
HKEY_CURRENT_USER\Software\Microsoft\Windows\CurrentVersion\Explorer\Advanced
4. Справа в области окна реестра правым кликом мыши выберите
Создать -> Параметр DWORD (32 бита)
5. Задайте для параметра имя EnableXAMLStartMenu
, а в качестве значения установите 0.
После этих действий закройте окно реестра и перезагрузите систему. В 99% случаев это помогает возобновить работу «Пуска».
Другие способы решения проблемы
Если после вышеперечисленных действий по-прежнему в Windows 10 не открывается «Пуск», то, скорее всего, причина в сторонних приложениях, блокирующих этот системный процесс. Попробуйте вспомнить, какие программы Вы в последнее время устанавливали к себе на компьютер? Возможно, их удаление исправит проблему.
Один из вариантов, который иногда помогает – создание нового пользователя. Для этого:
1. Вызовите командную строку сочетанием клавиш win + R
2. Введите команду
Net user Имя_нового_пользователя /add
Самым радикальным способом восстановления меню является откат системы. Он работает всегда, кроме тех случаев, когда проблема создана сторонними программами, так как откат не затрагивает изменения на жестком диске среди пользовательских файлов.
Итак, мы разобрали, почему не открывается меню «Пуск» Windows 10 и предложили несколько наиболее эффективных путей решения этой проблемы. Если описанные выше действия не помогли, напишите об этом в комментариях или в рубрику , и мы совместными усилиями найдем, как Вам помочь.