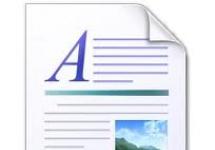В большинстве случаев система, будь то windows 7 или windows 8/8.1 предложит вам обновить до Windows 10 автоматически, но если этого почему-то не произойдет, процесс обновления можно запустить и вручную. Еще пару лет назад установить систему можно было с загрузочного DVD - диска или флешки , сегодня же проще всего сделать это через Интернет - с ним-то у вас проблем нет, полагаю? А именно - через сайт Microsoft
Программа доступна на странице https://www.microsoft.com/ru-ru/software-download/windows10 в двух версиях - 32-бит и 64-бит, следует скачать тот вариант, который соответствует системе установленной у вас на компьютере или ноутбуке.
Здесь вы найдете две опции: либо запустить небольшую программу для обновления windows, которая сама установит на вашем компьютере Windows 10 (с сохранением практически всех ваших программ и документов), либо скачать полный «образ» установочного диска системы, который потом можно превратить в загрузочную «флешку» и установить Windows начисто. Но этот вариант мы рассмотрим чуть ниже, пока что скажу, что в этом случае вам понадобится еще и серийный номер Windows, который можно купить здесь же, в майкрософтовском «магазине».
Процесс обновления windows 7/8,1 до windows 10
Запустив программу установки, вам будет предоставлен выбор - «Обновить этот компьютер сейчас» или «Создать установочный носитель для другого компьютера ». При обновлении с помощью зарезервированной копии в «Получить Windows 10», все будет точно так же, за исключением отсутствия первых нескольких шагов, предшествующих непосредственно установке обновления.

Надо сказать, чтобы обновить windows 7 до windows 10 без потерь возможно далеко не всегда. Например, если у вас на компьютере уже установлена 32- разрядная Windows 8, обновить ее до 64разрядной Windows 10 не получится. Точнее, не так: система обновится. Но при этом вы потеряете все установленные программы, кроме стандартных приложений Windows, а в новую систему переедут лишь ваши персональные файлы - документы, фото, музыка. В самых сложных случаях (например, если вы устанавливаете русскую версию Windows поверх англоязычной) возможность обновления и вовсе будет заблокирована - Windows установится начисто, предварительно скопировав предшествующую версию вместе со всеми вашими документами в папку Windows. Old на жестком диске.

Выбрав «Обновить компьютер сейчас», начнется автоматическая загрузка файлов Windows 10 на компьютер, по завершении которой произойдет «Проверка загруженных файлов» и «Создание носителя Windows 10». По завершении, автоматически запустится процесс установки Windows 10 на компьютер (такой же, как и при использовании способа с резервированием).

Процесс обновления до Windows 10 практически полностью повторяет обычную установку windows 10 - разве что проходит он куда быстрее, да и красивых картинок во время установки демонстрируется больше. Однако знатоки рекомендуют проводить обновление Windows (то есть, установку новой версии поверх старой) только в тех случаях, когда система работает безукоризненно. В противном случае всегда есть вероятность, что накопленные вашей старой ОС ошибки и сбои «по наследству» перейдут к новой. И все-таки стоит попробовать. Ведь переустановка всех программ, которая неизбежно последует за полным сносом операционной системы, займет у вас несколько часов, а переустановка Windows поверх Windows - минут сорок.

Сразу же после того, как вы cмогли обновить Windows 7 до windows 10 начинает активно качать из Сети обновления и заплатки, а также новые драйверы - для видеоплаты, встроенного звука и так далее. Этот процесс, собственно, не требует вашего вмешательства и проходит абсолютно незаметно, в фоновом режиме (разве что в дальнейшем компьютер предупредить о необходимости перезагрузиться).
Но если вы хотите сорвать покров с этого таинства, нет ничего легче - щелкните по кнопке Пуск в нижнем левом углу экрана и выберите меню Параметры ⇒ Обновления и безопасность ⇒ Центр обновления Windows. При желании процесс проверки обновлений можно запустить и вручную, а зайдя в меню Дополнительные параметры, вы сможете включить режим загрузки обновлений не только для Windows, но и для других программ Microsoft (например, пакета Microsoft Office).
В этой статье я расскажу, как выполнить обновление Windows 10 до новой версии операционной системы разными способами. Существует несколько способов провести обновление системы в Windows 10.
С периодичностью, примерно два раза в год, корпорация Майкрософт выпускает так называемые «большие» обновления для операционной системы. По существу, речь идет об установке новой версии Виндовс 10 поверх старой системы, с сохранением данных пользователя, установленных программ и настроек системы.
В новые версии Windows 10 добавляются функции, которых ранее не было в операционной системе, проводятся изменения интерфейса, улучшается работа системы, не видимая пользователю. Благодаря программе Windows 10 Insider Preview (программа предварительной оценки Windows 10), у Microsoft появляется достаточно информации о работе тех или иных нововведений, которые можно широко протестировать до выпуска финальной версии.
Существует несколько способов для обновления до последней версии Windows 10:
- Обновление через «Центр обновления Windows».
- С помощью официального средства обновления - утилиты Media Creation Tool.
- Обновление с помощью утилиты Помощник по обновлению Windows 10.
- Новая установка Windows 10 поверх старой версии Windows 10.
- Чистая установка новой версии Windows 10.
Далее рассмотрим все возможные варианты обновления Windows. Разные способы необходимы для того, чтобы выполнить обновление до новой версии, в случае, когда не запускается обновление Windows 10 при одном из способов, или процесс обновления системы заканчивается неудачей. В этом случае, можно попробовать другой способ обновления Windows.
Для части пользователей это не актуально, так как они отключают обновление в Windows 10. Подробнее об этом можно прочитать .
Обновление Windows 10 с помощью Центра обновления Windows
Через «Центр обновления Windows» производится автоматическое обновление Windows 10. Используются два способа скачивания обновлений:
- Обновление системы загружается на компьютер без участия пользователя. Когда все готово, Windows через предложит пользователю установить обновление.
- Пользователь самостоятельно запускает процесс обновления операционной системы.
В первом случае, обновление будет скачено на компьютер не сразу после выхода финального релиза. В этот момент, сервера Майкрософт сильно загружены, поэтому доставка ОС на компьютеры происходит по очереди. Файлы обновления окажутся на ПК через некоторое время. После получения сообщения от Windows 10 и вашего согласия на обновление, система обновится автоматически.
Во втором случае, пользователь может запустить процесс обновления самостоятельно. Для этого войдите в меню «Пуск», а затем выполните следующие действия:
- Нажмите на «Параметры», в окне «Параметры» выберите «Обновление и безопасность».
- В разделе «Центр обновления Windows», в опции «Состояние обновление» нажмите на кнопку «Проверка наличия обновлений».
- После завершения проверки наличия обновлений, появится сообщение о доступности новой версии Windows.
- Затем начнется процесс скачивания и подготовки к установке обновлений.
- Далее Windows предложит перезагрузить компьютер сейчас или в определенно время для запуска установки обновления до новой версии системы.
- После этого начнется процесс работы с обновлениями, в течение которого несколько раз произойдет перезагрузка компьютера.
- Дождитесь окончания установки, после чего на компьютере загрузиться новая версия операционной системы Windows
Иногда, случается, что процесс обновления растягивается на очень продолжительный период времени, из-за этого пользователь вынужден прервать процесс обновления системы. Порой, обновление операционной системы оканчивается неудачей, о чем Windows сообщает пользователю. В обоих случаях происходит автоматический откат до той версии Windows 10, с которой производилось обновление системы.
Обновление Windows 10 с помощью Media Creation Tool
С помощью бесплатной программы Media Creation Tool пользователь может самостоятельно запустить обновление операционной системы до финальной версии, или скачать свежий образ Windows 10 на свой компьютер для создания загрузочной флешки.
При использовании Media Creation Tool есть три варианта действий:
- Запустить обновление системы при помощи утилиты Media Creation Tool.
- Создать при помощи Media Creation Tool загрузочную флешку с Windows 10, а затем провести обновление ОС при помощи загрузочной флешки.
- Сохранить Windows 10 в ISO образ для того, чтобы потом записать его на DVD диск или создать загрузочную флешку в другой программе.
Для записи на флешку или при сохранении ISO образа, приложение Media Creation Tool загружает объединенные или раздельные образы Windows с разрядностью 64 bit и 32 bit (на выбор) имеющие в своем составе несколько редакций Windows 10 (Windows 10 Pro, Windows 10 Домашняя, Windows 10 Домашняя для одного языка, Windows 10 для образовательных учреждений).
Для получения утилиты перейдите на официальный сайт Майерософт: https://www.microsoft.com/ru-ru/software-download/windows10 , а затем нажмите на кнопку «Скачать средство сейчас».
Обновление при помощи Помощника по обновлению Windows 10
Специальная утилита Помощник по обновлению Windows 10 предназначена для обновления операционной системы. Программа скачивает и устанавливает на компьютер самую последнюю версию ОС.
Пройдите на сайт загрузки программного обеспечения (ссылка выше в статье), нажмите на кнопку «Обновить сейчас». На компьютер будет скачено приложение Windows 10 Update Assistant.
Для запуска процесса обновления до самой актуальной версии Windows 10, запустите помощник по обновлению Windows 10. Приложение скачает и установит на компьютер обновление операционной системы.

Подробную инструкцию с картинками смотрите .
Установка новой версии Windows 10 путем обновления системы
Следующий вариант: новое обновление Windows 10 устанавливается поверх старой версии Windows 10. Данный способ напоминает переустановку Windows путем обновления системы, а по сути, является одним из вариантов переустановки системы.
Выполнить обновление можно двумя способами:
- Загрузкой с DVD диска с образом системы, или выполнив загрузку при помощи загрузочной флешки Windows.
- Смонтировать образ Windows 10 в виртуальном приводе, а затем запустить установку Windows.
С загрузочной флешки или DVD-диска с Windows выполняется загрузка на компьютер, а затем установка новой версии Windows 10.
Процесс установки системы стандартный, но есть один нюанс:
- В окне выбора типа установки, необходимо выбрать «Обновление: установка Windows с сохранением файлов, параметров и приложений».
При втором способе, ISO образ Windows 10, находящийся на компьютере, необходимо подключить в виртуальном дисководе.
Установка новой версии Windows 10 без сохранения данных от предыдущей версии
Еще один вариант для обновления системы: «чистая» установка Windows 10 на компьютер. Старая версия операционной системы будет удалена, а на ПК установится новая версия Windows, без сохранения данных от предыдущей версии системы.
Данный способ позволит пользователю начать использование новой версии системы с чистого листа. По сути это переустановка Windows 10, заменяется только версия предыдущей системы на новую версию.
При установке Windows 10 обратите внимание на то, что вам придется активировать систему:
- Если ранее Виндовс обновлялась на этом компьютере, то активация системы произойдет автоматически с помощью цифровой лицензии.
- Если на компьютере еще не устанавливались обновления операционной системы до Windows 10, или до новой версии Windows, я рекомендую войти в учетную запись для привязки лицензии к учетной записи. Сразу после обновления, войдите в учетную запись для того, чтобы без проблем активировать операционную систему. После этого, пользователь может перейти на локальную учетную запись.
Весь процесс установки Windows 10 на компьютер с картинками подробно описан в этой .
Выводы статьи
Пользователь может выполнить обновление до новой версии Windows 10 несколькими способами: с помощью автоматического обновления, средства обновления Windows, путем установки новой версии системы поверх старой, при чистой установке новой версии операционной системы вместо предыдущей версии.
Апгрейд до Windows 10 с помощью обновлений.Этот способ отличается от других тем, что требует минимум усилий от вас, но взамен требует больше времени. Все довольно просто, проверьте включено ли автоматическая установка обновлений, если выключена - включите. Далее остается только ждать, пока появится значок Windows в панели задач.
Нажав на него зарезервируйте обновление, нажав кнопку "Зарезервировать бесплатное обновление".

При желании можете указать свой e-mail, что бы после того, как ваш компьютер будет готов вам сообщили письмом.

В конце откроется окно, которое предложит вам ждать, ожидание может составить несколько дней.

После того как ваш компьютер будет готов, появится соответствующее сообщение. Нажмите на нем.

В открывшемся окне нажмите кнопку "Продолжить".

Затем необходимо принять лицензионное соглашение.

Начнется процесс загрузки Windows 10.

После этого начнется подготовка к обновлению до Windows 10, единственное, что от вас потребуется - согласие на установку.
Все последующие шаги мало зависят от способов обновления и описаны .
Обновить Windows7/ 8.1 до Windows 10 с помощью Windows 10 Installation Media Creation Tool.
В отличие от первого способа, для этого нет необходимости ждать пока ваш компьютер будет проверен и загружены необходимые файлы, обновиться до Windows 10 можно гораздо быстрее.
Этот способ подразумевает использование инструмента Microsoft - Windows 10 Installation Media Creation Tool. Для этого, первым делом необходимо скачать его с официального сайта , выберите ту версию операционной системы, которая у вас установлена на компьютере/ ноутбуке.

Запустите скаченный файл
Выберите пункт "Обновить этот компьютер сейчас".


После этого начнется стандартная процедура обновления до Windows 10 мало отличимая от выбранного вами способа, ознакомится с ней вы можете .
Обновиться до Windows10 с помощью загрузочного образа.
Плюс этого способа состоит в том, что вы минимизируете скачивание с Интернета, и в отличие от первого способа вам нет необходимости ждать загрузок файлов.
Для этого способа понадобиться первым делом скачать ISO образ Windows 10 . Разархивируйте скаченный архив и запустите файл установщика SETUP.EXE .

Первым делом будет предложено скачать и установить обновления, при желании вы можете пропустить этот пункт (если, предположим, у вас ограничен доступ в Интернет).

Процесс обновления до Windows10.
Если ваша ОС (Windows 7, Windows 8.1) была активирована, то этот шаг будет пропущен, иначе вам необходимо будет ввести ключ. Если у вас его нет, но вы хотите установить Windows10 в ознакомительных целях, вы можете воспользоваться ключами установки. Не путайте их с ключом активации, поскольку данные ключи позволят вам лишь обновиться до Windows10, но не активируют ее после установки.
Ключи установки Windows10:
Windows 10 Home - TX9XD-98N7V-6WMQ6-BX7FG-H8Q99
Windows 10 Home N - 3KHY7-WNT83-DGQKR-F7HPR-844BM
Windows 10 Home Single Language - 7HNRX-D7KGG-3K4RQ-4WPJ4-YTDFH
Windows 10 Home Country Specific - PVMJN-6DFY6-9CCP6-7BKTT-D3WVR
Windows 10 Professional - W269N-WFGWX-YVC9B-4J6C9-T83GX
Windows 10 Professional N - MH37W-N47XK-V7XM9-C7227-GCQG9
Windows 10 Education - NW6C2-QMPVW-D7KKK-3GKT6-VCFB2
Windows 10 Education N - 2WH4N-8QGBV-H22JP-CT43Q-MDWWJ
Windows 10 Enterprise - NPPR9-FWDCX-D2C8J-H872K-2YT43
Windows 10 Enterprise N - DPH2V-TTNVB-4X9Q3-TJR4H-KHJW4
Windows 10 Enterprise 2015 LTSB - WNMTR-4C88C-JK8YV-HQ7T2-76DF9
Windows 10 Enterprise 2015 LTSB N - 2F77B-TNFGY-69QQF-B8YKP-D69TJ

Затем необходимо согласится с условиями лицензирования.

Далее необходимо выбрать какие из компонентов вы хотите перенести, если все, то можно просто нажать "Далее". Если хотите выбрать только некоторые компоненты, нажмите "Изменить выбранные для сохранения компоненты" и выберите требуемые условия.


После этого обновление Windows.

В итоге обновления должно открыться окно приветствия, нажмите "Далее".

После этого вам необходимо выбрать параметры системы. Если хотите оставить значения по умолчанию нажмите "Использовать стандартные параметры", если хотите изменить конфигурацию, нажмите "Настройка параметров" и измените соответствующие пункты.

Несколько минут подготовки.

И результат - обновленная ОС до Windows 10.

В итоге вы получите Windows10 со всеми программами и файлами.
Если вас чем то не устроила Windows10, в течении 30 дней вы всегда сможете
Если вы хотя бы раз самостоятельно устанавливали новую операционную систему, то наверняка замечали пункт «Обновление», который был доступен наравне с опцией «Установка». Как несложно догадаться, данная функция позволяет обновить действующую операционку без необходимости выполнять чистую установку на чистый жесткий диск. При этом все параметры системы, настройки, объекты рабочего стола будут перенесены на новую систему как есть, без изменений. В этой статье я расскажу, как обновить любую версию ОС Windows до новой Windows 10 .
Стремления Майкрософт перевести своих пользователей на самые последние версии операционок вполне понятны и обоснованы. Актуальная стабильная поддержка, выпуск новых обновлений и патчей, разработка нового ПО под минимальное число поддерживаемых систем – все эти «плюшки» заняли достойное место в политике компании, и благодаря такой рекламе пользователи все чаще бросают свои текущие версии систем и переходят на более новые и современные. Большинство версий Windows обновляется итерационно и постепенно, то есть можно перейти преимущественно лишь на следующий билд, запустив специальную утилиту-advisor, но есть и исключения.
Еще один важный нюанс: обновиться можно лишь с более старой на более новую версию ОС, но никак не наоборот. Так что, если вы установили десятку, то обновиться с нее на Виндовс 7 не получится ( , но в течение 30 дней после обновления) — придется переустанавливать систему с нуля. Также не получится обновить 32-разрядную операционку на 64-битную, и наоборот: x86 и x64 версии систем не совместимы между собой.
Как обновиться с Windows XP на Vista
Если вы до сих пор пользуетесь XP, то перейти на десятку напрямую с XP не получится. Чтобы обновиться на Windows 10, вначале придется запустить обновление до Vista, потом до семерки, и лишь потом станет возможным переход на версию под номером 10. Возможно, в этом случае будет более уместной инсталляция системы Windows 7 или 8.1 заново, на чистый жесткий диск, с последующим апгрейдом до Windows 10, дабы не выполнять все эти промежуточные шаги последовательно. Но предположим, что вы все же решили пойти по первому пути — сначала обновиться с XP на Vista. Что же делать в этом случае, и как это сделать?
Вначале поговорим о том, с какой версии на какую можно осуществить обновление.
- c XP Professional можно обновиться до Vista Ultimate или Vista Business;
- с XP Home – на Vista Ultimate, Vista Business, Vista Home Premium или Vista Home Basic;
- c XP Media Center – на Vista Ultimate или Vista Home Premium;
- с XP Tablet PC – на Vista Ultimate или Vista Business.
Прежде, чем приступать непосредственно к процедуре обновления, сохраните все важные данные в надежном безопасном месте. Оптимальным вариантом будет перенос документов на другой жесткий диск, внешний HDD-накопитель или USB-носитель. Помните, что если вы этого не сделаете, данные могут безвозвратно пропасть, в результате чего вы лишитесь важнейшей информации.
Стоит сказать, что установка Vista отличается от процесса инсталляции XP. Во время инсталляции Vista вместо копирования файлов дистрибутива на внутренний накопитель, выполняется перенос на системный раздел всего загрузочного образа DVD. После этого установщик Vista осуществляет сканирование файлов текущей версии XP и формирует копии резервного характера всех актуальных существенных данных. После того, как копии будут созданы, ваша действующая версия XP будет заменена на новую Vista.
Итак, чтобы начать обновление, запускаем установочный EXE-файл с диска. Появляется форма приглашения начать процедуру установки или обновления. Выбираем пункт «Установить».
Начнется процедура подготовки к процессу инсталляции. На первой возникшей перед нами форме мастер предложит ввести лицензионный ключ для активации системы. Если у вас есть такой ключ, введите его сейчас. Если же нет – оставьте поле пустым и щелкните кнопку «Далее».

Мы сможем активировать Виндовс и позднее с помощью ключа активации, а пока что оставим все как есть, и пойдем дальше. Перед нами появится предупреждение о возможной потере данных и необходимости повторной переустановки Виндовс. Соглашаемся с этим, выбрав опцию «Нет» и следуем вперед.

Далее нам предлагается выбрать версию устанавливаемой операционки. Если вы хотите получить максимум производительности и функциональных возможностей, выбирайте вариант «Ultimate» – это наиболее полный и развернутый дистрибутив (поскольку, мы все это делаем с целю перейти на Windows 10, рекомендую этот вариант). Если же вы только устанавливаете систему на предприятии и можете довольствоваться слегка ограниченным функционалом системы, остановитесь на версии “Business” или “Home Premium”. Как бы то ни было, какую бы версию вы не выбрали, отметьте галочкой поле «Выбран приобретенный выпуск Windows», в противном случае инсталлятор может неправильно воспринять вашу копию системы, и потребуется повторная переустановка Винды. Разумеется, этого может и не случиться, но лучше подстраховаться, поставив данную галочку.

В следующем окне согласимся с лицензией, приняв ее условия, и нажмем «Далее».

В очередном окне мы сможем начать саму процедуру обновления. Для этого стоит выбрать опцию «Обновление». Если же вы отдадите предпочтение функции «Полная установка», то инсталляция начнется с чистого листа.

На следующей итерации может возникнуть форма, получившая название «Отчет о совместимости». Здесь перечислены те программы, которые в новой Vista могут работать с проблемами, либо не запускаться вовсе. Все это можно решить установкой новых драйверов и новых версий конфликтующих приложений.

Ну вот и все, что касается обновления с XP на Висту. Если вы обнаружите, что в новой системе при запуске приложений или работе с определенными аппаратными комплектующими возникает ряд проблем, обновите драйвера всех проблемных компонентов с официальных сайтов компании-разработчика и переустановите неработающие приложения. После того все подобные неприятности должны исчезнуть.
Как обновиться с Vista на Windows 7
Семерка – одна из самых популярных семейств линейки Виндовс на сегодняшний день. Поддержка безопасности системы и, соответственно, выпуск новых заплаток продлится до 2020 года, поэтому Win 7 еще рано списывать со счетов. Весьма актуальным будет переход на Seven с Висты, поскольку по своей надежности и скорости работы Виста существенно уступает своему последователю. Ниже я расскажу, как обновиться с Windows Vista на 7.
В целом, процедура весьма схожа с той, которая была описана для перехода с XP на Висту, но есть некоторые отличия. В первую очередь, запустите небольшую утилиту Windows 7 Upgrade Advisor, предварительно скачав ее с официального ресурса вот по этому адресу . Запустить ее следует от имени администратора, поскольку этот уровень доступа необходим для корректного обращения к аппаратным комплектующим вашего ПК.

Эта миниатюрная софтина просканирует все используемые в системе аппаратные составные части и периферию на предмет их совместимости с Windows 7 — очень полезная функция, если вы не уверены, будет ли работать ваше железо в «семерке». Перед запуском Upgrade Advisor’а подключите к компьютеру все используемые вами в системе устройства (сканеры, принтеры, геймпады, MP3-проигрыватели и пр.).

Это позволит вам получить наиболее точный список результатов. Запаситесь терпением, на проверку может уйти несколько минут.

Убедившись, что конфликтные устройства в вашем системном блоке отсутствует, можно приступать к самому процессу обновления. Если же таковые имеются, заранее проверьте, можно ли на официальных сайтах производителей указанных в списке конфликтных комплектующих найти обновленный драйвер под «семерку». Если он там есть, значит никаких проблем не предвидится. Если же нет, скорее всего, с работой проблемного девайса возникнут трудности.

Опять же, помните о том, что перед обновлением следует сохранить все важные файлы и документы, дабы не потерять их при переходе на новую операционку. Для начала запустим установочный файл setup.exe с загрузочного диска Win 7, либо щелкнем дважды на пиктограмму логического диска лазерного накопителя.
В стартовом меню выбираем опцию «Установить».

При запросе загрузить на ПК обновления для инсталляции предпочтительно выбрать вариант с загрузкой апдейтов, поскольку они могут содержать обновленные библиотеки, в результате чего в вашем расположении окажутся обновленные драйверы аппаратных устройств.

На следующей форме пролистываем договор о лицензии вниз и ставим галочку о принятии условий лицензии.

Наконец, в очередной итерации будет предложено начать процедуру обновления, нажав соответствующую графическую кнопку. Инициируем эту процедуру и наблюдаем за процессом обновления.

В самом начале может возникнуть форма с отчетом о совместимости, где будут указаны те компоненты, которые в новой версии ОС могут работать некорректно. Стоит отметить, при замене драйверов все эти ошибки «уйдут на нет», поэтому особо на этот отчет можно не обращать внимания.

Теперь приходит черед основной рутины копирования и применения файлов для семерки. Можно заварить чашку крепкого чая и дождаться, пока все файлы окажутся на жестком диске.

Через 20-30 минут операция завершится, и вы увидите рабочий стол Win Seven.
Как обновиться с Windows 7/8.1 до Windows 10
Сразу же после выхода Виндовс 10 в свет представители компании заявили, что обновление на десятку с Win 7 или 8.1 будет . И действительно, в старых системах в панели задач регулярно появлялись предупреждения о том, что бесплатный переход действует до 29.07.2016, и вам незамедлительно предлагают обновить свою ОС совершенно бесплатно.
Тот, кто прислушался к этому совету, благополучно перешел на десятку, и уже давным-давно освоил все прелести и преимущества этой системы. Что же делать остальным: тем, кто не успел обновиться или попросту не хотел расставаться со своей родной «семеркой», оставаясь приверженцем этой, уже ставшей практически классической ОС? Неужели им уже не представится возможности обновиться до Вин 10 без какой-либо оплаты? Разумеется, обновиться все еще возможно, и далее я расскажу, как это сделать.


После проверки целостности образа помощник начнет подготовку применения самого обновления.

Когда подготовка будет завершена, на экране появится предупреждение о том, что компьютер необходимо перезагрузить. Осуществляем перезагрузку и продолжаем установочный процесс.


Если ваш HDD работает быстро и без лагов, процедура копирования файлов в общей сложности займет 10 минут. Если же винчестер не слишком скоростной, рутина может затянуться на 30-40 минут, после чего вы увидите надпись об успешном завершении процедуры обновления.

Небольшой информативный комментарий для тех, кого не прельщает возможность установки новой ОС поверх предыдущей. Обновив Windows 10 через Ассистента по обновлению, операционка не только активируется автоматически на основе учетной информации вашей предыдущей инсталляции, но и сохранит на серверах Микрософт данные об этом. Какие выгоды это нам принесет? Если позднее вам понадобится переустановить систему с чистого листа, даже путем форматирования HDD-накопителя, то не стоит вводить при этом серийный номер во время инсталляции – там есть малозаметная кнопочка «Сделать это позже». Отметьте это поле галочкой, и в следующий раз ОС самостоятельно свяжется с серверами компании, «увидит», что на данном компьютере Виндовс 10 уже проходила процедуру активации, и произведет активацию новой системы полностью автоматически.
- Рекомендую после обновления , которая занимает внушительный объем на HDD (в моем случае это было 24ГБ).
- Также найдете много полезного .
Смеем надеяться, что описанную выше возможность обновления старых систем до «десятки» Майкрософт не заблокирует, и это предложение будет бессрочным.
Механизмы обновления систем Windows 7 и 8.1 до Windows 10 практически неотличимы друг от друга, поэтому смело могу рекомендовать обновляться пользователям обеих этих систем.
Windows 10 обновление
Обновление до Windows 10, обновление Windows 7 и Windows 8 до Windows 10
Прямое обновление до Windows 10 доступно для Windows 7, Windows 8 и Windows 8.1. В течение первого года после выхода Windows 10 (с 29 июля 2015 года по 29 июля 2016 года) можно было получить обновление бесплатно. Пользователи Windows Vista, Windows XP и более старых версий Windows не могут совершить прямое обновление до Windows 10 - необходимо устанавливать Windows 10 , как новую систему.
Обновление осуществляется с помощью приложения «Программа установки Windows 10». Владельцы Windows 7 Профессиональная, Windows 7 Максимальная, Windows 8.1 Профессиональная смогут обновить до Windows 10 Профессиональная.
Скачайте «Программу установки Windows 10» по ссылке выше, запустите ее, в открывшемся окне выберите пункт «Обновить этот компьютер сейчас» и нажмите на кнопку «Далее». Установочные файлы загрузятся на компьютер. Установка в среднем может идти около часа.

Вы также можете выбрать пункт «Создать установочный носитель для другого компьютера» для создания собственного установочного носителя с помощью USB-устройства флэш-памяти или DVD-диска, если желаете установить Windows 10 на компьютер, как новую операционную систему "с нуля".
Внимание!
Для обновления до Windows 10 или скачивания ISO-файла (создания установочного носителя), у вас должно быть не менее 4 Гб. свободного места на диске C.