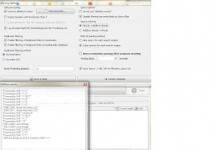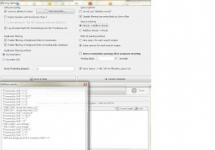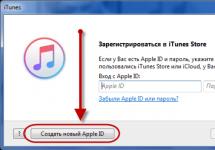If you have a problem with your iPhone in the form of a broken Home button, then this problem can be temporarily fixed by turning on the Home button. After repair it can be removed.
I'm talking about the button that appears on the screen of your iPhone and it completely replaces the functionality of the regular home button until the phone is repaired.
Home button on iPhone screen
If you saw a translucent square with a white spot in the center on your device, then this is a replacement for the desired button on your device.
This technology is called AssistiveTouch and it is used in two cases: there is no way to touch the screen or you need adaptive equipment.
In simple words, you enable this function if you damaged the screen and simply cannot use the basic functions of the phone.
In addition to the Home button, this technology has Notification Center, Device functions (sound, lock, rotate), Control Center, Siri and User (different taps on the screen). 
As you can see, if only a small part of the screen works for you, but you can see everything, then you can still safely use the phone until the problem is fixed.
How to remove/disable the Home button on the iPhone screen
To install, so to speak, a virtual Home button on your screen, you don’t need to do many steps. They are roughly like this:

As you can see, a shortcut has now appeared on the screen that allows you to use the necessary functionality, including the Home button.
This translucent shortcut can be moved to any place convenient for you. In general, it doesn’t really interfere, but still.
To fit a screen of such a diagonal (5.8 inches) into the iPhone X case, Apple had to sacrifice the Home button, which was a hallmark of all iOS devices. In addition to a purely representative function, the key performed a wide range of tasks, ranging from activation to calling the multitasking menu.
Waking up the iPhone of current generations occurs in three ways: by pressing the power key, pressing the Home key and lifting the device from the table, provided that the appropriate mode is activated. Since the iPhone X was deprived of one of the treasured buttons, you can wake it up from sleep with a single touch on the screen.
Exit to home screen
In addition to the functions described above, performed by the Home key, it also returned the user to the desktop, minimizing the active application. It works even easier on iPhone X. In order to exit a running program, Tens owners will need to swipe their finger from the bottom edge of the screen to the top. This gesture on iPhone and iPad with the Home button brings up Control Center.
Unlock
Since Apple designers had to neglect the Home key with built-in Touch ID when designing the iPhone X, the smartphone is unlocked exclusively by the Face ID scanner. In order for identification to be successful, you need to activate your iPhone X and then allow the system to read your face. The main condition for successful unlocking is open eyes.
Calling the multitasking menu
Calling all previously opened applications is carried out in approximately the same way as exiting already running ones. It is enough to hold your finger at the bottom of the screen and slide it upward. According to Phil Schiller, who talks about this feature of the smartphone, you, due to its simplicity and logic, will certainly like it even more than double-clicking the Home button.
Call Apple Pay and Siri
On iPhone X, as before, you can call Siri with the voice command “Hey Siri” or, if the assistant's always-on mode is turned off, by holding down the power key on the side. As soon as you perform this action, the smartphone will instantly scan your face and call an assistant. In case you choose not to use Face ID, you will be prompted to enter the password you previously set. In order to call up the list of payment cards, you must press the power key twice.
Several convenient buttons make it easy to turn your iPhone on and off, adjust the volume, and switch between beep mode and silent mode.
On/Off button (Sleep/Wake)"
When you're not actively using iPhone, you can lock it to turn off the screen and extend battery life.
When iPhone is locked, nothing happens when you touch its screen. But iPhone can receive calls, text messages, and other data updates. You also can:
Listen to music;
Adjust the volume using the buttons on the side of iPhone (or on the iPhone's headphones) while talking on the phone or listening to music;
Use the center button on your iPhone's headphones to answer or end a call, or control audio playback (see “Controlling Audio Playback” 07).
By default, iPhone automatically locks if you don't touch the screen for a minute.
To change the amount of time before your iPhone locks, see Auto-Lock 26.0. To set up your iPhone to require a passcode to unlock it, see Password Protect 26.
Home button
The Home button □ lets you go to the Home screen, which displays your iPhone apps, at any time. To launch any program, click its icon. To view a list of recently used apps, double-click the Home button. See “Opening and switching between programs” 3.
Volume buttons
When you're on a call or listening to music, watching movies, or other content, the buttons on the side of iPhone let you adjust the volume. The rest of the time, these buttons control the volume of ringtones, alarms, and other sound effects.
WARNING: For important information about preventing hearing loss, seeProduct manualon the website www.apple.com/ru/support/manuals/iphone.
To adjust the volume, use the buttons on the side of your iPhone.

To set volume limits for music and videos on iPhone, see Music.
Ring/Silent switch
Press the sound on/off button to put your iPhone into ringing mode or silent mode

In ringing mode, iPhone plays all sounds. When in silent mode, iPhone doesn't play ringtones, alert sounds, or other sound effects.
Important: When iPhone is in silent mode, alarms, sound apps (like iPods), and many games still play sound through the built-in speaker.
By default, when a call comes in, the iPhone starts to vibrate, regardless of whether it is set to ringing or silent. When iPhone is in ringing mode, you can mute the ringing sound by pressing the On/Off button. (“Sleep/Wake”) or one of the volume buttons. A second press forwards the call to voicemail.
To change the sound and vibration settings, see Sounds and the Ring/Silent Switch.
Modern smartphones are made with a minimum of buttons. Touch controls are becoming more and more preferred. Today you will be presented with the Home button on the iPhone. What is this control? What functions is it responsible for? Where is the button located? What to do if it stops working? The answer to all these questions is much simpler than it might seem at first glance. Even an inexperienced iPhone owner can figure them out.
What is the button
It is important to understand which mobile device control we are talking about. The Home button on an iPhone is one of the few keys that can interest the user. It is the most functional element of device control.
It is noted that the Home button is used on a smartphone more often than others. It supports a variety of features. They will be discussed further below. This control is mainly used to unlock the iPhone or exit a game/program.
Location and description
Where is the Home button on an iPhone? Every device owner should know about this. It is not difficult to guess which smartphone control element we are talking about. The button under study is located at the bottom of the gadget, on the front panel, under the screen. It is made of glass and has a round shape. The button itself usually displays a small square, but it may not exist. It all depends on the iPhone model. The control element is present in any Apple product.
Functional
What can the Home button on an iPhone be used for? It has a wide range of applications. There are several options for pressing the button - one, two and three. Depending on this, the command executed on the smartphone will change.

For example, on an iPhone, using this button you can:
- unlock the device;
- close a program, application or game;
- go to Recovery Mode;
- launch smartphone or tablet widgets;
- activate one of the standard programs;
- open a menu showing applications that support multitasking (in the latest versions of iOS);
- enable and use voice control (triple tap).
The first 4 points are the same for all iPhone models. The rest of the functionality depends on the installed operating system. Often, users themselves can set in the gadget settings what the “Home” button on the iPhone will be responsible for. Therefore, it is difficult to say exactly why it is used. Just remember that it is used to exit programs, unlock the device and switch to Recovery Mode.
If it doesn't work
As already mentioned, the mentioned control element is used constantly in practice. Therefore, sometimes owners of Apple products complain that the Home button refuses to perform its functions. Fortunately, Apple has made sure that all controls for smartphones and tablets are robust enough. In most cases, the breakdown is fixed quickly and without much difficulty.

So, if you want to make the “Home” button on your iPhone working after some kind of failure, you need to:
- Clean the control element and lubricate it. It is best to use special lubricants and alcohol for this purpose.
- Calibrate the button. To do this, open any system application (say, a calendar), after which you need to hold the power off button of the smartphone until the function menu appears. Next, press the Home button. Hold it until the menu disappears.
- Correct the position of the connector. The gadget is connected to a 30-pin cord, after which you will need to lightly press where the wire connects to the iPhone.
All these tips will help bring the Home button back to life if there has been a system failure. If the hardware is damaged, the control will have to be replaced. It is advisable to seek the help of specialists. They will easily replace the button and return it to functionality.
Output on display
But there is one more trick. It will help you use the control you are learning without its physical form. The "Home" button on the iPhone screen is not uncommon. Every modern owner of an Apple product can display it and use it if necessary. This feature is usually used on new iOS. There is a special function to display the button on the screen. It's called AssistiveTouch. You can turn it on in a few clicks.

More precisely, to display the Home button on the device display you will have to:
- Open "Settings" - "General" - "Universal Access".
- Find AssistiveTouch. Click on this line.
- Move the function indicator to the "On" position.
This is the simplest and fastest solution to bring your idea to life. A graphical representation of the Home button will appear on the screen, which can be used along with the physical interpretation of the element. Nothing difficult, unclear or unusual. If the Home key is displayed on the screen, it can be dragged to any place convenient for the owner.
Good time! Displaying the “Home” button on the iPhone screen is just one of many () methods of dealing with the breakdown of this key. Of course, the safest thing would be to go to a service center and have it repaired, but this is not always possible “here and now,” and you need to use the phone “well, really desperately.”
It is for this case that you can use the AssistiveTouch function. Initially, this option is intended for people with disabilities. Thanks to it, a certain menu is displayed on the screen, in which all the main keys and functions are located. Including the Home button. How to call it and enable it? Detailed instructions are already here - let's go!
Now there will be magic...:)
Display the “Home” button directly on the screen of your iOS device!
Option 1 (Old iOS versions)
Step-by-step instruction:
Option 2 (Newer iOS versions)
Step-by-step instruction:

After this, a fairly large white circle appears on the iPhone or iPad screen; by clicking on it, we get access to the return button and other functionality.
It's worth paying attention to two things:
- This option works always and everywhere – in all programs, games, etc.
- For convenience, it (this white spot) can be moved to different corners of the screen.
By the way, if you don’t need to display it on the screen, the so-called calibration may well help.
How to remove "Home" from the display?
The only way is all the information. Joke:)
No, in fact, such an operation will certainly help, but you can do something simpler. It is enough to do all the same steps as above, but in reverse order. Go to the menu - settings - general - universal access - AssistiveTouch - turn off the switch. The white circle will disappear from the screen, and along with it the “Home” button.
P.S. Did the article help? Feel free to “like”! It’s not hard for you, but the author will be pleased :) Thank you!
P.S.S. Do you have any questions or questions? It’s worth voicing them in the comments - let’s try to figure it all out together. Write!