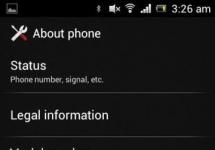ADB (Android Debug Bridge Utility) is a command line included in the Android SDK. ADB allows you to control your device via USB, copy files, install and uninstall applications and much more. ADB allows you to use some Android tricks.
Step 1: Install Android SDK
Go to the Android SDK download page and scroll down to “SDK Tools Only”. Download the ZIP file for your OS and extract the archive.
Run the SDK Manager exe file and uncheck all items except “Android SDK Platform-tools”. If you are using a Nexus smartphone, you can also check the “Google USB Driver” checkbox to download the drivers. Click on the install button. Components will be downloaded and installed, including ADB and other utilities.
When the installation is complete, you can close the SDK manager.
Attention! Currently the installation proceeds as follows:
Go to the Android Studio download page, scroll down to the “Get just the command line tools” section and download the archive for the corresponding OS version (in our case, it’s Windows).

Unzip the downloaded archive, for example, to the root of drive C.
Interaction with SDK Manager is carried out through the command line. You can recognize all the commands, but we will focus on the main ones. To launch SDK Manager, go to the folder where you unpacked the contents of the archive > tools > bin and hold down the Shift key, right-click on an empty area and select “Open command window” if you are using a version other than Windows 10. Or run the command line and specify the working directory. In my case it's:
Cd C:\sdk-tools-windows-3859397\tools\bin

Enter the command sdkmanager and press Enter to see all available options. But we are interested in the following command:
Sdkmanager "platform-tools" "platforms;android-26"
This command will install platform tools (including adb and fastboot) and SDK tools for API 26, which corresponds to Android version 8.x. The full list of Android versions and their corresponding APIs is described below:
- Android 1.0 - API 1
- Android 1.1 - API 2
- Android 1.5 - API 3
- Android 1.6 - API 4
- Android 2.0 / 2.1 - API 5, 6, 7
- Android 2.2 - API 8
- Android 2.3 - API 9, 10
- Android 3.0 / 3.1 / 3.2 - API 11, 12, 13
- Android 4.0 - API 14, 15
- Android 4.1 / 4.2 / 4.3 - API 16, 17, 18
- Android 4.4 - API 19.20
- Android 5.0 / 5.1 - API 21, 22
- Android 6.0 - API 23
- Android 7.0 / 7.1 - API 24, 25
- Android 8.0/8.1 - API 26
Because I have a device with Android 7.0, then my command will look like this:
Sdkmanager "platform-tools" "platforms;android-24"
You can also do this step through the Android Studio GUI. To do this, go to the download page, download, install and launch Android Studio.

Click "Configure" and "SDK Manager".

Make sure there is a checkmark next to “Android SDK Platform-tools” and “Google USB Drive” if you are using a Nexus device. Click "OK" to close SDK Manager and also close Android Studio.

Step 2: Enable USB Debugging
Go to your phone settings and select "About phone". Scroll down to Build Number and click on this item 7 times. A message should appear indicating that you are logged into developer mode.
Return to the main settings page, you should see a new “For Developers” item. Enable “USB Debugging”. Enter a password or PIN if required.

Once you do this, connect your phone to your computer. You will see a window on your phone asking “Do you want to enable USB debugging?” Check the box next to “Always allow on this computer” and click OK.
Step3: Testing ADB and installing drivers for your smartphone
Open the folder where the SDK is installed and open the platform-tools folder there. The ADB program is stored here. Hold down the Shift key and right-click inside the folder. Select "Open Command Window".
To check if ADB is working properly, connect your Android device to your computer using a USB cable and run the following command:
adb devices

You should see the device listed. If the device is connected to the computer, but it does not appear in the list, then you need to install the ADB driver for your device. There should be corresponding files on the website of the manufacturer of your device. For example, for Motorola devices you can download them, for Samsung, for HTC drivers are included in the HTC Sync Manager program. You can also find the required files on the XDA Developers site without any additional software.
You can also install Google USB Driver from the Extras folder in the SDK Manager window as we mentioned in the first step.

If you use the Google USB driver, you will have to force Windows to use the installed drivers for your device. Open Device Manager (right-click on the My Computer shortcut and select Properties - Device Manager), find your device in the list. Right-click on it and select Properties. Go to the Driver tab and click the Update button. Select "Browse this computer for driver software."
Find Google USB Driver in the Extras folder with the SDK installed, and select the google\usb_driver folder and click Next. Once the drivers are installed, try running the adb devices command again. If everything is done correctly and the drivers are suitable, you will see your device in the list. Congratulations, you were able to install the ADB driver.
Useful ADB commands
ADB offers some useful commands:
Adb install C:\package.apk
— Install the application on your phone, located at the path C:\package.apk on your computer;
Adb uninstall package.name
— Remove the application named package.name from the device. For example, the command com.rovio.angrybirds will remove the Angry Birds game;
Adb push C:\file /sdcard/file
— Places a file from the computer to the device. This command will send the file C:\file on the computer to the device along the path /sdcard/file<.
Adb pull /sdcard/file C:\file
- Works like the previous command, but in the opposite direction.
For each mobile device, you need to download only those drivers and files that are intended specifically for it. Otherwise, there may be problems with the operation of your smartphone, and even worse, failure. Therefore, be careful when performing any action with your smartphone.
The ADB driver (Android Debug Bridge) is designed for smartphones, which connects the device to a computer, where it is possible to control its operation via the command line.
Fastboot mode is designed to reset factory settings and install firmware on a smartphone.
Complete step-by-step instructions for installing ADB/Fastboot drivers under Windows
1/ Download the ADB/Fastboot driver and install it in the root of the C:\ drive, creating a folder named “Android”.
2/ On your smartphone, go to “Settings” in the “For Developer” section. Read how to unlock this option.
3/ In the “For Developer” section, enable “USB Debugging” and “ADB Debugging”.
4/ Connect the smartphone to the computer using a USB cable.
5/ In our case, our smartphone is not recognized. We go to the “Device Manager” on the computer and see the following:

6/ Right-click on “ADB Interface”, select “Software Update”.

7/ A window pops up where we select the option “Search for drivers on this computer.”

8/ Another window opens where OS Windows prompts us to specify the search path for the driver. Select the option “Select from the list of devices on my computer.”

9/ In the next window, look for and select the “Android device” option.

10/ The following window opens with a list of drivers previously installed on Windows.

11/ If the window is empty, then click the “Search on disk” option below the list. We go to the folder where we previously installed the ADB drivers (C:\Android - in our case), click OK.
12/ All drivers are fully installed!
13/ In order to check the correct installation of drivers, go to our “Android” folder and press the key combination: Shift + right mouse button. In the menu that appears, select “Open command line.” Next, on the command line, enter the command "adb devices".

14/ If you did everything correctly, you will see the following on the screen:

In order to work in Fastboot mode, we do all these points again, except points 2 and 4. Instead, just go to Fastboot and connect to the computer. We check by entering the command "fastboot devices" to the command line.
Android Debug Bridge (ADB) is a console application that allows you to manage a wide range of functions of mobile devices running the Android operating system. The main purpose of ADB is to perform debugging operations with Android devices.
Android Debug Bridge is a program that works on the client-server principle. The first launch of ADB with any commands is necessarily accompanied by the creation of a server in the form of a system service called a “daemon”. This service will continuously “listen” on port 5037 waiting for a command to arrive.
Since the application is a console application, all functions are performed by entering commands with a specific syntax into the Windows command line (cmd).

The functionality of the tool in question is available on most Android devices. The only exception may be a device with the possibility of such manipulations blocked by the manufacturer, but these are special cases.
For the average user, using Android Debug Bridge commands, in most cases, becomes a necessity when restoring and/or flashing an Android device.
The entire functionality of the program is revealed after entering a certain command. As an example, consider a command that allows you to view connected devices and check the readiness of the device to receive commands/files. To do this, use the following command:
The system response to entering this command has two options. If the device is not connected or not recognized (drivers are not installed, the device is in a mode that does not support operation via ADB, and other reasons), the user receives the response “device attached” (1). In the second option, when the device is connected and ready for further operation, its serial number (2) is displayed in the console.

Variety of possibilities
The list of features provided to the user by the Android Debug Bridge tool is quite wide. To access the full list of commands on the device, you will need superuser rights (root rights), and only after obtaining them can we talk about unlocking the potential of ADB as a tool for debugging Android devices.
Separately, it is worth noting the presence of a kind of help system in Android Debug Bridge. More precisely, this is a list of commands with a description of the syntax, output as a response to the adb help command.

This solution very often helps many users remember a forgotten command to call a particular function or its correct spelling
Advantages
- A free tool that allows you to manipulate the Android software, available to users of most devices.
Flaws
- Lack of Russian version;
- Console application that requires knowledge of command syntax.
Download ADB for free
Android Debug Bridge is an integral part of the toolkit designed for Android developers (Android SDK). The Android SDK tools, in turn, are included in the . Downloading the Android SDK for your own purposes is available to all users absolutely free. To do this, you just need to visit the download page on the official Google website.
If you don't need to download the full Android SDK containing the Android Debug Bridge, you can use the link below. It allows you to download a small archive containing only ADB and Fastboot.
The ADB and Fastboot utilities are included in the Android SDK development kit (do not confuse it with Android Studio, much less download its cumbersome installation file, unless, of course, you intend to develop for Android). ADB is a debugging tool that allows you to access the Android console from your computer () by connecting the gadget to your PC via USB. At the same time there should be . Fastboot is designed to work with the device when it is loaded in the mode of the same name (if your device has one).
Using this you can control your smartphone/tablet from your computer: make a backup of applications, record a screencast, put your smartphone into Recovery mode and much more. In addition, you can work with ADB via Wi-Fi. To do this, you must have root rights on your device, and you will also need a special application that connects to your computer over the network. For example, ADB Wireless or WiFi ADB. But this is material for a separate article.
Using Fastboot you can install firmware, (or CWM), unlock Bootloader(on devices HTC,Motorola, Sony, , , the last one is blocked), clean up the system partitions.
1. First of all, go to the official website, where you can download the Android SDK: https://developer.android.com/studio/index.html. We go down to the bottom of the page to the “” section and select downloading the archive for Windows.

2. Check the “ I have read and agree with the above terms and conditions" and click the "

3. Download it and unzip it to the root of your Disk " C:».
4. You also need to download the Java Development Kit from official page. Go to the website, agree to the terms of the license agreement by checking the “” box, and download the JDK version that matches the bit size of your system.

First way
Return to the Android SDK folder, open " tools" and run " android».

Check the box " Android SDK Platform-tools" (and " Google USB driver" if you have a Nexus device) and click " Install Packages».

Read below about installing drivers for other devices.
Select " Accept License" and press " Install».

My log showed that there was an error during the installation process. But in the end everything ended successfully.

After completing the above steps, in the folder " tools_version-windows"will appear" and it will contain the ones we are interested in " A.D.B." And " Fastboot».


Second way
Go to the folder " sdk-tools-windows-version» → « tools» → « bin" and holding down the " Shift", right-click on an empty area. Select " Open command window" or "" if one of the latest builds of Windows 10 is installed on your PC or laptop.

Paste the command into PowerShell or Command Prompt (in PowerShell, add ./ at the beginning):

Click " Enter" to execute the command. The files will download and you will be asked to install:

To enable, enter y, i.e. " yes", and press " Enter", after which the installation will begin "".

At the end, a message will be displayed on the command line that the procedure completed successfully. And the folder "" with ADB and Fastboot inside will appear in " sdk-tools-windows-version».
(!) If for some reason you cannot install ADB and Fastboot using the previous methods, use the third option - just download archive"" and unzip to disk " C:».
smartphone or tablet, you need to download the USB driver: - Samsung - the driver is included in the Kies utility: http://www.samsung.com/ru/support/usefulsoftware/KIES/ or you can download it separately by selecting the desired model: http://www.samsung.com/us/support/downloads
- HTC - included in HTC Sync Manager: http://www.htc.com/ru/software/htc-sync-manager/
- Nexus - Android driver is installed along with the Android SDK, as described above.
- Huawei – together with the HiSuite utility: http://consumer.huawei.com/minisite/HiSuite_en/index.html
- LG – install LG PC Suite: http://www.lg.com/ru/support/software-firmware
- Motorola - see this page: https://motorola-global-portal.custhelp.com/app/answers/detail/a_id/88481
- Sony Xperia – FastBoot drivers for all models are here: http://developer.sonymobile.com/downloads/drivers/
- Xiaomi – Mi PC Suite: http://pcsuite.mi.com
- MTK – for Chinese devices on MediaTek chips: http://online.mediatek.com/Public%20Documents/MTK_Android_USB_Driver.zip
- Lenovo – select your smartphone or tablet model and download the ADB driver: http://support.lenovo.com/us/en/GlobalProductSelector
- Look for solutions for devices from other manufacturers on their official websites.
There are various universal ADB driver installers (for example, this one: http://adbdriver.com/downloads/) – they can also be used, for example, when for some reason it was not possible to install an official solution.
If your model comes with a driver without an installer, you will have to do the following:
1. Go to " Control Panel» → « device Manager" In Windows 10, just right-click on the menu “ Start" and select " device Manager».

2. Find in the list the device for which you need to install drivers. Right-click and click " Update drivers».

As you can see, the computer correctly recognizes my Nexus 7 tablet. If your PC detects the smartphone incorrectly or there is a yellow triangle with an exclamation mark inside next to the device, “manual” installation of Android drivers is required for you.
3. Select " Search for drivers on this computer».

4. Specify the path to the driver folder on your PC.

Wait until the installation is complete and then reconnect the gadget to your computer via USB.
Working with ADB or Fastboot is done from the command line; you can enter it in two ways:
Method 1: Right-click on “ Start" and select " Command Line (Administrator)" Next, using the commands, you need to go to the folder with ADB and Fastboot (after entering each, press “ Enter»).
To return to the root of the disk " C:\", use:
cd/Thanks to this command we open the desired folder:
CDIn my case it turned out like this:
cd \tools_version-windows\platform-tools
You will get (Google developers changed the name of the archive after writing the original version of this instruction):
Cd\sdk-tools-windows-version\platform-tools
The path to Fastboot and ADB is indicated, now we work with them from the console.
To avoid having to do this every time, add the path to "" to the "" variable Path" First, go to the folder, in the navigation bar, right-click on "" and select "".

Go to " Control Panel" To do this, click " Win» + « R" and in the "Open:" field insert . Click " OK».

Select " System» → « Advanced System Settings» → «».



Find the variable " Path", highlight it and select " Change…».

Click " Create", paste the folder path "" and click " OK».

2: Go to " sdk-tools-windows-version» → «», then, holding « Shift", right-click on an empty space and select " Open command window" or "".

Type the following to test how the PC sees Android (in Windows PowerShell, insert ./ before the command):
adb devices

Don't forget that USB debugging must be enabled to work with ADB! You will find more useful commands in the previous article, the link is at the beginning of this post.
Almost every owner of an Android device who has decided to improve their favorite by replacing the firmware or operating system kernel comes across the adb program.
For most beginners, it is this program that becomes an insurmountable obstacle, and today we will tell you how to install and start working with this wonderful application, which will help you, for example, get root rights on your device, flash a new version of Android, or even restore your phone or tablet to its original state after unsuccessful intervention in the system.
So what is ADB, beloved by all modders and hackers, where can we get it, and why do we need it?
What is ADB.
The abbreviation ADB stands for Android Debug Bridge. ADB is part of the Android SDK, which can be downloaded from here.
Since the Android operating system is a variant of Linux, setting it up often requires working through the command line. Of course, there are programs - terminal emulators that allow you to execute commands directly on the device, but, firstly, it is inconvenient to do this on a small phone screen, and secondly, sometimes you need access to the device via a computer, and in these and many other cases the program adb is simply irreplaceable. The adb program establishes a connection between the device and the computer and allows you to perform various manipulations with the Android system directly on the computer.
How to install ADB.
First of all, we recommend that you download the latest version of the Android SDK; at the time of writing this guide, version r11 is available, all further descriptions are based on its example, and in earlier versions, the location of the necessary programs after installing the SDK may differ from what is described here.
1. Download the Android SDK, it can be found at the link provided earlier. There are several types of SDK, for Microsoft Windows, Mac OS and Linux.
We will need a version for Microsoft Windows. And here there are two options - download the installer or zip archive from the Android SDK. We don’t need the installer, especially since it won’t allow you to install the SDK on Windows 7, so we download the zip archive.
The archive contains a folder android-sdk-windows, which contains the SDK itself. Unpack it onto your computer. In our example, we placed the folder in the root of drive C. If you do the same, the path to the SDK will be like this: C:\android-sdk-windows
In earlier versions of the SDK, the adb program we needed was located inside this folder in the tools folder, but later it was moved by the developers to the platform-tools folder.
However, if you go to this folder, you will not find the adb program inside it, so let's move on to the next installation step.
2.
Install SDK Platform Tools.
We make sure that our computer is connected to the Internet and launch the SDK Manager program located in the android-sdk-windows folder. After starting the program, the following window will appear:
We need to download and install Android SDK Platform-tools and Android SDK Tools.
By double clicking on an item or by clicking on “Accept” and “Reject”, we mark these two items in the list and uncheck all other items, as shown in the above screenshot. Then click “Install” and wait until the components we need are downloaded and installed.
Now we have adb installed on our computer, but to work with our phone or tablet we will need to install their driver and for further convenience with the program, it would be nice to write the path to it and other components in the Windows system.
3. If we go to the folder C:\android-sdk-windows\platform-tools\, then now we can detect the adb program there.
After this, we need to edit the PATH system variable so that every time we start the program and enter commands we do not have to type the path to the program, which looks like this:
C:\android-sdk-windows\platform-tools\adb
If you have never edited system variables, create a system restore point so that you can later return it to its original state.
If you have Windows 7 installed, right-click on the “Computer” shortcut, select “properties” and in the window that opens, select “Advanced system settings”.
If you have Windows XP, right-click on “My Computer” and then on “Properties”
In the next window, on the “Advanced” tab, click on the “Environment Variables” button. In the “System Variables” list, select the “path” variable and click the “Change...” button.
The variable editing window will open, and in the “variable value” item, at the very end of the line, after the semicolon, add the path to the tools folder and the platform-tools folder:
;c:\android-sdk-windows\tools;c:\android-sdk-windows\platform-tools;

(if there was no semicolon at the end of the line, add one - each path in this line must be separated from the other by a semicolon)
If you installed the Android SDK in a different folder, write your path to the tools and platform-tools folders at the end of the line.
Installing device drivers.
Some devices, such as Samsung phones and tablets, have their own software for synchronizing with a computer, and if you have it installed on your computer, then the device driver is already installed on your system.
But for devices like the Nexus One, which come without any additional software or drivers, drivers must be installed to work with the Android SDK.
To do this, go to the folder where we installed the SDK and launch SDK Manager.

In the same way as we installed Android SDK Platform-tools and Android SDK Tools, find and select “Google Usb Driver package” from the list. Click “Install” and wait for the program to download the drivers. Drivers for 32 and 64 bit Windows will be downloaded to the following folder:
C:\1\android-sdk-windows\extras\google\usb_driver
You can now install drivers for your device. To do this, in the settings menu of your phone or tablet, select the “Applications” item, and in it enable “USB debugging”.
We connect our device to the computer. The computer will detect new hardware and prompt you to install drivers. We install the drivers from the folder where they were downloaded earlier.
After installing the drivers, a new device “ADB Interface” will appear in the device manager and we can verify this by opening it by right-clicking on the “Computer” icon -> “Properties” -> “Device Manager”
How to launch ADB
The best way to work with the adb program is through the Windows command line. To open the command line on a computer with Windows XP, click “Start” and in the “Run” input field type cmd and press “Enter”.
On a computer with Windows 7, click “Start” and in the “Search programs and files” input field, type cmd and press “Enter”.
A command line window will open, and in order, for example, to see what devices we have connected to the computer, we type the command in it:
adb devicesThe adb program will display a list of devices currently connected to the computer.