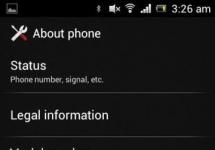Smartphone Huawei Honor 8 RAM n3Gb rated 0 on the performance scale and runs Android 6.0. This smartphone needs further evaluation. Find out the characteristics, how to get root and reset settings. By the way, you can download firmware and instructions for your Huawei from us. It has HiSilicon Kirin 950 on board.
Root Huawei Honor 8 32Gb RAM n3Gb
How to get root for Huawei Honor 8 32Gb RAM n3Gb see instructions below.
If the applications did not help, ask in the topic or use the full list of root utilities from the topic header.
Characteristics
- Type: smartphone
- Operating system: Android 6.0
- Case type: classic
- Case material: metal and plastic
- SIM card type: nano SIM
- Number of SIM cards: 2
- Multiple SIM card operation mode: simultaneous
- Weight: 153 g
- Dimensions (WxHxD): 71x145.5x7.45 mm
- Screen type: color TFT, touch
- Touch screen type: multi-touch, capacitive
- Diagonal: 5.2 inches.
- Image size: 1920x1080
- Pixels per inch (PPI): 424
- Automatic screen rotation: yes
- Scratch-resistant glass: yes
- Camera: 12 million pixels, LED flash
- Camera functions: autofocus
- Aperture: nF/2.2
- Video recording: yes
- Max. video resolution: 1920x1080
- Max. Video frame rate: 60fps
- Geo Tagging: yes
- Front camera: yes, 8 million pixels.
- Dual camera: yes, the resolution of the second camera is 12 million npixels.
- Audio: MP3, AAC, WAV, WMA
- Standard: GSM 900/1800/1900, 3G, 4G LTE, LTE-A Cat. 6
- LTE bands support: nFDD: Band 1, 3, 7, 8, 20; TDD: Band 38, 40
- Interfaces: Wi-Fi 802.11ac, Wi-Fi Direct, Bluetooth 4.2, IRDA, USB, NFC
- Satellite navigation: GPS/GLONASS
- A-GPS system: yes
- Processor: HiSilicon Kirin 950
- Number of processor cores: 8
- Video processor: Mali-T880 MP4
- Built-in memory: 32 GB
- RAM capacity: 3 GB
- Memory card slot: yes, up to 128 GB (combined with a slot for a second SIM card)
- Battery capacity: 3000 nmAh
- Battery: non-removable
- Charging connector type: USB Type-C
- Fast charging function: control: voice dialing, voice control
- Airplane mode: yes
- Sensors: light, proximity, Hall, gyroscope, n-compass, fingerprint reading
- Flashlight: yes
- USB host: yes
- Features: Corning Gorilla Glass 3
- Announcement date: 2016-07-11
»
Firmware for Huawei Honor 8 32Gb RAM n3Gb
Official Android 6.0 firmware [stock ROM file] -
Huawei custom firmware -
If custom or official firmware for Huawei has not yet been added here, then create a topic on the forum, in the section, our specialists will quickly and free of charge help, including. with backup and manuals. Just don’t forget to write a review about your smartphone - this is extremely important. Firmware for Huawei Honor 8 32Gb RAM n3Gb will also appear on this page. Please note that this Huawei model requires a custom ROM file, so you should not try firmware files from other devices.
What custom firmware are there?
- CM - CyanogenMod
- LineageOS
- Paranoid Android
- OmniROM
- Temasek's
- AICP (Android Ice Cold Project)
- RR (Resurrection Remix)
- MK(MoKee)
- FlymeOS
- Bliss
- crDroid
- Illusion ROMS
- Pacman ROM
Problems and shortcomings of a Huawei smartphone and how to fix them?
- If the Honor 8 RAM n3Gb does not turn on, for example, you see a white screen, hangs on the splash screen, or the notification indicator only blinks (possibly after charging).
- If stuck during update / stuck when turned on (needs flashing, 100%)
- Doesn't charge (usually hardware problems)
- Does not see the SIM card (SIM card)
- The camera does not work (mostly hardware problems)
- The sensor does not work (depends on the situation)
Hard Reset for Huawei Honor 8 32Gb RAM n3Gb
Instructions on how to do a Hard Reset on Huawei Honor 8 32Gb RAM n3Gb (factory reset). We recommend that you familiarize yourself with the visual guide called on Android. . 
Reset codes (open the dialer and enter them).
- *2767*3855#
- *#*#7780#*#*
- *#*#7378423#*#*
Hard Reset via Recovery
- Turn off your device -> go to Recovery
- "wipe data/factory reset"
- “yes - delete all user data” -> “Reboot System”
How to log into Recovery?
- hold down Vol(-) [volume down], or Vol(+) [volume up] and the Power button
- A menu with the Android logo will appear. That's it, you are in Recovery!
Reset Huawei Honor 8 32Gb RAM n3Gb You can do it in a very simple way:
- Settings->Backup and reset
- Reset settings (at the very bottom)
How to reset a pattern key
How to reset your pattern key if you forgot it and now you can’t unlock your Huawei smartphone. On the Honor 8 32Gb RAM n3Gb model, the key or PIN code can be removed in several ways. You can also remove the lock by resetting the settings; the lock code will be deleted and disabled.
- Reset graph. blocking -
- Password reset -
Many of you have probably noticed that some of the latest firmware we published for smartphones from a Chinese manufacturer are not available on the official Huawei website, but nevertheless they are present on the manufacturer’s official servers. Today we will tell you how to find and download firmware for Huawei and Honor devices using the Firmware Finder computer program and its mobile version.
PC version of the program
The Firmware Finder program for a computer running Windows is designed to search and store firmware from the company’s official servers for devices from Huawei and Honor. The general database contains more than 20,000 different updates (at the time of writing) for various devices of the Chinese manufacturer. The main advantage of the computer version of the program is the ability to independently search for the latest software, as well as access to a common database, which is constantly updated by Team MT and ordinary users.
Estimated system requirements:
- Operating system: Windows Vista SP1, 7, 8, 10
- Installed .NET Framework 4.5.2
- Dial-Up connection
List of features of Firmware Finder for PC:
- Search for firmware by range
- Search for firmware in a common database created by developers and users
The Firmware Finder program is completely Russified, and therefore it makes no sense to describe all the interface elements, but we will point out the main points when using it. In the “General Database” tab, the user can view all found firmware for Huawei and Honor mobile devices. One page displays 200 updates. Scrolling through pages is done using buttons with more or less icons, but you can also display the entire list of firmware by clicking the “View all firmware” button. The list can be sorted by indicating the model number of the device or even adding to it the region (C10-Russia) and the firmware version if you know it. The firmware window displays the date the software was added to the server, the device model, the full name of the firmware, a link to the list of changes, a link to the update file, file size, type, as well as the range of values in which the update is located. In the “Home” tab, you set a range of values to search for the latest firmware if the manufacturer has them. This will be useful for those who are always chasing new software, including beta versions, and do not want to wait for the coveted availability notification on their phone or tablet. For example, if you set the G field to 753 and g to 104, the program will find updates on the servers for Honor 6, Honor 6 Plus, Honor 4C, Honor 4X, as well as Huawei Mate 7, P8 Lite, P8, Mate S , Ascend G620S and Ascend Y550. You can find out the value for the required device model from the general firmware database, where all these values are indicated.


The entire list of firmware in the browser is a link (from the developers’ website)
Mobile version of the program
The mobile version of the Firmware Finder program is slightly different from its desktop version. Its most important difference is the lack of the ability to search for new updates, but there is a search for firmware in the general database. This means that the latest versions of the software will be added by the application developers.


List of features of Firmware Finder for Android:
- Search for firmware in a common database
- Multi-threaded downloading with 128 streams and a maximum speed of 5 Mbps
- Unpacking the UPDATE.APP file from the archive
Available settings for the Firmware Finder application:
- Delete the HWFF folder – downloaded firmware is stored in the folder
- Installation via system update - the application sends the firmware to the system update as if the update had become available over the air (OTA). For details, see the setup description.
- Use a new firmware database - a database created using Huawei Firmware Finder indicating the exact sizes and types
- Show OTA updates – shows firmware versions for update in the list
- Show notifications – shows information about actions in the notification panel
- Show latest firmware – shows updates for the current month
- Search based on the current localization of the device - the search ignores the smartphone submodel (AL10, L01, TL01, etc.) and shows all devices available for the model
- Use SD card (Experiment) – experimental feature for downloading files to a memory card
- Sound notification – beeps when the download is complete
- Streaming download (Internal memory) – increases download speed if the download speed is less than the available maximum Internet speed






Firmware is a set of built-in software of a smartphone, tablet or other digital device necessary for its normal functioning. Huawei smartphones and tablets primarily use firmware based on the Android operating system of various versions, as well as the proprietary Emotion UI graphical shell.
How can I find out the current firmware version?
To check the current software version, you need to go to Settings – About phone/About tablet PC – System update. The version is the three numbers after the letter B.
For example, build number V100R001C00B122 means that you have firmware version 122 installed. Any firmware with numbers greater than these is newer.
More details about firmware versions:
So, let's take a look at the firmware numbering for Huawei smartphones. For example, let's take the firmware from Huawei Ascend Mate - MT1-U06 V100R001C00B907.
As you probably guessed, MT1-U06 is the name of the device. MT1 is the main base, that is, Huawei Mate, U06 is a revision of the device. Devices come in different revisions, in this post I will not go into details of their designation, I will only say that the letter U is UMTS (regular 3G), and the letter C is the CDMA version. Devices with revision MT1-U06 are supplied to Russia.
CxxBxxxSPxx - This is the most important option in the firmware, it shows which version of the “base” the firmware is built on. Bxxx - the numerical class of the base for the SPxx firmware - Service Pack number. The higher Bxxx and SPxx, the newer the firmware. (Bxxx has higher priority than SPxx). Cxx is a region of the country.
Next, let's look at the firmware version itself - V100R001C00B907. V100 and R001 are the main version and firmware revision. They change in very rare cases, when there is a big change compared to the previous firmware version (for example, the transition from Android 2.x to 4.x). Even within Android 4.x versions, these values usually do not change.
C00B907 - for most new devices, the value of C00 no longer changes, and in general it means binding to the region. Now the region can be determined in the “Special version” menu item - CUSTC10B907.
So, for smartphones, the Russia region (channel/ru) is CUSTC10. The binding to the region can easily be changed with a special firmware file; in some official firmware there is an update.app file in the cust folder weighing several megabytes or kilobytes, which changes the region to Russia.
B907 is the firmware version itself. I think there is no need to explain that the higher it is, the newer the firmware.
Where can I download the official firmware for my model?
Currently, most smartphones with original software without modified system firmware files receive firmware updates using FOTA updates (Over-the-Air Update). If you received root rights, or you have not yet received the over-the-air update, then you can download the current firmware version yourself from the official website and install it manually.
Official Russian firmware:
You can download the current official Russian versions on the official consumer support website: http://consumer.huawei.com/ru/support/downloads/index.htm.
To search for the required firmware, enter the correct model name in English, for example, Honor 5X, or the service model number, for example, KIW-L21.
The Russian version of the firmware has full localization, a full set of Google Apps services, as well as pre-installed regional applications, such as Yandex search, Odnoklassniki, Vkontakte, etc.
Official European firmware:
You can download the latest versions of the official global and European firmware on the official Emotion UI download site: http://emui.huawei.com/en/plugin.php?id=hwdownload&mod=list, as well as using the search on the consumer support portal: http:/ /consumer.huawei.com/en/support/index.htm.
To search for firmware on the emui.huawei.com portal, you must indicate the service model number of your smartphone or tablet, which can be found in Settings->About phone->Model.
Search on consumer.huawei.com supports searching by full model name and by service model name.
The official global firmware contains support for all major world languages, including Russian, as well as a pre-installed set of Google Apps applications.
Official Chinese firmware:
You can download the current version of the official Chinese firmware for your device on the official EMUI website: http://emui.huawei.com/cn/plugin.php?id=hwdownload, as well as by using the search on the support portal: http://consumer.huawei .com/cn/support/index.htm.

After selecting the desired model from the list on the firmware portal emui.huawei.com, you will be taken to the model card, where the latest firmware version is presented. To download it, click on the turquoise button with the hieroglyph.

Please note that by default, Chinese firmware does not have Google Apps services, as well as Russian language in the system settings.
After downloading the firmware, use one of the manual installation methods described below.
Firmware installation and update
A local update always deletes user-supplied data and settings from the device's memory. Before you start updating the software using this method,
We recommend that you make a backup copy of all data that is important to you through a backup application, as well as save other necessary information from the device’s memory (for example, to a memory card).
When updating online or FOTA, user data is saved. Despite this, we also recommend performing a backup before doing this.
update.
Before starting the procedure, make sure that your device's battery is charged to at least 60%.
To connect Huawei smartphones and tablets to a PC, you need the HiSuite utility. Install it on your PC before starting the update.
What you need to know before updating your smartphone firmware:
- The firmware file should be called UPDATE.APP;
- During a local firmware update, all data on the internal memory of your smartphone will be deleted!
Attention! Everything you do with your device is at your own peril and risk! No one guarantees the correct operation of the device during and after installing third-party firmware and/or other actions not provided by the manufacturer!
Local firmware update:
Local update is used if innovations are large-scale; in addition, this method restores the system to its original form and
In most cases, it eliminates the possibility of problems with increased battery consumption in the first days after the update.
- Copy the UPDATE.APP file from the archive with the firmware to the dload folder on the memory card.
- Go to the Settings-Storage-Software Update menu and start the update process (Settings->Storage->Software Upgrade->SD card Upgrade->Confirm->Upgrade).
- Wait for the update process to complete.
Forced local update via 3 buttons:
This firmware update mode is an emergency mode and will work even if the device does not boot normally.
- Create a dload folder in the root directory of the SD card.
- Copy the UPDATE.APP file to the dload folder on the memory card.
- Turn off your smartphone.
- Press the Volume Up + Volume Down keys and turn on the smartphone, while the Volume Up + Volume Down keys should remain pressed for ~5 seconds after pressing the power button.
- Wait for the update process to complete.
Over the air (FOTA) update:
For this type of update, it is advisable to use a high-speed network connection, such as Wi-Fi.
- To update using this method, you need to go to the Settings – About phone – System update section and select “Online update”.
- After which the device will connect to the network and if an update is available, click the “Download” button. After clicking it, the update files will be downloaded, then the
"Install" button. When you press it, the device will reboot, install the update and turn on in normal mode. The update package files will be deleted
from memory automatically.
Please note that if the device has been elevated to rights (root), a recovery other than the original one has been installed, and the system has been modified with
Using this elevation of rights, the update using this method will most likely end in error and the phone will turn on as usual after rebooting
mode.
Update using HiSuite:
- Download, install and update to the latest version the HiSuite program - a utility for synchronization, backup and much more from Huawei (contains ADB drivers).
- To further flash the phone firmware, enable USB debugging in the phone settings in the developer section.
- Launch the HiSuite program on your computer.
- We connect the phone using a USB cable in HiSuite mode.
- When you first connect, HiSuite begins installing drivers on your computer and Daemon on your phone. (a shortcut to the HiSuite program will appear on the phone - this tells us that the drivers have been installed successfully).
- Select the EMUI ROM item in the HiSuite program.
- If we DO NOT have a pre-downloaded firmware version, then select the Download ROM item, follow the link and download the required firmware version from the website.
If we HAVE, or you have just downloaded it, a firmware version, then select the Loading ROM item, we will be prompted to select the location of the firmware file. We find the file and confirm the choice. - The file download process begins.
- We are asked to save our phone data. We select the necessary backup items, if necessary, and confirm the choice. Or refuse if we think that we already have saved data. After saving or refusing, select NEXT.
- The HiSuite program begins the firmware process.
Important!
- During the firmware installation process, do not disconnect the cable from either the phone or the computer.
- Don't touch the phone at all.
- Do not switch to other processes on your computer.
- Wait for the firmware to finish.
- After flashing the HiSuite program, the phone will reboot and enter Recovery mode. A message will appear on the white screen indicating that the phone itself has started flashing the firmware.
- We are waiting for the successful completion of the firmware in the form of a tick. The phone will reboot itself.
- We turn off the phone and see a window on it about updating applications. We are waiting for the operation to complete.
- We go to the settings and in the update item we make sure of the version we have installed.
Possible errors during updating and how to resolve them:
Q: When turned on with the volume buttons held down, the firmware process does not begin.
A: Try writing the firmware file to the dload folder again. If it still doesn't start, try starting the update process through the settings menu.
Q: The device turned off and will not turn on.
A: Wait a few minutes. If it doesn’t turn on, turn it on yourself, the process should continue normally.
Q: During the update, the process froze at some point and does not go further.
A: Wait five to ten minutes. If the device continues to hang, remove and reinsert the battery. For devices with a non-removable battery, you need to press and hold (15 seconds) the power button and both volume buttons.
Tablet firmware update:
- Only FAT32 format cards can be used. Preferably less than 4 GB;
- The firmware must be located on the SD card in the dload folder;
- You cannot use the device’s built-in memory (except for those devices that do not have a Micro-SD slot);
- The file with the firmware should be called update.zip;
- During the firmware installation, the device will reboot several times - this is normal;
- If there are several folders in the archive with the firmware (step1, step 2, etc.), then flash all the files one by one.
In order to install any original firmware, you must do the following:
- Copy the dload folder with all its contents to the root of the SD card;
- Turn off the tablet;
- Insert the SD card if it was removed;
- While holding the Volume Up key, press and hold the Power button until the screen blinks. The Volume Up button must be held until the installation process begins (a green robot and a progress bar will appear);
- Finally, when prompted, remove the SD card or hold the Power button for 10 seconds.
Note: In some cases, there is no need to press the buttons at all and the process will start automatically after turning on/rebooting.
If the update process does not start, you need to open the calculator, enter ()()2846579()()= and then select Project Menu Act -> Upgrade ->SD Card upgrade.
Attention!
- Do not remove the card or press the power button until the process is complete and the appropriate prompt appears on the screen;
- If the power is lost during the installation process, repeat the firmware process;
- After you copy the firmware to the SD card, check if it is damaged (copy the firmware files, disconnect and then connect the SD card, check that the *.zip files in the firmware open without errors on the computer).
- Delete the firmware file from the SD card or rename the dload folder if you don’t want to accidentally update your tablet again!
The Honor 8 Pro is an excellent device with performance comparable to that reviewed on the OnePlus 5. However, Android on Honor is not that great as there are various third-party apps and built-in apps that make the UI laggy and sluggish. So, if you want to have a stock Android OS on your Honor 8 Pro, you should consider reinstalling the stock Android and replacing it with a custom OS. And in this regard, you can follow and apply this step-by-step guide.
The custom ROM we'll be looking at is the new Android Paranoid platform. With build number 7.2, the new Paranoid Android system is based on Android 7.1 Nougat OS and comes clean in terms of pre-installed apps and processes. Moreover, this firmware will provide stable and smooth operation and different customization options. Bottom line, the firmware should work without problems on Honor 8 Pro.
However, the Paranoid Android system for the Honor 8 Pro is still under development, which means that minor issues may occasionally arise. But you can quite successfully use Nougat-based firmware on a daily basis, so from that point of view you have nothing to worry about.
In any case, since you may not like how the new OS works, first of all you should. This way, you will be able to keep the Android firmware that is currently running on your Honor 8 Pro. So if, after completing this update guide, you want to go back to stock firmware, you can do so without hassle using the same Nandroid backup package.
Paranoid Android firmware is developed by third-party developers, so it is not provided by Huawei or Google. Moreover, you cannot link this operation to your OEM. In short, this is an unofficial version to which the Honor 8 Pro can be updated. So, in conclusion, if you decide to apply the steps in this tutorial, you will void your phone's warranty - this happens when you install custom ROM instead of stock Android ROM.
And, if you are not careful enough, you may lose your personal data, information, accounts and files. You see, the new Paranoid Android 7.2 OS can be successfully installed on Honor 8 Pro only if you clear the app data cache and do a hard reset during installation. So, without saving your personal files, you will lose everything including contacts, call logs, SMS, images, videos, audio files, apps, internet settings, EFS folder, /NVRAM data, calendar information, saved passwords and more. You can use the built-in cloud storage platforms on your Honor 8 Pro for proper backup operation or use any other similar backup and restore solution - like syncing your data with your Google account or using dedicated apps from the Play Store.
Installing custom firmware Paranoid Android 7.2 based on Nougat is only possible if your Honor 8 Pro. Yes, that's right - this particular update process requires an unlocked Android system. Additionally, a custom recovery is required - no, you cannot use a stock recovery to complete this custom update process. So before you do anything else, you should learn how to flash TWRP-recovery (or any other similar software) firmware on your Honor 8 Pro. The custom recovery image will be used during the installation operation as the Paranoid Android firmware will be provided as a ZIP file.
This will be a manual update operation. Therefore, the steps below can only be successfully applied if the general prerequisites are applied first. In this regard, before you do anything else, review the following list:
- You will need to download the Android Nougat based firmware package on your computer or laptop.
- If the download operation cannot be completed, consider temporarily disabling the security features that are running on your computer.
- You will need a smartphone and its original USB cable; you will have to connect your phone to your computer during the update operation.
- To ensure proper connection between your devices, on Honor 8 Pro you must enable the USB Debugging option, which is located in Settings, Developer Options.
- If the "developer options" option is not active, you need to go to the "About device" field and there you have to click on "Build number" several times until you get the message "You are a developer."
- Before starting the Paranoid Android 7.2 update operation, Honor 8 Pro must be charged.
- If the battery remaining in the phone is below 50%, the operating system may shut down right in the middle of the update process and various problems may occur.
- Apply the steps below only if you have Honor 8 Pro. The Paranoid Android software below is only compatible with this device, so be careful not to spoil anything.
How to install Paranoid Android 7.2 custom firmware on Honor 8 Pro
- Download Paranoid Android firmware on your computer; this is the first thing to do - you can download the firmware package from this page. Go to the word Downloads. The first link is the firmware, the second is Google Apps.
- Also download Google Apps; this package is not included in the update file, so you must install it separately.
- Save the file to your desktop.
- In the meantime, turn off your Honor 8 Pro - press and hold the Power button until the phone turns off or press the Power button once and select "power off".
- Enter recovery mode on your Android device.
- While in this mode you need to erase everything - don't forget to save your data first. So, select: “wipe data factory reset” and then “wipe cache partition” and “wipe dalvik cache”.
- When you're done, go back to the main recovery menu and select "reboot system now."
- Then connect your smartphone to your computer using a USB cable.
- From your computer, transfer the update package to your smartphone, and when this is done, disconnect the USB cable - the computer is no longer required.
- Turn off your phone and enter recovery mode again.
- This time in recovery mode, click "Install" and select the Paranoid Android 7.2 update package. Swipe the screen to begin the firmware installation process.
- If you are not using TWRP recovery, follow these steps: Select “install zip from SD card” and then “choose zip from SD card” and follow the on-screen instructions to resume the update process on Android 7.2 Nougat.
- Repeat the last step and install the Google Apps package.
- Finally, from the main recovery menu, select “Reboot system now”.
Good job. The Honor 8 Pro now runs the latest Paranoid Android firmware. So, boot up the new system and check how everything works. If you find any problems or bugs, feel free to share your experience and your observations with us and other users using the comment box below. Good luck!
Instructions on how to flash an Honor 8 Lite smartphone, changing the location and flashing HwOTA firmware, installing custom recovery TWRP recovery, non-official (modified) firmware
Absolutely all Huawei phones can be flashed via built-in recovery or via TWRP, it is an installer.
It is also possible to flash partial firmware via Fastboot (System, Boot, Cust, Recovery), which makes it possible, for example, to restore the phone’s functionality after user intervention with ROOT rights or a system failure. There are programs for installing firmware, such as Sony's Flashtool, but it's paid DC Phoenix.
Firmware for Honor 8 Lite via standard recovery
For the Honor 8 Lite smartphone, you can download the firmware from the link PRA-TL10C10B170 or any other firmware using the special firmware search program Hw Firmware Finder,) and then copy it to the “dload” folder on the internal memory of the device. If such a folder is not found, you will need to create it.
Free space on the internal storage must be at least 8GB; if you do not have this amount of free memory, use an SD memory card. The card must be in good working order and correspond to a reading class of at least 10.
The battery must be charged at least 50%, and preferably fully charged.
After copying the firmware to the smartphone, be sure to disconnect the USB cable from the PC, otherwise the smartphone will enter Manufacture Mode and the installation will fail at 5% or freeze at 90%. We go into forced firmware mode on the phone. To do this, turn off the smartphone and hold down three buttons – volume “+”, “-” and the power button.

After which the smartphone will boot from standard recovery and automatically begin the process of installing new firmware.
Unlocking the bootloader of Honor 8 Lite
Get an unlock code on the Huawei website or for a fee on other resources.
We go to the official website using the link. In the upper right corner click on Unlock

ON the next page you need to go through the registration procedure. Fill in all fields and click Register.
Then it’s more interesting. Many people simply press next and follow the instructions, but here you must first select Register Email Address, because By default, registration via phone is selected (Asian numbers only). We select and see the human account registration window. Enter all the data, as in the picture below.

After successful registration, you are automatically authorized on the site and transferred to the agreement page.
Next, according to the scenario, there is a page where you need to enter your phone details:
– In the first field, select the EMUI version that is currently current for your honor 8 lite (new phones, such as P9 or MATE9, already have EMUI 5.0)
– We don’t touch anything in the second field
– In the third field Product Model – In the phone, go to Settings – Scroll to the very bottom – About phone. The very first item Model is Che2-L11 (as an example for Honor 4x, it should be different for each model). I believe that the Chinese firmware says something completely different, you can of course enter what is written there, but if it doesn’t work, then we write it in the version like here.
- In the fourth field. Serial Number – Remove the phone cover (or in the About phone settings menu). On the left is S/N:R8Q...... Let's rewrite this.
– In the fifth field: Again, under the cover, or in the settings menu About phone – IMEI. But the case is already open anyway, so from here we take IMEI1:866...... If it doesn’t fit, we take IMEI2.
– Sixth field: Product ID. Open the native dialer on your phone. Type the command *#*#1357946#*#* . We receive the code and enter it
Seventh field: Code from the picture.
Let's check. And click COMMIT. If everything is correct, your treasured honor 8 lite bootloader unlock code will appear on the next page.
Enable “factory unlocked” (FRP unlocked) in the settings for developers or disable the PHONE SEARCH function from Huawei on Chinese firmware.
Download and install the minimum version of ADB-setup on your PC. Open CMD in the ADB (command prompt) folder by pressing Shift + right click, from the options select “Open command window”.
Put your smartphone into Fastboot/Rescue mode and connect it to your PC. To do this, turn off the phone, hold down the volume down button and connect the USB cable.

On a PC, in the command prompt window, enter the command
fastboot oem unlock(your received code)
without signs ().
Changing the location and updating the HwOTA smartphone firmware
This method will help you update to firmware that is not yet available for installation, or roll back to the previous firmware if the update turns out to be more buggy than the previous build (Android 8 over Android 8 with both an upgrade of the firmware build and a downgrade of the build), as well as carry out a downgrade (rollback to Android 7).
To change the location on your smartphone and flash it using the HwOTA method, you must have:
- An unlocked bootloader or a code to unlock it (which will help unlock it);
- Enable the factory unlock feature in the developer menu (for all regions except China). It is not available on Chinese phones until the location has been changed;
- Enable the USB DEBUGGING function in the developers menu (a controversial point, just like the body in TvRP);
- SD card at least 4 GB;
- Stock recovery.