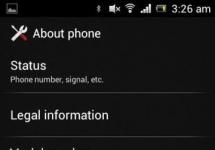Nowadays, various types of gadgets running Android OS are often used on a daily basis. If you are the proud owner of an Android device, then from time to time you may have felt the need to remotely access it in various situations. Many users need an easy-to-use and reliable mechanism to gain full control over the device or the ability to at least partially control it - to use the selected and/or most important functions.
Luckily, there are several apps, tools, and services that allow you to remotely control your Android device effectively and without much hassle. Today we'll look at some of the most popular remote access options for Android devices. All these tools work perfectly with almost any version of Android OS on most devices and gadgets. The apps are ideal for those who work outside the home or travel frequently, but often need to access Android devices left at home from anywhere. So, let's take a look at these useful and powerful apps to control Android devices remotely from PC or Mac.
1. TeamViewer - remote access
TeamViewer - remote access is a very popular application that can be used on Windows, Mac or Linux computers to remotely access Android devices. in a few simple steps. The application is simple, easy to install and provides access in a few simple steps. Anyone can use it to control Android smartphones from a remote location.
You will have to install the utility on your Android device Team Viewer QuickSupport for remote control from afar. The application gives full control over the device, as if the user were holding it in his hand. The program supports secure file transfer, as well as chat functionality for quick communication with the device owner during a session initiated by him. You can also capture natural color screenshots from a remote Android device for further analysis on your PC.
2. AirDroid app
AirDroid is another very popular solution for remote access to Android phones and tablets. It features an easy-to-use, intuitive interface for controlling your Android device directly from the user's desktop. This software can also be used directly in the Google Chrome browser.
The web application's notification system allows the user to exchange event messages with a remote Android device, receiving information directly on the desktop. The premium version of the program includes the ability to transfer unlimited files and entire folders. It can also be used to monitor a remote location through the device's camera in real time. If you want to transfer files from a remote device to your smartphone, AirDroid allows you to do this too. You can even monitor the battery level of your Android device.
3. ISL Light to control Android devices
ISL Light for Android is a powerful application that allows you to fully control remote Android devices with their full functionality, easily troubleshooting problems and managing tasks. With this flexible tool you can control both tablets and regular smartphones. It is available for Windows, Mac and Linux platforms.
Like other high-end applications, ISL Light also supports real-time screenshots on a remote Android device, and allows you to send and receive instant messages, exchanging information with the person on the other end of the line. The program is specially designed for Samsung phones and provides the user with full real control over the remote device. During a remote session with a smartphone, you can easily install or remove applications from it with a simple mouse click, getting an immediate effect.
4. Android Mobizen Connection App
Mobizen is one of the most popular applications for managing Android smartphones and tablets from a remote location. The program has several unique and intuitive functions that make it so popular among users. Use this reliable solution when you want to quickly transfer videos and photos stored on a remote Android device.
The application supports file transfer between desktop and phone, taking screenshots and capturing video from the smartphone screen. With it, you can remotely control the desktop, and if the touch screen mode is turned on on the PC, then you can draw on the screen, and even move (drag) files and icons with a swipe, as on the screen of an Android device, instead of using the classic commands of hardware keys and mouse click controls. The application allows you to save screenshots of a remote device with one click of a button. The connection to the remote device can be made from a browser or from an application.
5. LogMeIn Android App
LogMeIn is an application used by professional technical support teams to remotely manage Android devices. It is a reliable and easy-to-use option to access Android phones from a remote location. It is supported by smartphones of almost all popular brands and any version of the Android OS, including most custom builds.
The program has a special function Click2Fix, which allows you to quickly obtain important information about remote devices. The function helps you quickly determine the specifics of the problem that has arisen on your Android device. The software has a powerful SDK for configuring device system parameters from a remote location and allows you to do this easily and quickly. The program has a very friendly remote control interface that allows you to use many functions to gain maximum control over your remote Android device.
There are several ways to control your tablet from your PC. It all depends on what is more convenient for you, and for what purpose you need to access the tablet from your computer. The first way is to install the program on the tablet and connect to it through your computer’s web browser by entering a special address in the address bar.
AirDroid
There is one very interesting service - AirDroid. With it, you can manage files on your tablet, copy, move them. You can also install and uninstall applications on your device, receive incoming SMS on your computer, view and edit contacts, and much more. In a word, if you are too lazy to do all this on a tablet, and for some reason it is more convenient on a computer, this is one of the best services for such purposes.
To work, you need to do 4 things: create an account on the official website, download the application to your tablet, launch this application, and enter your credentials (login and password that you registered on the AirDroid service website). Then on the same website we enter your personal account. It is through it that we will control the tablet from the browser. To ensure that the connection with the tablet is not lost, the program on it must be running and not minimized. In addition, the tablet must be connected to the Internet.
TeamViewer
But the TeamViewer program allows you to truly gain complete control over the tablet. You will be able to see everything that is happening on the tablet on the computer screen, control it with the mouse, open programs, configure it, etc. This method can be useful for those who have to help their dear relatives who bought a tablet for themselves and use They don't know how. For example, using this program you can connect to your tablet from a computer, make the necessary assistance and settings, install or remove applications.

For this you will need:
— Install the TeamViewer program for your OS on your computer;
— Install the mobile version of the program on the tablet;
— Get an account in TeamViewer from your computer;
— Launch both programs and establish communication between devices.
The connection is set up by entering device IDs and a special code that only you and the person you want to connect to know (you can also connect to your own device). After this, using a computer you will be able to see and control absolutely everything that happens on the tablet’s display. If you are helping another person who is having problems with their tablet, you can write a message in the built-in chat window that will appear on their tablet. Naturally, he will be able to write an answer. And yes, for this both the tablet and the computer must be connected to the Internet.
In the process of its development, the TeamViewer remote access software project chose cross-platform as one of its directions. Today, TeamViewer offers remote connection not only between computers with desktop operating systems, but also between the latter and devices based on mobile platforms. These include iOS, Android and even BlackBerry. How to remotely manage mobile devices from a computer via the Internet using TeamViewer? We will examine this issue in detail below using the example of the most popular mobile operating system, Android.
1. TeamViewer for mobile devices
In the App Store for Apple devices, searching for “TeamViewer” will bring up a ton of different apps. And for devices based on Android version 4.0 and higher, there will be even more applications in the Google Play store for this search query. The fact is that for smartphones and tablets there is no one application that would bring together all the possible functions of TeamViewer, as the desktop program provides. In the case of mobile devices, TeamViewer's capabilities are scattered across separate applications designed for specific operations. Thus, the TeamViewer: Remote Control application, as the name suggests, is designed for remote access to a computer from a mobile device. There is a separate TeamViewer application for conferences. On Google Play we can also see separate mini-applications that are add-ons for specific brands of Android devices. Remote access from a computer to a mobile device is provided by two applications – TeamViewer Host and TeamViewer QuickSupport. The actual process of remote control using these two applications is the same, but they differ in the way the connection is established.
The first application, TeamViewer Host, only works in conjunction with a TeamViewer web account.

In the application, the mobile device is connected to a web account, which is used to connect to such a mobile device from a computer.

But with TeamViewer Host it's not that simple. We link a couple of devices to the web account - our smartphone, our brother’s smartphone, our matchmaker’s tablet - and we will immediately be suspected of commercial use of TeamViewer, followed by a refusal to connect remotely and a request to purchase a paid license. For free, without unnecessary fuss with registering a web account and authorizing it, remote access from a computer to a mobile device can only be obtained using the TeamViewer QuickSupport application.

2. TeamViewer QuickSupport mobile application
TeamViewer QuickSupport is a series of software for quickly providing remote access to a partner. On desktop operating systems, TeamViewer QuickSupport is a widget with an ID and password that allows you to establish a connection without TeamViewer installed on the system. TeamViewer QuickSupport for mobile operating systems follows the same minimalist principle. In the running application window there is only a field with an ID and the ability to send it to a partner.

You can simply copy the ID, or you can immediately start the process of transferring it by mail, using social networks, cloud storage, instant messengers and other web services.

3. Establishing a connection
To remotely control a smartphone or tablet, the desktop version of TeamViewer must be installed on your computer. In the right part of its window, enter the received ID of the Android device, check that “Remote control” is active below and not “File transfer”, and, in fact, click the “Connect to partner” button.

Remote access to mobile devices does not require a password, as when connecting between computers. Remote connection on your mobile device just needs to be allowed.

4. Chat and clipboard
TeamViewer pays special attention to text communication between partners when remotely accessing mobile devices. The chat window is the only thing that will be available in the TeamViewer QuickSupport Android application window.

And on the control computer, almost half of the TeamViewer desktop program window will be devoted to chat in a separate panel on the left. In addition to the ability to correspond with a partner, at the bottom of this panel you will find a clipboard button - the ability to copy text on a computer and paste it on a smartphone or tablet.

5. Android device information
In the TeamViewer connection window on your computer, first of all, in the “Toolbar” tab, you will see data about the Android device - load on hardware components, battery charge, storage data, Android version, etc.

6. File transfer
As with remote control of your computer, when you connect to a mobile device, you will have access to two-way file transfer functionality. A separate mini-file manager with a two-window layout will display the contents of the computer in one part, and the contents of the Android gadget in the other. By dragging and dropping files between windows of this file manager, you can move files between your computer and mobile device.

7. Remote control of Android device
Direct remote control of an Android device is carried out in the tab with the appropriate name - “Remote control”. Here you will see a preview of the smartphone or tablet screen, which, if necessary, can be expanded to the entire computer screen.

By simulating touch control with a mouse, you can navigate around the desktops of your Android device, launch applications, and make settings. True, the advantages of convenience and free remote control using TeamViewer will be balanced by such a huge disadvantage as the disgusting data transfer speed. And the ability to optimize connection quality, available as one of the few options in the “View” tab on the toolbar at the top of the connection window, is unlikely to improve the situation, at least in most cases.

Another tab of this panel is much more useful - “Files and additional features”.

Here you can start the file transfer function, the process of recording a video of a remote connection session, as well as take a screenshot of the Android device screen and save it on your computer.

The video recording of the remote connection session is saved in a TeamViewer .tvs file format.

In the future, when you launch this video, the .tvs format can be converted using the TeamViewer viewer itself into any of the available formats, in particular, into the universal .avi.

As part of remote control of a mobile device, the computer gains access to its camera.

The ability to not independently take a screenshot of the screen of a remote mobile device on a computer, but to request one from a partner, is implemented in the next tab of the main connection window “Screenshot”.

A message will be sent to the partner’s mobile device about the need to take a screenshot with instructions on how to do this. The created screenshot will be saved on the mobile device and will be visible on the computer, in the same TeamViewer “Screenshot” tab.

8. Manage applications, processes and Wi-Fi settings of an Android device
Similar to the separately implemented file transfer function in the form of a primitive file manager, TeamViewer also provides other individual functions in the process of remotely managing an Android device. You can use individual tools when working with applications, active processes, and Wi-Fi settings of mobile devices. On your computer, in the “Applications” tab of the connection window, there is a sortable table of applications installed on your smartphone or tablet with the ability to delete them.

In the tab next to “Processes” in a similar table, a list of active Android processes is available. They can be stopped if necessary.

The last tab of the TeamViewer connection window on your computer is “Settings”. It involves editing Wi-Fi connection parameters.
Have a great day!
Remote control functions are present in all computer operating systems. They are also available on mobile devices with the Android operating system. They are implemented by both gadget developers and application developers. How is Android remotely controlled from a computer and what is needed for this? Let's try to understand the intricacies of remote access with the help of our review.
In this article we will look at three applications:
- Teamviewer is a convenient software for controlling a computer from Android and vice versa;
- AirDroid – control Android devices from a computer;
- Tablet Remote – control one Android device from another.
Let's take a look at how these apps work and what it takes to successfully connect individual devices.
Control your Android phone from your computer
Teamviewer is not just a separate application for remote device management, but a whole range of programs for various purposes. With the help of a regular desktop application, we can easily control one computer from another computer. This software copes with this task with a bang, which is why millions of users around the world love it - not only is it convenient, but also free.
How to control an Android phone from a computer via Teamviewer? To do this, you need to install the application on your computer and on your phone/tablet. Moreover, it is not Teamviewer that is installed on the handset, but Teamviewer QuickSupport. What is the difference between these applications?
- Teamviewer is used to connect to computers so that you can control them from your phone/tablet;
- Teamviewer QuickSupport serves as a connection client from a computer/tablet to control the phone/tablet itself.
In order to start managing Android, you need to launch Teamviewer QuickSupport on it, read the ID from the screen and enter the 9-digit number into the application on your computer. Next, check the “Remote control” checkbox on the PC, click on the “Connect to partner” button and wait for the Android device to respond. It will ask for permission - we allow it and wait for the connection to be established. After this, an image of the contents of the display of your smartphone or tablet will appear on the computer screen.
Now we can work with desktops by moving them with the mouse, move shortcuts, navigate settings and perform any other operations - everything happens exactly the same as on the display itself. By going to the “Dashboard” tab, we can get information about the device. We will also have access to deleting applications, the function of taking screenshots, as well as a list of Wi-Fi networks. All other operations are performed directly on the transmitted screen copy.
If the app does not allow you to control your Android device (only screen sharing works), try installing a version of Teamviewer QuickSupport specifically for your device. For example, the Play Market has separate applications for ZTE, Samsung, LG and many other devices.
Control via AirDroid
The AirDroid complex includes a web interface for controlling smartphones and tablets from a computer screen, as well as a client application for Android devices. There are two control methods:
- Through different networks - in this case, access is carried out through a registered account;
- Via one Wi-Fi network - authorization is carried out via a QR code, which must be photographed through the client application.
We will try to figure out the second method, since it is simpler. Managing Android from a computer via AirDroid occurs as follows: connect both devices to the same network, launch the Android client, and go to the AirDroid website on the computer. In the client application, click on the QR code icon and photograph the code from the computer screen, click “Login” and find yourself in a pleasant web interface of the system, where we can control some functions of Android devices.
AirDroid allows you to view call lists, work with contacts, view images from the gallery, download pictures to your phone/tablet, view videos, delete and install applications, work with ringtones, communicate via SMS, work with files and music. Management is carried out through a special interface that opens in a browser - it is somewhat reminiscent of a computer desktop.
Please note that there is no ability to see the tablet/smartphone interface in AirDroid; there is no direct control over this interface. In this regard, there is no direct launch of applications. If you are not satisfied with managing your Android device from your computer, take a closer look at the TeamViewer application suite.
In order to gain access to a device that is connected to the Internet through another network, go through a simple registration. Remember that this connection method will somewhat slow down access to the insides of your device - data exchange in one Wi-Fi network is much faster.
Control Android from Android
Remote control of Android from Android is difficult to implement, since there are almost no suitable applications for this. Teamviewer does not work here, interrupting the connection. You can try using AirDroid, but correct operation of its web interface is not possible in all mobile browsers. What to do? The way out of this situation is to use a simple Tablet Remote application. But this is not quite the management we expect.
The thing is that the application is some kind of remote control. In a horizontal position, it acts as a gamepad, and in a vertical position, it acts as a multimedia remote control, allowing you to switch tracks in players and perform other actions. This combination is optimal for convenient control of a multimedia player connected to the TV.
There are also some other apps available in the Play Market to control Android via Android. Try to test them and find the best option.
Remote control of a computer from Android
How to remotely control a computer from Android? In this case, we recommend using the TeamViewer program described above. Install it on your computer and smartphone/tablet and launch it. In the desktop version of the application, you will see the “Allow management” item, where the ID and password will be specified. This is the information you will need to log in. We perform the following actions:
- Launch TeamViewer on your phone/tablet;
- Enter the ID and wait for the connection to be established;
- Enter the password in the field that opens.
After a few seconds, the desktop image will appear on the screen of your Android device. Now you can use your smartphone/tablet to perform all the necessary actions on a remote computer.
Please note that if you need to restart your computer, the connection will be interrupted - you can try to connect again after a few minutes when the PC reboots.
The user may need to remotely control an Android device with another similar gadget in various situations. Therefore, the question of how to manage Android via Android is increasingly appearing in search engines. Answering this question, in today’s article we will analyze what these situations are and how such a problem is solved.
Android remote control via Bluetooth (Tablet Remote)
The demand for tablet computers is constantly growing, which indicates the convenience and demand for this line of mobile gadgets. However, watching movies or TV programs requires a larger screen, for which the tablet is connected to the TV. But in this case, control becomes somewhat problematic due to the way the tablet is connected to the television receiver - a USB cable that interferes with comfortable control.
In this case, the perfect way out of the situation is an Android smartphone, and as a control tool we will use the Tablet Remote utility installed on both Android devices, which will operate via Bluetooth (or Wi-Fi).
The advantage of Tablet Remote is that the utility does not require a cable connection or the Internet to operate; for remote control, you will need a Bluetooth module, which is available on most Android devices.
How to use Tablet Remote
Installing the application on both Android devices, then we synchronize (“pair”), as is done with a standard Bluetooth connection. To do this, launch Tablet Remote on both Android gadgets and select the corresponding devices from the list of found wireless devices. After synchronization is completed, by default the wireless connection will be active for two minutes, so in the utility settings ( settings) we quickly change the openness interval for search to “unlimited”.
Before you start using it, we launch the setup on the controlling Android (in our case, it’s a smartphone). When setting up the remote control, it is recommended to turn on Enable Tablet Remote In The Settings, and Change The Input method For Tablet Remote(central fragment in the screenshot):

Now, for our smartphone to become a remote control, in Tablet Remote we press “ Remote"(first fragment in the screenshot). On the display of the controller (phone), after this we will see many different buttons that we will use to control the tablet connected to the television receiver.
Remote control of Android via the Internet (TeamViewer)
TeamViewer is a program that was originally created for remote PC control, but modern technologies have made it possible to use TeamViewer QuickSupport for Android. The program is intended exclusively for personal use, for example, to provide remote access to a friend’s device to provide any emergency assistance in troubleshooting problems with the Android gadget.
Now you can calmly, without leaving your home, ask for help from your more knowledgeable friend, a familiar master, and maybe even help your beloved grandmother yourself if problems arise on a device with Android OS.
How to use TeamViewer:
An Internet connection is required for the application to work. Install the utility on both Android devices. We launch the program, after which a window will open in which a nine-digit code (identifier) and a four-digit password will appear. We report this data to the administrator who will connect, and he must enter it into the program window on his smartphone/tablet.
As soon as the connection has taken place, the administrator will have access to our device and will be able to work in two modes - remote access and file sharing (gaining access to the file system, the ability to transfer and copy files).