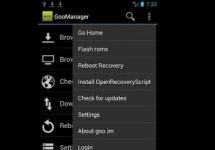If you are receiving a "RunDLL - The specified module was not found" error every time you start a Windows 8.1 operating system that has been upgraded from Windows 8, you may find a solution here.
Although a clean installation of modern versions of Windows only takes a few minutes, you will still have to spend extra time to install all the programs you need afterward.
The main advantage of a clean installation is that during this process, unlike an upgrade, there are guaranteed to be no corrupted or incorrect entries left inside the system. So, it is obvious that a clean installation of Windows is a better option than upgrading from an old version to a newer one.

On the official Microsoft support forum, there are quite a few messages from users who, after upgrading from Windows 8 to 8.1, receive the following error message after booting their computer:
RunDll
An error occurred during startup
C:\PROGRA~1\COMMON~1\System\SYSPLA~2.DLL
The specified module was not found.
As you can see above, the message does not contain any error code that could help you understand which way to dig. However, users can see up to three such dialogs when starting their updated system.
To get started, you can try running the SFC /SCANNOW command in a Command Prompt running with administrator rights. If this doesn't fix the problem, try the next method, but create a system restore point first, just in case.
1. Download the Autoruns tool from Sysinternals. This tool is recommended by IT specialists from Microsoft themselves for analyzing the system and various processes. You can read more about it on TechNet. After downloading, unpack the archive using any program for working with compressed files.
2. After unpacking the downloaded file, in the "Autoruns" folder you will see two executable files, namely, "autoruns" and "autorunsc". Launch the first one.

3. In the program window, on the “Everything” tab, find the entries highlighted in yellow. All you have to do is delete them individually. To do this, use the keyboard shortcut Ctrl+D, or simply right-click on the entry and then select "Delete".

Once all these entries are deleted, close Autoruns and restart the machine. The problem should be fixed.
If the load on the processor has sharply increased to its maximum, and system performance is rapidly dropping, you need to check your computer for viruses. First of all, you need to identify and remove rundll32 exe - it is this malicious file, according to users, that most often causes a drop in performance levels.
Let's be clear right away: rundll33 is not a virus; This is a system file that is responsible for launching and executing a dynamic link library (DLL).
Therefore, as with removing winlogon exe, the important question remains of identifying a viral application that is masquerading as a system process.
Virus detection
The actual rundll32 system file should be located at C:\Windows\System32.  If you find this file in any other location, delete it immediately, as it is a viral application that slows down the system. You can erase it from memory using the Unlocker utility or through Windows safe mode. After deleting a file, you must additionally scan your computer for viruses.
If you find this file in any other location, delete it immediately, as it is a viral application that slows down the system. You can erase it from memory using the Unlocker utility or through Windows safe mode. After deleting a file, you must additionally scan your computer for viruses.
Launch Task Manager and check that the rundll32 line is not in the list of processes.
At the same time, make sure that there is no process named “phoenix” in the list. It often gets onto the computer along with installed programs and seriously affects the performance of the system. If you find such a process, be sure to delete phoenix exe. 
Another harmful guest that prefers to masquerade as system processes is svchost.exe. If it is running as a user and not as a system file, remove svchost exe. 
DLL Suite
Using the DLL Suite program, you can keep dynamic libraries up to date, correcting errors if necessary and restoring damaged files, including those after virus attacks.

Using this program, you can also download the correct rundll32.exe file and install it on your Windows system. However, the system recovery procedure does not end there: be sure to check your computer using the Dr. anti-virus cleaning utility. Web CureIt.
There are so many problems when working with personal computers, laptops and other devices. This time I will tell you how to deal with the RunDll.exe error and other details.
The essence of the problem
What is RunDll.exe anyway? This is a Windows utility needed to run all the program codes of all DLL files stored on the computer.This error usually occurs to users when they start working, after turning on the device. It may also appear after launching certain programs or during operations related to them. Especially often when printing a file.
However, let's figure out what is the reason for the appearance of such errors.
Problem activators
So, everything may be due to the fact that you have picked up a virus such as a worm, Trojan, adware, spyware. These are serious viruses that adapt to the system by deleting DLL files.Operating system registry keys associated with the RunDll.exe process may also be damaged.
Incorrectly installed or removed programs and other applications can also lead to an error.
Below is a complete list of reasons for the error.
- The rundll.exe application is not running correctly.
- Rundll.exe is missing in Win32.
- While working with an application that includes the rundll.exe process.
- The program cannot be started. rundll.exe error.
- The file was not initially launched on the system.
- Access to rundll.exe is denied.
- The path to rundll.exe is incorrect.
Error resolution methods
Accordingly, there are several ways to remove this intrusive error from the screens of your devices.- The first and easiest is a clean reinstallation of Windows. Of course, this is the longest method compared to the following, but it must lead to a guaranteed cure for your device. The only problem is whether you know how to reinstall the OS or not. Of course, there is also a more dubious method being discussed on the Internet - just update Windows and the error will be corrected. However, he seems dubious. But try it, updating is not difficult.
- Try checking your system files. Just using the sfc/scannow utility, you can conduct a full check of the serviceability of all system files, as well as restore them. To do this, launch Command Prompt by first finding it in the Windows search engine near the Start button. Be sure to run the command line as an administrator. Enter the command sfc /scannow in the line. After this, the utility will check the files and, if necessary, restore them. You must begin the recovery process in Windows Safe Start mode. Also, do not close the command prompt window.
- Try scanning your operating system. It often happens that you just need to check and all errors disappear.
Autoruns utility
So, there is an option to install a very convenient utility from Microsoft Autoruns, which, in fact, you can download from the Microsoft website itself.| Download Autoruns |
Important!
Before you start using the utility, you should create a system restore point, a kind of backup - a backup copy.You will need it so that while working with the utility, when you make a mistake, your system is preserved.
First you need to unpack the downloaded archive. You will find two files autoruns and autorunsc: run the first one.

In the window that appears, select the Everything tab, then find the entries that are marked in yellow; they need to be deleted.
Now reboot your device and enjoy.
Repair via task scheduler
Thanks to this method, you don't have to resort to installing third-party programs.To do this, you should launch the task scheduler by entering everything in the same command line "Taskschd.msc". After that, go to the control panel to go to System and its maintenance – Administration – Task scheduler.
Click on the Task Scheduler Library button on the left. Find the Actions section, and on the right, select Select all running tasks.
After this, a new window with current tasks will appear. Here you should find those running tasks that are creating a conflict in your system causing an error. In the Current Action section, you can see the file location path.
In the task properties you can see where the file is located. Thus, to disable a task, you need to go to the Task Scheduler (Local) tab, then open the Task Status list, where you will see a list of all used tasks. Go to the task by double-clicking on it with the left mouse button.
A new window will open showing details about the task. Above you can find the properties of the task.
Now open the Actions section by left-clicking twice. Change action will appear in a new window; delete the Add arguments field, but this is not necessary. Now click OK to save all actions and settings. The properties window is also OK.
Eventually you will need to reboot your device again. Ready!
Using these methods you can fix the RunDll.exe error. I wish you success!
Among other issues, RunDLL error in particular is coming forward. It usually interrupts the user's experience when the system boots up with an annoying error message. While the problem is certainly evident in this particular error message, most users fail to understand it accordingly. This article will not only provide recommendations for solving this problem, but will also tell you how to look for similar problems in the future. To do this, you must understand and distinguish between the concepts of DLL and RunDLL. Let's start with something basic.
What is a DLL (Dynamic Link Library) file?
A DLL or Dynamic Link Library file is a type of file that contains certain information, instructions, and functions. This information is used by other programs and applications to make them work. Such files can be seen through their .dll extensions.
A Dll file can run either one program or perform multiple operations. For an instance, adobepdf.dll This is a specialized file used only for one Adobe Reader program. On the other side, gdi32.dll This is a file with a built-in function for working with the graphical interface of basic Windows components. This .dll file is usually shared by almost all applications Windows File Explorer, MS Office, Internet Explorer, Mozilla Firefox, and others.
Some previously mentioned types of .dll files are vital for running the corresponding program. If such files are missing, the program will likely not run the DLL with an error message.
What RunDLLs?
RunDLLs are technically called Rundll32.exe and are a legitimate Microsoft Windows process and are very important for the operating system to run correctly. It is an executable component .exe file extension. Therefore, there is no way to independently execute the .dll file, applications use rundll32.exe to execute functions stored in these files. The registered location of rundll32 is in the Windows directory in \Windows\System32. Rundll32 automatically starts during the system boot process and helps applications to better communicate with .dll files. The Run DLL error is connected to the same Windows component and can have several causes. These reasons are discussed later in this section.
Cause of Rundll32.exe error?
In particular, rundll32 or rundll32.exe displays an error message on the display due to some objective reasons. This,
Reason 1:
The Dll file has disappeared from the required application. In this case, a particular application looks for rundll32 to find and read the functions embedded in the specified .dll files, and rundll32 fails to complete the action and therefore ends with an error message.
Reason 2:
Another instance of the rundll32 error occurs when the .dll file somehow manages to end up in the list in System32 while the application is supported, but it does not exist at all. Such .dll files look for the reason for its survival in the system and when they cannot find one file, they simply conflict with rundll32 to generate an error message.
Reason 3:
The other and most common reason for DLL startup errors comes from rundll32 itself. There are many malicious elements targeting legitimate Windows components, rundll32.exe. In case these elements invade the system through a network or external storage, they imitate the genuine module and create a fake one and present themselves as real. As a result, Windows cannot read the necessary information in this counterfeit file and displays an error.
How to identify and fix the problem?
As mentioned above, there are three different sources of Run DLL errors. These sources are taken as a basis for identifying conflicting rudiments and methods for resolving them. This solution is designed according to the order sequence which leads to errors as stated above. The first two cases will be accompanied by valid questions that may cause concern.
Solution 1(a):
Many users report RunDLL errors stating the following description − C:\Users\ username\AppData\Local\Conduit\BackgroundContainer\ BackgroundContainer.dll
BackgroundContainer.dll is part of the Conduit toolbar. It has also been reported, but not yet confirmed, that the file was actually deleted in Windows 8.1 during the upgrade process from Windows 8 to 8.1. Also, the problem can be simply solved by removing applications that require this file (Conduit is a scheduled task in this case). For this purpose, do as below:
- Click Windows key combination + R on the keyboard to launch the Run window.
- Enter type taskschd.msc on this line and click Enter to open the window Task Scheduler.
- Click on the folder Job Scheduler Library in the left panel.
- Now find and right click on task Container background in the middle of the panel.
- Select delete this task and Exit Task Scheduler.
Solution 1(b):
In other cases, users have experienced RunDLL error with the following message:
Module CT3298573 could not be found
C:\ProgramFiles\Conduit\CT3298573\plugins\TBVerifier.dll
TBVerifier.dll is a plugin from the Conduit toolbar, like the previously mentioned BackgroundContainer.dll. The message is usually displayed immediately after logging in, which means that some of the files listed in the loading tray are missing. Delete everything related to launching the user interface and startup registry entries. To start,
- Right click on Taskbars and select open Task Manager. and find everything related to TBVerifier.dll and right click to disable his.
- Now enter regedit command in field Begin search and hit Enter, to open Registry editor as administrator.
- Navigate to the following sections (each time) using the right pane of the Registry Editor.
- HKEY_CURRENT_USER\Software\Microsoft\Windows\CurrentVersion\Run
- HKEY_LOCAL_MACHINE\SOFTWARE\Microsoft\Windows\CurrentVersion\Run
- Delete any key or value will obviously be TBVerifier.dll connected.
- Close Registry Editor and restart your computer.
Solution 2:
While updating error from Windows 8 to 8.1, some of you may have noticed that the .dll file is installed in the system directory. This file, however, is relevant to any of the existing programs. The specified file is LogiLDA.dll, which usually means Logitech download assistant. This may seem a little strange as you may not be aware of this particular application installed on your computer. In fact, it is, of course, not installed, which is why the error appeared. To resolve this error, all you need to do is simply disable the task at startup. For this purpose:
- Right click on Taskbars and select open Task Manager. and find Logitech Download Assistant.
- Select the indicated item and click on the button Disable.
- Reboot your computer and you will no longer encounter RunDLL errors.
Solution 3:
To see whether the system has rundll32 components, just go to Task Manager and access the tab Processes. Find rundll32.exe in the list of processes and look at its description. If it is listed as a Microsoft Windows component, there is nothing wrong with it. However, if the description does not indicate this, then it is possible that it is a fake and a malicious process. In some cases, the description is the same, but the virus is in the system, so the rundll32.exe file may be damaged. To resolve it:
- Reboot computer in safe mode with the smallest running processes.
- Before you do anything else, scan your disks reliable antivirus solution.
- It would be better to use two different security apps for scanning purposes.
- (Windows Defender recommended)
- Once you are sure that the disks do not contain malware, reboot computer in normal mode.
- So what you need to do is to repair the affected or damaged rundll32.exe.
- To do this, run command line With administrator rights.
- Enter the command SFC /SCANNOW and press the key Enter.
- The scan will begin by replacing the faulty file with a new one.
- Reboot computer for the changes to take effect.
In cases of similar errors not listed in this document, simply read the messages and identify the .dll files. Although rundll32 is the most relevant for the Windows registry, you can try fixing registry errors with reliable registry cleaning software. You can also post the bug in the comment box for further support.
(No ratings yet)When loading the operating system, you may receive the error “An error occurred while starting...dll. The specified module was not found." The error can be found on the Windows 7, Windows 8 and 8.1 operating systems (Windows 10 is not yet known).
This is what the error might look like:

Interestingly, in some cases it does not cause problems for the user, but not in all. Thus, some users complain that when they try to launch any application, the same error appears and the application does not start. Sometimes the problem is further complicated by the fact that the error number is not shown, so the user does not know what to do.
How to fix the error? Solution
There are several types of solutions to the difficulty that has arisen.
First- This is a reinstallation of the operating system. Of course, there is little good in this method, since reinstalling Windows takes a lot of time, and the programs will have to be re-installed.
Second— system update. Some users claim that a simple Windows update helped them. Although how this can help if the updates have nothing to do with the appearance of the error, I honestly don’t understand. But you can still try.
Finally, third This is the type of solution that I recommend using. It was actively discussed by the Russian-speaking Windows community, but, as far as I know, it came from abroad. Be that as it may, you need to use a utility called Autoruns from Sysinternals (you can even find it on the official Microsoft website). Just before you start using the program, just in case.
So, download the program to your computer as an archive, unpack it and go to the folder. Here you see several files. Select the Autoruns file and double-click on it with the left mouse button to launch it.


Yes, yes, you need to delete these processes. After removing them, you need to restart your computer and look at the effect - it should help. The main thing is not to remove other processes that may affect the operation of the operating system.
That's all. If you have a different solution for this error, be sure to share it with site users.