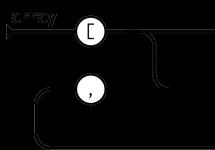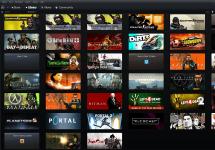» How to remove the Windows XP operating system?
How to remove the Windows XP operating system?
Every day Windows XP becomes more and more outdated and is increasingly used only on low-power computers. Microsoft updates operating systems to provide improved security and the latest features for users quite frequently. Each updated system is almost always poorly compatible with previous software for various reasons: lack of free hard drive space, lack of RAM, etc.
There are different cases when you need to remove Windows XP:
- If you want to install a newer system or, conversely, return to the familiar old one;
- When a computer has several operating systems at once. They can be the same or different, located on the same disk or in different partitions.
Removing Windows XP and installing a new Windows 7
You can remove unnecessary Windows XP without installation, during or after installing another version. If you have a boot disk with any OS, you can completely remove Windows XP through the BIOS. To do this you need to complete the following steps:

In the “BOOT” section, select the “CD-ROM” boot priority and press “F10” to save the settings.

After a few seconds, system files will begin copying from the disk. After installing temporary files, the system will prompt you to select a partition to install the OS.

At this moment, you can delete unnecessary partitions, change their size and number, and format the disks. For each action, the system will prompt you to press the corresponding letter. Formatting will allow you to demolish Windows XP clean.
How to remove extra Windows XP
The easiest way to remove Windows XP is to format the partition containing the operating system. Only if the version is not installed on hard drive C - in this case, formatting can only be done through the BIOS system.
If two or more Windows were installed on your personal computer, and you do not know where the one that needs to be removed is located, you can find out the partition in several ways:
- Open “My Computer” → in the address bar we type: %SystemRoot% → press Enter → we get to the section containing the folder with our working OS;
- Click “Start” → Run → Paste into the address bar or write: %SystemRoot% → OK → look at which section you are in.
To remove an unnecessary OS version, we perform formatting. To do this, open “My Computer” → hover over the partition with the system that you want to delete, right-click → Format

Confirm deletion → Start

Removing unnecessary Windows XP without formatting
If you only need to delete system files without formatting, you can use the following option.
Files related to Windows XP:
- Section letter: Documents and Settings – contains profiles of all users of the system;
- Section letter:Program Files – programs installed in the OS;
- Section letter: RECYCLER – basket;
- Section letter: System Volume Information – various files for system recovery;
- Partition letter:WINDOWS – Windows;
- Partition letter: Temp – various temporary files;
- Partition letter: Temp – pagefile.sys – used by the operating system when there is insufficient RAM;
- Section letter:Temp – hiberfil.sys – carries out the “Hibernation” process.
In almost all cases, some or all of these files are hidden. To be able to see them, you need:
Open “My Computer” → At the top of the window, click “Tools” → Folder Options

If you are currently working with Windows 7, then click Start → Control Panel → Select “Appearance and Personalization” → Folder Options

Click the “View” tab → Uncheck “Hide protected system files” → Click the “Show hidden files and folders” button

Now we go to the section with Windows XP and delete all of the above files, except for System Volume Information. Removing it gives an error.

To delete this file when working in Windows 7, you need to additionally go to “Folder Options” → uncheck the box “Use simple file sharing”

Right-click on the “System Volume Information” folder → Properties → Security → Add → Check the “Allow” checkbox

In the “Enter names of selected objects” window, write the user name. Click OK.

Select the user name in the “Groups or Users” window with full access allowed and click “Advanced”


Click the “Extensions” tab → put 2 checkboxes at the bottom → OK

Now the folder can be deleted. All that remains is to remove the remote OS from the boot.
For Win 7: press 2 buttons on the keyboard “Windows” and “R” at once → in the address bar of the window that appears, write: msconfig → click OK.
In the “System Configuration” window, click the “Boot” tab and delete the line of the unnecessary system.

For Windows XP, you need to edit the system file “boot.ini”. You can find it on the system disk or follow these steps:
- Right-click “My Computer”;
- Select “Properties”;
- Click the “Advanced” tab;
- Click “Options”;
- “Edit.”
timeout – time in seconds to select the OS;
- operating system;
default – the system set to boot by default is indicated by the number in:(0)partition(Number)WINDOWS.
We remove unnecessary Windows XP and put the required OS to boot into the “default” line.
We remove the system through the “Control Panel”
You can uninstall Windows XP through the Control Panel. To do this you need to take the following steps:
- We restart the computer by quickly pressing “F8”, thereby entering safe mode;
- Click “Start” → “Settings” → “Control Panel”;
- Select the line “Add and remove programs”.
- In the menu, select and click “Remove Windows XP”.
- We confirm the removal of Windows XP.
Remove from the command line
You can also uninstall the Win XP operating system from the command line. To do this you need to complete the following steps:
- We restart the computer by pressing “F8”, thereby entering safe mode. After the computer boots, select “Start” → “Run” → enter “CMD” without quotes → then press “Enter”;
- Next, enter “Enter” on the command line – CD. Then we write: cdwindowssystem32, then confirm – “Enter”.
- Enter the command: osuninst.exe → press “Enter”.
In the boot menu when the computer starts, the second operating system is displayed if several working operating systems are installed, for example, Windows 7 and XP, or if Windows 7/8 was reinstalled without formatting the system partition. How to remove the extra (unnecessary) OS and remove or configure the selection option, read this article.
How to remove the second OS from boot?
1. Open the “Start” system menu (Win key).
2. In the line “Search for programs...” type - execute.
3. Click on the “Run” icon that appears at the top of the menu bar.

4. In the new window, in the “Open” field, enter - msconfig. And then click on the “OK” button or press the “Enter” key.
5. In the “System Configuration” settings, open the “Download” tab.

6. Select the Windows you want to get rid of from the list.
Note. When choosing, pay attention to the labels. Next to the working OS (current) the status “Current operating system” is indicated. And next to an inactive one, as a rule, there is no additional information (explanation).
7. Click the “Delete” button, and then “Apply” and “OK”.

8. After closing the “System Configuration” window, in the additional “System Settings” window, select “Reboot”.
If all operations in the instructions were completed correctly, when the PC is restarted, neither the boot menu nor the other OS will be visible.
Using the Command Line
If you are an experienced computer user and know how to work with the command line (CMD.exe), you can use the integrated software tool BCDEdit.

The /deletevalue parameter to this directive removes the selected item from the load. More details about BCDEdit parameters and its capabilities can be found on the official Microsoft website - technet.microsoft.com/ru-ru/library/cc709667(v=ws.10).aspx.
How to delete a second Windows folder?
If for some reason there are two Windows folders on the system partition (one working and the other not) and the boot menu is not displayed at startup, to remove the operating system, follow these steps:
1. Determine which Windows folder belongs to the working OS (currently active):

- press Win+R;
- in the “Open” field enter - %windir%;
- Click “OK” (the contents of the Windows folder will open, which does not need to be deleted);
- remember this folder (additionally, look at its properties - creation date, size, number of files).

2. Go up to the directory above: click on the top line of the “Disk C” window (system partition).
3. Find the old or broken Windows folder. Once again, additionally compare its properties with the working one (so as not to confuse it!): Right-click → Properties. And then drag it to the trash or delete it through the context menu (right button → Delete).
How to customize the boot menu?
1. Press the Win+Break key combination.
2. Go to the “Advanced options...” section.
3. In the “System Properties” window, on the “Advanced” tab, in the “Boot and Recovery” block, click the “Options” button.

4. In the settings panel, you can change the OS that boots by default and the time the boot menu is displayed when the PC starts.
A drastic but effective method to get rid of various slowdowns and incorrect functioning of Windows is to reinstall it. This instruction is for users who want to remove “buggy” Windows from their computer or laptop (the process on these devices is exactly the same) and install a new Windows 7 instead.
The procedure includes the following 3 stages:
- Burn a boot disk or flash drive;
- Setting the startup sequence of a computer or laptop via BIOS;
- Completely demolish (by formatting the system disk) and then install a new Windows 7.
Stage 1: Burning a bootable disk or flash drive with Windows 7
Without this stage, you won’t be able to install a new operating system, just as you won’t be able to lift yourself by the hair and pull yourself out of the hole.
You need to create bootable removable media with Windows. If the PC has a disk drive, then you can use a blank DVD, and if not, then burn a bootable USB flash drive with the OS. Removable media must have at least 4 GB of memory. It is recommended to use the “UltraISO” application to create bootable removable media with the OS.
The step-by-step instructions are as follows:
- Download, install and run the “UltraISO” program;
- In the main menu of the utility, open the “Boot” tab;
- Next, go to “Burn Hard Disk Image”;
- In the “Disk Drive” line, type the designation of the removable drive (as it appears in the “My Computer” window);
- In the “Image file” column, determine the location of the Windows 7 image;
- Then click on the “Format” button;
- After waiting for the process to complete, click on the “Record” button.
After completing the recording, you should proceed to the second stage.
Stage 2: Setting up the startup sequence of a computer or laptop via BIOS
It is necessary to set the boot disk or flash drive as the priority boot device through the BIOS.
To get into the BIOS you need to perform the following sequence of actions:

 After this, immediately proceed to the final third stage.
After this, immediately proceed to the final third stage.
Stage 3: Completely tear down and install a new Windows 7
Wait until the Windows download process finishes. After which a menu with language definition will appear on the monitor. Then take the following steps sequentially.
To remove the operating system, first of all, we need to set the BIOS to boot from the installation media. It is worth emphasizing that the installation disks of the Windows operating system have a built-in formatting program, during installation.
What changing the boot priority might look like in the BIOS is shown in the screenshots below.

First Boot Device– this is the first boot device to be checked, Second Boot Device– this is the second loading device, i.e. if the first one is not found, then it will be loaded in priority. And so on by analogy.
 There are a huge number of BIOS varieties and it is not possible to give examples for every existing BIOS. The main thing you should know about BIOS is button to enter into it. This could be F2, F8, F12 or Del. See prompts when loading or rebooting. It can be seen in manual to the motherboard.
There are a huge number of BIOS varieties and it is not possible to give examples for every existing BIOS. The main thing you should know about BIOS is button to enter into it. This could be F2, F8, F12 or Del. See prompts when loading or rebooting. It can be seen in manual to the motherboard.
In other words, your motherboard has a built-in BIOS; each individual BIOS has its own entry keys, but often they match. You just need to turn on the computer in time before Windows starts press the button(maybe even more than once) entering the BIOS, if you don’t have time, you’ll have to reboot again.
In more modern BIOSes, you can switch the boot priority by pressing a certain key, most often this is the F8, F11 key (but it’s better to look at the motherboard manual or search the Internet). Also, when you turn on and reboot, there are prompts (for example, BBS POPUP). 
After changing the settings in the BIOS, do not forget save Otherwise you will have to do everything again. A request to save settings appears before exiting the BIOS 
When is system removal necessary?
Firstly, if the operating system has stopped working adequately, reason this could be: deletion important system files, sloppy program work, targeted harm operating system viruses. Secondly, this is the user’s desire to change the operating system due to inconvenience or the desire to sell the computer completely empty.
How to remove windows using windows 7, 8, 10 disk
By the removal process we mean replacing it with another operating system, but if you need to leave the computer clean, you just need to exit after formatting and not continue installing the OS.
The removal process for 7, 8, 10 will differ only in the formatting method, it will be a disk or flash drive with a new operating system or a special, pre-prepared drive with a formatting program.
note, before you begin to remove the operating system, remember which partition it is installed on, and also save all important files from your desktop and documents. All data from the formatted disk will be completely removed.
After correct settings boot priority, this message most often appears after checking the hardware and instead of loading Windows. 
Click any key and the installation process will begin. The process of downloading the necessary files will then begin. 
The Windows 7 installation interface will load (other versions are similar). Choose language, time format and currency, keyboard layout or input method and click next. 
Don't be afraid to click install. 
Read the license agreement and check the “I accept the terms of the license agreement” checkbox. Click next. 
Select an item full installation Windows 7. 
Or custom installation in Windows 8 
Click on the button " Disk setup». 
Select the required disk and click " Format" or " Delete" When deleted, the partition turns into unmarked area, i.e. the label is removed from the volume. After this we need to press the button create(to set a new label) and format. In most cases, just click the format button to delete data from the disk. 
Removing the system using the Windows XP installation disk
If you do not have a disk with a new operating system or you have an old computer that does not support these versions of operating systems and you have a disk with Windows XP. In that case, the following actions are necessary.
All previous actions similar on any operating systems. The differences begin in the installation interface itself.
Wait a little and after loading, this greeting will appear. 
Read the license agreement and if you agree, click F8.
The installer will find an already installed system and offer to restore it or install new. We need a second option. Click ESC.
A list of sections will appear. Use the arrow keys on your keyboard to select the desired section and press the D key. 
We read and double-check ourselves. If everything is correct, everything is fine, press Enter ( Enter)
Let’s double-check ourselves again and press L for removing. 
Now, if you need to leave your computer clean without operating system, press F3, if you need to install an operating system, then create a partition and then proceed to install the operating system. 
Other ways to remove an operating system from a computer
In order to remove Windows using this method, you will need a previously prepared storage device (DVD, CD, Flash) on which there will be a formatting program. The programs are varied, but the principle of operation is similar everywhere.
Example of work Live CD AOMEI PE BUILDER 
Some Live CD look like a regular operating system, although in fact they are loaded from a disk or flash drive. AOMEI PE Builder example. 
Select the formatting program built into the Live Cd, in this case it is the AOMEI program Partition Assistant. Different Live CDs have different formatting tools. 
Select the hard drive if there are several of them, select the drive with Windows, right-click on the drive and select format partition(Format Partition). 
A confirmation window will appear, specify the label for the disk, specify the file system (it’s better to leave it the same if you don’t understand this), leave the cluster size at default.
After graduation formatting can be exited, the system will be deleted.
There is another way to remove windows. To do this we need to log in command line. In the case of a Live CD, go to Start and select “ Command line».
Now it is enough to use one single command - format x:
 Instead of X write any drive letter and press Enter. After this, the operating system will kindly warn us about deleting all data from this volume. We agree by pressing the button Y And Enter. In the picture below you can see what deleting a disk from the command line looks like.
Instead of X write any drive letter and press Enter. After this, the operating system will kindly warn us about deleting all data from this volume. We agree by pressing the button Y And Enter. In the picture below you can see what deleting a disk from the command line looks like.
Greetings, dear readers.
There are several ways to clean your computer from the old operating system. So, for example, a new one can be installed on another hard drive, and the old one can simply be deleted manually. Or, during installation, simply specify the same partition, and later also try to deal with the previous OS manually. All this usually leads to early failure of the new version.
But how to remove Windows xp correctly? By and large, the most effective method is to format the HDD. If you decide to take this step, then most likely you want to install a newer version of the OS from Microsoft - the seventh. Therefore, I will tell you how to do this from under the installation process of this particular operating system.
It is necessary to say right away that we need a plastic disk or flash drive with the Win 7 distribution. Next, we follow the simple step-by-step instructions:
We connect the portable memory or install it in the appropriate reading device.
Reboot the computer and go into the BIOS. To do this, immediately after the first characters appear on the monitor, you need to press the “ Del" Sometimes it can be " F2, F11"and some others - it all depends on the motherboard manufacturer. In any case, a hint should appear on the screen as to what exactly needs to be done.

Afterwards we find the section responsible for the loading order. More precisely, we indicate which component connected to the motherboard will be read first. Usually in the title of this item you can find the word “ BOOT" By the way, you can read in more detail about how to properly configure the BIOS to boot Windows OS from a flash drive or disk.
We go into it and indicate the element we need - USB or CD-ROM.


Afterwards, a black screen will appear with an inscription that informs you that you need to press any key to start the installation.

Then we get to the menu. Using the prompts, we reach the point where we are asked to select a partition to install the OS. We indicate the one where the old system is located.
We look for the line "". Click it and confirm. After some time, the disk will be completely cleaned.

After this, you can continue the installation, or simply get a device with the Win distribution.
It’s worth noting right away that along with Windows, other files that were on this partition will also disappear, including the desktop and “My Documents”. As a result, you will get a completely clean disk.
Uninstalling Windows 7( )
If you don't take the Vista version, the next successful OS after XP can safely be called the seventh. Usually it is installed on the computer, and for some reason users want to say goodbye to it. In most cases, it is proposed to install a newer modification - 8 or 8.1. Therefore, I will tell you how to remove the old option from the installation menu of the new operating system.
In addition, you can completely delete the disk on your computer and then create it again - the essence will not change, and the system will automatically split it into sectors and tracks.
Uninstalling Windows 8( )
After Microsoft released the tenth version of the operating system to the market, which is suitable not only for laptops and computers, but also for mobile devices, many began to switch to it. Others were skeptical about the new product. But after several major updates, Win 10 was able to win over most of the users. And at the same time, there was no need to purchase new equipment - all software is perfectly suitable for devices that previously had earlier versions installed.
If you decide to uninstall Windows 8, it’s worth noting right away that in general the process is exactly the same as in previous versions. The only difference is that when you select a partition to install, there is no button “ Formatting" For it to appear, you must click "". And then select the section and format it. Here you don’t even need to watch the video - everything is clear.

It is important to remember that it is advisable to first find out where exactly the previous version of the system is located, so as not to accidentally say goodbye to personal information. By the way, if you are wondering how to remove Windows 10, do the same.
Using a third party program( )
Another very popular method used by professionals is to connect a separate utility. There are a lot of such programs, but Acronis Disk Director can easily be called the highest quality and most effective. The program has a wide range of functionality, including the ability to work with hard drive partitions without loading the operating system. However, I have already talked about the operation of this program. You can find all the necessary information by clicking on.

In addition to the above, you can also use ERD Commander. So, the application suggests creating a boot disk. There's nothing complicated about it. Just use the tips that will appear as you work.

Then insert the prepared disk or flash drive and restart the computer. Again, go to the BIOS and indicate booting from the location we need. We save and exit. Next, at startup, a menu will appear where we need to select “”. A new window will open. Requests will appear in it one after another. Users just have to press the button " Further" This must be done before the menu appears " Disk Cleanup" Here we select the desired area and confirm the actions.

It is important to note that without a disk or a separate flash drive you will not be able to do anything, since the OS is located on the HDD - it simply cannot remove itself. This is why you need to use separately prepared portable devices.
Well, as you can see in general, removing different versions of Windows on a computer comes down to the same simple principles. Therefore, everyone can perform all the necessary actions.
I hope you found the answers you needed to your questions and learned new information. Subscribe and you can solve any computer-related problems.