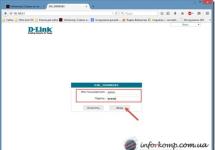This problem is widespread on laptops and computers that have USB 3.0 ports. Immediately after installing Windows 7 or another version of the operating system, one or more ports may not work. In this article we will look into the reasons and also tell you how to restore the operation of all USBs.
Reasons why USB ports may not work
If you are sure that before reinstalling Windows all the USB ports on your computer or laptop worked, and then stopped working, then the most likely reason is the lack of controller drivers responsible for the operation of USB connectors.
However, some ports may work, namely the USB 3.0 ports (blue) do not work.
To make sure that the problem is in the drivers, you need to go to the device manager and look for devices without a driver. Typically, such devices are indicated by an exclamation mark or question mark.
To go to Device Manager in Windows 7, you need to right-click on the “Computer” icon and select “Manage” from the menu that opens.

Go to Device Manager from the Computer Management window
All devices on your computer will be displayed on the right side of the window. Among them there must be at least one device with an exclamation mark or a question mark.

Missing USB controller driver
How to fix the problem?
The solution is obvious - you need to find and install USB 3.0 controller drivers. But to find drivers for it, you first need to determine if you have not a laptop, but a desktop computer.
Once you have found out the exact model of your device, you need to download drivers for USB from the official website.
To do this, write the phrase “<модель ноутбука>drivers" or "<модель материнской платы>drivers".
It looks like this:

Go to the manufacturer's official website to download the driver
You need to go to a site whose name contains the name of the brand of your device (asus, acer, samsung, hp).
If you didn’t immediately get to the section with drivers, they are usually located on the “Support” or “Downloads” page.

USB Driver
USB drivers are most often found in the USB or Chipset section.
After the driver is downloaded, you need to install it and restart the laptop. Non-functional USBs should start functioning normally again. If this does not happen, we advise you to read the article.
Share the article on social networks! Help our site!
Join us on VK!
In order for the user to quickly navigate controller malfunctions, I will give a short excursion into the terminology of this issue.
USB (USB, English Universal Serial Bus) is a universal serial bus for connecting peripheral devices to a computer via a four-core cable. Using this technology, it is possible to connect devices without their own (autonomous) power supply only due to the power supplied through this bus. Everyone is familiar with these devices - external hard drives, USB flash drives, adapters, etc.
Until recently, devices were predominantly equipped with USB 2.0. The less fast and powerful USB 2.0 is gradually being replaced by USB 3.0 with data transfer speeds of up to 5 Gb/s (up to 5 Gigabit/s) and power supply through the bus of up to 1 A (1 Ampere). Recently, the USB 3.1 standard began to be implemented - progress cannot be stopped.
USB 3.0 support is not supported by default on all operating systems
In new laptops, USB 3.0 connectors are painted blue, while USB 2.0 connectors remain black. An astute and savvy user could almost immediately assume that the problem lies precisely in the new USB 3.0 standard, which has not yet been fully implemented at the software level. Those. The USB 3.0 hardware is already installed in the laptop, but the software (driver) is not yet available.
Therefore, now we can answer the main question of this article: “ Why don't USBs work in my laptop after reinstallation?". “Because there are no drivers for USB 3.0 ports in the Windows operating system!”
Which Windows OS will not work with USB 3.0?
This problem is typical for the operating systems Windows XP and Windows 7. But in Windows 8 and Windows 10 this problem practically does not occur. The reason is simple: USB 3.0 began to be implemented en masse after the release of Windows XP and Windows 7. But if in Windows XP the problem of non-working USB ports does not resolve on its own, then in Windows 7 you can try to solve the problem simply by turning on automatic updates for Windows. The system itself, based on the device ID (USB 3.0 controller ID), will recognize and install the driver, provided that the controller brand and manufacturer are “known” to Windows 7.
What if these are not USB drivers?...
It happens that a problem with USB ports is a symptom of a more complex and unpleasant breakdown. For example, this can serve as a signal of failure of the laptop motherboard chipset. More specifically, the breakdown of the south bridge. After all, it is the south bridge (I/O Controller Hub) of the laptop motherboard that is responsible for the peripherals - USB, SATA (IDE), Audio, PCI, Ithernet. Occurs due to: overheating, short circuit on the board, power supply problems, mechanical impact.
A simple test will help you check your hypothesis about the failure of the chipset: you need to select USB ports on your laptop that are colored black, i.e. USB 2.0, and check their functionality. If USB 2.0 works, but USB 3.0 does not, then the only problem is with the drivers.
How to fix the problem with USB 3.0 drivers?
For example, you installed Windows 7, and USB 3.0 did not work even after installing all the updates (drivers) from the MicroSoft website. Then there are two options: either install Windows 8/10 and at least USB 3.0 will most likely work right away, or you will have to look for drivers for the USB controller that is installed in your laptop. This will have to be done on the Internet, so you will need high-speed Internet access.
Where to find drivers for USB 3.0 (3 sources for)
- Go to the manufacturer's website and find the required driver through the search on the website. Here you will need a little experience: you need to know, first of all, what to download (there is no point in installing every driver); you need to know the exact brand of the laptop (name and alphanumeric index); Windows operating system 32 or 64 bit;
- Download any driver pack and install all the drivers using it. For example, from here - https://drp.su/ru/download.htm;
- Go to this site https://devid.drp.su/?l=ru (click the link below - I’m looking for a driver by hand) or this https://devid.info/ru and use the device ID to find, download and install the required one yourself driver

The first method from the entire list is the most preferable and, perhaps, the easiest, if everything is clear on the laptop manufacturer’s website and you have fast Internet. But sometimes you can find a whole list of USB drivers for one device and no hint as to which of these files should be downloaded and installed. Therefore, the second point with a driver pack can sometimes help much faster - if the Internet is fast (you will have to download several gigabytes of software). At the same time, you will have drivers for all occasions for your computer, laptop, netbook.

If there is no fast Internet, then it is best to carry out a clean installation (formatting the C: drive) of Windows after some preparation, i.e. creating a backup copy of files and drivers. Otherwise, you may find yourself in a situation where it is not possible to download the driver, since the network interfaces in the laptop do not work, and it is impossible to copy the driver pack from a flash drive (external drive), since the device is all USB 3.0 - and they do not work.
On some computers, when you connect a USB 3.0 hard drive or flash drive, the error "The device is not recognized" (USB Device Not Recognized) or " Windows stopped this device because it reported a problem.(Code 43)" in Device Manager.
This article provides instructions on how to resolve the following issues:
- USB device not recognized/detected
- USB 3.0 flash drive not recognized/detected
- USB 3.0 does not work on Windows 7/10
How to fix: USB 3.0 port on computer does not work
Before we move on to fixing this problem, you should try the following steps:
- Use a different USB cable if you are connecting the hard drive to a USB 3.0 port on your computer.
- Connect USB 3.0 to USB 2.0 port.
- Remove the USB device, turn off the computer, and disconnect the power cord (or battery if using a laptop). Wait at least 2 minutes and then plug the power cord back in. Turn on your computer and reconnect the USB device.
- If you are using Windows 7, Vista or XP, download and run the Microsoft Troubleshooter utility.
- Reset BIOS to factory settings.
Solution 1: Disable Fast Startup feature in Windows 8 and 10

Note: If the Fast Startup option has already been cleared, check it and restart your computer. After restarting, uncheck the box and restart your computer again.
- Reboot computer.
Solution 2: Disable USB suspend settings.

Solution 3: Reboot your USB 3.0 device.
- Open device Manager. For this:
- Press the " Windows» + « R" to open the window " Execute".
- In the window " Execute» enter: devmgmt.msc.
- Click Enter.
2. In Device Manager, expand "ControllersUSB» .

3. Right click on " RootUSB-hub (USB 3.0 ) " and select " Delete".
4. Windows will automatically find and install the latest drivers for your USB 3.0 port. 
Solution 4: Install the latest USB 3.0 drivers.
- Download Intel Driver Update Utility or AMD drivers.
- Run driver update utility and press " Further" on the first screen.

- Accept the license terms and click " Install".

- Wait while the driver update utility is installed.
- After installation is complete, click " Launch».

- Click " Start scanning".

- When the driver scan is completed, click " Download", to download the latest drivers for your computer.

- Finally, click " Install".

- After installation is complete reboot computer.
Solution 5: Restore Windows to a previous working state
If the solutions above did not help with the problem of USB 3.0 not working on your computer, you should try restoring your computer to its previous working state. This can be done if you previously activated a Windows restore point.
Please write in the comments below if you managed to solve the problem with a faulty USB 3.0 port, and what solution helped in your situation.
After successfully reinstalling the Windows operating system, some users notice that the USB ports no longer work. It often even happens that the installation process took place via a flash drive and the ports are working normally, but upon completion, the flash drive stops opening on the computer. This problem usually appears as a result of various failures in the operating system, which are quite easy to fix.
How to activate a USB connection
In this article, we will consider the option in which the USB ports previously functioned normally, that is, before reinstalling the operating system. If there was a problem with the interfaces before, then there may be many reasons that will not be considered. Also, this article will not consider those cases when the computer simply does not see the flash drive, but the ports are functioning normally.
The problem discussed in the article has the following reasons:
- Absence or incorrect installation of all necessary drivers;
- A problem with entries in the system registry that appeared after updating/reinstalling Windows;
- There is a problem with the BIOS settings. This also happens in cases of reinstalling the operating system.
Let's move on to the available ways to fix this problem.
Option 1: USB Oblivion
This solution is designed for cases where failures appeared after updating the operating system. For example, you previously had Windows 7 Home, but you decided to reinstall and upgrade to Windows 7 PRO. In such cases, entries about the connection of other USB devices that were used on the previous operating system are stored in the system registry. However, after the update, the usage records became corrupted, causing problems with future connections.
If this is your case, then deleting all records of previous connections of USB devices will help get rid of the problem. This can be done manually in the registry, but in this case the process will take a very long time, and it will also require the user to have a lot of experience interacting with the system registry. To save yourself from having to dig through the registry yourself, use the USB Oblivion program.
Before starting any manipulations in the system registry, it is recommended to create a system restore point so that in the future you can roll back changes if they lead to an even bigger error.
Instructions for using USB Oblivion are as follows:

Option 2: Microsoft USB Troubleshooter
The Windows operating system has several standard utilities built into it that can restore the functionality of certain PC components. One of these utilities works in a similar way to the one described in the method above, however, it can solve not only problems with registry entries that arose after reinstalling the operating system, but also some others.
Using this built-in tool follows the following instructions:

Option 3: DriverPack Solution
After reinstalling or updating the Windows operating system, it may be that the necessary drivers are missing from the system or were installed incorrectly. This situation occurs in cases where USB 3.0 standard connectors are installed in a computer/laptop, and Windows 7 was reinstalled. The thing is that at the time when the “seven” was being developed, USB 3.0 was not a very common format. It is because of this that problems with USB drivers may arise after reinstalling the “seven”. They need to be installed separately.
Most often, the operating system independently finds the necessary drivers on the Internet and installs them in the background, but this may take some time. You can use a special driver disk, which should usually come with your computer or operating system, if you purchased one.
But if the operating system itself was unable to update the drivers, and you don’t have a flash drive or disk with them at hand, then you can use special programs that update drivers automatically. The best solution in this case is the DriverPack Solution utility. The program interface is designed in a minimalistic style that is understandable even for an inexperienced user, plus it has a correct translation into Russian. The utility does not require installation and is distributed completely free of charge.
Instructions for updating drivers using it are as follows:
- Download the program from the official website. It will be downloaded as an EXE file that you will need to run.
- When you first launch the utility, it will scan your computer, during which it will be determined whether drivers and other components are missing for normal operation of the computer. It will take no more than a minute.
- You can use automatic computer setup, which will require almost no physical movements from you. However, it is worth considering that in such cases additional programs may be installed if DriverPack considers their installation justified. If you agree with these terms, then click on the button "Set up your computer automatically".
- The program will create "Restore point", so that you can use it in case of problems.
- Then the procedure for installing drivers and applications will begin.
- Upon completion of the procedure, you will receive a message stating that everything has been successfully installed and is ready to go. Click "Further".
- DriverPack Solution can be closed. Now you will need to restart your computer. The reboot must be done via "Start", and not through a button.
- Check if the USB connectors are working.







If you are not satisfied with the option that involves installing all the necessary and not so necessary programs in automatic mode, then you can choose a different mode. Let's look at how to work with DriverPack Solution in this case:

Option 4: Reinstall drivers manually
The required drivers can be installed using Windows itself, but this will require more time and effort. An Internet connection is also required.
The instructions for this option will look like this:
- Open "Control Panel". Depending on the operating system you are using, the process to navigate to "Control Panels" may vary. In Windows 7 you need to click on the icon "Start" and there you can choose "Control Panel".
- For convenience, place it opposite "View" meaning "Category". Parameter "View" located in the upper right part of the window.
- Now select the option "System and safety".
- Pay attention to the block "System". There you need to go to the item "Device Manager".
- The interface will open "Device Manager", where several branches will be displayed with different types of devices that are currently connected to your laptop or computer. Expand the branch "USB Controllers".
- In the list of items that open, find one of the following:
- Generic USB Hub;
- USB root hub;
- USB Root Controller.
- The list contained lists of the types of ports that are installed on the computer. One of these will most likely already be installed on your computer. The number of items with the same name will depend on the number of USB ports on your computer. The names may be repeated, there is nothing wrong with that. However, if you find several elements with different names, then for each of them in such cases you will have to install separate drivers.
- Right-click on one of the detected elements. In the context menu you need to select the option "Properties".
- At the top of the window that opens, select the tab "Intelligence".
- Now in the field "Properties" select an option "Equipment ID". In area "Meaning" The device ID will be displayed. In this case, the USB port ID.
- 11. It is recommended to save this information somewhere. It is not necessary to rewrite it, you can just copy it. To do this, right-click on the desired value and select the option from the context menu "Copy".
- The copied information can be transferred to a text file and returned to it later if the need arises. If you are too lazy to create a text document, then the copied information can be stored on the clipboard. In this case, the main thing is not to copy anything else there.
- After copying all the necessary information, go directly to the search for drivers. This can be done on one of the special sites - DevID or DevID DriverPack. Go to one of them.
- Paste the copied ID into the site search field and click "Search".
- From the search options, select the one that matches your operating system, as well as its bitness (32 or 64 bits). Download it by clicking on the title.
- If you use the service from DriverPack to search, then in addition to entering the ID device for which a driver is needed, you will have to indicate the operating system on which the computer is running, as well as its bitness.
- Download the driver and unpack the archive with it on your computer. Next, run the installation file with drivers and follow the instructions of the installation wizard. There's nothing complicated about it.
- Reboot your computer when you finish the procedure and check that the USB ports are working.










You can also try to download the driver from the official website of the controller manufacturer that is installed on your PC. However, in this case, you need to know the exact resource address and the exact name of your controller model. This search option is the most acceptable, but requires more information from the user, which makes its implementation more difficult.
Option 5: BIOS Settings
It may also be that during the system reinstallation, the settings of the USB controllers in the BIOS were lost. In such cases, the following “symptoms” can be observed:
- USB controllers refuse to boot in the BIOS interface, but otherwise work fine;
- In the operating system, USB outputs are displayed normally, but they are not able to work with a flash drive and other devices connected to them;
- USB ports are not displayed in the operating system, nor in the interface "Conductor", neither in "Device Manager". However, they are in the design and are in working order.
In such cases, you just need to enable it in the BIOS environment. It should be understood that the BIOS interface on different computers may be different, therefore, it is very difficult to give universal instructions, so everything will be considered using one example:

This article examined all available ways to solve the problem when USB ports refuse to work normally after reinstalling/updating the operating system. It is worth understanding that if they did not work correctly before reinstallation, then it is unlikely that any of the presented methods will be able to help you.
Peripheral devices such as a mouse, keyboard, Web camera, and printer are usually connected to the computer via USB ports. In this case, it often happens that one or more ports stop working. That is, when you connect, for example, a flash drive to a computer, it is not recognized, the keyboard or mouse may freeze, and the printer may not respond or print pages.
There are several likely reasons why some or all of the USB ports on your computer are not working. Let's try to understand this issue and find out what should be done to restore normal functioning of the computer.
Checking BIOS settings
The first thing you should pay attention to is the computer's BIOS settings. To enter the BIOS you will need a working keyboard. If the keyboard is connected to the computer via USB and it does not work, then you need to connect a keyboard with a PS/2 connector. Otherwise, you simply won't be able to do anything.
So, let's go to the BIOS, for which, when starting the computer, you need to press the enter key, usually DEL. There may be another key that appears on the screen and is listed in the motherboard manual. After entering the BIOS, find the section responsible for integrated devices (Integrated Peripherals) or the “Advanced” section. Here you should find the “Onboard Devices Configuration” subsection. It contains the parameters responsible for the operation of USB controllers: USB Function or USB 2.0 Controller. These parameters must be Enabled. And if one of them is disabled, then hover over it and press Enter, thereby turning it on. To ensure that the changes you make are not lost, you must save them by pressing F10 and confirm saving by pressing the Y or Enter key.
After restarting the computer, check if the USB ports are working. And if not, then you should look for the reason elsewhere.
USB ports on the front of the computer do not work
As a special case, USB only on the front panel may not work for you. In such a situation, you need to check whether the necessary connectors on the motherboard are connected and whether the wires are damaged. To do this, open the side cover of the system unit and pay attention to the connector at the bottom of the motherboard. On the board itself there is an inscription USB1 or USB2, as well as on the block itself. The wires from the block go to the front panel, and if they are disconnected or broken in one place, then you have discovered the cause of the malfunction. Damaged wires should be connected or replaced. It would also be a good idea to check the contact in the connector on the motherboard. It is also worth paying attention to the board located on the front panel. There may be a short circuit; by the way, such a short circuit can be caused by accumulated dust. Therefore, be sure to clean the system unit from dust.
Problems with the device itself or the cable
The next source of problems with USB may be the cable with which, for example, the printer is connected. This fault is easy to identify and fix. We connect the flash drive to the connector being tested. If it works, then we try to connect another known-good equipment, for example a USB hub, using a suspicious cable. If it also refuses to work, then the reason is clearly in the cable and it should be replaced.
Power outages
There are situations when there is simply not enough power for all devices. For example, connecting an external hard drive that uses two USB connectors at once may disable the printer or keyboard. In this case, the power of the power supply is not enough to provide energy to all consumers. In this case, the problem may not appear immediately, but after some time after turning on the computer. There are several ways out of the situation. If you have a low-power power supply installed, for example, 300 W, then it would be logical to change it to a more powerful one, 450-600 W. You can also use an active USB hub (with external power). It will allow you not only to increase the number of connected USB devices, but also to power them from a separate power supply.
Another reason that affects USB operation is a dead CMOS battery. But at the same time, every time you turn on the computer, you will observe a lost system time and date. After replacing the battery the problem goes away. But this does not occur often, so you should check other possible sources of malfunction.
Missing or incorrect installation of USB drivers
Causes associated with software problems in Windows 7/10 can be identified using Device Manager. If you notice that one or more devices in particular are not working, regardless of the port used, this may indicate that the problem is in the device itself. Open Control Panel and go to Device Manager. All connected devices will be displayed there. If there are items in the list that have a yellow exclamation mark next to them or the name is Unknown Device, then the problem is with this very device. There may be several possible problems here.

Often USB inputs stop working after reinstalling Windows 7/10. The reason is incorrect installation of drivers or the necessary drivers may not be found at all. You will have to select and install manually.
Often, to fix a problem you just need to update the drivers. So, if automatic Windows updates are disabled, and the system itself was installed quite a long time ago, then the relevance of the software is lost, and system errors may appear. In this case, the device begins to work incorrectly, or even stops functioning altogether. To update (reinstall) USB controller drivers, you can use a CD/DVD with drivers for the motherboard or download the necessary drivers from the motherboard manufacturer's website.

You can also turn off the power saving feature for all ports using Device Manager. Expand the list of used USB devices hidden in the sections “USB Controllers”, “Mouse and other pointing devices”, “Keyboards”. Double-click on the desired device to open the properties window. Now switch to the “Power Management” tab and uncheck the “Allow the computer to turn off this device to save power” checkbox. Thus, the device will always be activated under any circumstances.

If some equipment is not recognized, then there may be either a problem with the drivers already known to us, or a hardware problem, consisting of a lack of contact, a damaged cable, or a malfunction of the controller. Moreover, it often happens that when a faulty device is connected, the others stop working normally. The keyboard starts to freeze, as does the mouse, and the printer stops printing. The problem is similar to power shortage, that is, all the power consumption goes to a faulty device, which may have a simple short circuit or other malfunction.
USB ports not working due to controller damage
If none of the above actions helped restore the functionality of the USB ports, then you should check the USB controller of the motherboard, which may have failed. In this case, high-quality repairs and diagnostics should be entrusted to the specialists of the service center. As a way out of the problem, try installing an expansion card, the so-called USB PC controller, which is installed in the PCI slot on the motherboard. This solution is noticeably cheaper than repairing the motherboard USB controller, and when using an additional USB hub, the problem with the lack of ports will not be relevant at all.
As you can see, finding and fixing problems with USB ports is quite a troublesome task, and all because there can be a lot of reasons. Consistent search and elimination of obviously incorrect paths will allow you to identify and eliminate the problem.