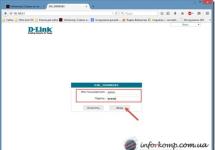How to check an Ssd drive (Methods/Programs)
In this article, we will look at methods of how to check an SSD drive and will reveal information about what methods you can use to check an SSD drive; we will describe various methods and programs. SSD disk (from English solid-state drive) is not a mechanical data storage device, unlike HDD (from English Hard disk drive) has higher performance times
access to information. SSD drives are less susceptible to aggressive environments since they have no moving mechanical parts. SSD disks can be built using different technologies, NAND SSD is a disk made using non-volatile memory technology and RAM SSD is disks that are made using volatile memory technology, built on the principle of a random access memory device (RAM) of a personal computer.
Methods for diagnosing an SSD drive differ from a more familiar HDD drive, since they, in principle, work completely differently: in a hard drive, the data plates spin on a spindle and are read by a magnetic head, and a solid-state drive operates on the basis of a high-speed FLASH drive.
How to check an SSD drive. Important points and principles of testing.
To check an SSD drive, you need to clearly understand the principles and diagnostic methods! A very important point and a common mistake made by a layman when checking an SSD drive is that the solid-state drive cannot be checked for BAD sectors (bad, damaged disk sectors) since these tests do not give anything and negatively affect the service life, absolutely not defragment such a disk.
To diagnose a solid-state drive, you can use various diagnostic programs. All programs are similar and the main thing is to understand the essence of the work of the tested indicators, knowing which you can choose any program you like. In this article we will describe the Crystal Disk Info program. The program exists for various platforms and operating system bits, as well as with various installation options. Using Crystal Disk Info, you can check for any problems using S.M.A.R.T technology. S.M.A.R.T (self-monitoring, analysis and reporting technology) is a self-monitoring and diagnostic technology built into the disk hardware that allows you to view the current state of the disk, as well as predict the possible time of disk failure. S.M.A.R.T is the simplest and really good method for diagnosing a disk. After launching the Crystal Disk Info program, its window will display all the information about your SSD, this is the firmware version, the operating interface, as well as what features and technologies the disk supports. If there are several disks installed in the system, then the program will display tabs with the names of disk models, between which you can respectively switch and view information. To update disk information, you need to go to the Tools drop-down menu and select Update, or press the F5 key on your keyboard.
The most important and significant point of the program is the area called “Status”, which shows the current state of the disk as a percentage. To start checking, you need to click on the button located just below the status inscription. An excellent indicator is considered to be 100%; with such indicators, the icon is blue and the inscription “good” is displayed in the program window. One hundred percent status means that there are no problems with the currently tested disk, and if we look in the program at the list of tested SSD indicators, we will see that no problems were detected from all S.M.A.R.T parameters. If, after passing the test, the icon is yellow or red, and the inscription is respectively cautious or bad, and the condition is no longer 100%, then this indicates that the disk has some problems. The red color indicates that the disk may fail in the near future. Of course, the SSD disk can be used, but there is already a huge probability of data loss and you need to rely on its replacement.
A very important parameter of an SSD disk, which also needs to be given close attention, is its operating temperature, which greatly affects its service life. In Crystal Disk Info, the temperature is shown in an area of the program called “Temperature”. The normal operating temperature of an SSD disk is 30 degrees Celsius. Values of 40 degrees and above are overheating. Overheating negatively affects the service life of the SSD, and if the disk temperature is higher than normal, then it is necessary to find out the reasons for this overheating and eliminate them.
The Crystal Disk Info disk testing program provides the user with the opportunity to view any of the available SSD disk indicators in the form of a graph. To display graphs of SSD indicators, you must select Service-Graph in the menu and select the parameter of interest in the new window that opens. Rating 5.00 Vote - support the service!
The topic of SSD drives is gaining popularity every year, which is due to the reasonable price of these devices and the speed of their operation. However, users are often interested in the same questions: “How long can an SSD hard drive last?”, “How to assess the condition of an SSD?”.
How to find out how long an SSD drive will last?
On the Internet you can find dozens of programs that are designed to work with SSD drives. Among them, the following are especially popular: EaseUS Partition Master, AOMEI Partition Assistant Standard Edition and SSD-LIFE. The first two are ideal for testing a disk, and with SSD-LIFE you can find out the age of the device and its condition. The utility does not need to be installed. Just download and run the file. The software has a Russian-language interface and works free of charge, although there is also a paid version. Let's look at testing an SSD drive using the SSD-LIFE program as an example.
After starting the program, click on the “SMART” button and wait until the disk is scanned for errors and damage.
Under the health line, the operating time of the disk and its estimated failure date will be indicated. Above you can see the overall rating of the disc.
You can also find out how long the SSD will last using the Hard Disk Sentinel program. It differs from the previous one in a more detailed interface. There are tabs for disk operating time, number of starts, temperature, errors, warnings.

You can also use other programs to test SSDs.
Since an SSD disk has a certain number of data recording cycles, many users believe that once they are exhausted, the disk will become unusable. This is actually a myth. To dispel it, we will carry out precise calculations.
Let's say you have a 120 GB disk. The number of write cycles for this volume is 3000 (according to the manufacturer). Every day you use an example of 20 GB of data, write it down and erase it. In this mode, the disk can operate for 49 years (in theory) or 18 thousand days. However, if we assume the presence of 5-10 flaws and the load on the controller, then such a disk can only work for 8 years without problems. Where does this figure come from? We convert the disk volume into terabytes and divide by the number of megabytes used daily and for another 365 days. For example, 64,000 (120 GB): 20: 365 = 8.7 years.
Thus, the disk will function normally for the calculated years. However, once the number of provided write cycles is exhausted, the disk's performance will deteriorate. It won't fail.
Tip: if you use an SSD drive as a system drive, you do not need to transfer the page file or browser cache to other drives. An SSD drive is needed to speed up the system, and scattering files around only slows it down. But if you download movies in gigabytes, it is better to choose an HDD drive for this purpose. Otherwise, the quality life of the SDD disk will be reduced by several years.
The solid-state drive has a fairly long service life thanks to wear-leveling technologies and reserving a certain space for the needs of the controller. However, during long-term use, in order to avoid data loss, it is necessary to periodically assess the performance of the disk. This is also true in cases where you need to check a used SSD after purchasing it.
Checking the status of a solid-state drive is performed using special utilities that work based on S.M.A.R.T data. In turn, this abbreviation stands for Self-Monitoring, Analysis and Reporting Technology and translated from English means self-monitoring, analysis and reporting technology. It contains many attributes, but here greater emphasis will be placed on parameters characterizing the wear and service life of the SSD.
If the SSD has been in use, make sure that it is detected in the BIOS and directly by the system itself after connecting it to the computer.
Method 1: SSDlife Pro
SSDlife Pro is a popular utility for assessing the health of solid-state drives.

Erase Fail Count shows the number of unsuccessful attempts to clear memory cells. Essentially, this indicates the presence of broken blocks. The higher this value, the higher the likelihood that the disk will soon become inoperable.
Unexpected Power Loss Count– parameter showing the number of sudden power outages. Is important because NAND memory is vulnerable to such phenomena. If a high value is detected, it is recommended to check all connections between the board and the drive, and then retest. If the number does not change, the SSD most likely needs to be replaced.
Initial Bad Blocks Count displays the number of failed cells, therefore it is a critical parameter on which the further performance of the disk depends. Here it is recommended to look at the change in value over time. If the value remains unchanged, then most likely everything is fine with the SSD.

For some drive models, the parameter may appear SSD Life Left, which shows the remaining resource as a percentage. The lower the value, the worse the condition of the SSD. The disadvantage of the program is that viewing S.M.A.R.T. available only in the paid Pro version.
Method 2: CrystalDiskInfo
Method 3: HDDScan
HDDScan is a program that is designed to test drives for functionality.


If any parameter exceeds the permissible value, its status will be marked with "Attention".
Method 4: SSDRready
SSDReady is a software tool that is designed to estimate the operating time of SSDs.


Method 5: SanDisk SSD Dashboard
Unlike the software discussed above, SanDisk SSD Dashboard is a proprietary Russian-language utility designed to work with solid-state drives from the manufacturer of the same name.


Conclusion
Thus, all the methods discussed are suitable for assessing the overall performance of an SSD. In most cases, you will have to deal with the SMART data of the disks. To accurately assess the performance and remaining life of a drive, it is better to use proprietary software from the manufacturer, which has the appropriate functions.
How to check an SSD for the actual performance of its parameters, even taking into account a significant resource in terms of storage and the technology used to reserve a certain amount of space for the needs of the controller? In many cases, normal operation can be ensured only after careful monitoring of the condition of the storage disk.
How to check SSD functionality
There are several basic options for testing status that require the use of special utilities. All programs operate on the principle of using SMART data. The literal meaning of this English abbreviation is a methodology (technology) for independent monitoring, analysis and reporting. We will not dwell on all the possibilities, but will look at the indicators of service life and production characteristics.
When installing a used disk, be sure to make sure that it is visible in the BIOS and recognized by the PC system.
Now about the main options for such a procedure.
SSDlife Pro
One of the most popular utilities will help you diagnose the health of your drive. The sequence of this procedure is as follows:

- The values required for analysis are visible in the window that opens.
The threat of loss of performance is indicated by an excess of failed cell cleans. .
One important factor is the rate of unplanned power outages. Unexpected Power Loss Count.
The most unpleasant moment is that the number of non-functioning cells shows Initial Bad Blocks Count.
It is worth considering the remaining resource indicator as a percentage for some disk modifications - SSD Life Left.
CrystalDiskInfo
A utility that is good in its functionality with an attractive display of parameters in color. Each state has its own color: green - normal, critical - red, neutral - yellow and requiring clarification - gray.
All technical data is displayed after activation. The status is determined in a special field as a percentage.

Then we move on to assessing information using “SMART”. For the case in question, everything looks fine.

The utility can be used absolutely free.
HDDScan
Another good program for checking HDDScan. The first step in the work is to download the utility and after launching, click on the “SMART” sign.

The attributes we require will be visible in the window with the word “Report”.
The “Attention” designation will appear next to indicators that exceed the normal value.
SSDReady
A tool specializing in SSD service life analytics.
The procedure can be started by pressing “START” after downloading and launching the application.

It will take about a quarter of an hour to display the remaining resource for the current moment, taking into account all the operations performed on the disk.

For the most objective implementation of the procedure, it is best to leave the program in an active state throughout the entire working period. In determining the potential service life resource, this utility is superior to all known analogues.
SanDisk SSD Dashboard
The optimal version of a Russian-language product for performing operations with drives of the same type.
All main parameters appear in the window after launch. In addition to those discussed above, these are also the temperature and capacity of the disk, as well as the speed characteristics of the interface. Most manufacturers recommend considering a 10 percent remaining resource as a normal indicator.

All information is provided by the “Service”, which is opened by clicking on “Additional information”.

The critical indicator for a NAND memory cell in terms of the number of rewrite cycles displays " Media Wearout Indicator" . On the ruler, the value in normalized form decreases from 100 to 1. In this case, the average number of erasing cycles will increase from zero to the maximum allowable. This definition is more understandable - it is a tool for designating the “health” remaining on the disk.

For most of the options considered, the evaluation method with the available SMART disk information remains similar. The presence of proprietary software from reliable manufacturers with full functionality provides the most accurate results for checking the remaining life and current performance parameters.
An SSD, like any other, is subject to errors and failures. The user may experience the inability to write or delete files, reduced memory, or the need to know the service life. The latter is limited to 3-5 thousand cycles. On average we get 7-13 years of activity.
When purchasing a used storage unit, this is one of the most important details. You can find out the exact figure and check the SSD disk for errors using special software.
The best software for diagnosing SSD errors, speed, operating time, optimization
Today there are a large number of programs for working with SSD drives. First, we recommend installing proprietary software from the manufacturer.
This will solve most of your problems: check the disk status, operating speed, update the firmware, activate RAID mode, and more. It can be downloaded from the official website of your drive manufacturer, usually by going to the support section. Names of programs from popular SSD manufacturers.
- Intel Solid-State Drive Toolbox
- Samsung Magician
- Kingston Manager
- SanDisk Dashboard
- ADATA ToolBox
- Transcend Scope
Among the wide variety of software, choosing the best is not so easy. One popular application is SSDLife and Cristal Disk Info. They can often be found in reviews on popular YouTube channels.
We already had articles on our website about testing PC components, we recommend you read them.
SSD Life
This is a shareware application that can calculate the “death” period of a drive based on the intensity of work. Supports almost all well-known brands of SSD. The program displays the following parameters:
- Manufacturer's logo and name
- Presence of decreased performance
- Amount of free and used memory
- Usage statistics for today, yesterday, last 7 days and all time

Crystal Disk Info
Free software made in Japan. Supports Russian language. Using Crystal Disk Info, you can check the speed of an SSD drive. The program displays the temperature of the drive in numbers and color indication, as well as the following parameters:
- Opening hours
- Malfunctions
- Promotion time
- S.M.A.R.T. schedule
- Reading and positioning errors

In total there are over 25 types of data displayed on the screen. The user is prompted to change the design themes. The program also supports external drives and can control noise reduction and energy saving. She was awarded three times by famous publications.
SSD Ready
User-friendly software with many free features. The storage life is calculated through an online service using constantly updated databases. To obtain the most accurate information, the creator recommends launching the application at the beginning of the day, and at the end of the day, click on the Estimate SSD Life button. A website page will open where your data will be displayed. Otherwise, the set of features is similar to those present in SSD Life.

Tweak SSD
A powerful tool that allows you to optimize your drive and manage its performance. The interface offers a convenient setup wizard. You will be able to do the following:
- Change FS cache size
- Overcome NTFS limits
- Perform TRIM optimization
- Disable application and system loading
- Prohibit defragmentation, paging, indexing, and other tasks
The free version has almost a complete set of functions. Access to the TRIM optimization tab is purchased separately.

Disk Check up
Tracks S.M.A.R.T attributes. to calculate disk lifespan. There is an automatic check of the SSD disk for errors, after which you can view detailed reports. In addition, DiskCheckup can run capacity self-tests to detect failures and changes in the size of the HPA and DCO areas. The following information is displayed:
- Model number
- Interface type
- Geometry Options
- Storage capacity
- Start time, stop time, etc.
The application cannot work with disks connected using SCSI or RAID, only storage devices that support S.M.A.R.T technology. The rest simply will not appear in the menu.

Checking an SSD disk for errors in Windows
Windows 8 and 10 provide checking drives for errors. To conduct testing, we need to log into this computer, then right-click on the local disk that we want to check. In the drop-down list, go to properties.
Once in properties, switch to the “Service” tab. There are two items in this tab; select the first one, “Check the disk for errors in the file system.” To make it easier for you to understand, we recorded a video.
conclusions
First of all, be sure to install proprietary software. If its functions are not enough, you can choose the third-party applications that we discussed above. Choosing the right application requires trial and error.
Crystal Disk Info and SSD Life are considered in demand. DiskCheckup is quite easy to use software. Tweak SSD and SSD Ready have a nice interface. If you find errors, you can correct them using the time-tested Victoria program, you should understand that you will correct errors at your own peril and risk. Otherwise, the drive may fail.