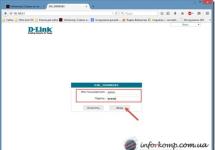Almost every Windows user knows that in order to expand a window to full screen, just left-click on the middle icon in the upper right corner of this window to the left of the cross that closes it. But sometimes it becomes necessary to do the same action, but without the participation of a mouse, using only the computer keyboard.
In this article we will tell you how to use a keyboard shortcut to expand a window to full screen in any version of the Windows operating system.
Which buttons should I use?
Everything is simple here. You need to press the “Windows” key, which is located in the lower left corner of the keyboard and looks like this:
Windows key on keyboard
And without releasing it, press the “Up Arrow” button. Immediately after this, the Windows window will expand to full screen.

The combination “Windows” + “Up Arrow” to switch to full screen mode
If, in full-screen window mode, you press “Windows” + “Down Arrow”, you will return it to its initial state.

Combination "Windows" + "Down Arrow" to exit full screen mode
You can also use the F11 button. It also activates and deactivates full screen mode, but in this case the taskbar disappears.
Watching a video in a small window is not convenient, and it is not always possible to expand it. From this article you will learn what to do if the video does not expand to full screen on YouTube in player programs.
Full screen mode on YouTube
To enable full-screen mode in YouTube on your computer, click on the icon in the lower right corner of the player. To exit full screen mode, press Esc.
To open a YouTube video in full screen on a tablet or smartphone, click on the video and then on the arrow icon that appears (Android), or the full-screen mode icon (iOS).
If you are watching a video via YouTube, the player has a button to activate theater mode in the lower right corner, which will stretch the video.
If the video does not open full screen
The Full Screen button may be visible but not active (greyed out).
Browser ban
Check if the mode is enabled in your browser.
For Firefox:
- In the address bar, type about:permissions and press Enter.
- Select the All Sites tab.
- Change the "Full Screen Mode" option to always ask.
In Chrome and browsers based on it, to manage exceptions for full screen mode, you need to enter chrome://settings-frame/contentExceptions#fullscreen in the address bar. For each domain, you can create a rule to allow or prohibit the use of full-screen video.
Conflicting extensions and plugins
Make sure that the installed plugins and extensions do not prohibit viewing full-screen video. Change settings or disable add-ons.
Other reasons
Viewing the video in full screen could be prohibited by the owner of the site on which the player is embedded.
For example, on Twitter YouTube cannot be opened in full screen. To get around this restriction, you need to go to the video page on YouTube itself. To do this, click on the logo or title of the video in the player. 
Also try opening the video in another modern browser. Your browser may not support this feature.
Old or incorrectly saved videos (in the wrong aspect ratio) may have black margins. They can appear left and right, above and below, or from all sides at once.
Full screen video in players
In players for Windows, the video initially does not open in full screen. Using hotkeys you can open it in full screen mode. Usually this is a double click, LAlt+Enter or Enter.
If you've opened a video full screen but there are wide black bars around the edges, change the aspect ratio. For example, in VLC player you need to right-click on the video and select “Video - Aspect Ratio”. Most often, choosing between 16:9, 16:10 and 4:3 ratios (depending on your monitor) helps.
While working with a PC, situations may arise in which the user accidentally enters full-screen mode and does not know how to exit it. Chaotic key presses do not change anything, thereby inspiring a person to search for various options for getting out of the current situation.
Full screen mode, in which the working image is usually scaled to fit the screen (in this case, the menu and various control buttons disappear from the screen). In most cases, it is used to fully enjoy visual content located in the working window of a program (browser, photo editor, video player, game, etc.). This mode allows you to divert the viewer’s attention from minor details and fully concentrate on the picture being shown, thereby receiving proper pleasure from the viewing process.

In this case, entering and exiting this mode is usually done by pressing a number of template keys, which I will discuss below.
Exiting full screen mode in the browser
In the vast majority of cases, the problem of exiting full-screen mode occurs while the Yandex browser, Google Chrome, Opera and Mozilla are running. When surfing the Internet and going to various sites, the user accidentally presses a key (or a combination of them), after which the browser opens in full screen, leaving the user perplexed as to the reasons for what happened and possible ways to fix the problem.
To deactivate full screen mode in your browser, use the following methods:
- Just press the F11 key. This is a fairly universal tool that allows you to fix all problems with full-screen mode in almost all browsers (Yandex.Browser, Chrome, etc.);
- In some cases, it is worth pressing the Fn+F11 key combination (on laptops and netbooks);
- Use the appropriate button in your browser menu. For example, in the Mozilla browser you need to move the cursor to the top of the screen, after which the menu bar will appear. Click on the browser settings button on the right (“Open menu”), find the “Full screen” option there, and click on it.
Removing the video demonstration to full screen
If you accidentally entered full-screen mode while watching a video, do the following to exit this mode:

Closing wide mode in games
Typically, games launch in full-screen mode by default in order to fully immerse the player in an exciting gaming atmosphere. In addition, using the “Fullscreen” mode allows you to fully demonstrate all the advantages of the visual component of the game, demonstrate excellent 3D graphics and amazing sound.
To close full screen mode in a game program, do the following:

Minimize full screen mode in Photoshop
Full screen mode in Photoshop allows you to fully enjoy the results of your work after creating and editing any image. To enter and exit full-screen mode, the “F” or “Escape” keys I already mentioned are used here.
Every browser has a feature called full screen mode. And it’s worth noting that Opera has this too. What does it give, you ask? This is a mode in which you see only the page you are currently on and nothing else. All tabs, buttons and generally everything that is possible will be hidden from view.
Enabling full-screen mode in the Opera browser is done by pressing just 1 button. And in the literal sense. Simply press the “F11” button on your keyboard and full screen mode will be activated.
If you want to exit it, also press F11. Very simple, you will agree.
It may be that due to glitches in the program, you cannot exit full-screen mode. In this case, launch the task manager (Ctrl+Shift+Esc) and end all processes associated with the Opera browser. After this, launch the browser again, and everything should be restored, since full-screen mode only works until the program is closed. If you have tried everything, but the full screen mode does not disappear, uninstall Opera and install it again.
Changing the scale
Another interesting and no less useful feature is changing the page scale.
It is especially useful when some objects are difficult to see, and in order to see them better, you need to zoom in.
The button in the form of arrows directed to one point is responsible for returning to the standard scale.
Another little life hack. Changing the page size can be even easier. Press and hold the key Ctrl and at the same time roll the mouse wheel up or down, depending on which direction you want to change the scale.
As you can see, everything is extremely simple. If something doesn’t work out for you, or you have any problems related to the topic of the article, be sure to write about it in the comments, we will try to help solve them together with you.
One of the common problems that inexperienced Internet users have: when they try to expand the video to full screen (full screen mode) in any browser, the image disappears and only sounds remain. Most often this concerns the sites youtube and vkontakte... Sometimes the entire browser as a whole can also slow down, and when exiting full-screen mode, the flash player plugin may completely freeze and not display flash elements at all. Also, the settings of the flesh plugin may differ in different browsers, and therefore, for example, in Opera everything can work fine, while in Mozilla Firefox 4 this glitch is detected.
Causes of the problem
As you can already see from the introduction, as often happens, again, most likely, the flash player is to blame for your problems! Sometimes this is the crookedness of the plugin itself, sometimes it is the complex relationship between it and your computer’s hardware (in particular its drivers).
In order not to torment you with various guesses, I will briefly list simple solutions that can quickly help in this situation.
Solution
Follow each successive step until the problem disappears:- Click the second mouse button on the window with the playing video in normal mode, click the parameters button (or settings) and in the window that opens, in the leftmost tab, uncheck the box. This will disable hardware acceleration.
- In the same window, make sure that the local storage size (third tab from the left) is not less than 100kb. But it’s also better not to set the mode without restrictions...
- This item can also help if any flash objects on sites heavily load the processor, if they are not displayed at all or even lead to the browser crashing. Go to your browser's plugin manager and first, make sure that Adobe Flash Player is there and that it is enabled. Then check that the flash plugin is only listed once in your plugin list and not multiple times. If you have flash plugins of other versions enabled at the same time, remove them all, leaving only one of them - the latest version. The same, by the way, applies to all other plugins and extensions of different versions (for example, some java extension can do this), so check everything at once. These types of errors lead to unnecessary useless processor loads or the appearance of incomprehensible errors and freezes during operation.
- Reinstall your video card driver.
- If all of the above does not help: remove the Flash plugin, restart the browser and install the latest version back. Go through the first two points again.