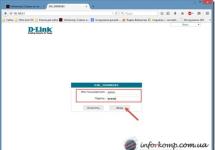A fairly common problem today is that WiFi on a laptop does not connect. Typically, the lack of data transmission via the wireless interface is due to incorrect software settings. The first item on this list is accidentally turning off the adapter on the keyboard or using a special toggle switch on the case. Next, you need to check the driver (the program that controls the operation of the adapter) and, if necessary, reinstall it. At the last stage, we check the network settings. Phased
Completing all these steps in most cases allows you to eliminate this problem when WiFi on a laptop does not connect.
Turn on the adapter
Most modern mobile PCs have an enhanced function keyboard on their keyboard. It can be activated by pressing a special key - “Fn”. In this case, the standard set of characters stops working, and you can only use the additional one. It consists of a key with an antenna and waves extending to the sides. On most models it is in the functional set “F1” ... “F12”. If you press “Fn” immediately and without releasing its key with the antenna and waves extending to the sides, an inversion of the current state of the adapter will occur. If it was turned on, it will turn off. To return it to its original state, you need to press the previously given key combination again. It is important to pay attention to the WiFi LED indicator. If it is turned off, then it will have to turn on, then the adapter will be in the on state, and it will be possible.
The second option to turn off the wireless network card is using the toggle switch. Its operating principle is similar to that previously given, with the same combination on the keyboard. When moving it from one position to another, the picture will be similar - WiFi on the laptop does not connect and the corresponding indicator does not light up. To turn on the adapter, you need to return it to its original state. Depending on model

mobile PC, both the first and second shutdown methods can be used. In premium models, a combination of these is possible.
Checking the driver
Next, you need to check that the network adapter driver is installed correctly. Its failure may result in the laptop not connecting to WiFi. First you need to find the disk that comes with the device. If it is not there, then download the installer from the official manufacturer’s website on the Internet. Then go to Start\Panel Here we open the “Network adapters” item and look at the wireless card. If there are no icons opposite it, then we proceed to the next stage. Select our wireless adapter by left clicking the mouse and pressing “Del”. This removes existing drivers. Then we start installing new ones from the disk or downloaded file. After this, it is recommended to reboot the system. If this does not solve the problem, move on to the next step.
Checking network settings
At the final stage, we check the connection settings. To do this we open

double-click the left mouse button “Current connections” (shortcut with increasing sticks on the right side. In the list that opens, select the properties of the required one. Next, you need to check the type of encryption (it should be the same as on the router) and the password for access. If the password has accidentally changed, then you need to check your PC for viruses. After completing all three stages, this problem when WiFi does not connect on a laptop is solved in most cases.
Conclusion
If all the operations outlined in the article have been completed, but the result is not achieved, then it makes sense to seek help from a qualified specialist. As practice shows, in most cases, the proposed manipulations can solve a problem in which the laptop has stopped connecting to WiFi, and wireless transmission is restored.
The phone does not connect to WiFi - it’s just terrible, why is this happening, we know the answer, read all the reasons why the phone does not connect Wi-Fi here!
First, you should find the reason why your phone does not connect to Wi-Fi. Let's start with this.
Possible reasons
If your smartphone does not connect to your home wireless network, there may be several reasons for this:
- incorrect;
- incorrect settings on the router itself;
- incorrect password;
- blocking the device in the router list.
Important! Often the problem is not due to the fact that there is simply no connection. So, if you followed the instructions below and did not see the result, try checking other indicators!
Now let's look at each of the reasons and try to clarify why the phone does not connect to the Wi-Fi router.
Setting up a mobile device
First of all, we check whether Wi-Fi is active; if the wireless connection indicator on the device lights up normally, then we take the following actions:
First of all, delete the saved connection:
- To do this, go to settings and select WiFi

- Next, long press on the desired connection to go to its menu and select delete

- After this you need to restart your smartphone

- It would also be a good idea to reboot the router itself; to do this, you can simply turn it off and turn it on after a couple of minutes, using the standard power button.

- After rebooting all devices, wait for an active connection to appear in the phone settings and enter the password.

- If this is your home WiFi, then you can save it so that your phone connects to the Wi-Fi network automatically and you don’t have to enter the security code again every time.
There are also very often situations when WiFi connects but the pages do not load; in quite a large number of cases, the problem lies in the usual date and time settings! Yes, yes, you just need to install the correct data on your smartphone or tablet!
If this algorithm does not help, then you need to go to the router settings.
Modem settings
If the router has already been configured, but your new phone or a friend’s device does not want to connect, then the problem may be in the settings of the WiFi connection channel.
You need to change the channel from “Auto” to 7 (or any other until the devices start working, but most often it is channel 7).
To do this, through a laptop or computer connected via a patchcord, you need to go to the router settings:
- Open the modem settings menu in the browser.

- The address can be found on the bottom of the router, it also contains the standard login and password

- We enter them in the appropriate fields and find ourselves in the router settings management environment

- Next, go to the Wireless network tab.

- And look for the Channel parameter
- Here you need to set the value to 7 and save the settings
Forgot your router password
In this case, it can be viewed through a computer connected to this network. We have prepared a separate article for you on how to view your WiFi password.
If this option does not suit you, then you can do a Hard Reset of the router and configure it again (the link to our article on this topic was above):

If, after checking all the settings and carrying out the necessary manipulations, the phone still does not connect to WiFi, then most likely the problem is in the WiFi module of the smartphone itself.
Resetting your smartphone
The last option here is to reset it to factory settings:

Attention! All personal data on the device will be deleted, so we strongly advise you to back up your files using any special application and synchronize your contacts with your gmail account to restore them later.
Now you know what to do if your smartphone does not connect to the Internet via Wi-Fi. Also on our website you will find solutions to other popular problems related to Wi-Fi and others. Using our instructions, you can quickly fix all the jambs and problems with your computers and phones.
Wifi is becoming more popular every day. It completely covered apartments, offices and public places. But often various problems arise with it. In this article we will talk about Why doesn't my laptop connect to the wifi network?.
Let's look at the main reasons why a laptop does not connect to Wi-Fi
If we talk about Why doesn't my laptop connect to wifi automatically?, then you need to consider the main problems. There are many reasons associated with the lack of connection to a wifi network. We will divide them into several types:
- The laptop itself is malfunctioning.
- Problems with the router.
- Other problems with networks.
So, let's look at each of the points in more detail.
Laptop problems
Lack of network card drivers
To use wifi with a laptop you need special drivers. Usually they are present on the computer, but situations arise when the user decides to reinstall the operating system. In such cases, all drivers have to be downloaded again.
In order to check the driver you need to go to the device manager. If you do not find the “wireless adapter” item there, this means that you need to slightly update the system software. We put the laptop on the back side and look for the model number. Next, go to the manufacturer’s website and enter it. Download the driver wifi and it is automatically installed. But this method is not suitable for ordinary users. Why not fits? There is an easier way. In the address bar of the browser we write “drp” or “driver booster”. These are special driver packs that will automatically update your system. They are downloaded absolutely free from the manufacturer’s website. We install them and launch them. Next, we look for a button to start the update. Click and wait until all drivers are updated.
Don't forget to restart your computer after completing the operations.
The Wi-Fi network adapter is turned off on the laptop
One of the reasons for the lack of wifi connections may be a disabled adapter. It is controlled by a special light bulb that looks like an antenna. You can find it on the front panel of the laptop. If the light is on, then the problem is not there.
If the wireless adapter is turned off, you need to start it. To do this, press the “fn” + “*” keys. Instead of *, you must select the button on which the antenna is drawn. It is different for all devices. After this, the light should light up. If this does not happen, then return to the driver update item.
WLAN automatic configuration service does not work
This problem occurs quite rarely, but we will look at it. First you need to go to “Run”. To do this, press the key combination win+r. A small window appeared. Enter the line “services.msc” into it. After this, the services menu opens. We start the WLAN automatic configuration service. To do this, right-click on it and click on the “run” line.
After this procedure, wifi should work.
More problems related to the laptop
There are a number of obvious problems in which laptop won't connect to wifi. Let's look at them:
- The wifi password and name are entered incorrectly. You just need to check all the entered data. Don't forget to turn off caps lock and enter the correct case when writing the key. The problem may also be due to the wrong input language.
- If you are at a decent distance from the router, then you need to move the laptop closer to it.
- Wii broke fi receiver in laptop. In such cases, only professional repairs will help, which can cost a large sum.
If you understand that these solutions do not help you, then simply reboot your laptop. If nothing works anyway, then let's move on to problems with the router.
Problems related to the router
Wireless connection is turned off
First you need to make sure your router is turned on and working. After this, we check whether the wireless connection is turned on. If it is turned off, then perform the following actions:
- Launch the browser.
- Enter the IP of your router into the address bar. You can find it on the back of the device.
- When logging in, provide your username and password. The standard ones are admin/admin.
- Go to settings and turn on the wireless connection.
- If necessary, change the ssid and key for your wifi.
After this, your device should detect Wi-Fi.
Checking the mac address
There are times when all the data is entered correctly and the laptop sees the network, but cannot connect. If you encounter this, then you need to check the MAC address due to which access for some devices limited.
We go into the settings of your router as we did in the previous paragraph. Find the “restriction mode” parameter. It should be disabled by default. It is recommended not to use it on your home network. But if you still need it, then check the list of blocked devices. If the mac address of your device is indicated there, then remove it from the list.
The Internet itself does not work
It is necessary to understand that wi-fi and Internet- different processes. There are times when on a laptop says limited access connections. In such cases, you need to go to your computer and check the Internet on it. If it doesn't work, then you won't be able to distribute it.
Also limited network access may occur immediately when starting the laptop. Don't panic, just wait a little.
Remember that if the Internet connected, that doesn't mean it works.
External barriers
If you connected to the Internet, but it suddenly stopped working, then you should understand that wifi is very dependent on external factors. Walls, furniture, and household appliances can greatly weaken the signal. In such situations, you need to move the laptop closer to the router.
If you do not want to keep the devices at close range, then you need to purchase a repeater. Install and configure. After that connect to him. This way you will greatly increase the coverage area of your wifi signal.
Let's sum it up
Reasons why it doesn't work wifi on laptop a lot of. We have already told you about most of them. But there are times when wifi does not work due to a malfunction of the router or laptop itself. Try rebooting the devices, if this does not help, contact the service center.
Again I want to try to answer Daniel.
Daniel, I have installed the “N Series Multifunctional Wireless Router” TP-LINK TL-WR842N.
I purchased and installed it when I was tired of “fiddling” with wires that were constantly getting in the way under my feet and not only for that reason.
Long before buying a router, I bought three “Wireless USB Network Adapters” TL-WN823N for my three desktop computers
and distributed WI-FI Internet from his “main” (most powerful) computer, to which a high-speed Internet cable was connected. All traffic went through my computer, which entailed inconvenience - when I turned off my computer, I cut off Internet access to other family members and the load on my processor was noticeable.
By purchasing a router, I received a device that provides all my devices (personal devices, laptop, tablet and two smartphones) with equal and balanced speed access to the Internet.
Following the instructions in the router's Quick Setup Guide, I created my own wireless network, with my own password (not to be confused with the password for accessing a high-speed wired connection).
It is important here that the router connects to the Internet automatically, which is indicated by green lights. If the large light bulb (LED) glows green, it means the router has connected to the Internet and is ready to distribute the Internet; if it lights up yellow, then something is wrong with the connection to the Internet provider via cable (perhaps it is not configured correctly).
Connecting to the Wi-Fi network we created is the same for both a laptop and a phone - look at the list of available wireless connections, select the network with the name that we entered when setting up the router, and click “connect.” When you connect for the first time, the system will require you to enter a password - enter the password, again, the password that we “hammered” into the router during setup (but this is not the password for the high-speed connection, you can forget that password, the router will always remember it).
Now about what all the fuss is about. As I understand, you decided to connect your computer to the router using a wire, and other devices using Wi-Fi. I didn’t try it, but immediately hung the router in the far corner and haven’t touched it since. I don’t remember why I didn’t try the way you are trying to connect, or maybe I even tried, but I can assume that it won’t work just like that, “from a running start.” Recently I read articles on the Internet, looking for an answer to the question of how to expand the Wi-Fi coverage area. So - it's not that simple. It is necessary to organize several networks and hierarchical dependence of devices (the required number of routers).
From the description of the TP-LINK router it does not at all follow that those four yellow connectors are an analogue of a HUB, designed to connect several computers to the Internet as if they were part of a Wi-Fi network, and they are not repeaters or branchers of the wired Internet. It's still called a wireless router.....
I managed to find a description of the router on the Internet in Russian and with pictures:
img.mvideo.ru/ins/50041572.pdf
Perhaps you will be able to learn something and I would be grateful if you later share the solution you found (if you find it).
But I wouldn’t suffer for a long time and would buy a USB Wi-Fi adapter….