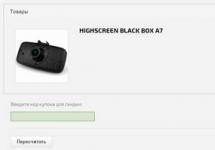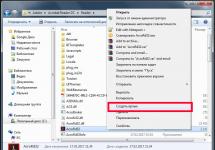Most often, the keyboard on a laptop is divided into two parts: the main one (with letters and symbols) and the numeric one. The second part, that is, the numbers, can be turned on and off. Let's find out how it's done.
Enable/disable the keyboard
Quite often, users, even those who have been actively working on the computer for some time, are faced with the problem of a part of the keyboard not working. There are several ways to fix this:
- Press the Num Lock key, which is usually located in the same part of the keyboard.
- Press Fn and F11. However, it is worth noting that this method is suitable for those laptops on which the numeric keypad is not allocated separately. After pressing a key combination, part of the main keyboard changes functionality.
- Use the on-screen keyboard. This is an alternative way to include numbers, quite simple and original.
For those who have problems connecting the keyboard to a desktop computer, an article on our website will be useful -
The laptop keyboard rarely requires attention: if you haven’t broken it, filled it with liquid or changed it, then it works without problems. But sometimes the question of how to turn on the keyboard on a laptop becomes relevant for users - there are no prerequisites for the device to break down, but the keys stop working.
Diagnosing the problem
There is an easy way to check if the keyboard is working: restart the laptop and go into the BIOS. If the buttons work in the BIOS, then the error must be looked for in the software.
- Roll back to a point where the keyboard was working correctly.
- Run a virus scan.
- Roll back your keyboard drivers or install the latest version.
If the keyboard does not print on the laptop (individual keys do not work), check whether the cause of the incorrect operation is excessive contamination of the device. Using a can of compressed air, remove small items stuck in the grooves.
If the keyboard turns off, check the USB ports, the RJ-45 connector (for the network cable) and the touchpad. If they don't work either, then the motherboard is faulty.
If the ports are working, then check the cable of the keyboard itself. Gently pry the latches to remove the module. Disconnect the cable and clean its contacts - they may have oxidized. After cleaning, reinstall the cable.
On some laptop models, the keyboard cannot be removed independently - for example, on the ASUS X550C there is no separate module; The buttons here are recessed into the body.
Enable the numeric keypad
Sometimes not the entire keyboard does not work, but only the number pad, which is located on the right. When it is disabled, numbers are not dialed: the buttons perform other functions - for example, they work as navigation keys.

To turn on the side number keyboard, press the Num Lock key. It allows you to activate the right keyboard: the numbers are unlocked and you can type them. If there is no separate block, and the numbers themselves are located on some letter keys, then you can unlock the numeric keypad using the combination Fn+F11.
Be careful: on some ASUS laptop models, this combination reduces the sound. See how to unlock numbers in your laptop instructions. If there are no instructions, carefully examine all the keys in the F1-F12 row - they have icons that indicate the purpose of the button.
Using the virtual keyboard
If you haven’t figured out how to turn on the keyboard on a laptop or activate the number pad, then use an alternative solution - a virtual input device. The on-screen keyboard was already available in Windows XP, so there are no problems with its launch in later versions either.
To enable the virtual keyboard:
- Open the Start menu and use the built-in search (useful on Windows 7).

- Open the section “All Programs” - “Accessories” - “Accessibility”.
- Press Win+R and execute "osk.exe".

On Windows 8, you can add a touch keyboard icon to the taskbar. It will be pinned near the system tray.
- Right-click on the taskbar.
- Expand the "Panels" section.
- Add a touch keyboard.
On Windows 10, the order has changed slightly: you need to click on the taskbar and select “Show touch keyboard button”.

To enable numeric dialing mode, click the Options button and check the Enable numeric keypad option. The “NumLock” key will appear on the right - press it to make the number pad appear. This method works on all models, regardless of the manufacturer, be it Acer, Samsung, HP, Lenovo or any other brand.
Disabling the keyboard
In some situations, the keyboard built into the laptop stops working. For example, after liquid gets in, some keys fail. You can simply connect an external keyboard, but then it will be inconvenient to work. So let's see how to disable the built-in input device if a USB keyboard is already connected.
- Launch Device Manager.
- Open the properties of the built-in keyboard and go to the "Driver" tab.
- Select the Hardware ID property and copy the first line.

Now you need to establish a ban on the use of equipment. Let's look at the example of Windows 7:
- Press Win+R and execute “gpedit.msc”.
- Go to “Computer Configuration” – “Administrative Templates” – “System” – “Device Installation” – “Device Installation Restrictions”.
- Double-click on “Prohibit installation of devices with specified codes.”
- Enable the option and click Show.
- Paste the copied hardware code and click OK.

For maximum effect, remove the keyboard in Device Manager. Once the system is restarted, the built-in input device will no longer work. Connect an external keyboard and use it calmly. If you need to enable the laptop's native keyboard, open the Group Policy Editor again and disable the above option.
Instructions
Try the most standard option - look for a button on the keyboard that says Num Lock. Typically, it is located in the top left position of the numeric keypad key group. Pressing a key should turn on this group if the NumLock indicator was not lit before, and otherwise pressing it, on the contrary, disables the numeric keypad. If your model does not have such a key, then proceed to the next step.
Check to see if pressing the fn+f11 key combination turns on the numeric keypad. Typically, this combination is used on those models of laptop computers that do not have a separate group of numeric keys. On their keyboards, these buttons are combined with the letter keys in the main group. Such “multi-purpose” buttons are marked with additional symbols that differ in color from the markings of the main keyboard. Instead of the f11 key, some other function key can be used to turn the number keys on and off.
There is another non-standard way to enable the numeric keyboard for those cases when you cannot find the desired method - use the on-screen keyboard. This program from the standard set of Windows OS applications is called up on the screen from the main menu, so open it and go to the “All Programs” section. In this section, go to the “Standard” subsection, then to the “Special Features” section and select “On-screen” in it. You can do without the main menu - press the win and r buttons at the same time, then enter the osk command and press the enter key. In the interface that opens, find the key marked with the letters nlk and click on it with the mouse - the numeric keyboard will be activated.
Sources:
- turn on laptop using keyboard
The side keyboard is more often called a numeric or additional keyboard. This is a group of keys located to the right of the main keyboard. In the standard version, it consists of seventeen keys and includes nine number buttons, as well as signs of four mathematical operations, a dividing point, an enter key and an activation button for this keyboard. Most of these keys have dual functionality.
Instructions
Press the key labeled Num Lock to turn on the numeric keypad. It is usually located on this very additional numeric keypad and is located in the very first (left) place in the top row. It works as a trigger, that is, when the side section of the keyboard is turned off, pressing this button turns it on, and when it’s on, turns it off.
Use the fn + f11 key combination to enable this additional numeric keypad or laptop. On some of the models of such computers, to reduce the size, the additional one is removed, and its functions are transferred to a group of keys on the main keyboard. These buttons have additional symbols that differ in color from the main keys. Pressing fn + f11 reassigns the functions of these keys, and they begin to work the same as the number pad on a standard keyboard. The f11 key may be replaced by another function key depending on the computer model you are using.
Change the value of the corresponding setting in the BIOS if an additional keyboard appears immediately after loading the operating system. Not all BIOS versions have this option, but if your computer has it, it may be called, for example, Num Lock Status, and the value corresponding to the enabled state is indicated by ON. To enter the BIOS settings panel, initiate an OS reboot through the main menu on the “Start” button, wait until the computer turns off and a new boot cycle begins. When the lights blink, press the Delete key and you will see the BIOS settings panel. Sometimes, instead of Delete, you need to press f10, f2, f1, or keyboard shortcuts that can be found in the description of your version.
Sources:
- how to enable additional keyboard
Many laptops have an extended keyboard that also has a side section. However, this does not apply to all models, not to mention netbooks. New models provide additional numpad panel keys on devices with shortened versions of the keyboard.

Instructions
Make sure your model includes additional keypad numeric input functionality. To do this, enter the specification request and the desired parameter you want to find out in the search engine. Also pay attention to the presence of numbers on the letter keys of the keyboard; usually they are located on the right side, but everything may depend on the model and manufacturer.
If your laptop model supports the numpad function, look for the Fn key in the lower left corner, usually located next to Win. This is an additional button that, in combination with others, sends a command to the computer to perform a particular action, for example, in some laptop models, simultaneously pressing Fn and the up and down arrow keys adjusts the volume level of the sound device. Here you will need it to enable numpad mode.
Find out which additional keyboard button in combination with Fn enables the function you need. Typically, in most laptop models, the NumLk key, which is located in the upper right corner next to F12, is responsible for this. If you have, this key can simultaneously have another function in addition to the main one.
Press Fn and Num Lk at the same time. Notice whether the icon for changing the input mode appears on your monitor screen. Try entering a few characters from the keyboard into a text document. In this case, use keys that contain numbers along with letters.
Turn off this mode in the same order. Its inclusion is convenient mainly for those who are used to playing computer games on full keyboards. Also, many are accustomed to using NumPad on regular computers and for other purposes, which is why newer laptop models contain a function to support this mode.
note
Don't forget to switch the mode back.
Helpful advice
Use the numpad buttons in games.
Sources:
- where on the keyboard is numpad
The Num Pad, or, as it is also called, the right (numeric) keyboard, is undoubtedly very convenient to use. It often happens that for laptops containing shortened versions of input devices, they buy separately a digital one, which is connected using a USB interface.

Instructions
If you have a regular full one, then to turn on the Num Pad, use the NumLock key, which is located in the upper right corner. Typically, when the operating mode is turned on, the corresponding LED, if any, lights up.
If you need to enable a detachable numeric keypad that works via USB, connect it to the appropriate port on your computer's motherboard or . Install the device driver, if available. If not, use the Add Hardware Wizard in the Computer Control Panel.
Search for new devices connected to your computer. Find yours in the list, select driver installation from the Internet, allow the wizard to connect to the network and install the software. Please note that not all keyboards require driver installation for correct operation; sometimes simply turning them on is enough. Everything here may depend on the computer model and the installed operating system, as well as on the type of input device itself.
Turn on the device by pressing the corresponding button on the case, if available. If not, then just press NumLock.
If you want to enable the Num Pad on a shortened keyboard, make sure it is supported. Usually in this case, numbers are also written on the keys on the right next to the letters. This mode is launched by simultaneously pressing Fn+NumLk. In this case, the corresponding icon should appear on the monitor screen.
If none of the above helps, contact a service center as it is quite possible that your keyboard is damaged. First check that the wires are connected correctly and that they are intact.
note
Be careful when working with buttons that perform system functions.
Helpful advice
Use the numeric keypad in games.
Sources:
- how to enable number keyboard on laptop
The problem of the additional keyboard working correctly is quite common on nix platforms. Users faced with such a problem sometimes drive themselves into a dead end, sinning because of the “curvature” of the latest version of the distribution, although the solution to the problem lies on the surface.

You will need
- Operating system of the Linux family.
Instructions
Fresh distributions (alpha and beta versions), mainly Debian-based systems, namely Ubuntu and Linux Mint, are most susceptible to this disease. First of all, you need to find out the reason for disabling the additional keyboard, because... she could not do it on her own.
Test the operation of the NumLock keyboard buttons in different applications, games, as well as the console (standard and virtual). Pay attention to its use in games, you need to assign actions to the buttons used (from 1 to 9). Don’t be afraid to assign all the buttons; the settings can always be returned to their original form.
If the NumLock is working properly, the keys should function in applications such as Standard, Gedit, and Internet browsers (programs that work directly with this type of keyboard). To launch the virtual console, use the key combination Ctrl + Alt + T, and for the regular console, Ctrl + Alt + F1 (F1-F6).
If the problem persists in all the programs listed above, and there is a chance to rule out the possibility of the keyboard not working, then you have activated the “Control the mouse pointer from the keyboard” feature. It’s easy to cure this disease; just press the key combination Ctrl + Shift + NumLock again.
To avoid subsequent attempts to accidentally press these keys, you must go to the “System” menu and select “Keyboard” from the “Options” list. In the window that opens, go to the “Mouse Buttons” tab, uncheck the “Allow the pointer to be controlled from the keyboard” checkbox. Now this problem will no longer bother you.
In some cases, it may be necessary to reboot the system or just restart the “x” (x-server). To do this, press the key combination Ctrl + Alt + Backspace.
Portable dimensions are not always convenient. After all, as a rule, their keyboards are much smaller than standard models. In particular, most portable computers - netbooks and laptops - do not have a numeric keypad.

You will need
- - laptop or netbook.
Instructions
At first glance, this is not so important: there are numbers on the second line of the keyboard. And they can be used as usual. But sometimes the location is inconvenient. Especially if a person’s job requires him to work a lot with numbers and make various calculations. In this case, the right special section of the NumPad keyboard comes to the rescue. Finding its location on a standard external keyboard is not difficult. There is a problem on the laptop panel. Although there is a way out in this situation.
To do this, for example, you can use a regular keyboard by connecting it to your laptop via a USB connector. After connecting the device, the computer will automatically install the necessary drivers, and you can get to work.
You can also purchase a special Num Pad, which you will need to visit computer stores to find. And then, having chosen the appropriate model for yourself, connect it to your laptop via the USB port.
Or you can do without all the listed devices and create a digital Num Pad using only the existing keys. Try switching the layout by simultaneously pressing the Fn button (located in the lower left corner) and F11 on the top line. However, sometimes F11 may not work, depending on the laptop model and its manufacturer. Then you should try pressing Fn+NumLk. After you switch to Num Pad mode, a corresponding warning icon about changing the set of numbers will appear on the screen.
The main way to enter information on a computer is a keyboard. If you did not fill it with liquid, did not break it, or replace the keyboard, then there should be no problems with its performance. Users sometimes encounter the problem that it does not work, does not respond to clicks, but the touchpad (touch replacement for a mouse), for example, functions. There are several options for checking the functionality of the keyboard and turning it on if it is accidentally blocked.
How to check the keyboard for functionality
Device failure may be due to software (not a physical reason) or failure of some part of the computer (hardware reason). There is an easy way to find out the nature of the problem on your laptop. You need to turn on the computer and immediately enter the BIOS when booting. If the buttons inside this environment respond to pressing, then the problem is in the software. In this case, you can do the following:
- run a virus scan;
- run a system restore from a checkpoint when the keyboard was working correctly;
- completely remove or roll back the drivers for the keyboard.
If there is no response when going to the BIOS, then the problem needs to be looked for with the hardware (flex cable, motherboard, etc.). If there is no response from individual buttons, you need to check the device for contamination. Pieces of food, accumulated dirt, and foreign objects can cause the device to not work properly. A can of compressed air is well suited for cleaning; it will help to thoroughly blow out the keyboard on your laptop. You can take it to the service center so that specialists can independently
Causes of problems
There is no dependence between the brand, computer model and a specific breakdown. Every laptop can suffer from hardware or software problems. Any device can break down, often due to careless handling of the gadget, but other situations may arise that lead to a malfunction. Common options for turning off keybord are:
- Software glitch. The operating system receives an error from the device driver and “does not understand” how to work with it. As a rule, re-installing the driver or rolling back to a system restore point when it worked correctly helps to turn the keyboard back on.
- Spilled liquid. People often eat in front of a computer screen (working or watching something). If you accidentally spill coffee or tea (especially sweet), then in 90% of cases the device breaks down and the buttons get stuck. It may not appear immediately, but after 2-3 days (until oxidation of the contacts inside the laptop begins).
- Problems with the cable. Due to humidity, liquid ingress or unsuccessful repairs, the contacts may oxidize; the technician unsuccessfully connected the keyboard to the motherboard. This leads to partial or complete inoperability of the keyboard. You can try to disassemble and diagnose the loop, but it is better not to do this without experience.
How to unlock the keyboard on a laptop
If the keyboard stops responding to presses, this does not necessarily indicate a malfunction of the laptop. It is possible that you accidentally pressed a hotkey combination while cleaning your computer. This is a keyboard lock on a laptop to prevent you from accidentally pressing buttons during a presentation or transporting the device. If the problem is a malfunction of the motherboard or cable, then you should contact a service center.
Hotkey combination
Disabling the keyboard on a laptop can be done using a hot combination programmed by the developer. Often this situation arises when a person was wiping the keyboard while cleaning and accidentally pressed the required combination of buttons. The main thing is that the cloth is not wet and moisture does not penetrate into the case. This situation can be corrected very quickly. You can activate additional functions on laptops using the FN button and one of the special keys F1-F12.
Look carefully at the icons on the keys. Different manufacturers have different function buttons, so you need to find the one you need yourself. As a rule, this function is depicted as a lock. You just need to hold down the FN button and the corresponding F with the lock pattern. Sometimes only the right block with numbers is disabled. Num Lock or the Fn+Num Lock combination is responsible for it. If pressing these hot buttons does not help, then the reason must be looked elsewhere.
The operating system uses special files that are responsible for the relationship between the computer components and Windows. They are called drivers and are produced by device manufacturers (separately video cards, motherboards, monitors, etc.). Modern versions of operating systems independently install most drivers from the database, but occasionally they fail or become “crooked.” This is one of the reasons why the keyboard may not work. To enable the keyboard in this case, you need to do the following:
- Open Control Panel via Start Panel.
- Click on the "Keyboard" section.
- Select the Hardware tab. Make sure that next to “Status” it says “the device is working normally.”
- Click on the “Properties” section. Device Manager should see and display the keyboard in the main menu.
If at some stage you notice that the data does not correspond to the standard, then the problem is in the software. There is the following solution to the problem:
- Right-click on the My Computer icon.
- From the menu, select "Properties".
- From the left menu you will need the “Device Manager” item.
- Find your keyboard and double-click properties.
- Go to the “Driver” tab and click the “Update” button.
- If this does not help, then you should completely remove it and install it again.

Removing a ban in the Group Policy Editor
In rare cases, it is necessary to unlock the keyboard on a laptop at the system resolution level. This option is possible if you have checked all software aspects and made sure that this is not a hardware failure. You can enable a ban on using the keyboard inside Windows. To enable your input device, you must do the following:
- Open the quick access menu “Start”, find the “Run” item. In version 10 of the operating system, it is located in the “System” folder.
- Using the virtual keyboard, write "gpedit.msc". Click OK.
- Open the “Computer Configuration” folder, then follow the path: administrative, templates, system, device installation, installation restrictions.
- You need the “Prohibit device installation” option.
- Click on “Show” and make sure there is no data there. Opposite the ban should be the “Disable” option.
Checking the keyboard cable
Problems with the wire occur after liquid gets on the laptop or unsuccessful repair. Novice masters may not fully connect the cable to the connector, which leads to the keyboard not working. The first reason obliges you to contact a service center, because an ordinary user will not be able to fix the problem on his own after a flood.
If you notice that only the input device is not working, you can try to disassemble the device yourself. Most models use snap fasteners. You need to find grooves on the surface that are easiest to pry with a plastic card. Do not use iron objects, such as a screwdriver, for these purposes; it can damage the computer and the locks themselves.
Start opening from the left edge, carefully pry the first latch and pull the keyboard by the Esc button. It will be easier to open the part later, when most of the locks are removed, you can separate the keyboard and see the cable. Disconnect the wire (this sometimes requires lifting the frame or simply pulling it out, depending on the model), clean the contacts, reconnect it securely and return the keyboard to its place. Restart your laptop and try turning on the keyboard.
Checking for motherboard failure
The basis for all other computer components is the Mother Board. You won’t be able to fix it yourself, but you can determine that the problem lies there. Check the functionality of the network cable, touchpad, and USB port. Their inaction indicates a breakdown of the south bridge of the motherboard. For this reason, it is not recommended to take any action. The best option would be to contact a service center.
How to enable an additional keyboard on a laptop
If the input device is faulty, you can connect an additional one to the computer. All modern keyboards used on desktop PCs have a USB connector. You have the opportunity to connect any of them using the appropriate connector. The system itself will detect the device and install the necessary driver. This is a solution to the problem if a hardware failure has occurred, but if the motherboard is faulty, the connection cannot be completed.

Unlocking using the All-Unlock v2.0 RC3 program
If the special buttons are poorly placed, a person may accidentally block the ability to enter. You can turn on the keyboard on your laptop once and for all using a special utility - All-Unlock v2.0 RC3. A free version is available for download on the official website. It is not recommended to download from other sites, but if necessary, make sure that your antivirus protection is up and running to avoid harm from attackers.
Enabling the virtual keyboard
If you were unable to turn on the keyboard or connect an additional one, you can use an alternative option - a virtual input device. This function exists in the operating version with the release of XP, it is also present in later builds. You can enable the virtual keyboard in the following way:
- Open the Start menu.
- Go to the "All Programs" tab.
- Find the Accessibility folder and open On-Screen Keyboard.
- If you need an additional section on the right with numbers, then you need to click on “Options” and turn on the numeric keypad.
Video
Found an error in the text? Select it, press Ctrl + Enter and we will fix everything!
If , and the other keys work, there may be two reasons:
- the numeric part of the keyboard is disabled
- Keyboard pointer control option enabled
Video article on how to solve this problem
Reason #1
Perhaps the most common reason is that your numeric part of the keyboard is disabled. In order to turn it on, you need to press the button Num Lock. It is usually located next to the digital part.
The Num Lock button may be located in another place, and may also have the abbreviation NumLK, NmLk, etc.
Reason #2
You have it turned on option to control the pointer from the keyboard. Less common, but you may not be aware that this option is enabled.
To disable it, you need to go to Control Panel - Accessibility - Ease of Access Center - Make it easier to use the mouse. Find the option “Enable pointer control from the keyboard”, where you need to uncheck it and click “OK”.
If you don’t know how to open the Control Panel in Windows 10, then find the search icon in the lower left corner, where you need to enter without quotes: “Control Panel”.


Then "Ease of Access Center"

Scroll down a little to find the “Make your mouse easier to use” section.

In this section we find the option “Enable pointer control from the keyboard”, uncheck the box and don't forget to click "OK".

On Windows XP, this option is also located in the “Accessibility” section. To do this, click Start - Control Panel - Accessibility. A window will open where you need to go to the “Mouse” tab. Uncheck the box“Keyboard control” and click “OK”.